
Если не хочет запускаться Дискорд, не стоит особенно по этому поводу расстраиваться. Как показывает практика, большинство не больших проблем в этом плане можно успешно разрешить буквально за несколько минут.
И далее будет рассказано о главных возможных причинах ошибки в Дискорде, а также о методах их устранения.
- Причины, по которым может не запуститься Дискорд
- Что можно предпринять в случае отказа Дискорда?
- Не запускается программа Дискорд. Смотрите видео
Причины, по которым может не запуститься Дискорд
На самом же деле, причин, почему не запускается приложение Дискорд, может быть достаточно много.
Впрочем, все они могут быть разделены на такие условные группы, как:
- Проблемы аппаратного характера;
- Проблемы внутри самого Дискорда;
- Проблемы программного внешнего характера.
Возможно просто проблемы с Интернет-соединением. Такое, например, может случаться, если Дискорд не отвечает очень долго.
Либо конфигурация компьютера не соответствует минимальным требованиям программы. Попросту говоря, компьютер слишком слабый.
Во всех же остальных случаях, когда не работает Discord, рекомендуется действовать методом исключения, постепенно перебирая среди всех возможных вариантов…
Что можно предпринять в случае отказа Дискорда?
Нередко бывает, что не открывается Дискорд, выдавая при этом ошибку вида: Discord installation has failed.
Проблема решается следующим образом:
- Нажимаем правой кнопкой мыши на Панель задач;
- В контекстном меню выбираем «Диспетчер задач»;
- Если Диспетчер работает в минимальном режиме, то следует развернуть его для отображения всех выполняемых на машине задач и процессов;
- Найти и «убить» все процессы, так или иначе относящиеся к Дискорду.
Если и это не помогло, тогда нужно будет:
- Нажать комбинацию клавиш Win+R;
- В текстовой консоли набрать по очереди команды: %appdata% и %localappdata%;
- Эти команды отправят нас на папки, которые потребуется удалить.
Останется перезапустить компьютер и с ним перезапустится и сама программа.
Теперь мы поведаем о том, что делать если Дискорд не обновляется. Как правило, в этом виноваты мусорные файлы, оставшиеся после предыдущей версии приложения.
На официальном сайте программы указывается следующий путь разрешения проблемы:
- Нажать комбинацию клавиш Win+R;
- Подать команду: %localappdata%;
- Открыть папку Discord и найти там файл под именем Update.exe. Теперь его нужно переименовать, например, в Updateexe;
- Открывается место расположения программы, здесь удаляется файл Update.exe.
Теперь можно попробовать произвести повторное обновление. Также в этом случае может понадобиться обновление сервиса .NET framework на компьютере.
Если же в Discord серый экран, то в большинстве случаев помогает простое обновление установленного на компьютере флеш-плеера.
А вот если компьютер совсем не открывает Дискорд, то тому виной может быть плохая скорость Интернет-соединения. Также возможно стоит проверить, не блокируется ли Дискорд сетевым фильтром, экраном или антивирусной программой.
Если же периодически вылетает Дискорд, то виной тому могут быть несоответствие аппаратных и системных требований, либо «слетевшие» драйвера оборудования. Также нужно проверить, не было ли установлено какой-нибудь программы для изменения голоса.
Иногда она вызывает лишние программные конфликты. Наконец, в качестве радикального способа можно предложить полную переустановку Дискорда.
При этом важно удалить вообще все файлы, которые так или иначе имеют отношение к нему, а затем еще и почистить системный реестр. Вручную это сделать весьма затруднительно, так что можно порекомендовать применять специальные утилиты.
К примеру, легендарный Ccleaner, либо аналогичную ему программу. Но даже если и после всех проведенных манипуляций по-прежнему не запускается Дискорд, возможно, имеет смысл подумать обратиться в службу технической поддержки пользователей.
Не запускается программа Дискорд. Смотрите видео
В письме потребуется емко, но при этом и кратко описать суть возникшей проблемы, по возможности, также сделать экранный снимок программы или сообщения об ошибке. Также обязательно нужно указать аппаратную и программную конфигурации своего оборудования.
Как исправить незапуск Discord
Discord относится к разряду новых, но уже успевших стать популярными, приложений. Этот функциональный чат для геймеров поддерживает множество функций и расширений. Он с лёгкостью заменит Скайп в вопросах игрового общения. Тем хуже, когда в момент перед ответственной онлайн-баталией не запускается Дискорд. Можно сэкономить время и нервы, ознакомившись с этой статьёй.

Причины неполадки
Когда не запускается Discord, причин может быть множество. К ним можно отнести отсутствие поддержки ОС программным обеспечением, повреждённый установщик, несоответствие техническим требованиям и многое другое.
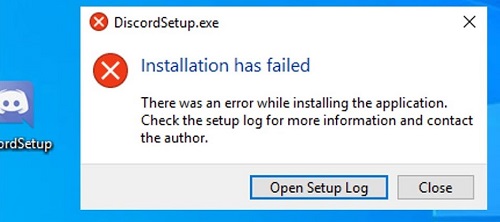
Но мы имеем дело с не очень требовательной программой. Почему не запускается Discord? Возможно, при установке вы получаете сообщение наподобие «Installation has failed» или «приложение не запущено на этом компьютере» — Discord с русским языком. В каждом отдельном случае для проблемы может быть очень много причин, и описывать все нет необходимости. Скорее всего, установщик ПО был повреждён.
Решение проблемы
Попробуйте следующий способ, если не запускается Discord:
- Закройте процесс приложения в Менеджере задач (через системную панель).
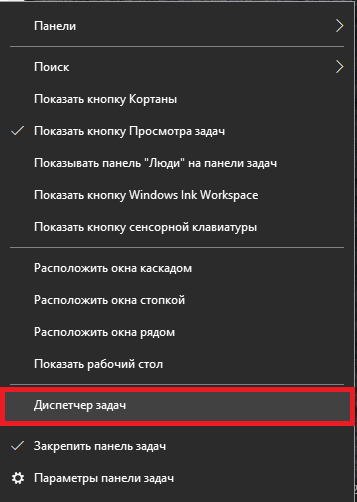
- Проверьте — действительно ли все связанные процессы завершены? Не работает ли Discord сейчас?
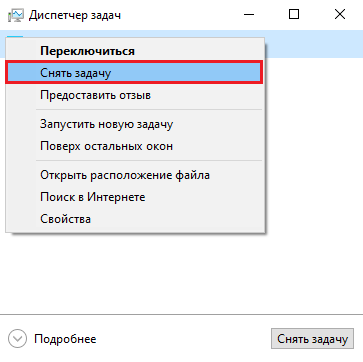
- Удалите эти каталоги:
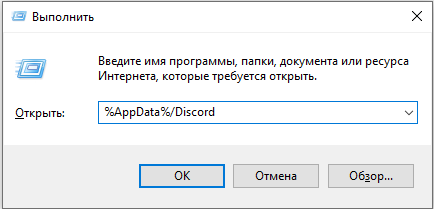
Их можно найти в именной папке пользователя Windows. Если есть проблемы с поиском, вызовите «Выполнить» («Win» + «R») и введите названия каталогов (без папки с названием ПО). Далее необходимо нажать «Enter».
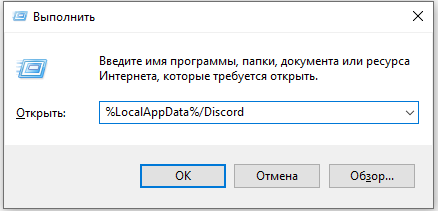
Удалить папки сразу, возможно, не выйдет. Убедитесь, что Дискорд не запущен сейчас.
Также могут понадобиться другие действия. Зайдите в папку с ПО, найдите исполняемый файл («exe») и выберите «… от имени администратора». Вот мы и рассмотрели, что делать, если Дискорд не запускается.
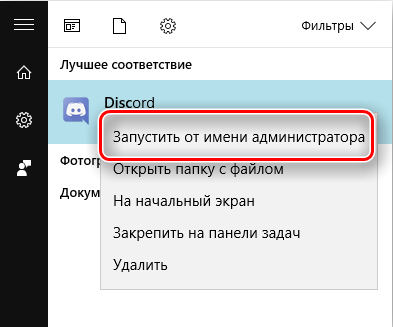
Если вы всё же не решили свою проблему и не разобрались, почему не работает Дискорд, мы всегда будем рады ответить на вопросы в обсуждении этой темы. Оставляйте своё мнение и свои вопросы в комментариях!
Что делать, если не включается Дискорд?
Если после установки программы Discord на ваше персональное устройство вы не можете запустить мессенджер, то не стоит сразу же психовать и переживать.
Как показывает практика, большинство проблем подобного плана можно разрешить буквально за считанные минуты. С чем могут быть связаны проблемы с запуском, и что делать если Дискорд не запускается? Давайте разбираться вместе!
Причины невозможности запуска Discord
Причин, почему Discord не запускается, немало, но их все можно условно разделить на следующие группы:
- неполадки аппаратного характера;
- неполадки в программных компонентах самого мессенджера;
- конфликты с операционной системой, на базе которой работает персональное устройство.
Иногда отсутствие возможности запуска Discord связано с неполадками в Интернет-соединении. Такое может произойти и по причине долгого ожидания ответа от самой программы.
Или же конфигурация персонального устройства не соответствует минимальным требованиям мессенджера Discord – то есть, компьютер, телефон либо планшет просто не тянет эту утилиту.
В иных же случаях, когда есть проблемы с запуском Discord, рекомендуем искать ошибку методом исключения, переходя от одного варианта к другому.
Каковы варианты решения проблемы с запуском Discord?
Если программа не открывает, а на экране появляется окно с ошибкой «Discord installation has failed», то такая неполадка может быть решена следующим образом:
- Для начала необходимо нажать правой кнопкой мыши на Панели задач.
- Дальше в выпадающем окне выбираем «Диспетчер задач» и разворачиваем его на полный режим показа, что позволяется увидеть все выполняемые на ПК задачи и процессы.
- После этого удаляем все процесс, в названии которых фигурирует слово «Discord».
Останется только перезапустить мессенджер и проверить его работоспособность.
Если проведенные манипуляции не помогли решить проблему с запуском Discord, то переходим к более радикальному методу устранения неполадки:
- В первую очередь нам потребуется вызвать функцию поиска на компьютере. Для этого нажимаем комбинацию клавиш «Win+R».
- После этого в поле для введения запроса поочередно вводим следующие команды: %appdata% и %localappdata%.

- Данные команды оправляют в скрытые папки процессов ПК, где нам необходимо удалить абсолютно все файлы, связанные с Discord.

Останется только выполнить перезапуск персонального устройства и самого мессенджера.
Вместо зключения
Надеемся, данный обзор поможет вам решить проблему с запуском Discord на вашем персональном устройстве.
Пользуйтесь этим мессенджером и получайте удовольствие от общения!
Почему не открывается Дискорд и как это исправить

- Причины
- Устранение неполадок
Ситуация, когда не открывается мессенджер Дискорд, расстроит любого пользователя, особенно если это геймер, участие которого ожидается в важной командной игре. Каковы причины того, почему не запускается Дискорд? И как решить возникшую проблему? Прочитайте об этом в данной статье.
Причины
Дискорд, как и другие приложения, порой дает сбои при работе. Проблемы со входом в приложение можно обнаружить при запуске, когда появляется и не исчезает серый прямоугольник с вращающейся эмблемой Дискорда и надписью “Подключение”. Причин возникновения подобной проблемы может быть несколько. Выделим среди них следующие:
- проблемы с интернет-соединением;
- блокировка со стороны брандмауэра;
- действие антивирусной программы;
- отсутствие последнего обновления;
- воздействие вирусов;
- несоответствие компьютера техническим требованиям Discord;
- неполадки программного характера.
С первого раза довольно трудно определить точную причину того, почему вы не можете зайти в Discord. Для этого потребуется воспользоваться методом исключения возможных причин одной за другой.
Устранение неполадок
Ввиду сложности точного определения причин ошибки при запуске Дискорд, перечислим ряд действий, направленных на устранение возможных проблем. Последующие советы будут описаны по принципу “От меньшего к большему”. Другими словами, постараемся запустить Дискорд с помощью простых и несложных действий. Применение более сложных советов потребуется в случае, если простые подсказки не сработали. Попробуйте применить следующие советы по решению проблемы.
Подключение к сети. Первым делом проверьте состояние интернет-соединения. Если на компьютере отсутствует подключение к сети интернет, то вход в Дискорд будет не доступен.
Отсутствие обновления. Если Дискорд не запускается и появляется надпись “Checking for updates”, тогда обновите мессенджер до последней версии.
Брандмауэр и антивирусные программы. Иногда причиной сбоя в работе Дискорда является работающий антивирус. Также Дискорд может войти в конфликт с защитной системой брандмауэра. Во избежание данной конфронтации можно предпринять одно из следующих действий:
- Отключите брандмауэр и антивирусное приложение.
- В настройках антивируса и брандмауэра сделайте исключение для Discord как безопасного программного приложения.
- Удалите антивирус (это небезопасный шаг, но некоторым он помог).
Вирусы. Чтобы исключить возможность вирусов влиять на работу мессенджера, с помощью антивирусной программы проведите диагностику и исправьте все неполадки.
Технические характеристики. Если ваш персональный компьютер безнадежно устарел и из-за этого не в состоянии работать с Дискордом, тогда подумайте о техническом апгрейде вашего устройства.
Если после выполнения вышеперечисленных советов Дискорд всё равно не работает, тогда пришёл черед для серьёзных действий. Скорее всего, имеет место ошибка программного характера. Что делать в таком случае?
Совет №1
Запустите Discord от имени администратора и установите совместимость с Windows 7 или 8.
Для запуска мессенджера от имени администратора выполните 3 шага:
1. Кликните правой клавишей мыши на ярлыке Дискорда.
2. Из контекстного меню выберите пункт “Запуск от имени администратора”.
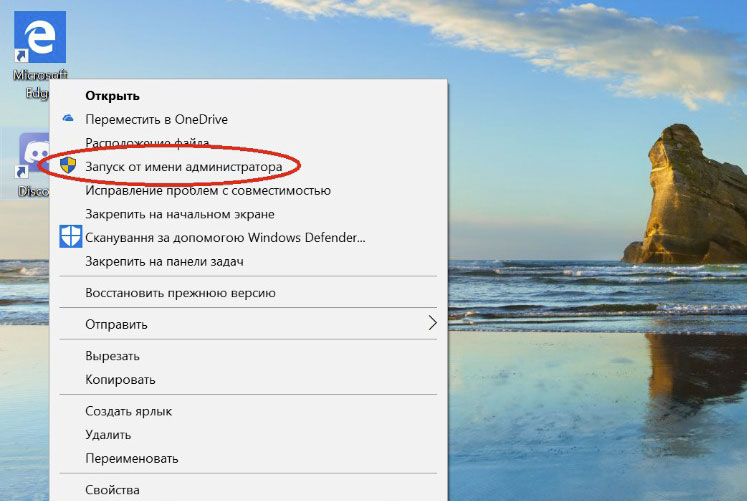
3. Дайте разрешение приложению на внесение изменений на вашем устройстве.
Для установки режима совместимости сделайте следующее:
- Кликните правой клавишей мыши на ярлыке Discord.
- В контекстном меню перейдите в графу “Свойства”.
- Из вкладок вверху окна нажмите на вкладку “Совместимость”.
- В поле “Режим совместимости” поставьте галочку напротив фразы: “Запустить программу в режиме совместимости с:”.
- Из предложенных вариантов попробуйте выбрать “Windows 7” или “Windows 8”.
- Нажмите “Применить”.
Совет №2
Переустановка Дискорда. Это радикальный метод, но, если все советы описанные выше не помогли, стоит предпринять этот решительный шаг. Закройте Discord и выполните следующее действия:
1. Одновременным нажатием “CTRL”, “ALT”, “DEL” откройте Диспетчер задач и снимите все процессы Дискорда.
2. Удалите Discord.
3. Вызовите команду “Выполнить”, нажав комбинацию клавиш “Win” + “R”.
4. Введите в командной строке команду %AppData% и нажмите “OK”.
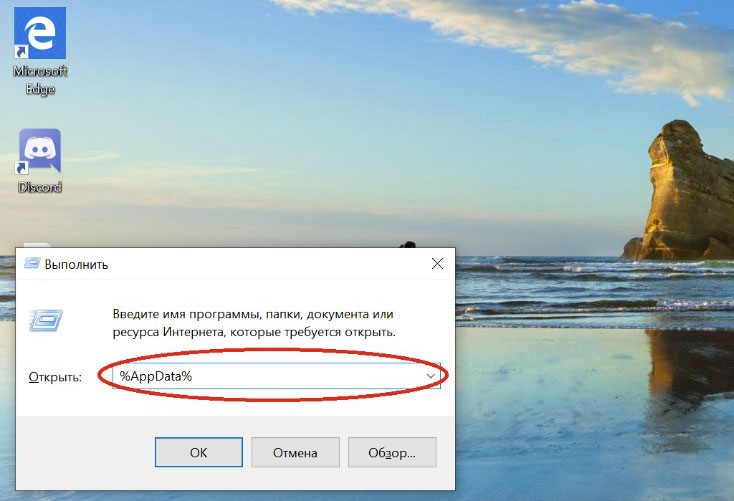
5. Найдите папку Discord и удалите её содержимое.
6. Снова вызовите команду “Выполнить”.
7. Введите команду %LocalAppData% и жмите “OK”.
8. Удалите все файлы из папки Discord.
9. Перезапустите компьютер.
10. Переустановите Дискорд.
Если после проделанных действий Дискорд не начал запускаться, тогда следующим шагом будет обращение в техническую службу поддержки мессенджера. Воспользуйтесь официальным сайтом приложения и максимально подробно изложите суть вашей проблемы.
СПРАВКА! Обращаясь в службу техподдержки можно отправлять скриншоты с фиксацией вашей проблемы.
САМОЕ ВАЖНОЕ! Дискорд – быстро прогрессирующий мессенджер, но даже в его работе возможны сбои. Если вам не удается запустить Discord, тогда последуйте советам статьи и решите ваш вопрос. Постарайтесь применить приведенные рекомендации в том порядке, в котором они приведены. Может, вы исправите ошибку ценой наименьших усилий и сможете снова пользоваться любимым приложением.
Как исправить незапуск Discord
Discord относится к разряду новых, но уже успевших стать популярными, приложений. Этот функциональный чат для геймеров поддерживает множество функций и расширений. Он с лёгкостью заменит Скайп в вопросах игрового общения. Тем хуже, когда в момент перед ответственной онлайн-баталией не запускается Дискорд. Можно сэкономить время и нервы, ознакомившись с этой статьёй.

Причины неполадки
Когда не запускается Discord, причин может быть множество. К ним можно отнести отсутствие поддержки ОС программным обеспечением, повреждённый установщик, несоответствие техническим требованиям и многое другое.
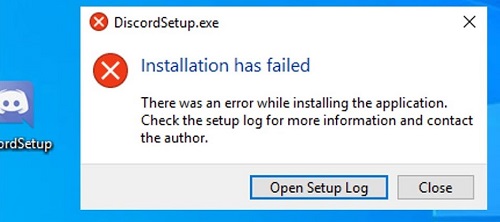
Но мы имеем дело с не очень требовательной программой. Почему не запускается Discord? Возможно, при установке вы получаете сообщение наподобие «Installation has failed» или «приложение не запущено на этом компьютере» — Discord с русским языком. В каждом отдельном случае для проблемы может быть очень много причин, и описывать все нет необходимости. Скорее всего, установщик ПО был повреждён.
Решение проблемы
Попробуйте следующий способ, если не запускается Discord:
- Закройте процесс приложения в Менеджере задач (через системную панель).
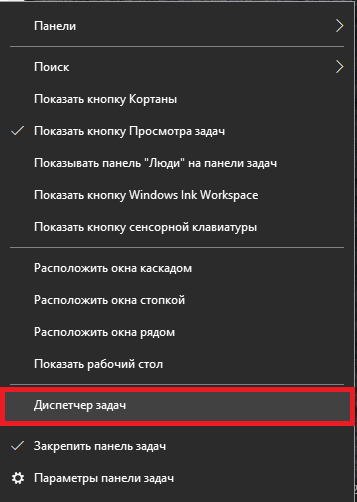
- Проверьте — действительно ли все связанные процессы завершены? Не работает ли Discord сейчас?
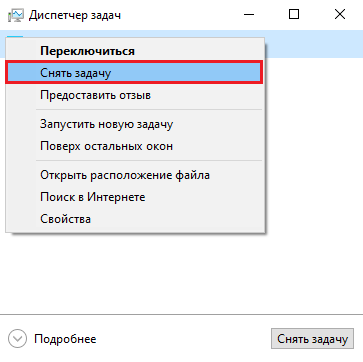
- Удалите эти каталоги:
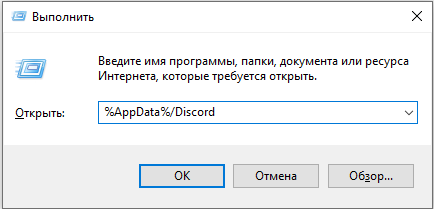
Их можно найти в именной папке пользователя Windows. Если есть проблемы с поиском, вызовите «Выполнить» («Win» + «R») и введите названия каталогов (без папки с названием ПО). Далее необходимо нажать «Enter».
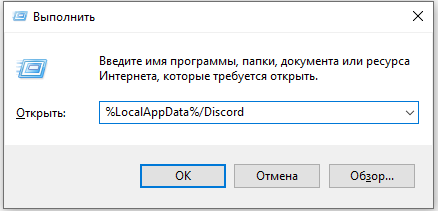
Удалить папки сразу, возможно, не выйдет. Убедитесь, что Дискорд не запущен сейчас.
Также могут понадобиться другие действия. Зайдите в папку с ПО, найдите исполняемый файл («exe») и выберите «… от имени администратора». Вот мы и рассмотрели, что делать, если Дискорд не запускается.
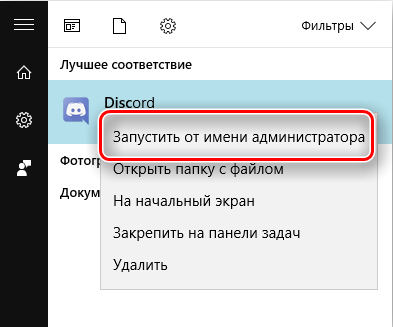
Если вы всё же не решили свою проблему и не разобрались, почему не работает Дискорд, мы всегда будем рады ответить на вопросы в обсуждении этой темы. Оставляйте своё мнение и свои вопросы в комментариях!
Что делать, если не включается Дискорд?
Если после установки программы Discord на ваше персональное устройство вы не можете запустить мессенджер, то не стоит сразу же психовать и переживать.
Как показывает практика, большинство проблем подобного плана можно разрешить буквально за считанные минуты. С чем могут быть связаны проблемы с запуском, и что делать если Дискорд не запускается? Давайте разбираться вместе!
Причины невозможности запуска Discord
Причин, почему Discord не запускается, немало, но их все можно условно разделить на следующие группы:
- неполадки аппаратного характера;
- неполадки в программных компонентах самого мессенджера;
- конфликты с операционной системой, на базе которой работает персональное устройство.
Иногда отсутствие возможности запуска Discord связано с неполадками в Интернет-соединении. Такое может произойти и по причине долгого ожидания ответа от самой программы.
Или же конфигурация персонального устройства не соответствует минимальным требованиям мессенджера Discord – то есть, компьютер, телефон либо планшет просто не тянет эту утилиту.
В иных же случаях, когда есть проблемы с запуском Discord, рекомендуем искать ошибку методом исключения, переходя от одного варианта к другому.
Каковы варианты решения проблемы с запуском Discord?
Если программа не открывает, а на экране появляется окно с ошибкой «Discord installation has failed», то такая неполадка может быть решена следующим образом:
- Для начала необходимо нажать правой кнопкой мыши на Панели задач.
- Дальше в выпадающем окне выбираем «Диспетчер задач» и разворачиваем его на полный режим показа, что позволяется увидеть все выполняемые на ПК задачи и процессы.
- После этого удаляем все процесс, в названии которых фигурирует слово «Discord».
Останется только перезапустить мессенджер и проверить его работоспособность.
Если проведенные манипуляции не помогли решить проблему с запуском Discord, то переходим к более радикальному методу устранения неполадки:
- В первую очередь нам потребуется вызвать функцию поиска на компьютере. Для этого нажимаем комбинацию клавиш «Win+R».
- После этого в поле для введения запроса поочередно вводим следующие команды: %appdata% и %localappdata%.

- Данные команды оправляют в скрытые папки процессов ПК, где нам необходимо удалить абсолютно все файлы, связанные с Discord.

Останется только выполнить перезапуск персонального устройства и самого мессенджера.
Вместо зключения
Надеемся, данный обзор поможет вам решить проблему с запуском Discord на вашем персональном устройстве.
Пользуйтесь этим мессенджером и получайте удовольствие от общения!












