
BIOS — это базовая система ввода и вывода, которая хранит специальные алгоритмы, необходимые для правильного функционирования всего компьютера. Пользователь может вносить в неё определённые изменения с целью улучшить работу ПК, однако если BIOS не запускается, то это может говорить о серьёзных проблемах с компьютером.
О причинах и способах решения
Универсального способа решения данной проблемы нет, так как, в зависимости от причины, нужно искать решение. Например, в одних случаях, чтобы «оживить» BIOS придётся разобрать компьютер и провести некоторые манипуляции с железом, а в других — достаточно будет просто попытаться войти в него, используя возможности операционной системы.
Причина 1: Неполадки с комплектующими
Если при включении ПК, машина либо вообще не подаёт никаких признаков жизни, либо горят только индикаторы на корпусе, но при этом нет никаких звуков и/или сообщений на экране, то в большинстве случаев это значит, что проблема лежит в комплектующих. Осмотрите эти компоненты:
- Проверьте ваш блок питания на работоспособность. К счастью, многие современные блоки питания можно запустить отдельно от компьютера. Если он не работает при запуске, то это значит, что его нужно поменять. Иногда при неполадках в данном элементе компьютер может пытаться запустить некоторые компоненты, но так как ему не хватает энергии, признаки жизни вскоре сходят на «нет».

Физические повреждения важных компонентов компьютера имеют место быть, но главной причиной невозможности нормального запуска ПК является сильное пылевое загрязнение его внутренностей. Пыль может забиваться в вентиляторы и контакты, нарушая тем самым подачу напряжения от одного компонента к другому.

При разборе системного блока или корпуса ноутбука обратите внимание на количество пыли. Если её слишком много, то сделайте «уборку». Большие объёмы можно убрать пылесосом, работающим на небольшой мощности. Если вы используете пылесос во время чистки, то будьте осторожны, так как случайно можно повредить внутренности ПК.
Когда основной слой пыли будет убран, вооружитесь кисточкой и сухими салфетками, чтобы убрать оставшееся загрязнение. Возможно, загрязнение попало в блок питания. В этом случае его придётся разобрать и прочистить изнутри. Также проверьте контакты и разъёмы на наличие в них пыли.
Причина 2: Неполадки с совместимостью
В редких случаях компьютер и BIOS могут перестать работать из-за несовместимости какого-либо компонента, который подключён к материнской плате. Обычно вычислить проблемный объект достаточно просто, например, если вы недавно добавили/поменяли планку оперативной памяти, то скорее всего новая планка несовместима с остальными компонентами ПК. В данном случае попробуйте запустить компьютер со старой оперативной памятью.
Реже случается, когда один из компонентов компьютера выходит из строя и перестаёт поддерживаться системой. Выявить проблему в этом случае достаточно сложно, так как компьютер не запускается. Очень могут помочь различные звуковые сигналы или специальные сообщения на экране, которые подаёт BIOS. Например, по коду ошибки или звуковому сигналу можно узнать, с каким именно компонентом проблемы.

В случае с несовместимостью определённых компонентов на материнской плате, компьютер часто подаёт признаки жизни. Пользователь может слышать работу жёстких дисков, кулеров, запуск других компонентов, но при этом на экране ничего не появляется. Чаще всего, помимо звуков запуска компонентов компьютера, вы можете слышать какие-либо посторонние сигналы, которые воспроизводит BIOS или какой-либо важный компонент ПК, сообщая таким образом о проблеме.
Если же нет никакого сигнала/сообщения или они неразборчивы, то придётся воспользоваться этой инструкцией, чтобы узнать в чём проблема:
- Отключите компьютер от электропитания и разберите системный блок. Обязательно отключите от него различные посторонние устройства. В идеале подключёнными должны остаться только клавиатура и монитор.
- Затем от материнской платы отсоедините все компоненты, оставив только блок питания, жёсткий диск, планку оперативной памяти и видеокарту. Последнюю нужно отключить в том случае, если в процессор уже впаян какой-либо графический адаптер. Ни в коем случае не извлекайте процессор!

Если же вы полностью собрали компьютер (не обнаружив проблемного элемента), подключили к нему все устройства и он стал нормально включаться, то объяснений такому поведению может быть два:
- Возможно, из-за вибрации и/или другого физического воздействия на ПК, контакт от какого-то важного компонента вышел из разъёма. При фактической разборке и повторной сборке вы просто переподключили важный компонент;
- Произошёл системный сбой из-за которого у компьютера возникли проблемы с чтением какого-либо компонента. Повторное переподключение каждого элемента к материнской плате или сброс настроек BIOS решают эту проблему.
Причина 3: Системный сбой
В этом случае загрузка ОС происходит без каких-либо осложнений, работа в ней тоже протекает нормально, однако при необходимости войти в BIOS у вас ничего не получается. Данный вариант развития событий встречается крайне редко, но имеет место быть.
Способ решения возникшей проблемы действенен только в том случае, если у вас нормально загружается операционная система, но при этом вы не можете зайти в BIOS. Тут также можно порекомендовать попробовать все клавиши для входа — F2, F3, F4, F5, F6, F7, F8, F9, F10, F11, F12, Delete, Esc. Ещё как вариант можно использовать каждую из этих клавиш в сочетании с Shift или fn (последнее актуально только для ноутбуков).
Данный способ будет применим только для Windows 8 и выше, так как эта система позволяет выполнить перезагрузку ПК с последующим включением BIOS. Воспользуйтесь этой инструкцией, чтобы выполнить перезагрузку с последующим запуском базовой системы ввода и вывода:
-
Для начала вам нужно перейти в «Параметры». Сделать это можно, нажав на значок «Пуск», в выпадающем меню или плиточном интерфейсе (зависит от версии ОС) найти иконку шестерёнки.

В «Параметрах» найдите пункт «Обновление и безопасность». В главном меню он помечен соответствующей иконкой.


После компьютер загрузит окно с выбором действий. Перейдите в «Диагностику».

Теперь вам нужно выбрать «Дополнительные параметры».

В случае, если у вас операционная система Windows 7 и старше, а также, если вы не обнаружили пункт «Параметры встроенного ПО и UEFI» в «Дополнительных параметрах», вы можете воспользоваться «Командной строкой». Откройте её при помощи команды cmd в строке «Выполнить» (вызывается комбинацией клавиш Win+R).

В ней нужно вписать следующее значение:
shutdown.exe /r /o
После нажатия на Enter компьютер перезагрузится и войдёт в BIOS или предложит варианты загрузки со входом в БИОС.

Как правило, после такого входа, система базового ввода-вывода загружается без каких-либо проблем и в дальнейшем, если вы уже используете комбинации клавиш. Если же повторный вход в BIOS при помощи клавиш невозможен, значит, в настройках произошёл серьёзный сбой.
Причина 4: Некорректные настройки
Из-за сбоя в настройках могут поменяться горячие клавиши для входа, поэтому, если подобный сбой произошёл, то будет разумно сбросить все настройки до заводских. В большинстве случаев всё возвращается в норму. Этот способ рекомендуется применять только в тех случаях, когда компьютер загружается без проблем, но вы не можете войти в BIOS.

Невозможность нормального запуска BIOS обычно связана либо с поломкой какого-либо важного компонента компьютера, либо его отсоединением от электропитания. Программные сбои случаются крайне редко.
 Мы рады, что смогли помочь Вам в решении проблемы.
Мы рады, что смогли помочь Вам в решении проблемы.
Добавьте сайт Lumpics.ru в закладки и мы еще пригодимся вам.
Отблагодарите автора, поделитесь статьей в социальных сетях.
 Опишите, что у вас не получилось. Наши специалисты постараются ответить максимально быстро.
Опишите, что у вас не получилось. Наши специалисты постараются ответить максимально быстро.
Причины по которым не запускается БИОС
Вопрос на форуме:
— У меня не показывает экран. Мне посоветовали разобрать ноутбук и посмотреть. Я никогда не разбирал ноутбук. Чем мне это грозит?
— Ты никогда его не соберешь.
Представьте себе такую ситуацию: в один прекрасный день вы включаете компьютер или ноутбук и видите, что он не запускается; более того, вы обнаруживаете, что не загружается БИОС. Наверняка те из читателей, которые сталкивались с ситуацией, когда компьютер или ноутбук не загружается или даже не стартует, вряд ли нашли ее приятной. Кроме того, может случиться и так, что компьютер или ноутбук сам по себе включается и загружает BIOS и операционную систему, но вы не можете войти в BIOS, то есть не запускается программа настройки параметров компьютера BIOS Setup. В данной статье мы попробуем дать советы, как поступать в том случае, когда компьютер или ноутбук включается, но не загружает BIOS, а система не грузится дальше процедуры проверки оборудования и операционная система не стартует или не грузится BIOS Setup, и как можно решить данные проблемы.

Описание ситуации
Когда компьютер или ноутбук не загружается, то, как правило, пользователь вместо знакомых сообщений BIOS видит перед собой один лишь черный экран монитора. Иногда черный экран на компьютере или ноутбуке и не является неизменным спутником данной проблемы. К примеру, компьютер или ноутбук включается вами, и вы видите, что система поначалу загружается, выводятся какие-то сообщения BIOS, но процесс загрузки не идет дальше данного этапа, а операционная система не запускается. Что же делать дальше в таком случае? Прежде всего, не стоит сразу же паниковать и нести компьютер или ноутбук в ремонт, поскольку можно попробовать решить эту проблему самостоятельно.
Причинами того, что компьютер или ноутбук не запускается, или не стартует загрузка BIOS, могут быть различные неисправности, как связанные с BIOS компьютера, так и связанные с аппаратным обеспечением ПК. И решение проблемы «компьютер не загружает BIOS» в данном случае во многом зависит от ее причины.
Разновидности ситуации:
1. Черный экран
Первая и наиболее неприятная ситуация – вы нажимаете на кнопку включения на компьютере или ноутбуке, но компьютер не грузится, загрузка BIOS не стартует, и вы видите перед собой черный экран. Вы ждете дальше, но тщетно, поскольку больше ничего не происходит. В этом случае для определения причины, по которой компьютер или ноутбук не загружается, необходимо прислушаться к звукам, которые выдает BIOS при загрузке. Один короткий звуковой сигнал, как правило, означает, что BIOS благополучно провела проверку оборудования.
1.1. Черный экран и один звуковой сигнал
В таком случае причиной проблемы чаще всего является монитор (разумеется, если речь идет о настольном компьютере). Поэтому лучше всего в такой ситуации проверить соединение монитора с компьютером или кабель питания монитора. Если же компьютер и после этого не запускается, а черный экран остается, значит, дело не в мониторе.
1.2. Черный экран и несколько сигналов
Наличие нескольких сигналов в тот момент, когда включается компьютер и грузится система, обычно означает какую-либо неисправность. Как правило, смысл этих сигналов разный для разных моделей BIOS. Но скорее, всего, если вы ничего не видите на экране, то проблема опять-таки связана с видеосистемой, но уже, на этот раз, скорее всего, с видеокартой. Однако для того, чтобы быть полностью уверенным в этом вопросе, лучше всего обратиться к списку условных звуковых сигналов для той версии BIOS, которая установлена на вашем компьютере или ноутбуке.
1.3. Черный экран и отсутствие звуковых сигналов
Если компьютер включается, но «черный экран» при этом не сопровождается какими-либо звуковыми сигналами, то можно предположить, что что-то не в порядке с системой питания. Например, вышел из строя блок питания и по этой причине не подает нужное напряжение на системную плату. Или просто-напросто отсутствует контакт между материнской платой и кабелем питания. Также причиной проблемы может быть неисправность самой BIOS, материнской платы, процессора, памяти и даже жесткого диска. Кроме того, иногда причиной того, что компьютер не грузится, может быть и недостаточное охлаждение электронных компонентов материнской платы.
2. Черный экран отсутствует, компьютер выводит загрузочные сообщения, но пользователь не может войти в BIOS
Отдельно стоит сказать о варианте ситуации, когда компьютер включается, но «черный экран» при этом отсутствует и система нормально загружается, однако при этом не заходит в БИОС-программу настройки параметров компьютера – BIOS Setup.
2.1. Неправильно нажата клавиша входа в BIOS
Правда, тут есть один нюанс. Некоторые пользователи сразу же могут впадать в панику «не могу попасть в БИОС», хотя просто не знают при этом, как необходимо правильно войти в BIOS. Чтобы войти в BIOS, необходимо просто-напросто нажать соответствующую клавишу после того, как компьютер включается. Но многие пользователи нажимают неверную клавишу или делают это в неправильный момент времени и только поэтому не могут войти в BIOS. О том, что надо делать, чтобы войти в программу настройки BIOS, после того, как включается компьютер, мы писали в соответствующей статье.
2.2. Правильно нажата клавиша входа в BIOS, но в BIOS все равно не войти
Но может случиться и так, что BIOS Setup не запускается, и вы не можете в него войти даже несмотря на то, что вроде бы нажата верная клавиша. Чаще всего в том случае, если вы нажимаете нужную клавишу и не можете войти в BIOS, виновницей проблемы оказывается клавиатура. Например, если вы используете USB-клавиатуру, и при этом в BIOS не установлена поддержка USB-устройств, то вы не сможете войти в BIOS Setup. Кроме того, стоит проверить исправность клавиатуры на другом компьютере. Если же BIOS и после исключения фактора клавиатуры не открывается, значит, дело в другом компоненте компьютера.
3. Остановка по информационным сообщениям BIOS
Также нередко встречается ситуация, когда компьютер запускается, но не загружает операционную систему, а выводит на экран при загрузке BIOS текстовое сообщение об определенной ошибке. Продолжение загрузки при этом зависит от характера данной ошибки. Например, сообщение об ошибке контрольной суммы BIOS может свидетельствовать о разрядке батарейки CMOS, и обычно пользователь в этом случае может продолжить дальше свою работу после нажатия определенной клавиши.
Способы решения проблем
Прежде всего, для того, чтобы решить проблему и устранить причину, по которой появляется черный экран, а компьютер не загружает BIOS и операционную систему, следует вспомнить, что вы делали до того, как проблема возникла? Не устанавливали ли вы новых устройств в компьютер непосредственно перед тем, как появился черный экран? Не делали ли вы изменений в настройках BIOS?
Если вы действительно производили изменения в составе аппаратного обеспечения, то рекомендуется вернуть систему к прежнему состоянию, удалив недавно установленное оборудование. Если после этого компьютер нормально работает и загружает BIOS, то это значит, что проблема заключалась именно в удаленном оборудовании.
В том случае, если вы производили самостоятельные настройки BIOS, то BIOS можно вернуть к безопасным заводским настройкам. Для этого, как правило, достаточно установить специальный джампер сброса CMOS-памяти на материнской плате или удалить батарейку CMOS. Как правило, эта операция часто помогает в том случае, когда компьютер не загружает BIOS.
Если же вы точно знаете, что не совершали никаких действий с BIOS или оборудованием, однако компьютер или ноутбук все-таки выдает вам черный экран и не загружает BIOS, тогда придется проверить самостоятельно все оборудование.
Иногда причиной неисправности может являться запыленность «внутренностей» компьютера. Поэтому самой первой процедурой для любого пользователя, пытающегося оживить компьютер, является чистка внутреннего пространства системного блока. Только после этого можно будет двигаться дальше и проверять работоспособность всех систем.
Также возможен временный выход системы из строя из-за перегрева процессора или материнской платы. Поэтому стоит проверить кулеры системного блока и процессора. Затем поочередно стоит проверить основные компоненты компьютера – процессор, оперативную память, материнскую плату, видеокарту, блок питания. Неисправность жесткого диска редко может приводить к тому, что BIOS не загружается, однако этот вариант также не стоит отбрасывать.
Заключение
Ситуация, когда компьютер не стартует и не загружает BIOS и ОС, а пользователь видит вместо них перед собой один лишь черный экран, разумеется, нельзя назвать приятной. Поскольку в этом случае компьютер невозможно использовать по назначению, как деловой или развлекательный инструмент, то это является большим неудобством для пользователя. Тем не менее, ситуация, когда BIOS компьютера не стартует, не всегда является настолько фатальной, как это представляется на первый взгляд. Поскольку крайне редко зависание компьютера и невозможность загрузки BIOS или невозможность войти в BIOS Setup является симптомом неисправности жесткого диска, то пользователь при этом не теряет важную информацию, записанную на нем. Кроме того, существует ряд способов, которые позволяют выявить неисправный элемент и оживить компьютер. Разумеется, в некоторых случаях выявить неисправность силами пользователя бывает невозможно, и тогда лучше всего воспользоваться услугами компьютерных специалистов из сервис-центра.
Не запускается БИОС: что делать и как «оживить» микросистему
Базовая система ввода/вывода — это начало электронной жизни компьютера. В случае аппаратной, либо программной неисправности микрочипа BIOS — благополучный запуск вычислительного устройства попросту становится не возможным. Не смотря на крайнюю степень надежности оговариваемого элемента компьютерной системы, программные сбои в базовой микросистеме (в виду многих факторов!) все же имеют место быть. В большинстве случаев проблема «Не запускается БИОС: что делать?» разрешается элементарной заменой CMOS батарейки, в остальном требуется применить всесторонний план диагностики, и только после выявления причины неполадки произвести ремонтный (правильный!) алгоритм действий, —. подробности в статье!

Не краткое введение: маленький БИОС и большие последствия…
Действительно, от небольшой микросхемы, которая и содержит в своей памяти набор микропрограмм, а в совокупности и является базовой микросистемой компьютера, зависит все! Встречающийся, в наше время, весьма редкий, электронный недуг — повреждение основной записи БИОС системы (не путать с временными данными хранящимися в CMOS памяти!), — это «мертвая» материнская плата. То есть системная плата становится совершенно бесполезной, поскольку лишена контролирующего элемента запуска.

Частичная неисправность БИОС микрочипа может сопровождаться невероятным множеством сюрпризов, как аппаратного характера, так и программного. В общем начало всех вычислительных начал — это маленькая микросхема с определенным набором программ. От того насколько правильно вы настроите БИОС зависит степень эффективности используемого компьютера напрямую влияя на общий эксплуатационный срок вычислительного устройства в целом. Если для вас, уважаемый читатель, все выше написанное стало новостью, то имеет смысл задуматься: «А соблюдаю ли я критические предписания производителя касательно эксплуатационных правил?».
Почему вдруг перестал запускаться БИОС: обо всех причинах понемногу
Давайте перейдем к конкретике, ведь ситуация «не запускается» может выглядеть по-разному:

- При нажатии на кнопку «вкл» ничего не происходит — черный экран и тишина.
- Компьютер включается, экран мерцает черной пустотой (без активен) — слышится шум вентиляторов и пищит системный динамик (спикер БИОС).
- Вычислительное устройство стартует, на экране выводится какое-то сообщение — кнопки не реагируют, разве что…рестарт работает.
- Система слишком быстро загружается (причем, благополучно!), но в БИОС попасть нельзя.
Существует еще одна интерпретация озвученной проблемы, когда начинающий пользователь не верно понимает, что конкретно происходит и в тоже время задается вопросом, а как вообще войти в БИОС? Начнем, пожалуй, с последнего…
Как осуществляется вход в базовые настройки компьютера
В зависимости от версии БИОС(-а), а также конструкционных особенностей компьютера доступ к базовым настройкам может кардинально отличаться от методов, которые принято считать стандартными.
Например, в большинстве модификаций ПК вход в БИОС производится посредством нажатия функциональной кнопки «F2» или «Delete». Причем активация одной из указанных кнопок осуществляется непосредственно в момент запуска компьютерной системы на ее начальной стадии. Кстати, существует особая техника вызова главного меню BIOS — многократное нажатие соответствующей кнопки с интервалом два нажатия в секунду времени.
Существуют и другие «тактильные схемы» входа в БИОС — некоторые производители снабжают выпускаемые ими девайсы специальными механизмами, кнопочного или же рычажкового типа, при активации которых пользователь попадает в сервисное меню базовой микросистемы. Впрочем, встречается и более экзотические кнопки — сенсорные. Однако суть перечисленных клавиш и служебных гаджетов одна — вызов меню BIOS Setup.
Что касается «скоростного противления» моменту входа в базовое меню настроек компьютера, то здесь присутствует несколько вариантов решений:
- Войдите в меню БИОС через Windows ОС — воспользуйтесь этой ссылкой, чтобы прочесть о том, как это делается.
- Попробуйте вызвать BIOS с помощью других служебных клавиш, например, «F8».
- Наконец, попасть в базовые настройки можно с помощью аварийного диска «Восстановление системы» или дистрибутива с Windows.
Черный экран и тишина: причины и способы устранения неполадки
Данная «электронная оказиям» имеет довольно длинный список «причин и следствий», тем не менее можно выделить основную симптоматику неисправности, а именно — в кратчайшие сроки выявить действительного виновника «молчаливого торжества».
- С вероятностью 99,9 % вышел из строя блок питания. Естественно, замена комплектующей на заведомо исправный узел электропитания выправит ситуацию в сторону «Проблема разрешена!».
- Вышла из строя кнопка питания — замена элемента включения или проверка провода на предмет механического повреждения (явный обрыв, деформация провода, окисление контактов и др.), разумеется, с последующим его восстановлением (пайка, чистка).
- Пылевое загрязнение внутренней части корпуса компьютера (особенно актуально для портативной компьютерной техники — ноутбук) — необходимо очистить от пыли все компоненты системной платы, а также прилагаемых модулей и оборудование обвязки. Не забудьте очистить защитные сетки воздухозаборников и другие конструкционные элементы корпуса.
Компьютер включается, но экран монитора «полон черных тайн»
Как правило проблемы с запуском компьютерной системы всегда сопровождаются специфическим звуковым сигналом, тональность и последовательность звучания которого имеет собственный код расшифровки.

Для решения описываемой проблемы, также можно попробовать поменять блок питания компьютера, но в большей степени вероятности такое «поведение ПК» указывает на то, что БИОС обнаружил неисправный компонент в системе: вышла из строя одна из планок памяти (ОЗУ), сломался жесткий диск или же температура процессора достигла критического показателя. В последнем случае необходимо заменить термопасту и проверить на исправность кулер системы охлаждения.
В остальном действия пользователя должны быть такими:
- Отключите все периферийные устройства (принтер, факс, веб камера, внешние запоминающие устройства памяти и тд.).
- Изымите все модули оперативной памяти.
- Отключите жесткие диски.
- Перейдите на другой графический режим — поменяйте видео схему с интегрированной на дискретную или же перейдите на встроенный видео чип, если вы задействовали внешнюю видеокарту.
Если пустая материка запустилась, подкидывайте по одному, из отключённых ранее, компонентов и внимательно следите за реакцией микросистемы в целом. В любом случае, если БИОС запускается — значит положительного результата вы уже добились!

Кстати, не стоит забывать и о том, что черный экран может быть результатом вышедшего из строя монитора. У ноутбуков часто нарушается целостность соединительного шлейфа, который постоянно подвергается динамичной нагрузке при открытии/закрытии дисплейной крышки. В последнем случае лучше обратиться в сервисный центр по ремонту лэптопов. Как в первом, так и во втором случае, для проверки истинности предположения всегда можно попробовать подключить к VGA разъему внешний монитор.
В завершении
Вот, вкратце весь список инструкций по проблеме «Не запускается БИОС: что делать». Надеемся все у вас получилось и доступ к базовым настройкам восстановлен. Разумеется, не стоит упускать из виду еще один не описанный способ устранения возникшей неполадки — переключите СMOS перемычку в положение RESET (затем верните контактный элемент в его первоначальное положение).
А знаете, у этой статьи большое продолжение, ведь BIOS может не запускаться и по причине вздувшихся конденсаторов, а также «мертвых» транзисторов… Не пропустите!
Что делать, если не загружается БИОС: проблемы и решение

Многие владельцы ПК и ноутбуков сталкиваются с очень неприятной проблемой. Когда человек в один из дней пытается запустить свой компьютер, то у него ничего не получается. Кроме того, пользователь понимает, что у него не загружается БИОС.
BIOS по праву можно назвать самой важной деталью в компьютере и его составляющей. Деятельность БИОСа направлена на то, чтобы правильно настраивать все детали и оборудование в машине, проверять то, насколько он правильно может функционировать, запускать всю систему. Кроме того, составляющая отвечает за много процессов при работе оборудования. Поэтому проблема, когда не запускается БИОС очень неприятная для каждого пользователя.

В этой статье мы дадим советы и опишем основные правила того, как поступать, если ноутбук или компьютер включается, но при этом BIOS не грузится. Также мы опишем, как можно решить эту проблему и расскажем, что делать в каждом конкретном случае.
Есть несколько разновидностей ситуации, когда ваш настольный компьютер или ноутбук не загружается. Самая распространенная проблема — когда пользователь при попытке запуска наблюдает лишь черный экран и слышит один или несколько звуковых сигналов. Также может быть ситуация, когда устройство начинает загружаться нормально, на экране появляются сообщения BIOS, но загрузка не продолжается дальше проверки системы и это длится уже очень долго. Давайте попробуем разобраться отдельно с каждой проблемой.
Черный экран
Самая неприятная, но очень распространенная ситуация — когда вы нажимаете кнопку для того, чтобы включить компьютер или ноутбук, но она не работает, компьютер не начинает процесс загрузки, не стартует BIOS, а пользователь видит только черный экран на протяжении долгого времени.

Если у вас не стартует компьютер и вы наблюдаете темный экран, то нужно прислушаться к тому, какие звуки издает компьютер.
Черный экран и один звуковой сигнал
Если вы услышали один короткий сигнал, то BIOS закончила проверять оборудование. Тогда проблема чаще всего в мониторе (если речь идет о стационарном компьютере), он может быть плохо подключен. Если вы проверили все соединения кабелей и дело не в них — экран мог просто полностью сломаться. В таком случае лучше проверить с другим монитором (если есть такая возможность). Если с другим монитором все работает — нужно нести старый в сервис или на свалку.
В редких ситуациях, когда после одного звукового сигнала с другим монитором у компьютера все равно остается черный экран — пользователю лучше обратиться в сервис, профессионалы смогут решить эту проблему.
Черный экран и несколько сигналов
Если вы слышите несколько сигналов тогда, когда есть звук включения компьютера, то это говорит о неисправности в системе. Для разных моделей BIOS расшифровка сигналов разная. Если есть несколько сигналов, но монитор компьютера остается черным и без “признаков жизни”, то скорее всего, проблема снова в видеосистеме. На этот раз самая распространенная причина чёрного экрана и незапуска БИОС — в неисправной видеокарте. Но для того, чтобы быть точно уверенным в проблеме, нужно найти список сигналов и их расшифровку для вашего компьютера или ноутбука.
Чаще всего информация о расшифровке указана в инструкции, но ее можно легко найти в интернете, если ввести свою модель ноутбука или материнской платы.

Черный экран без звуковых сигналов
Если компьютер включается, но вы видите только черный экран, а само устройство при этом не издает никаких сигналов, то причина может быть в том, что система питания не работает так, как положено. Мог выйти из строя блок питания, поэтому электрическое напряжение не попадает на плату. Либо мог отойти контакт, который соединяет плату и блок питания, поэтому у вас и не грузится БИОС.
Проверьте все это и, если с питанием все в порядке, компьютер стоит нести в ремонт — без специального образования и оборудования вы вряд ли сможете решить проблему самостоятельно.
Неправильная клавиша либо неверное сочетание клавиш
Если компьютер запускается, вы видите какие-то сообщения от БИОС, но не можете войти в него с помощью горячей клавиши, то, скорее всего, вы используете неправильную клавишу или их сочетание.
Узнать, какая клавиша в вашем конкретном случае можно чаще всего только опытным путем — очень мало производителей указывают это в инструкции к компьютеру или ноутбуку, не смотря на то, что пункт правда очень важный. Для того, чтобы это выяснить, нужно нажимать по очереди каждую клавишу на компьютере. Когда с одной не получилось — запускать заново и нажимать другую для того, чтобы войти в BIOS с помощью одной кнопки, в следующий раз следует попробовать другую.
Вход в БИОС происходит примерно следующим образом: пользователь перезагружает компьютер или выключает его и включает заново. На самых первых секундах включения компьютера нужно много раз достаточно быстро нажимать горячую клавишу, которая запускает BIOS в вашем случае.
Если вы не хотите многократно экспериментировать с горячими клавишами, то можно постараться их найти. В большинстве случаев это F1, F2 или Del. Если ни с одной из них не получилось запустить, то нужно забить в гугле модель вашей материнской платы (если вы используете настольный компьютер и можете открыть крышку и посмотреть ее номер) или модель ноутбука, а также добавить в запрос “ горячая клавиша для BIOS”. Практически всегда вы сможете найти таблицы или ответы на форумах.

Проблемы с клавиатурой
Обратите внимание на то, что при запуске БИОС с правильной кнопкой или сочетанием клавиш, вы все равно не сможете зайти. И причина может оказаться в банальной вещи — клавиатуре. Некоторые пользователи грешат на то, что у них неисправна материнская плата, когда причина незапуска БИОСа оказывается в клавиатуре. Прежде, чем расстраиваться, обязательно проверьте работоспособность клавиатуры. Для этого можно просто подключить ее к другому компьютеру. Клавиатуру можно даже подключить к ноутбуку, если на нем есть специальный разъем.
Если клавиатура работает хорошо, то она может просто не поддерживаться БИОСом. Эта проблема чаще всего встречается у людей, которые пользуются старой моделью компьютера или ноутбука. Но может быть проблема и с USB-клавиатурой.
Если у вас беспроводная клавиатура, то нужно попробовать подключить к компьютеру проводную модель для того, чтобы исключить вероятность того, что клавиатура не сочетается с БИОСом.
Если компьютер относительно старый, то может отсутствовать поддержка USB-интерфейса клавиатуры. Постарайтесь найти устройство с разъемом PS/2 либо купить PS/2-переходник для USB-клавиатуры. Также стоит проверить порт, к которому подключена клавиатура, иногда причина кроется в нем.

Конфликтующие устройства
Если у вас компьютер включается но не загружается БИОС, то проблема может быть в конфликтующих устройствах. Одно из устройств, которое подключено к компьютеру, может неправильно работать. Из-за этого возникает сбой (конфликт) и пользователь не может войти в BIOS.
Для того, чтобы решить эту проблему, нужно попробовать отключить от компьютера все устройства, которые были подключены к нему дополнительно:
- Приводы.
- Жесткие диски.
- Твердотельные накопители.
- USB-устройства, которые были подключены к материнской плате.
- PCI-платы.
Кроме того, если в компьютере есть встроенная видеокарта, то вам нужно отключить дискретную.
После этого нужно постараться снова зайти в BIOS. Если все хорошо и проблема исчезла, то вам нужно постепенно возвращать устройство одно за одним на место и смотреть, после какого подключения вы не сможете снова зайти в БИОС. Так вы выясните, что конфликтует.
После того, как вы найдете проблемное устройство, нужно будет разбираться с ним отдельно. Лучше всего пойти в сервисный центр и предоставить починку и диагностику профессионалу. Чаще всего элемент можно починить, это обойдется дешевле и проще, чем покупка нового. Особенно это актуально для жестких дисков и твердотопливных накопителей.
Проблемные настройки BIOS
Эта неполадка возникает тогда, когда пользователь самостоятельно пытается изменить рабочие настройки системы БИОСа. Часто пользователь неправильно вводит настройки и вся работа полностью сбивается. В этом случае может помочь возврат BIOS к заводским настройкам.
Для того, чтобы это сделать, нужно посмотреть под корпус системного блока. Там вы найдете материнскую плату, а на ней есть переключатель, который называется джампер CMOS. Он установлен в позицию “1-2”. Для того, чтобы вернуть БИОС к заводским настройкам, вам необходимо перевести рычаг в обратное положение “3-4”. В такой позиции его стоит задержать около половины минуты. После этого можно обратно вернуть джампер в положение “1-2” и постараться запустить систему.

Проблемы с материнской платой
Самая неприятная для пользователя причина того, почему у него не запускается BIOS — это проблемы с материнской платой. Так как плата — это практически весь компьютер, его мозг. Если вам кажется, что вся причина в ней, то нужно проверить это с помощью небольшой процедуры.
Прежде всего вам стоит визуально оценить состояние платы. Нужно искать окисление, смотреть, нормального ли размера конденсаторы, возможно, они вспухли. Если не знаете, как должна выглядеть нормальная материнская плата без признаков повреждения — сравните с картинкой, представленной ниже, нет ли на вашей визуальных отклонений.

Вам может быть интересна наша статья о том, как включить загрузку с флешки в BIOS.
Если есть окисление — его нужно стереть резинкой. Если вдруг обнаружили, что у материнской платы вспухли конденсаторы, то их можно заменить на новые путем перепайки. Лучше доверить это дело профессионалу. Если по внешнему виду с материнской платой все хорошо, то нужно провести следующие действия:
- Выключите компьютер из розетки и отключите от него все дополнительные устройства, такие как мышь, клавиатура, колонки. Если есть еще дополнительные устройства, кабели, то стоит отключить и их. В результате ваших действий системный блок должен быть соединен только с кабелем для подключения к сети, а также с монитором.
- Обнулите CMOS. Для того, чтобы это сделать, нужно вынуть батарею из платы, подождать буквально несколько секунд, а потом поместить ее обратно.
- Вытащите все платы из слотов материнской платы. Должен остаться подключенным слот только процессора и динамика.
- Включите компьютер, подключив его обратно в сети через кабель и прислушайтесь. Если есть звук, то это свидетельствует о работе видеокарты и проблема с незапуском БИОС не в ней. Если звука нет, то ситуация печальная — видеокарта не отзывается, необходимо нести ее в ремонт. Возможно, придется даже полностью менять ее.
Не отчаивайтесь сразу, специалисты чаще всего могут починить неисправности, ведь технология починки аппаратуры шагнула далеко вперед.
Заключение
Для пользователя компьютера всегда неприятна ситуация, когда машина не загружается. Особенно, если компьютер срочно нужен для работы или для учебы. Тем не менее стоит помнить, что незапуск компьютера или проблема, когда не загружается БИОС — это не всегда фатально для компьютера. Самое главное — не паникуйте и постарайтесь следовать нашей инструкции. Если ничего из вышеперечисленного не работает — обратитесь в сервисный центр к профессионалам. Зачастую починка будет недолгой, а стоимость ремонта будет ниже стоимости нового компьютера или ноутбука в десятки раз.
Надеемся, наша статья вам помогла решить проблему с компьютером. Если вы знаете еще причины того, почему не запускается БИОС при загрузке компьютера — пишите их в комментариях.
Советы по правильной настройке BIOS часть 2

- Профессиональные настройки БИОС
- Настройка БИОС
1 Профессиональные настройки БИОС
В первой части статьи о настройке БИОС были описаны основные моменты настройки для нормальной работы BIOS.
Продолжая тему — «как правильно настроить биос», в этой статье мы рассмотрим более тонкие опции с помощью которых вы сможете:
— увеличить скорость загрузки компьютера
— провести настройку внешней и интегрированной видеокарты.
— настроить процессор (кеш память).
А теперь обо все подробней.
POST проверка.
Во время прохождения компьютером POST (Power-on Self-Test) – первоначальной проверки оборудования, чаще всего, вместо результатов проверки мы видим заставку BIOS.
Хотя для прозрачности состояния вашего ПК, очень важно быть в курсе тех или иных ошибок, обнаруженных в процессе тестирования.
Чтобы видеть, как тестируется ваша система, необходимо в разделе «Advanced BIOS Features» найти пункт «Full Screen LOGO Display» и поставить значение «Disabled».
Ускоряем загрузку ПК
Загрузка ПК всегда начинается с трёхкратного тестирования устройств. Такое тестирование необходимо, только в случае, если какой-то компонент системы может работать нестабильно (например, после разгона или перепада напряжения).
Если с этим у вас проблем нет, то можно смело уменьшить тестирование с 3-х до одного. Делается это просто, достаточно перейти в раздел «Advanced» или «Advanced BIOS Features» и в опции «Quick Power On Self Test» или «Quick Boot» поставить значение «Enabled».
Теперь ваш ПК будет проходить проверку в разы быстрее. Если ПК работает нестабильно, необходимо опцию поменять на « Disabled «, это позволит определить проблему и принять меры для её решения .
Настройки Видеокарты
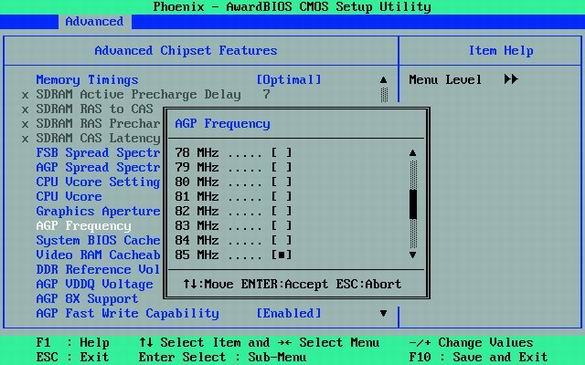
Многие материнские платы оснащены встроенной видеокартой.
Помимо встроенной можно установить отдельную видеокарту по мощнее. При этом по умолчанию настройка биоса производит проверку какая из видеокарт задействована.
Чтобы отключить дополнительную проверку, нужно в BIOS Setup найти опцию под названием «Init Display First», также в зависимости от версии БИОС она может называется «Primary VGA BIOS» или «VGA Boot From».
Далее выбираем настройку соответствующую установленной видеокарте, то есть если видеокарта AGP, выбираем ”AGP”, если PCI – Express, то выставляем «PEG Port/Graphic Adapter Priority» или просто «PEG» .
Тактовая частота и напряжение AGP и PCI Express
При увеличении частоты системной шины разгоняются: процессор, оперативная память и видеокарта. Чтобы избежать разгона видеокарты через БИОС необходимо настроить для неё тактовую частоту шины.
Для этого найдите в BIOS опцию «AGP Clock» или «PCI Clock» и настройте её по своему усмотрению. Можно выставить частоту фиксированной (опция ”FIX” ), а также повысить или понизить её.
Для увеличения стабильной работы, можно увеличить напряжение на видеокарту с шагом в 0.1 В.
Данные опции доступны лишь в материнских платах, предназначенных для разгона, очень хорошие настройки биоса для разгона присутствует в материнских платах GIGABYTE, так что рекомендую к рассмотрению .
Также помните, что чрезмерное увеличение напряжения и частот, может повлечь за собой выход из строя видеоадаптера. Как правильно увеличить частоту системной шины читайте в статье — эффективные способы разгона процессора . Узнать подробности разгона через программу можно в статье про разгон видеокарты .
Настройка кеш памяти процессора
Помимо разгона существует, куда более безопасный способ ускорения вашего компьютера. Это задействование кеш 3-го уровня в процессоре.
Чтобы задействовать дополнительный потенциал ЦП необходимо зайти в «Advanced BIOS Features» и выставить опцию ”CPU L3 Cache” в значение ”Enabled”.
Конечно, данная опция доступна только в случае, если у вас процессор содержит кеш 3-го уровня. Подробнее про кеш процессора
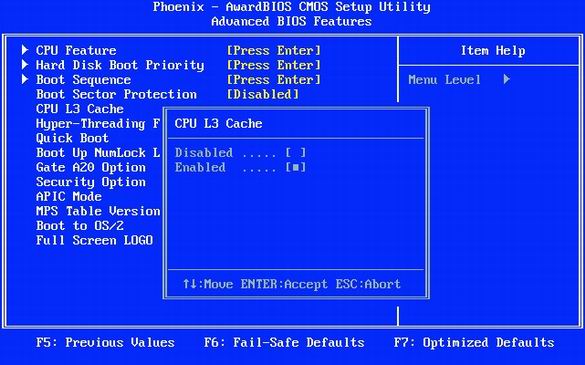
2 Настройка БИОС
Не секрет, что в любой оперативной памяти есть свой параметр таймингов.
По-другому, их ещё называют задержками, по умолчанию BIOS считывает тайминги, запрограммированные в чипе. Но если есть желание их изменить, то в BIOS это можно запросто сделать.
Для начала следует найти опции «System Performance», «Memory Timings» или «Configure DRAM Timing».
Возможно опция будет носить другое название, вы сможете её определить по значению, по умолчанию оно всегда «By SPD». Чтобы получить доступ к изменению таймингов, выставьте значение «Disabled» или «User Defined».
Теоретически изменение таймингов в меньшую сторону должно прибавить скорости чипу памяти, но на самом деле добиться стабильной работы при изменении таймингов у вас получится только в случае, когда у вас установлен высококачественный чип памяти.
Если чип памяти позволяет изменять тайминги, то это в принципе бессмысленно, потому что:
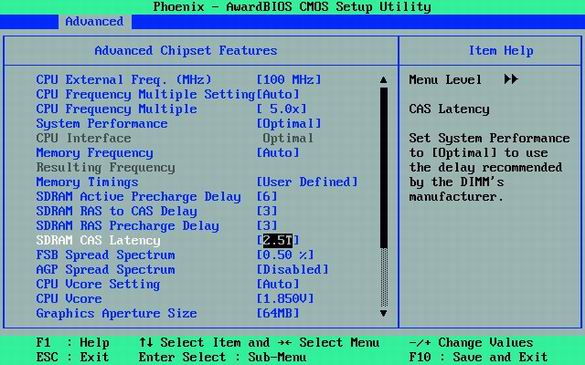
1) производитель изначально устанавливает максимально производительные и стабильные значения таймингов.
2) при изменении таймингов производительность увеличивается в среднем на 2-3%. Подробнее про оперативную память
Отключаем лишние порты
Зачастую в BIOS включено множество портов которые на практике никогда не используются. Поэтому их желательно отключить, чтобы уменьшить количество IRQ прерываний. Ведь как известно, чем их меньше, тем лучше. Приступим:
1. Вы когда-нибудь подключали к компьютеру старый джойстик через MIDI-интерфейс?
— нет? Тогда идём в меню «Integrated Peripherals» и выставляем значение пункта «Game Port» в «Disabled».
2. COM1, COM2 и LPT порты давно уже в прошлом, если вы не знаете, что к ним подключать, можете их смело отключить в BIOS.
Для этого в разделе «Integrated Peripherals» опции «IO Devices, Com-Port», но может называться и «Serial Port ½», присваиваем значение «Disabled».
Порт LPT выключается в опции «Parallel Port» (также необходимо поставить «Disabled»).
3. FireWire (IEEE1394) — этот порт тоже узкого назначения, если вам нужно скачать видео с видеокамеры или подключить периферию с интерфейсом FireWire, тогда порт необходим. В остальных случаях его заменяет USB.
Переходим в тот же раздел «Integrated Peripherals», находим «Onboard 1394 device» и выставляем значение «Disabled».
Вот по сути и все, что требуется для тонкой настройки БИОС вашей материнской платы. Надеюсь данный материал будет для вас полезен. Удачи вам ?
Не запускается БИОС на ноутбуке: признаки, описание, способы по устранению проблемы

Первичная система ввода/вывода BIOS или ее усовершенствованная более новая модификаций UEFI является неотъемлемой частью любого стационарного персонального компьютера или ноутбука и очень часто используется для установки некоторых важных параметров, которые другими способами изменить невозможно. Кроме того, именно этот чип и «вшитая» в него программная оболочка отвечают за хранение данных обо всем «железном» оборудовании и тестирование основных компонентов при включении компьютерного устройства. Но бывает и так, что на ноутбуке БИОС не запускается, а использовать изменение нужных пользователю настроек становится невозможно. В чем причина такого явления, и как самостоятельно устранить возможные неполадки и сбои, далее и попытаемся разобраться.
Почему на ноутбуке не запускается БИОС: основные причины
Ситуаций, при которых проявляется отказ доступа к первичной системе, может быть достаточно много. Что же касается основных причин такого явления, большинство специалистов выделяют следующие:
- доступ с использованием некорректного сочетания клавиш;
- неработоспособное или вызывающее конфликты оборудование;
- физическое повреждение чипа, материнской платы или их чрезмерный перегрев;
- некорректно установленные настройки самой первичной системы;
- устаревшая или поврежденная программная прошивка.
Исходя из пунктов, представленных в списке выше, попробуем разобраться в каждой ситуации и попытаемся выяснить, какими способами можно устранить проблемы, не обращаясь в сервисный центр.
Нюансы доступа к БИОС на ноутбуках
Первым делом давайте рассмотрим ситуацию, когда БИОС не запускается на ноутбуке ASUS или лэптопе любого другого производителя. Каждый пользователь должен четко понимать, что в отличие от стационарных компьютерных терминалов, где для входа в первичную систему применяется одна-единственная клавиша Del (причем на внешней клавиатуре), для лэптопов сами их производители устанавливают совершенно другие комбинации. Чаще всего встречается либо использование одной функциональной клавиши, либо кнопки вызова специального стартового меню, вынесенной на основную клавиатурную панель, либо сочетания с клавишами Fn, Alt и т. д.
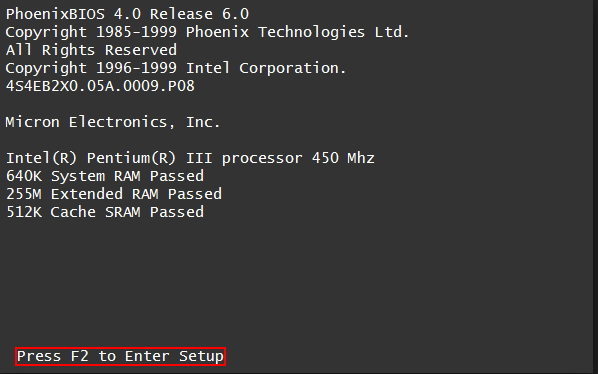
Если вы видите, что с клавиатуры БИОС не запускается на ноутбуке HP или лэптопе любого другого производителя (вход в настройки первичной системы стандартным сочетанием оказывается невозможным), обратите внимание на стартовое окно, появляющееся при включении устройства, на котором и будет представлен пункт, описывающий комбинацию входа. Правда, тут следует быть очень внимательным, поскольку оно появляется на очень малый промежуток времени, а пользователь не всегда успевает заметить нужную информацию на экране. На крайний случай можно обратиться к официальному интернет-ресурсу производителя и найти нужные данные там или посмотреть техническую документацию на лэптоп, если таковая имеется в наличии.
Можно ли добраться до БИОС без клавиатуры?
Частично проблема того, что БИОС не запускается на ноутбуке Acer (или на любой другой модели) может быть связана с выходом клавиатуры из строя. В этом случае настоятельно рекомендуется проверить на работоспособность. Мало ли, может, нужная кнопка попросту не функционирует? То же самое касается использования проводных или беспроводных клавиатур. Но ситуация может осложняться еще и тем, что не работает USB-порт или беспроводной адаптер. Как уже понятно, их тоже придется проверить, для чего потребуется, если это возможно, полностью загрузить операционную систему и воспользоваться хотя бы «Диспетчером устройств» для проверки состояния самого устройства и его установленного драйвера.
Что же касается доступа именно к первичной системе без использования какой бы то ни было клавиатуры вообще, как считается, есть несколько способов, но они настолько трудоемки, что рядовой пользователь в них не разберется. И именно поэтому они не рассматриваются. В 95 % случаев без клавиатуры добраться не настроек БИОС невозможно.
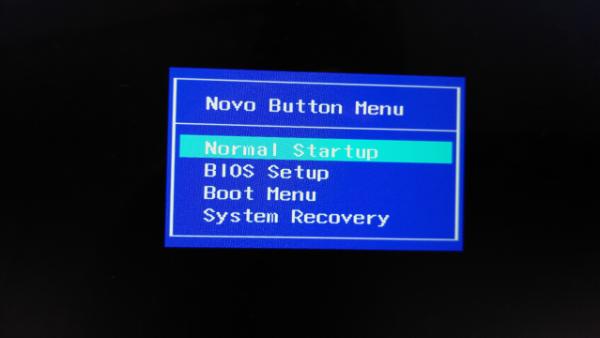
А вот на нестандартных моделях особе внимание нужно обратить на специальные кнопки, расположенные на основной панели и предназначенные для вызова специальных меню, через которые достаточно часто добраться до параметров первичной системы можно. Но такие кнопки есть не на всех лэптопах.
Проблемы с подключением дополнительного монитора
Еще очень часто можно встретить ситуации, когда БИОС не запускается на ноутбуке Lenovo или модели другого производителя, где на некоторые функциональные клавиши при совместном использовании с Fn возложена функция дублирования экрана или проецирования изображения на второй подключаемый монитор.

Тут ситуация разрешима достаточно просто, и какими-то особыми знаниями для выполнения дальнейших действий обладать не нужно. Если на ноутбуке БИОС не запускается (черный экран появляется именно на ноутбуке), вполне возможно, что проецирование все еще активно, а второй монитор в данный момент не подключен. Как уже понятно, выходом станет деактивация данной функции (Fn + F5, Fn + F8 и т. д.). Если же второй монитор пользователю для работы все равно нужен, следует его просто включить и проверить, есть ли изображение на нем.
Сброс настроек первичной системы до заводских
Достаточно часто можно наблюдать, что БИОС на ноутбуке не запускается ни под каким предлогом вследствие некорректно установленных параметров в самой первичной системе. Ситуация достаточно серьезная, поскольку некоторые «слишком активные» пользователи иногда выставляют такие опции, что первичная система попросту «слетает». То же самое касается проведения процесса прошивки, когда внезапно отключается электропитание. Но это большей частью относится к ситуациям, когда работа лэптопа от батареи не предусмотрена вообще, или он практически полностью разряжен (на прошивке остановимся отдельно).
В этом случае имеет смысл выполнить полный сброс всех параметров до заводских установок.

Поскольку БИОС на ноутбуке не запускается, лэптоп придется разобрать и минут на 10-15 извлечь батарейку CMOS из гнезда на материнской плате. В этом случае все параметры будут сброшены автоматически и без необходимого доступа пользователя к программной оболочке первичной системы.
На ноутбуке не запускается БИОС (черный экран): как обновить прошивку?
Теперь несколько слов об обновлении прошивки. Как уже было сказано выше, ее устаревание и может приводить к тому, что БИОС на ноутбуке не запускается. К сожалению, обновить программную оболочку первичной системы непосредственно в среде Windows возможно не всегда, хотя с UEFI проблем нет. Однако скачать обновление и записать на съемный носитель можно. К примеру, если БИОС не запускается на ноутбуке ASUS N53 или другой модели этой же серийной линейки, сначала нужно загрузить прошивку с официального сайта, изменить ее расширение на BIN или ROM (в зависимости от используемого флешера) и скопировать на съемный носитель.
Теперь самое главное! В качестве съемного устройства необходимо применять либо обычные флешки, либо карты памяти SD объемом не более 2 Гб, предварительно отформатированные исключительно в FAT16! Если этого не сделать, устройство первичной системой просто не будет распознано. После этого необходимо полностью обесточить ноутбук, извлечь батарею, вставить носитель в нужный порт, зажать клавиши Ctrl + Home и, удерживая их, сначала включить вилку блоки питания в розетку, а затем нажать кнопку питания непосредственно на ноутбуке. После того как загорится индикатор на флешке, следует отпустить зажатые клавиши.
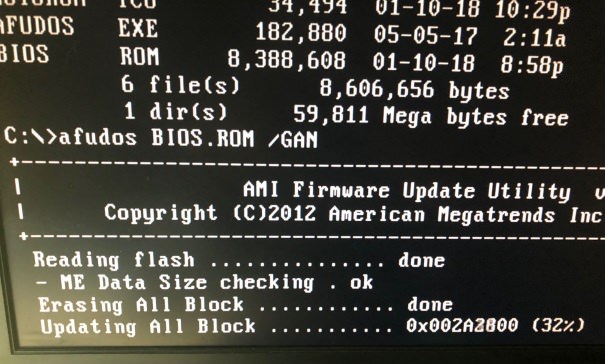
Через пару секунд должна последовать перезагрузка с последующим стартом фирменного встроенного апплета Easy Flash. Здесь нужно просто дождаться завершения процесса прошивки. Когда лэптоп перезагрузится снова, его следует выключить, вставить батарею назад и снова включить.
Примечание: иногда устройство может с первого раза не распознаться. В этом случае искать подходящий порт придется самостоятельно, а действия на ноутбуках разных производителей могут отличаться достаточно сильно.
Определение конфликтных устройств
Теперь предположим, что с программной средой все в порядке, но на ноуте БИОС не запускается даже после перепрошивки. Что тут может быть? По всей видимости, в лэптопе есть какое-то устройство, которое вызывает конфликты.

Отключите все внешние девайсы, а затем отсоедините жесткий диск, оптический привод, беспроводный адаптер, дискретную видеокарту и т. д. (все, что можно убрать с материнской платы). После этого снова включите ноутбук. Если вход в первичную систему станет возможным, выключите лэптоп и поочередно устанавливайте извлеченные устройства на свои места. Когда проблемный девайс будет найден, его придется заменить.
Нерабочие видеокарты
Нередко можно встретить и ситуации, когда БИОС на ноутбуке не запускается по причине нерабочей видеокарты. К сожалению, такие неполадки замечены за графическими чипами NVIDIA GeForce 8-й серии и устаревшими картами AMD, которые устанавливаются на лэптопах Acer. В этом случае проще всего будет снять проблемный адаптер сразу и попытаться войти в BIOS. Если прошивка не повреждена, карту придется поменять. В случае появления сбоев можно попытаться перепрошить программную среду первичной системы. Опять же, нужно заранее посмотреть инструкцию по установке обновленного ПО.
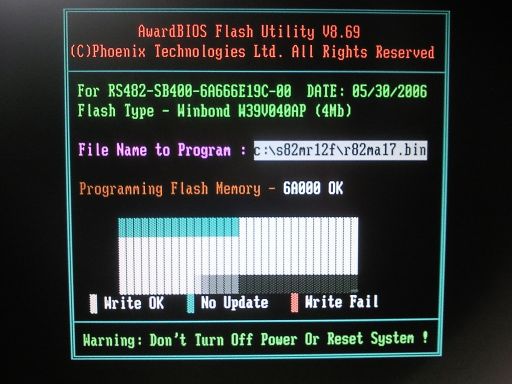
Некоторые специалисты рекомендуют использовать специальные флешеры вроде Flash Utility for DOS, но использовать необходимо исключительно те версии, которые подходят для BIOS определенного разработчика (Phonix, InsyderH2O и т. д.). Процесс достаточно сложный и запускаться может, как видно из названия, исключительно из командной консоли, а предварительно рекомендуется создать специальный носитель Crisis Disk с записанными на нем флешером и файлом прошивки.
Перегрев чипов
Это, пожалуй, самая простая ситуация, но перегрев может относиться и к графическому адаптеру, и к самой BIOS-микросхеме. В этом случае лучше всего дать ноутбуку какое-то время «отдохнуть», полностью его обесточив и убрав батарею, чтобы избавиться от остаточных токов. Только после этого его можно будет включить заново, после чего предпринять одно из вышеуказанных действий. В частности, это помогает лэптопам Acer Aspire линеек 7220, 7520, 5220, 5520, 4220 и 4520 с графическими картами NVIDIA MCP67. Но следует учесть, что такая реанимация является лишь временной.
Ручное восстановление BIOS
Наконец, можно пробовать свои силы в самостоятельном восстановлении первичной системы. Опять же, процесс достаточно сложный, а для его проведения необходимо использовать специальный режим Crisis Recovery Mode. В случае повреждения загрузочного блока БИОСа (BIOS BootBlock) процедура становится еще сложнее, так что, с такими вещами лучше не экспериментировать. К тому же, при «умирании» микросхемы, может потребоваться специальный программатор.
Что делать, если ничего не помогло?
Наконец, если ничего из вышесказанного не помогло, или какие-то операции выполнить самостоятельно не удалось, проще всего обратиться в ближайший сервисный центр или к квалифицированному мастеру, которые смогут осуществить даже замену впаянной в материнскую плату микросхемы. Обойдется это, конечно, недешево, но все же лучше, чем покупать новую «материнку», что по цене соизмеримо чуть ли не с покупкой нового ноутбука.













