Почему не включается компьютер
Компьютер может не включаться по самым разным причинам. К сожалению, некоторые неисправности фатальны и неисправимы в домашних условиях. Поэтому будьте готовы к тому, что вам придется покупать новые комплектующие или обратиться за помощью к профессионалам.
Могут шуметь кулеры, но не будет изображения на экране. А может быть и такое, когда операционная система не загружается, хотя еще пару минут назад все было в порядке и компьютер работал.
Все эти неисправности относятся к общей проблеме — компьютер не включается. И в этой статье мы подробнее разберем ту ситуацию, когда компьютер совсем не включается и нет оборотов кулеров и вентиляторов.
Убедиться, что ноутбук полностью выключен
Существует общая проблема загрузки персональных компьютеров под управлением ОС Windows – иногда ПК имеют трудности с выходом из «Спящего режима» или «Гибернации».
Для решения этой проблемы необходимо полностью выключить ПК, нажав и удерживая кнопку питания около 5 секунд.

Нажимаем и удерживаем кнопку питания около 5 секунд
После полного отключения питания включить ноутбук обычным способом и проверить его на загрузку.
ШАГ 2
Рекомендую выключить ноутбук и отсоединить от него все «лишние» устройства и накопители: USB-флешки и внешние диски, SD-карты, CD-диски (если есть привод), мониторы, мышки, клавиатуры и т.д. (всё, что подключено к ноутбуку).
Затем попробуйте еще раз включить устройство. Идет загрузка?
Важный момент!
Некоторые ноутбуки «зависают» на логотипе только при перезагрузке, и, если их выключить и включить снова, — то загрузка пройдет в штатном режиме! Примечание : для отключения ноутбука — зажмите кнопку «включения» на 5-10 сек.!

Решение проблем
Вот несколько часто встречающихся проблем, решить которые можно самостоятельно.
Ошибка в драйверах
Если во время загрузки на экране мелькают какие-то сообщения, но потом монитор перестает работать, то проблема может быть в поврежденных драйверах вашей видеокарты, которая и отвечает за вывод изображения на экран.

Для Windows серии 7 и ниже во время запуска нужно нажать на клавиатуре F8, чтобы запустить стартовое меню. Здесь нужно будет выбрать средство восстановления, чтобы запустить систему из более ранней версии, которая работала без сбоев.
Для Windows 10 и выше восстановление начнется автоматически, если несколько ваших попыток запуститься были неудачными.
Если восстановление средствами Windows не происходит, то вам понадобится загрузочный диск, с помощью которого вы сможете восстановить работу компьютера.
Ошибка конфигураций BIOS
BIOS – это та программа, которая управляет запуском вашего компьютера и регулирует базовые конфигурации. Если вы перепробовали все методы, но экран по-прежнему ничего не отображает, то стоит вернуться к заводским настройкам. У вас сбросятся все настройки системы и приложений, установленные на компьютере, однако пользовательские файлы сохраняться. И вот как это сделать:

- При запуске системы зайдите в интерфейс BIOS. Для разных версий вход может осуществляться через разные клавиши. Попробуйте сразу после нажатия клавиши включения щелкнуть на F1, F2, F10 или Delete . Щелкайте клавишу входа в BIOS Setup несколько раз, чтобы точно не упустить момент, когда компьютер может принять этот запрос.
- Найдите на экране вкладку Exit, а затем строку, содержащую такие слова: Load Defaults (разные версии BIOS отличаются в интерфейсе). Эта опция сбросит настройки до предустановленных.
Если зайти в интерфейс BIOS не удается, потому что экран никак не реагирует, то сделать сброс можно специальной кнопкой на материнской плате CLR CMOS. Однако советуем это делать только продвинутым пользователям.

Администратор данного веб ресурса. IT специалист с 10 летним стажем работы. Увлекаюсь созданием и продвижением сайтов!
Чтобы ваша машина работала без всяких аварийных ситуаций, за ней нужно ухаживать: вовремя обновляйте драйвера, приложения и саму операционную систему; регулярно чистите от пыли; не допускайте перегрева; не устанавливайте сомнительный софт и не экспериментируйте; и, конечно, обязательно пользуйтесь антивирусником. Тогда вы не столкнетесь с проблемой «черный экран при загрузке» и прочими трудностями.
Диагностические сигналы AWARD BIOS
Уведомления о том, какая версия БИОС применяется на ЭВМ, в большинстве случаев всплывают сразу при запуске машины. Иногда же подобные отсутствуют. Принимая во внимание то, что подобные звуки почти не отличаются для разных фирм-производителей техники, установить причину поломки становится проще.
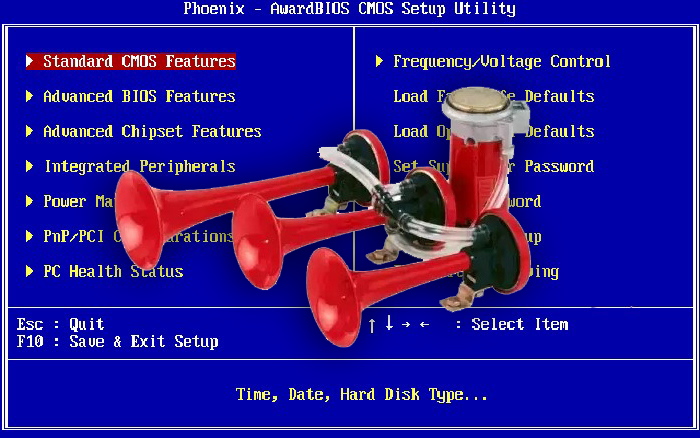
Сигналы AWARD BIOS
Сигналы Award BIOS можно расшифровать так:
- 1 краткий щелчок во время запуска компьютера означает, что неполадок не определено. Зачастую после окончания такого сигнала продолжается привычный запуск техники.
- 2 кратких щелчка говорят о том, что найдены неполадки, не являющиеся серьёзными. Это могут быть неполадки с соединениями шлейфов на жёстком диске или сбившиеся значения времени и даты из-за разрядившейся батареи.
- 3 продолжительных звуковых сигнала означают ошибку, связанную с клавиатурой. Следует проверить, правильно ли подключена клавиатура, исправна ли они, после чего необходимо перезагрузить технику.
- 1 длинный и 1 краткий щелчок – это неполадки с модулями оперативной памяти. Выньте их из материнской платы, очистите контакты, установите на прежнее место и вновь запустите машину.
- 1 продолжительный и 2 кратких щелчка говорят о неправильной работе видеокарты. Нужно изъять элемент, почистить, вставить на место.
- 1 продолжительный и 3 кратких звука, опять же, означают неисправности с клавиатурой, в частности при её инициализации. Следует проверить, правильно ли подключён модуль.
- 1 продолжительный и 9 кратких щелчков обозначают ошибку при чтении ROM. Стоит перезагрузить машину.
- 1 короткий, постоянно повторяющийся щелчок сигнализирует об проблемах с блоком питания.
Первые действия после появления черного экрана при включении компьютера
Следует отличать просто черный экран от информативного черного экрана. Во втором случае пользователю предлагается код ошибки для решения или возможность загрузки операционной системы в безопасном режиме. В зависимости от возникшей проблемы, со списком которых вы сможете ознакомиться ниже в данной статье, меняется и ход решения проблемы.
Для начала, пользователю требуется убедиться, что проблематика не состоит в аппаратной части компьютера. При таком раскладе, сделать что-либо собственными силами сможет только 0.01% пользователей и специалисты своего дела.
Чтобы отсеять вероятность аппаратной проблемы, ответьте:
-
- Вся ли индикация аналогична той, что была до появления черного экрана при включении ПК.
- Прослеживаются ли шумы систем охлаждения персонального компьютера или ноутбука.
- Возникает ли на экране устройства (пусть и на мгновение) при запуске через кнопку питания логотип или заставка БИОС.
- Доступна ли корректировка яркости экрана через аппаратные кнопки на устройстве.
Последний пункт не зависит от состояния системы, а только от аппаратной составляющей оборудования. Если на каждый вопрос вы получили положительный ответ, то проблемы с железом отсутствуют.
Обратите внимание: если у компьютера имеется поломка на уровне внутренней начинки, потребуется развинчивать ноутбук (системный блок) и заниматься поиском отказавшего узла собственными силами.
Из-за сложностей подобных действий, доверять выполнение ремонта по железу советую исключительно специалистам. При самостоятельном решении есть риск возникновения ее больших проблем, а это выльется уже в существенные финансовые вложения, что не есть хорош априори.
Далее я не буду сильно вникать в аппаратные поломки, а больше помогу разобраться с программной стороной в возникновении проблем черного экрана на устройстве пользователя.
Компьютер или ноутбук не загружается, что делать
Далеко не всегда проблемы с загрузкой ПК результат серьезной поломки его аппаратных средств. Нередко это отошедший провод, перегоревший предохранитель или не подходящий для устройства драйвер. Рассмотрим самые распространенные неисправности и способы их решения.
Почему не горят индикаторы
Ноутбук HP отличается от Lenovo, Acer и проблематично указать однозначные причины поломки. Техника имеет индивидуальные особенности и от этого стоит отталкиваться. Если рассматривать, к примеру ноутбук Lenovo, не горит светодиод по причине отключения аккумулятора.
Важный факт! Когда горит индикатор батареи, для теста в мастерской используется специальный инструмент. Тестер устанавливается на АК и далее определяется напряжение, которое подается на светодиоды.
Когда не желает включаться ноутбук, лучше проверить кнопку. Особое вимани стит уделить контакту.
- Перегорание;
- Окисление;
- Срыв.
Основной причиной неисправности контакта является воздействие влаги. К примеру, технику могут заливать чаем или соком. Ее просушили и все работало нормально, но контакты со временем из-за этого чая пришли в непригодность.
Проверьте электропитание
Это одна из самых распространенных проблем. Причем в разных вариантах. От использования неправильного вольтажа, до сгоревшего в разъеме предохранителя. Встречается и нерабочая розетка.
Первым делом проверьте есть ли заряд у аккумулятора. Если не уверены, а индикация отсутствует, удалите батарею и используйте только зарядное устройство.
Не забудьте проверить, что зарядное устройство именно от вашего ноутбука. Зачастую производители ноутбуков, используют разъемы одинакового размера. Особенно если это одна фирма. И если зарядных устройств много, их легко перепутать и подключить к устройству не ту зарядку, которая дает другое напряжение или недостаточно тока. Ведь другие гаджеты тоже используют зарядные устройства. Но вряд ли такого же напряжения, что и ноутбук. Ноутбук обычно требует 16-20V.
Потом, проверьте в разъеме предохранитель. Проще всего удалить старый предохранитель и установить новый наверняка хороший. Если у вас имеется запасной силовой кабель, попробуйте его. Это более быстрый вариант проверки предохранителя.
Проверьте силовой кабель. Слабые его места на концах, в месте присоединения к черной коробке и в разъеме соединения с ноутбуком. Если вы видите цветные провода — пора покупать новый кабель.
У настольного компьютера тоже бывают проблемы с электропитанием. И первое что нужно проверить — предохранитель в разъеме. Имеется предохранитель и в самом блоке питания, но для проверки вам потребуется вскрыть корпус ПК и вынуть его.
Одна из наиболее распространенных неисправностей электропитания компьютера – он неожиданно выключился и больше не загружается. Начните свой поиск с кнопки питания.
Как вариант, соедините вместе соответствующие контакты материнской платы (посмотрите в руководстве системной платы) и исключите кнопку питания.
Проблемы с драйвером графического ускорителя
Драйвер видеоадаптера отвечает за его правильную работу в окружении установленной операционной системы (Windows, Linux, MacOS и так далее). При неполадках в его работе изображение на дисплей может попросту не выводиться (или же оно исчезнет на этапе загрузки ОС). Как проверить работу драйвера? Есть два варианта:
- подключить внешний монитор;
- запустить ОС в «Безопасном режиме».
Внешний монитор подключать необходимо через выход VGA, HDMI или DVI, в зависимости от спецификации ноутбука. Подключение обязательно проводится при выключенном мониторе и ноутбуке, в противном случае можно повредить и дисплей, и графический адаптер.

Нажмите клавишу F8 и выберите «Безопасный режим»
Если подключение внешнего монитора никакого результата не принесло (то есть изображение на нем не появилось), то следует попробовать запустить ОС в «Безопасном режиме». Для этого:
- при включении ноутбука следует нажимать клавишу F8;
- после появления списка вариантов загрузки — выбрать «Безопасный режим».
Если речь идёт о ноутбуке с установленным Linux, то его запускать необходимо с параметром «nomodeset» (ввести данную строчку в параметрах GRUB, нажав клавишу «E»).
Как правило, при загрузке в «Безопасном режиме» используется встроенный в ОС драйвер, поэтому разрешение монитора, а также его цветовая палитра, будут «по умолчанию».
Если в «Безопасном режиме» загрузка ОС прошла успешно, то потребуется вручную удалить установленный драйвер видеоадаптера и установить совместимый (скачав с сайта производителя или взяв его из диска, идущего в комплекте с ноутбуком).
Неисправность видеокарты
Довольно распространённая проблема на тех ноутбуках, которые активно используются для игр. Основной симптом — отсутствие изображения на дисплее, появление графических артефактов, в диспетчере устройств видеокарта выдаёт ошибку (как правило, код ошибки 43). Устранение неисправности возможно следующими методами:
- замена графического адаптера (если он подключается через MXM-порт на материнской плате);
- перепайка исправного чипа GPU.
В любом случае придётся обращаться в сервисный центр. К сожалению, стоимость такого ремонта составляет порядка 50 – 75% от стоимости нового ноутбука, поэтому в большинстве случаев это нецелесообразно. Другое дело, если речь идёт об устройстве на гарантии.
Проблемы с загрузчиком
Если при попытке запуска отображается ошибка об отсутствии загрузчика, то это указывает на повреждение записи в MBR или GPT директории жёсткого диска, где хранится информация об установленной ОС и краткий алгоритм запуска системных файлов. Чаще всего это происходит из-за банального износа жёсткого диска или повреждения системных файлов при неправильном выключении ноутбука (когда батарея была извлечена во время работы или отключён адаптер питания).
Как исправить проблему? Первым делом — попробовать восстановить загрузчик встроенными инструментами ОС. Но для этого потребуется установочный диск или флеш-накопитель с Windows. Итак, для восстановления загрузчика потребуется:
- на этапе запуска ноутбука нажать клавишу F11 (в некоторых моделях — F12, F2, Tab);
- из появившегося списка устройств выбрать диск или флеш-накопитель с установщиком Windows;
- дождаться появления установочного меню и выбрать «Восстановление системы».
После этого установщик попытается самостоятельно обнаружить неисправность с установленной на жёстком диске ОС и устранить её. При банальном повреждении MBR или GPT это помогает. Если же после автоматической диагностики появляется уведомление, что программа не смогла восстановить загрузку Windows, то это указывает на повреждение не только загрузчика, но и системных файлов, ядра и раздела Windows. В таких случаях поможет только переустановка операционной системы.

Для решения проблемы потребуется установочный диск или флеш-накопитель с Windows
Ещё стоит обратить внимание, ошибка об отсутствии ОС (Operation System not found) может указывать на то, что в качестве основного загрузочного устройства выбран не жёсткий диск, а, к примеру, дисковод или вставленная в порт USB флешка. Чтобы исправить данную ошибку потребуется:
- на этапе запуска ноутбука нажать клавишу F11 (для доступа в загрузочное меню);
- выбрать в качестве устройства для загрузки жёсткий диск (как правило, в этой строке должно быть обозначение HDD, SATA или ST).
Если в ноутбуке установлено 2 жёстких диска (во многих «игровых» ноутбуках устанавливаются одновременно и SSD-накопитель, и традиционный HDD), то следует поочерёдно загрузиться с каждого из них.
Переустановка системы
Это самый кардинальный, но в то же время самый надёжный вариант устранения программных ошибок операционной системы. Следует им пользоваться в том случае, если загрузчик восстановить не удаётся. Потребуется для этого либо установочный диск, либо флеш-накопитель с Windows. Скачать пробную версию Windows (с триал-сроком на 30 дней) можно на официальном сайте Microsoft https://support.microsoft.com/windows. Там будут предложены ISO-образы установочных дисков. Следует скачать подходящий, а далее:
- либо записать образ на DVD-диск. Подойдёт любая программа для записи дисков типа Ashampoo Burning Studio, Nero, Ultra ISO и подобные;
- либо записать образ на флеш-накопитель. Потребуется флешка размером от 8 гигабайт или больше. Проще всего воспользоваться утилитой Rufus. Она хоть и не является рекомендуемой от Microsoft, но сама умеет определять тип записываемой ОС, а ещё она позволяет выбрать тип разметки диска — MBR или GPT. Скачать её можно на официальном сайте https://rufus.akeo.ie. Русская версия утилиты тоже имеется.

Переустановка ОС поможет решить многие программные проблемы
Далее следует загрузиться с установочного накопителя:
- после нажатия кнопки включения нажать клавишу F11;
- из появившегося списка выбрать необходимый накопитель;
- следуя инструкциям установщика — установить операционную систему (выбрать «Установка», а не «Обновление»).
Если у пользователя есть лицензионный код устанавливаемой редакции Windows — его можно будет ввести на этапе установки.
Неисправность жёсткого диска
В этом случае жёсткий диск либо не отображается в загрузочных устройствах, либо на него при попытке установить ОС выдаётся ошибка (из-за наличия повреждённых секторов). Первым делом следует вытащить жёсткий диск и протереть его контакты спиртом — довольно часто устройство не распознаётся именно из-за наличия окислов на них. Если никакой реакции за этим не последует, то следует заменить винчестер на совместимый (в большинстве случаев — это SATA типоразмера 2,5 дюймов).
Короткое замыкание
Если перестал включаться ноутбук, возможно, произошло короткое замыкание. Рассматривая электрическую цепь, известно, что питание должно быть стабильным. Провод имеет два конца и показатели по обе стороны могут отличаться.
Главной фактор – электростатический потенциал. Ноутбук Асус, Леново или другой не получится запустить, когда на него поступает ток. Речь идет о потенциальной энергии.
Причины того, что индикатор питания мигает:
- Нарушена изоляция;
- Повреждение токоведущей детали.
Если не горят индикаторы при коротком замыкании, сила тока изменяется. Прежде чем разбираться в решении проблемы, стоит рассмотреть типы замыканий:
- Однофазные;
- Двухфазные;
- Трехфазные.
Точный тип замыкания можно выявить при раскрутке техники. Когда ноутбук Lenovo не реагирует на тестер, возможно один из контактов соприкасается с металлической крышкой. Вторая проблема – проводки без изоляции скручены между собой.
Важный момент! Кода ноутбук не заряжается и не отвечает на команды, при подобной ситуации, проблему можно решить собственными силами. Запутавшиеся проводки лучше раскрутить руками, однако работы проводятся при отключении техники от электричества.
Риски короткого замыкания:
- Нарушение функциональности цепи;
- Расплавление провода;
- Тепловыделение.
Когда не горит индикатор зарядки аккумулятора на ноутбуке, стоит опасаться появления запаха гари. При коротком замыкании велика вероятность возгорания проводки.
Читайте также: Перестанавливаем и обновляем биос ноутбука
В сервисном центре для решения проблемы предлагаются такие шаги:
- Замена проводки;
- Установка контакта;
- Чистка проводов;
- Проверка изоляции.
Стоимость работы зависит от модели ноутбука и масштаба работ.
Проверьте монитор
Отсоедините любые внешние дисплеи. Включая мониторы и проекторы. Убедитесь, что они не мешают загрузке ноутбука.
Если индикатор питания лэптопа горит, и слышно работу винчестера или вентилятора, но на экране нет изображения, перейдите в темную комнату. Проверьте нет ли на экране очень слабого изображения.
Если слабое изображение все же есть, возможно, это экран входа в систему Windows, скорее всего, перестал работать инвертор дисплея. Этот компонент изменяет поступающий из сети или аккумулятора постоянный ток в требуемый монитором переменный.
Замена инвертора не слишком трудна, но крайне важно не ошибиться и купить правильную деталь. Так как инверторы не дешевы, вы себе этого позволить не можете.
Если ваш ноутбук, загружается, но изображения нет, даже слабого, скорее всего, неисправна жидкокристаллическая панель. Замена экрана ноутбука, конечно же, возможна, но трудна и точно не дешева. Если ноутбук достаточно старый, лучше рассмотреть покупку нового.
В этом случае проще всего начать с замены видеокабеля, шнура питания или самого монитора. Если у вас есть возможность, меняйте их по очереди и смотрите, что получилось.
Проблемы с BIOS
Как правило, в таких случаях ноутбук запускается и выдаёт сервисное сообщение о неполадках. В некоторых случаях изображение и вовсе не появляется. Самый простой вариант исключить неполадки BIOS — это сбросить его настройки «к заводским». Для этого необходимо на материнской плате найти батарейку типа CR2032 и извлечь её на несколько секунд (затем обязательно поместить обратно). Таким образом отключается питание энергозависимой памяти CMOS, где и хранятся вне настройки BIOS. В большинстве моделей ноутбуков эта батарейка находится сразу под нижней крышкой либо под клавиатурой — информацию следует уточнять в сервисной документации (или просто посмотреть видео по разборке определённой модели ноутбука). Если сброс настроек BIOS не устранил проблему с запуском, то следует проверять работу жёсткого диска и ОС.

Необходимо на материнской плате найти батарейку типа CR2032 и извлечь её на несколько секунд
Удалите любые USB устройства и карты памяти
Если предположить, что с электропитанием и монитором все в порядке, следующим виновником проблем с загрузкой компьютера, может быть USB устройство и карта памяти. Причем оставленные в порту карта памяти или USB устройство — классический вариант.
Обычно, BIOS читает съемные носители хранения (включая карты памяти) до загрузки Windows. Это может быть и оставленный в DVD дисководе компакт-диск, проверьте и там.
Попробуйте диск восстановления
Если вы видите сообщения об ошибках, или система, до входа в Windows, зависает и не загружается, попробуйте использовать диск восстановления. Вы можете использовать DVD с установкой системы Windows или резервный образ системы. Запустите любой из этих дисков и попытайтесь решить проблему. Если неисправность вызвана вирусом, используйте специальные средства от производителей антивирусных программ.
Неисправность кнопки включения
Если ноутбук не включается с первого раза и вообще, вероятно, кнопка включения перестала выполнять свои функции. К счастью, на рынке продают новые детали и можно подобрать новый компонент. Некоторые предпочтут использовать донора. В отличие от чипа не придётся производить прошивку. Сложность с б/у деталью может заключаться лишь в качестве комплектующих.
- Снятие клавиатуры.
- Высвобождение крышки.
- Демонтаж старой детали.
- Установка кнопки.
- Сборка.
Рассматривая ноутбук Acer, клавиатуру не обязательно снимать. Достаточно поддеть планку в верней части. Для этого применяется какой-либо острый предмет. Поскольку речь идет о пластике, стоит быть острожным с зажимами. Если рассматривать ранние модели Асер, у них используется два крепления по сторонам. Крышка поднимается вверх до шелка.
- Повреждение пластика;
- Резкое движение с инструментом;
- Поддевание крышки с верхней части.
У многих моделей Леново, Асер, Асус панель отсоединяется со стороны клавиатуры. Если засунуть отвертку от экрана, то возрастает вероятность срыва крепления и деформации панели. После этого восстановить элемент нереально. При использовании ноутбука постоянно будет видно часть платы. Это не только ужасно выглядит, но и укорачивает срок жизни техники. Через отверстие на внутренние модули будет лететь пыль.
Когда крышка снята, виден индикатор Power. Он находится в верхней части и от узла отходит провод. Он является очень мелким, поэтому не получится отвести крышку на большое расстояние.
- Осмотр места крепления.
- Проверка целостности шлейфа.
- Оценка креплений.
На шлейфе при перегорании появляются темные пятна. Также подгорания часто видны непосредственно на плате.
Устройства ввода можно отсоединить при помощи инструментов:
- Пинцет;
- Набор отверток;
- Паяльник.
Если рассматривать ноутбук HP, у него шлейф не придётся отпаивать основательно, паяльник не требуется. С одной стороны, это практично и есть возможность быстрой замены детали. Крепление происходит за счет узкого зажима. С другой стороны, контакты принято считать не надёжными.
Важный факт! Припаянные шлейфы держаться намного дольше. Уровень изоляции при этом выше.
Дальнейший план действий:
- Освобождение платы от устройства ввода.
- Тестирование контактов.
- Извлечение кнопки питания.
Читайте также: Выбираем модем для ноутбука
Плата отсоединяется через самый большой контакт, чаще всего он имеет белый цвет. Тестирование контактов происходит при помощи тестера, мультиметра. Специалисты рекомендуют проверять элементы попарно. Устройство при этом переводится в режим «сопротивление». Замыкание цепи свидетельствует о том, что плата не может дальше использоваться.
- Использование аналогичной платы;
- Покупка нового проводника.
Когда плата снята, получится осмотреть гнездо кнопки питания. На ноутбуке скапливается большое количество пыли, и это не проходит бесследно. Несмотря на скромные размеры индикатора, под ним может находиться большой пучок волос, который препятствует работе кнопки. Решение очевидно — удаление всего мусора.
- Не проверяется целостность шлейфа;
- Установка кнопки с коротким проводком.
Контакты на платы могут быть в исправности, однако шлейф выдает ошибки. К вероятным причинам приписывают механическое воздействие, повышение температуры. Чтобы решить проблему, производится чистка.
Для проведения процедуры производится полный разбор и осмотр элемента. Шлейф чаще всего надламывается рядом с кнопкой питания.
- Отсоединение детали.
- Надрез.
- Снятие уплотнителя.
Для снятия изоляции применяется ранее заготовленный скальпель. Отрезанная часть шлейфа не выбрасывается, она ещё пригодится. Клей требуется для того, чтобы отсоединить контакты. С этой целью уплотнитель подводится к контакту. Клей на поверхность наносится в небольшом количестве. Если конец детали не зачищен, новая деталь не приживётся.
Загрузитесь в безопасном режиме
Если вы не можете загрузить компьютер в обычном режиме, всегда есть возможность войти в безопасном. Стандартный способ – клавиша F8.
Если вы войдете в безопасном режиме, вы сможете отменить любые сделанные изменения. Все из-за чего ваш ноутбук или компьютер перестал загружаться. Удалить недавно установленную программу, обновленный драйвер или создать новую учетную запись пользователя, если повреждена старая.
Если вы видите опцию восстановления компьютера, попробуйте ее, правда, для этого вам понадобится диск с установкой Windows.
Удалите дефектные аппаратные средства
Если вы недавно установили новую оперативную память или какие другие аппаратные средства, это тоже может быть причиной отказа в загрузке ПК. Удалите их (в случае необходимости поставьте старые) и попробуйте еще раз.
Если в вашей материнской плате встроено, показывающее POST коды, LED считывание, ищите руководство или посмотрите в интернете что эти коды означают.
Довольно часто запустить новый самостоятельно собранный компьютер сложно. В этом случае лучший вариант отключить все, кроме необходимого для загрузки BIOS минимума.
- Материнская плата
- Процессор. Вместе с радиатором.
- Видеокарта. Если на материнской плате есть вывод графики, удалить плагин видеокарты.
- Одна планка памяти. Удалить остальные и оставьте один модуль в слоте 0 или как рекомендует руководств.
- Источник питания
- Монитор
Все другое оборудование не является необходимым. Для запуска Windows не требуется ни жесткий ни оптический носитель или любые другие компоненты ПК.
Самые распространенные причины отказа загрузки недавно построенного компьютера:
- Неправильно соединены с материнской платой силовые провода. Если ваша плата возле процессора имеет дополнительный 12v разъем, убедитесь, что он правильно подключен, в дополнение к большому 24-контактному разъему ATX.
- Неправильно установлены компоненты. Удалите память, видеокарту и процессор. Переустановите их снова, не допуская любого изгибания контактов на процессоре, и в разъеме процессора.
- Провода кнопки питания подключены к не тем контактам на материнской плате.
- Силовые кабели не присоединены к графической карте. Убедитесь, что, если этого требует ваша GPU, провода питания PCI-E правильно подключены.
- Жесткий диск подключен к не тем портам SATA. Убедитесь, что основной диск подключен к SATA порту чипсета материнской платы, а не отдельному контроллеру.
Иногда компьютер не загружается, потому, что вышло из строя оборудование. Общая проблема — жесткие диски. Если вы слышите сильные щелчки, или винчестер по нескольку раз раскручивается и выключается — это признаки его поломки. Иногда люди вынимают носитель информации и кладут его на несколько часов в морозильную камеру (в морозильник мешок). Однако обычно это решение временное. Быстрее покупайте новый жесткий диск и переносите свои данные.
Возьмите новый жесткий диск и начинайте сборку заново. Смеем надеяться, что у вас все получится.












