Windows 10/11 не загружается: как восстановить загрузчик (на вашем ПК возникла проблема)
Доброго времени!
Несмотря на то, что Windows 10/11 стали очень надежными системами (хотя бы, если сравнить с Windows XP. ), однако, и они не застрахованы от различных проблем. Одна из наиболее частых и болезненных — отказ ОС загружаться.
Чаще всего Windows не загружается после того, как вы установили вторую ОС на другой раздел диска, возможно обновили систему, подключили еще один жесткий диск (или SSD), инсталлировали определенный софт. В редких случаях, проблема возникает из-за некорректной работы антивируса.
В этой статье покажу несколько способов, как можно восстановить загрузчик и вернуть ОС Windows 10/11 к «жизни». Думаю, информация будет актуальна для большинства начинающих пользователей.
Дополнение!
Возможно, вам пригодится статья о способах восстановления Windows 10 (о Windows 11 — в этой заметке).

Не загружается Windows 7 с диска через Биос
Если у вас не загружается Windows 7 с диска через Биос, то следует провести ряд мероприятий для выяснения причины.
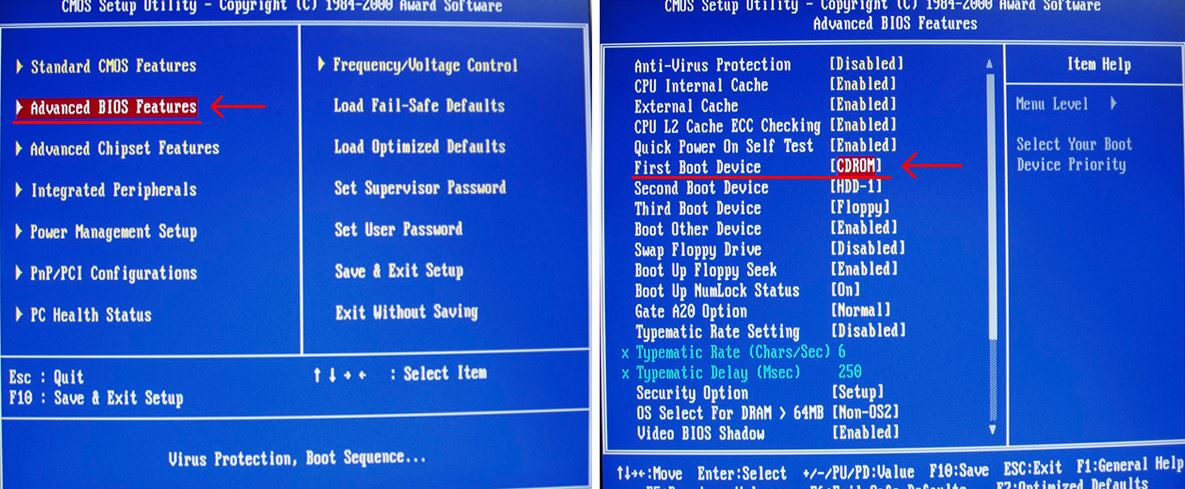
Первым делом, необходимо проверить установочный диск.
Вставьте диск в ваш привод и при загруженной операционной системе войдите в Мой компьютер и зайдите на установочный диск.
Запустите первым делом файл Setup.exe и убедитесь, что он открывается.
Что может быть не так с диском?
Во-первых, ваш привод должен поддерживать тот тип дисков, который вы используете в качестве установочных.
Во-вторых, если вы самостоятельно производили прожиг диска, то сравните контрольные суммы и диска, и файла образа операционной системы.
В-третьих, диск не долен быть поврежден!
Если с диском и приводом все в порядке, то переходим к Биос. Там необходимо правильно выставить автозапуск вашего привода в момент загрузки компьютера.
Делается это следующим образом.
Заходим в Биос, там выбираем пункт «Boot Device Priority». В качестве первой позиции автозапуска, необходимо выставить ваш привод, вторым должен идти ваш жесткий диск.
После того, как вы выставите все настройки, не забудьте сохранить изменения при помощи пункта «Exit&Save Changes».
Обрати внимание, что при загрузки установочного диска, иногда требуется нажатие на любую клавишу для подтверждения запуска установки. Не пропустите это момент, иначе, установка не начнется, а просто загрузится второе устройство – ваш жесткий диск.
Таким образом, мы познакомились с процедурой автозапуска привода на установку операционной системы Windows 7. Если статья была для вас полезной, то не забывайте заходить к нам почаще, ведь мы обновляем сайт каждый день, чтобы вы могли решить ваши компьютерные проблемы с нашей помощью!
Компьютер не грузится с жесткого диска
Часовой пояс: UTC + 3 часа

Powered by phpBB © 2000, 2002, 2005, 2007 phpBB Group
Русская поддержка phpBB
Extended by Karma MOD © 2007—2012 m157y
Extended by Topic Tags MOD © 2012 m157y
Работоспособность сайта проверена в браузерах:
IE8.0, Opera 9.0, Netscape Navigator 7.0, Mozilla Firefox 5.0
Адаптирован для работы при разрешениях экрана от 1280х1024 и выше.
При меньших разрешениях возможно появление горизонтальной прокрутки.
По всем вопросам обращайтесь к Коту: kot@radiokot.ru
©2005-2022
Компьютер не грузится с жесткого диска
Помогите кто чем может.
Цитата:
| Помогите кто чем может. |
в том же biose смотрите порядок загрузки с жестких дисков.. и ставите usb hdd не выше основного hdd
usb legacy — включен (кстати, что это?)
при подключенном внешнем USB HDD я не могу войти в биос так как все подвисает. Приходится отключать его. Без него нормально захожу в биос и там все как обычно.
1IDE master — CDDVD
2IDE master — not detected
3IDE master — Seagate
и все остальное not detected
т.е. никакогоо USB HDD там нет.
Цитата:
| UPD обнаружил щас, что при детекте винтов в самом начале, все проходит нормально, CD и винчестер определяются нормально и зависание происходит на строке Autodetecting mass sorage device Device#1: |
Материнка: ASUS P4P800-VM
Внешний хард: Seagate на 1TB
Пробовал подключать через разные порты USB, даже через несколько хабов. Биос перепрошил, непомогло. При отключении USB Legacy Support все загружается, но в этом случае до загрузки ОС не работает клава (она у меня USB). Т.е. этот вариант не подходит. Все что предлагалось выше попробовал, кроме взять шнур USB покороче.
Начнём с того, что такое Legacy USB support. Это поддержка USB устройств BIOS’ом! Ещё раз — не просто поддержка, или включение-отключение, а поддержка для BIOS. То есть, если эта опция включена, то BIOS видит USB-устройства. В том числе клавиатуру, мышь, и внешние накопители.
Далее. Многие прошивки BIOS имеют особенность — если подключен внешний накопитель, то он автоматически становится первым в порядке загрузки. И к тому же внешний накопитель может быть определён как простой ЖД, а не как USB-HDD. То, что порядок загрузки выглядит правильно (1-HDD, 2-DVD. ), ещё ни о чём не говорит, так как в BIOS имеются дополнительные пункты, в частности — выбор жёсткого диска для загрузки, и вот там-то и происходят изменения!
Компьютер включается, но не загружается. Часть1
В одной из наших предыдущий статей мы рассматривали такую распространенную поломку как компьютер не включается. Под этим мы подразумеваем ситуацию, когда ваш компьютер совершенно не реагирует на кнопку включения и не подает никаких признаков жизни.
В этой статье мы хотим рассмотреть ситуацию, когда какая-то реакция всё-таки есть. Т.е. компьютер включается, но не загружается. Как правило в этом случае на мониторе появляются различные надписи или сообщения, о возникших ошибках.
Данная тема очень обширна, поэтому мы решили разделить её на две части. В первой части (т.е. в этой статье) мы расскажем почему не загружается компьютер и что делать, если у вас возникли проблемы с аппаратной частью ПК. Другими словами – с железом. А вторая часть посвящена программным неисправностям, т.е. случаям, когда Windows не загружается, а с железом всё в порядке.
Те, кому лень самостоятельно разбираться в проблеме и причинах, могут сразу обращаться к мастеру компьютерной помощи. А все остальные могут дочитать этот пост до конца и с помощью наших советов самостоятельно сделать диагностику, выяснить причины проблемы и устранить их.
Однако, обращаем внимание на то, что недостаток опыта или неточность в определении истинных причин поломки и в последующем неправильный ремонт могут только усложнить ситуацию. Поэтому, приступая к самостоятельным действиям будьте крайне осторожны и внимательны.
Конкретных причин, почему перестал грузиться компьютер, может быть очень много. Для того чтобы их правильно классифицировать и устранить, требуется большой опыт и знания. Надеемся, что наша статья поможет вам в этом. Мы рассмотрим все наиболее популярные и простые случаи, выясним причины, вызвавшие поломку, и способы устранения неполадки, дадим ценные советы.
Если ваш ПК достаточно старый и в нем все еще используется дисковод для гибких дисков (дискет), то скорее всего вы забыли вытащить из него одну из них. Именно из-за дискеты компьютер не загружается. Что делать в этой ситуации? Необходимо просто извлечь дискету и нажать любую клавишу на клавиатуре. После этого загрузка продолжится автоматически.

Сообщение «Invalid system disk «Replace the disk, and the press any key» на черном эране можно перевести как «Неправильный системный диск, смените диск и нажмите любую клавишу». Если в дисководе не оказалось дискеты, то это значит, что BIOS настроен неверно.
Вам понадобится зайти в настройки (обычно для этого необходимо нажать клавишу F2 или DEL сразу после включения). Перейдите на вкладку «Boot» и выставьте правильный порядок загрузки устройств. Жесткий диск (а если их несколько, то тот, на котором установлена операционная система) нужно поставить на первое место.
Эта надпись обозначает, что не найден загрузочный диск. Т.е. ПК не загружается, потому что не может найти жесткий диск, на котором установлена Windows.

Вам необходимо открыть корпус системного блока и проверить подключен ли вообще HDD. Особенное внимание обратите на подключения шлейфа к самому винчестеру, и не забудьте о шлейфе питания. Убедитесь, что всё надежно подключено и к материнской плате.
Если это новый винчестер без операционной системы, то тогда нужно на него установить виндовс.
Если винда уже была установлена раньше, то проверьте, определяется ли жесткий диск в БИОС. Если нет, то скорее всего он вышел из строя и потребуется замена.
Данная проблема может быть вызвана как поломкой комплектующих ПК (например, оперативной памяти, жесткого диска или материнской платы), так и операционной системы. Для того, чтобы определить истинную причину, почему компьютер перестал загружаться, нужно посмотреть точный код ошибки. Его можно найти непосредственно на «синем экране смерти».
Каждому коду соответствует определенная неисправность и алгоритм действий для её устранения. Для того, чтобы комп не перезагружался автоматически и можно было успеть посмотреть код ошибки, необходимо выполнить следующие действия:
- До начала загрузки Windows нажмите на клавиатуре клавишу F8 (рекомендуем нажимать несколько раз, чтобы не пропустить нужный момент).
- На экране появятся альтернативные варианты загрузки, и вам нужно выбрать пункт «Отключить автоматическую перезагрузку при отказе системы».
- Затем перезагрузите ПК и посмотрите код ошибки.

Чаще всего в таком случае компьютер не хочет загружаться до конца из-за:
- неисправен модуль оперативной памяти – необходимо проверить при помощи программы Memtest;
- битые сектора на жестком диске – проверяем программой Victoria;
- неправильный режим работы жесткого диска – в БИОС нужно переключить с IDE на AHCI или наоборот;
- неисправна материнская плата – если предыдущие пункты поломку не выявили, то скорее всего именно этот случай.
Если же данная проблема вызвана сбоем операционной системы, то можете попробовать выбрать пункт «Загрузка последней удачной конфигурации» в тех же альтернативных вариантах загрузки. Либо попытайтесь загрузить операционную систему с безопасном режиме, после чего проверьте ее на вирусы или попытайтесь сделать восстановление системы.

Если ни один из этих вариантов не помог, и компьютер по-прежнему не грузится, то стоит обратиться к специалистам. Дальнейшими самостоятельными экспериментами вы можете только навредить. После чего уже будет невозможно восстановить в рабочее состояние вашу операционную систему.
Возможно не все знают, что на материнской плате компьютера есть батарейка, которая отвечает за сохранность настроек БИОС, когда питание системного блока полностью отключено. Естественно, что батарейка не может служить вечно, и наступает момент, когда она разряжается. И получается, как во всем известной песне.
В результате настройки БИОС будут постоянно «слетать». Именно это может служить причиной того, почему компьютер включается, но не загружается. В этом случае на экране вы должны увидеть вот такое сообщение: «CMOS battery failed» и «CMOS Checksum Error».

Чтобы продолжить загрузку нажмите клавишу «F1». Но при следующем запуске ПК ситуация повториться. Поэтому батарейку нужно заменить. Мы уже рассказывали, как самостоятельно поменять батарейку на материнской плате. Так что с этим вы должны справиться. После замены нужно будет настроить БИОС или установите настройки по умолчанию.
Довольно редкая причина, но тем не менее нужно о ней рассказать. Иногда случается так, что кулер системы охлаждения процессора выходит из строя. Материнская плата видит, что появилась такая проблема и сигнализирует вам об этом, не давая загрузиться компьютеру. На экране будет следующее сообщение: «CPU Fan Error Press F1 to Resume».

Вы можете нажать «F1» и продолжить загрузку, но в этом случае рискуете спалить свой процессор от перегрева. Нужно открыть корпус системного блока и посмотреть, действительно ли вентилятор на процессоре не крутится. Бывает, что в лопасти попал какой-нибудь провод от блока питания или комок пыли, например, и он мешает вращению.
Иногда пользователи решают обновить свой компьютер и в конце забывают подключить питание системы охлаждения к материнской плате. А потом не знают, что делать и почему компьютер не загружается. Так что проверьте обязательно.
Если кулеру ничего не мешает, и он правильно подключен, но не вращается, то скорее всего он сломался. Тогда придется покупать новый.
Если же кулер нормально крутится, а сообщение об ошибке всё равно возникает, то возможно проблемы с датчиком. В этом случаем можно игнорировать ошибку. Чтобы она каждый раз не возникала, зайдите в настройки БИОС и отключите проверку вращения вентилятора.

Абсолютно к любому системному блоку всегда подключены какие-то дополнительные устройства. Это может быть клавиатура, мышь, принтер, web-камера и т.д. Бывает, что именно периферийные устройства становятся причиной того, что компьютер перестаёт загружаться. В этом случае проверьте правильность подключения всего оборудования, либо временно вообще отключите его.
В данной статье мы рассмотрели основные причины, вызванные аппаратной неисправностью компьютера. Обязательно прочтите продолжение данной статьи и узнайте о возможных программных проблемах, препятствующих загрузке Windows.
Если у вас остались какие-то вопросы, или так и не удалось определить, почему компьютер не загружается и что делать вы не знаете, то всегда можете обратиться за помощью к нам — компьютерный сервис Compolife.ru. Мастера нашего сервиса быстро и точно определят поломку и устранят все неисправности.
Почему не запускается Windows на другом компьютере при переносе жесткого диска?
Бывают в жизни моменты, когда приходится выполнять действия неправильные, но необходимые. К таким действиям можно, в общем-то, отнести и запуск операционной системы Windows с жесткого диска, который ранее стоял в другом компьютере, на котором и производилась установка. Попробуем разобраться, почему эту операцию можно считать «неправильной», по каким причинам может не запускаться перенесенная таким образом операционная система и что следует сделать, чтобы все-таки ее запустить.
Начнем с главного. Почему не стоит «оживлять» старую операционную систему в новом компьютере, и с какими проблемами это связано? Для объяснения потребуется небольшой экскурс в то, как устанавливается и работает операционная система Windows.
Если Вы хотя бы раз производили установку самостоятельно, Вы наверняка помните примерную последовательность. После начала установки с оптического диска первым делом копируются установочные файлы, затем, после первой перезагрузки, операционная система запускается уже с жесткого диска и некоторое время настраивается «самостоятельно». Именно в этот момент происходит первоначальная «привязка» Windows к аппаратной части компьютера. Еще до первого полноценного запуска система определяет, из каких комплектующих состоит компьютер и устанавливает для них стандартные драйверы. Естественно, таким образом устанавливаются драйверы не для всех устройств. Но обязательный набор, в который входят драйверы системных устройств (процессора, чипсета и стандартных контроллеров), жестких дисков и приводов оптических дисков, устанавливается всегда.
После первой загрузки «новоустановленной» системы пользователь осуществляет окончательную настройку Windows и устанавливает драйверы, которые поставляются вместе с комплектующими компьютера. При этом часть стандартных драйверов заменяется на «специальные», которые позволяют полностью использовать возможности оборудования.
Что мы имеем в итоге? Операционная система установлена и настроена на работу с определенной конфигурацией компьютера. Именно с этим и связаны проблемы при переносе жесткого диска с установленной на него Windows, и именно по этой причине лучше устанавливать систему заново.
Но иногда возникают ситуации, когда установка новой операционной системы не решает проблемы, а создает. Например, установлена какая-либо уникальная программа с уникальной конфигурацией, переустановить которую не представляется возможным, или установочного диска Windows под руками нет, а работать компьютер должен сразу после установки жесткого диска.
В таком случае хочешь — не хочешь, а приходится «поднимать» уже установленную на жесткий диск операционную систему. При этом главной задачей является загрузить Windows до этапа появления рабочего стола. Чаще всего перенесенная с жестким диском операционная система просто не загружается. Она может зависать в процессе загрузки, выбрасывать «синие экраны» с сообщениями об ошибке, бесконечно перезагружаться или показывать строку с бегущими полосками загрузки.

Почему так происходит, ведь, теоретически, Windows должна автоматически распознавать новое оборудование? Как же Plug and Play, спросите Вы? Дело в том, что автоматическое распознавание устройств начинает работать только после загрузки ядра операционной системы. Драйверы некоторых устройств запускаются раньше этого момента, и определить и устранить несоответствие драйвера и устройства система не может.
Чаще всего проблемы при загрузке Windows связаны с работой контроллера жестких дисков. Механизм возникновения этих проблем выглядит следующим образом. После того, как «чистая» операционная система загружается первый раз, пользователь устанавливает пакет драйверов, идущих в комплекте с материнской платой. В этот пакет могут входить драйверы встроенной звуковой и видеокарты, сетевой карты и контроллеров USB. И обязательно в этот набор входят драйверы контроллера жестких дисков, которые позволяют эффективнее использовать ресурсы накопителя (в сравнении со стандартными, интегрированными в Windows драйверами). Именно эти драйверы загружаются до того, как начинает работать система, и именно они чаще всего «мешают» загрузке Windows.
Решение проблемы, как это часто бывает, напрямую связано с причиной ее возникновения. Для того, чтобы загрузить Windows после переноса жесткого диска, необходимо еще до перемещения носителя произвести на компьютере-доноре определенные операции. Перед последним выключением компьютера следует удалить из системы драйверы контроллера жестких дисков и восстановить стандартные драйверы Windows. Также не лишним будет удалить драйверы плат расширения, например, ТВ-тюнера. Выполняются эти операции в меню «Свойства системы –> Оборудование» в Панели управления Windows. Система потребует произвести перезагрузку, для того, чтобы изменения вступили в силу. Выбираем вариант «Произвести перезагрузку позже» и выключаем компьютер. Все, жесткий диск можно переносить, при такой последовательности действий вероятность загрузки системы в новом компьютере приближается к ста процентам.
Но что делать, если старый компьютер вышел из строя и произвести на нем какие-либо операции уже нельзя? Могу посоветовать только одно – материнскую плату в новый компьютер в этом случае следует выбирать так, чтобы она была максимально похожа на старую. Производитель чипсета (Intel, AMD, Nvidia) должен совпадать обязательно, и желательно, чтобы производитель материнской платы и модель чипсета также совпадали. Идеальным вариантом, естественно, является замена материнской платы на аналогичную.
Итак, запустить систему удалось. Что нужно сделать после этого? Как и в случае с установкой новой операционной системы, следует установить драйверы для нового оборудования и системные программы, такие как панель управления звуком для новой звуковой карты или программу работы с модулем Wi-Fi. И конечно, следует удалить аналогичные программы, «привязанные» к старым устройствам.
Подводя итог сказанному выше, хочу еще раз напомнить, что запускать Windows, перенесенную на новый компьютер вместе с жестким диском, стоит только в случае крайней необходимости. Если таковой необходимости нет, лучше будет установить на новый компьютер новую и «чистую» операционную систему. Но если переносить и запускать Windows все же придется, я надеюсь, что рекомендации, изложенные в статье, будут Вам полезны.












