Почему не включается монитор при включении компьютера
Иногда пользователи стационарных компьютеров и ноутбуков сталкиваются с ситуацией, когда монитор не запускается по умолчанию при нажатии на кнопку питания. Причин этому несколько, все они разные, поэтому решить проблему с черным экраном может быть или легко, или сложно.
Иногда пользователи стационарных компьютеров и ноутбуков сталкиваются с ситуацией, когда монитор не запускается по умолчанию при нажатии на кнопку питания. Причин этому несколько, все они разные, поэтому решить проблему с черным экраном может быть или легко, или сложно.
На что обратить внимание, если не включается монитор
Даже если у вас монитор не подключен к ПК (вдруг. отошел видеоразъем/кабель) — то тем не менее, если на него подается питание , на его корпусе должен гореть (моргать) светодиод (а на экране хотя бы на 1-2 сек. мелькать сообщение от производителя, и возможна инф., что видеосигнал отсутствует. ).

Монитор подключен к сети питания 220 В
Поэтому, первое, в чем нужно удостовериться: подает ли монитор «признаки» жизни — светится ли на его корпусе индикатор питания. Попробуйте его отключить от сети 220 В, подождать 1-2 мин., и снова подключить.
Если нет никакой реакции:
- проверьте, работают ли другие электроприборы от этой розетки;
- посмотрите, не «выбило ли» сетевой фильтр (включен ли он );
- как правило на корпусе монитора есть кнопка для его вкл./выкл. — попробуйте нажать на нее несколько раз (меняется ли что-нибудь на экране?);
- не лишним было бы проверить кабель (+ блок питания, при наличии), которым монитор подкл. к сети питания 220 В.
Собственно, если питание на устройство не подается — все остальные шаги в этой заметке будут бесполезны для вас (и почти наверняка, что устройство имеет тех. неисправность, и без «ремонта» уже никак. ).

Сетевой фильтр включен
Проверка соединения кабеля от монитора к компьютеру
Допустим, что монитор у вас включается, но не показывает картинку с компьютера. Следующий шаг проверяем видео кабель соединяющий монитор с системным блоком.
В компьютерах используются 4 типа видео разъемов:
На включенном компьютере отсоедините кабель и заново подключите обратно. Если появилось изображение хорошо, если нет ищем неисправность дальше.
Не работает оперативная плата
Довольно частое явление. Вполне возможно, оперативка просто немного отошла от слота, и из-за этого, не включается компьютер (монитор). Если у вас в системном блоке есть встроенный динамик, он обычно в таких случаях начинает пищать.
В этом случае, необходимо снять левую крышку (разумеется, при выключенном ПК), и вытащить одну из плат оперативной памяти (обычно их несколько). Для этого, аккуратно отжимаем зажимы вниз и снимаем её.

Далее, внимательно её осматриваем на предмет окисления. Если налёт нашелся, протираем оперативку спиртом. Затем, включаем компьютер без этой оперативки. Так пробуем с каждой. Компьютер включился без одной из плат? В этом случае, идём за новой, или пускай компьютер временно поработает с рабочими оперативными платами.
Если же плата одна, тщательно протираем её и слот, куда она входит. Затем, накрепко закрепляем нашу плату. После этого, пробуем запустить компьютер.
Также, может быть, что сломался сам слот подключения. Но, это уже проблемы материнской платы, их мы рассмотрим ниже.
Чтобы выяснить, рабочая ваша оперативка, или нет, нужно вставить её в другой компьютер, где стоят похожие карты памяти. Вам сразу станет понятно, рабочая она, или нет. Также есть специальные тесты для оперативных плат.
Проблемы с драйверами видеокарты
Проблема. Неправильно работающий драйвер может стать причиной того, что монитор перестал работать. Проблемы с драйвером видеокарты могут начаться после его неудачного обновления или удаления.
Решение. Для решения проблемы запустите ПК в безопасном режиме. Как это сделать читайте выше. Далее необходимо откатить сбойный драйвер. Переходим в диспетчер устройств и нажимаем на свойства видеоадаптера.
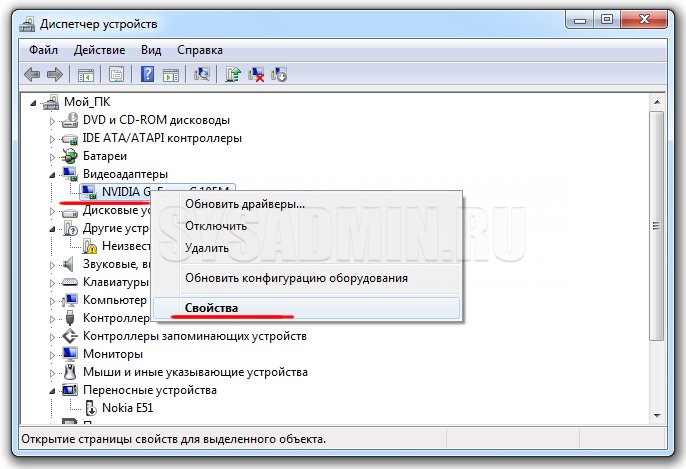
Переходим во вкладку «Драйвер» и нажимаем на кнопку «Откатить«.
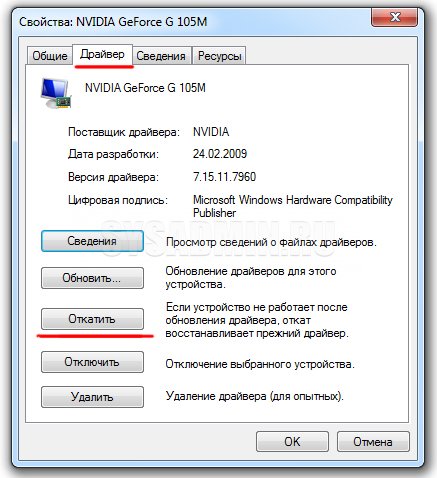
Если возможности отката нет, тогда нажимаем на «Удалить«. В этом случае проблема с монитором должна решиться и он запуститься, картинка будет некачественной, а разрешение неоптимальным. Когда компьютер включится, просто установите актуальную версию драйвера для Вашей видеокарты.
Кроме того, вы можете воспользоваться программой Display Driver Uninstaller, которая может полностью удалить видеодрайвер с вашей системы.
Необычные причины
Что делать, если черный экран вызван не техническими и не программными средствами? Черный экран может появиться из-за банальной невнимательности пользователей, которые иногда доходят до абсурда. Перед началом поиска сложных причин проблемы, стоит проверить свою внимательность:
- Могли ли вы специально или случайно до минимума понизить яркость монитора? Тогда не скажешь, что монитор включился на 2 секунды и гаснет, но само изображение отсутствует.
- Не «коротят» ли металлические части ПК? Статическое электричество может попасть на корпуса компьютера. Устройство начнет выключаться внезапно для пользователя, даже при загрузке. К данной проблеме часто приводит касание к корпусу элементов, проводящих ток, или большое скопление пыли внутри системника.
- Стоит прислушаться к звуку работы кулера. Работает ли вентилятор, имеются ли необычные звуки? Часто из-за неисправности системы охлаждения осуществляется внезапное выключение ПК. Для избежание подобной проблемы компьютер нужно содержать в чистоте. Его не следует прислонять кулером к шкафам, стенам и не располагать около батарей.
Проблема появления черного экрана при включении компьютера решается путем исправления конкретной ошибки. Если проверить корпус на прохождение статического напряжения, прибавить яркость или заменить кулер, проблема способна решиться.
В любом варианте появление черного экрана не должно приводить пользователя к панике. В порыве испуга или недоумения можно только усугубить ситуацию. Нельзя стучать по системному блоку и монитору, это проблему не решит, а может вообще вывести компьютер окончательно из строя. Еще не рекомендуется самостоятельно разбирать системник и переключать в нем провода, если у вас нет опыта в его починке, и вы не знаете принцип работы компьютера.
Отсутствие электропитания
Насколько бы смешным и банальным это ни казалось, в первую очередь необходимо проверить, включён ли монитор в сеть и подключён ли к системному блоку. Нередко случается так, что сам человек или кто-то из его домашних по оплошности выдёргивает вилку из сети, а затем в панике не замечает того, что шнур не подключён к источнику питания. Эту неисправность очень легко решить — достаточно вернуть вилку на её законное место и запустить перезагрузку.
Определить, подаётся ли на монитор электропитание, тоже несложно: если индикатор внизу светится, питание определённо есть. Если же нет, первым делом нужно вынуть вилку шнура из розетки, проверить, нет ли на ней какого-либо мусора, и вставить обратно. Те же действия выполняют со шнурами со стороны подключения к монитору и ПК.
Если после проведённых манипуляций индикатор загорелся и изображение появилось, можно выдохнуть с облегчением и продолжать пользоваться компьютером. Если изображения на экране по-прежнему нет, нужно продолжать искать причину неполадки.
Как еще оценить исправность монитора?
Кроме компа у многих дома есть ноутбук и/или планшет. Лэптоп обычно без проблем коннектится с дисплеем через интерфейс VGA. Привычный мониторный интерфейс имеется у большинства лэптопов. Еще лучше, когда и на ноуте, и на дисплее есть порт HDMI. В этом случае логично воспользоваться более продвинутым интерфейсом. По HDMI, кстати, можно передавать не только изображение, но и звук.
Принцип подключения по VGA и HDMI одинаков:
- Отключаем устройства.
- Соединяем кабелем.
- Включаем сначала монитор, затем — лэптоп.
- Если картинка не пошла на большой экран — жмем Win+P. Альтернативный вариант — функциональная клавиша с изображением дисплея и ноута. Ее обычно необходимо нажимать с кнопкой Fn.
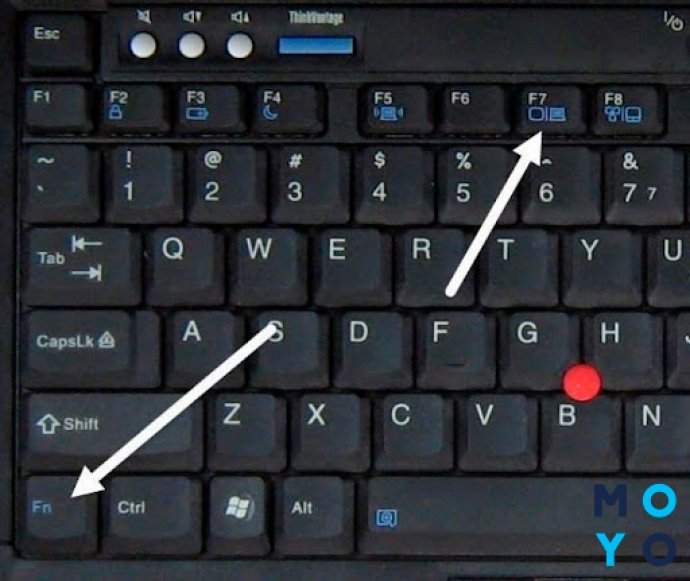
Появилась картинка, все исправно работает? Значит, проблема не в мониторе.
Теперь вариант с планшетом. На компактном устройстве не найдете порт VGA, да и HDMI тоже. Производители комплектуют планшеты более компактными разъемами: microUSB, USB-C и т.п. Поэтому для подключения понадобится переходник. Каких-то дополнительных телодвижений, кроме соединения кабелем по вышеописанному принципу, такой вариант не требует. Подключаем, проверяем. Если дисплей радует стабильной работой, снимаем с него подозрения.
В заключение стоит упомянуть вариант со сбросом БИОСа. Если вы в нем что-то понастраивали, после чего монитор перестал работать, верните значения параметров, которые были там раньше. Не получается по памяти восстановить настройки? Сбросьте БИОС на заводские значения. Для этого извлеките батарейку питания и через 5 минут вставьте обратно.












