Компьютер не видит видеокарту GeForсe NVIDIA или AMD
Видеокарта преобразует графический образ внутри ПК в видеосигнал, который корректно отображается на мониторе. Проблема, когда компьютер не видит видеокарту, может проявляться как при попытке подключения нового оборудования, так и при проблемах с уже имеющейся картой. В большинстве случаев причины неработоспособности одни и те же и решаются аналогичной последовательностью действий.
Стандартная ситуация: приобретенная в магазине и установленная карта не работает и не определяется компьютером. Проблема может быть вызвана как конфликтом оборудования, так и недостатком программного обеспечения.
Отсутствие драйверов. Любое новое оборудование требует установки драйверов: ПО, которое «учит» компьютер работать с новым устройством. Драйвера практически всегда идут в комплекте с приобретенной картой, в противном случае их можно скачать с официальных сайтов производителей (Nvidia Geforсe на русском).
Техническое несоответствие. Устаревшие материнские платы могут оказаться физически неспособны поддерживать работу ускорителей и других деталей современных видеокарт. В ряде случаев оборудованию может не хватить питания. Помимо этого, карта может вообще не подходить по разъему к конкретной материнской плате — все эти моменты следует уточнить перед покупкой, чтобы потом не оформлять возврат.
Пиратский и старый Windows. Популярные в свое время пиратские нелицензионные сборки операционной системы, частные модификации и просто старые версии Windows могут не распознавать новое оборудование. Проблема обычно решается обновлением системы до более свежих и лицензионных версий, либо поиском и устранением конфликта конкретной сборки с картой.
Некорректные настройки BIOS и прошивка. Неправильные настройки BIOS (параметры видеовхода и графического интерфейса) могут привести к ошибке обработки данных, даже если с технической частью и драйверами все в порядке. Помимо этого, прошивка системы BIOS может устареть и требовать обновления.

Для начала желательно проверить правильность установки видеокарты: хотя современные модели имеют разъемы, где физически сложно ошибиться, подобные случаи бывают. Следует достать карту, убедиться в отсутствии пыли в разъеме, грязи на контактах, физических дефектов.
Если все в порядке, проблема в ПО или техническом несоответствии. К счастью, чаще всего компьютер не видит карту из-за неправильных настроек или недостатка драйверов, и проблема решается быстро.

Причина
Причин может быть много. Например, нет подачи электропитания, не достаточно плотно подключен один из компонентов, несовместимости деталей после апгрейда, неправильного подключения монитора, программные сбои БИОС/UEFI.
Также компьютер может не включаться при неисправности:
-
; ; ; ; или источника электроэнергии;
- монитора.
Если при включении компьютер шумит, но монитор не включается
Один из самых распространенных случаев. Некоторые ошибочно считают, что если компьютер гудит, кулеры работают, светодиоды («лампочки») на системном блоке и клавиатуре (мыши) светятся, то проблема не в ПК, а просто не включается монитор компьютера. На самом деле, чаще всего это говорит о проблемах с блоком питания компьютера, с оперативной памятью или материнской платой.
В общем случае (для обычного пользователя, у которого нет под рукой дополнительных блоков питания, материнских плат, плат оперативной памяти и вольтметров), можно попробовать выполнить следующие действия для диагностики причины такого поведения (перед описываемыми действиями выключайте компьютер из розетки, а для полного обесточивания нажмите и подержите кнопку питания несколько секунд):
- Вынуть планки оперативной памяти, протереть их контакты мягким резиновым ластиком, поставить на место (причем лучше делать это по одной плате, проверяя включение на каждой из них).
- При наличии отдельного выхода на монитор на материнской плате (интегрированный видеочип), попробуйте отключить (вынуть) дискретную видеокарту, а монитор подключить к интегрированной. Если после этого компьютер включился, попробуйте протереть контакты отдельной видеокарты и установить на место. Если в этом случае компьютер опять не включается, при этом не пищит, возможно дело в блоке питания (при наличии дискретной видеокарты он перестал «справляться»), а возможно — и в самой видеокарте.
- Попробуйте (также на выключенном компьютере) вынуть батарейку с материнской платы и установить на место. А если до появления проблемы вы сталкивались с тем, что на компьютере сбрасывается время — то и вовсе заменить её. (см. Сбрасывается время на компьютере)
- Обратите внимание, нет ли на материнской плате вздутых конденсаторов, которые могут выглядеть как на изображении ниже. Если есть — возможно, пришла пора ремонта или замены МП.
Подводя итог, если компьютер включается, вентиляторы работают, но нет изображения — чаще всего дело не в мониторе и даже не видеокарте, «топ 2» причин: оперативная память и блок питания. На эту же тему: При включении компьютера не включается монитор.
Компьютер не включается
Ваша персональное ЭВМ может перестать включаться по огромному количеству причин. Но среди них можно выделить самые распространенные. Часть из них могут быть устранены самим владельцем ПК без обращения в сервисный центр, но прежде всего, необходимо установить причину неисправности.
Рассмотрим самые распространенные неисправности, из-за которых техника может не включаться:
- дефект видеокарты;
- проблемы с процессором;
- неполадки впоследствии чистки;
- сбои из-за гибернации;
- некорректная работа из-за замены деталей.
Дефект видеокарты
Неполадки, связанные с видеокартой, достаточно просто диагностировать. Прежде всего, включая компьютер, а монитор не включается, вентиляторы при этом в большинстве будут крутиться.

При установке исправной видеокарты изображение при этом обычно появляется. Владельцы материнских плат с интегрированным видео могут также использовать его для проверки работоспособности видеоадаптера.
Большая часть видеокарт выходит из строя из-за плохого охлаждения, например, при большой запыленности системника или сломавшемся кулере. Поэтому при профилактике необходимо уделять особое внимание удалению пыли и проверке вентилятора на видеокарте.
Из-за замены процессора
Пользователи после замены процессора сталкиваются достаточно часто с невозможностью включить домашнего ЭВМ. Обычно данную неполадку легко устранить.

Пошаговая рекомендация о том, что делать если ПК перестал включаться после замены процессора:
- проверить совместимость материнки и нового процессора;
- сбросить настройки BIOS;
- выполнить очистку контактов;
- удостовериться в правильности установки всех комплектующих.
Совет. Дополнительно помочь при диагностике могут сигналы, издаваемые системным динамиком.
Скачок напряжения
В результате скачка напряжения могут выйти из строя многие компоненты ПК. В качестве профилактики рекомендуется подключать ЭВМ к сети питания с использованием качественных стабилизаторов.

Компоненты, которые выходят из строя чаще всего при скачках напряжения:
- блок питания;
- материнская плата;
- видеокарта.
Стоит обратить внимание, что повреждены могут быть сразу несколько комплектующих и необязательно из приведенного списка.
Последствия чистки
Многие пользователи, решив впервые почистить системник от пыли сталкиваются с невозможностью запустить ПК после обратной сборки. При этом могут быть достаточно простые причины или выйти из строя комплектующие.

Мероприятия, которые необходимо выполнить, если ПК не стартует после чистки:
- проверить подключение кабелей;
- убедиться в правильном и плотном подключении разъемов блока питания к материнке;
- проверить установку оперативной памяти и видеокарты;
- если снималась система охлаждения, то надо удостовериться в правильности ее установке и в достаточном количестве термопасты;
- убедиться в верном подключении остальных плат и устройств (жесткого диска, привода и т.д.);
- сбросить настройки BIOS с помощью перемычки или удалив на несколько минут батарейку.
Гибернация и ее последствия
Режим гибернации разработан в первую очередь для снижения энергопотребления ноутбуками и увеличения времени работы от батареи. При выключении ПК этим способом все данные сохраняются на жестком диске. Некоторые системы после перехода в этот режим не могут включиться.

Запустить компьютер можно отключив на несколько минут блок питания от сети и включив снова. При этом ОС может перестать запускаться. Придется воспользоваться восстановлением системы.
Замена материнской платы
Часть владельцев ПК вынуждена заменять материнку в связи с тем, что старая вышла из строя. При этом важно убедиться в совместимости новой платы с остальными комплектующими, а также правильно выполнить установку. Но даже в этом случае могут возникнуть неполадки.

Рассмотрим основные действия, если комп не стартует из-за замены материнской платы:
- проверьте подключение блока питания и установку дополнительных плат;
- временно отключите жесткий диск и другие внешние устройства, старт без которых возможен;
- удостоверьтесь в правильности установки ОЗУ, почистите контакты на модулях;
- попробуйте запустить плату без установленного ОЗУ и видеокарты и проверьте наличие сигналов через спикер;
- замените последовательно блок питания, ОЗУ, видеокарту, процессор на заведомо рабочий.
Если старт ПК так и не происходит, то рекомендуется обратиться в сервис для проверки работоспособности матерински.
Обновления
В ходе установки некоторых обновлений работоспособность ОС может быть нарушена и в результате ПК перестает запускать. Для решения придется воспользоваться восстановлением системы.
Запуск средства восстановления системы в Windows 7:

- перезагрузите ПК и удерживайте при загрузке клавишу F8;
- в появившемся меню выберите «Дополнительные варианты загрузки» и пункт «Восстановление системы»;
- в параметрах восстановления выберите пункт «Восстановление при загрузке».
Затем система попытается самостоятельно устранить проблемы с запуском. В случае если неполадки остаются можно попробовать переустановить Windows.
При замене оперативной памяти
Неполадки после замены оперативной памяти возникают достаточно редко. Сначала надо убедитесь, что выбрали совместимые модули.

4 пункта, которые необходимо выполнить, если ПК перестал запускаться из-за замены ОЗУ:
- проверить правильность установки модуля;
- пробовать запустить систему, используя только один модуль;
- почистить контакты;
- выполнить тестовый запуск системы с заведомо исправным модулем.
Причины истинного невключения
Поскольку сбои загрузки операционных систем — отдельная большая тема, подробно останавливаться на них не будем. Рассмотрим причины первых трех ситуаций и в дополнение к ним — еще одной: включения компьютера не с первого раза, а после многократных нажатий на кнопку питания. Итак…

Компьютер не реагирует на кнопку запуска
- Нет питания от электросети (не работает розетка или устройство, через которое компьютер подключен к источнику тока — ИБП или сетевой фильтр). Единственная причина, не связанная с неисправностью ПК.
Компьютер включается не полностью (нет инициализации)
- Неисправны элементы подсистемы видео (видеокарта, монитор, видеокабель). Отсутствие изображения на мониторе, даже если всё, кроме видео, работает, в глазах пользователя выглядит как невключение компьютера.
- Слетела прошивка BIOS (на некоторых ноутбуках слет BIOS проявляется полным отсутствием реакции на кнопку включения).
- На плату установлен неисправный или неподдерживаемый процессор.
- Неисправна система питания процессора (VRM).
- Неисправна оперативная память или элементы ее питания.
- На старых материнских платах — вышел из строя северный мост или питание моста.
Компьютер выключается сразу после включения или циклически перезагружается на раннем этапе запуска
- Слет BIOS.
- Перегрев.
- Дефекты оперативной памяти.
- Те же причины, что и при полном отсутствии реакции на кнопку.
Компьютер включается только после многократных нажатий на кнопку
- Если машина старше 5-7 лет — выработка ресурса электролитических конденсаторов в блоке питания, на материнской плате или подключенных к ней устройствах.
- Неисправна кнопка включения (отходят контакты).
- Неисправны элементы цепи запуска платы или питания высоконагруженных узлов.
Первые действия после появления черного экрана при включении компьютера
Следует отличать просто черный экран от информативного черного экрана. Во втором случае пользователю предлагается код ошибки для решения или возможность загрузки операционной системы в безопасном режиме. В зависимости от возникшей проблемы, со списком которых вы сможете ознакомиться ниже в данной статье, меняется и ход решения проблемы.
Для начала, пользователю требуется убедиться, что проблематика не состоит в аппаратной части компьютера. При таком раскладе, сделать что-либо собственными силами сможет только 0.01% пользователей и специалисты своего дела.
Чтобы отсеять вероятность аппаратной проблемы, ответьте:
-
- Вся ли индикация аналогична той, что была до появления черного экрана при включении ПК.
- Прослеживаются ли шумы систем охлаждения персонального компьютера или ноутбука.
- Возникает ли на экране устройства (пусть и на мгновение) при запуске через кнопку питания логотип или заставка БИОС.
- Доступна ли корректировка яркости экрана через аппаратные кнопки на устройстве.
Последний пункт не зависит от состояния системы, а только от аппаратной составляющей оборудования. Если на каждый вопрос вы получили положительный ответ, то проблемы с железом отсутствуют.
Обратите внимание: если у компьютера имеется поломка на уровне внутренней начинки, потребуется развинчивать ноутбук (системный блок) и заниматься поиском отказавшего узла собственными силами.
Из-за сложностей подобных действий, доверять выполнение ремонта по железу советую исключительно специалистам. При самостоятельном решении есть риск возникновения ее больших проблем, а это выльется уже в существенные финансовые вложения, что не есть хорош априори.
Далее я не буду сильно вникать в аппаратные поломки, а больше помогу разобраться с программной стороной в возникновении проблем черного экрана на устройстве пользователя.
Определение наличия поломки видеокарты
Самостоятельно выявить неисправность можно с помощью аппаратных и программных методов диагностики. Пользователю нужно определить, что именно видеокарта действительно поломалась. Вероятно, причина отсутствия изображения на мониторе другая. Программные методы диагностики помогут разобраться в функциональности графического ускорителя.
Способ 1: Утилита dxdiag
Проверить графическую карту, которая еще позволяет передавать изображение на монитор, можно с помощью средств Windows несколькими методами. Один из таких способов — через утилиту диагностики DirectX. Процесс пройдет за считанные секунды.
- Одновременно нажмите клавиши Win + R. В левом нижнем углу появится окно «Выполнить». Последующие действия требуют прав администратора.
- В появившееся окно введите команду dxdiag и нажмите «ОК».
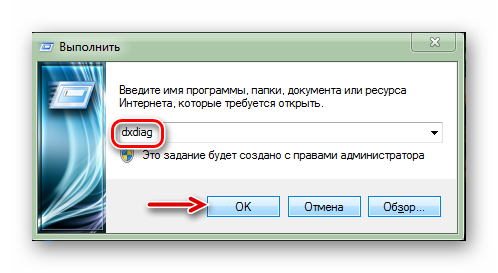
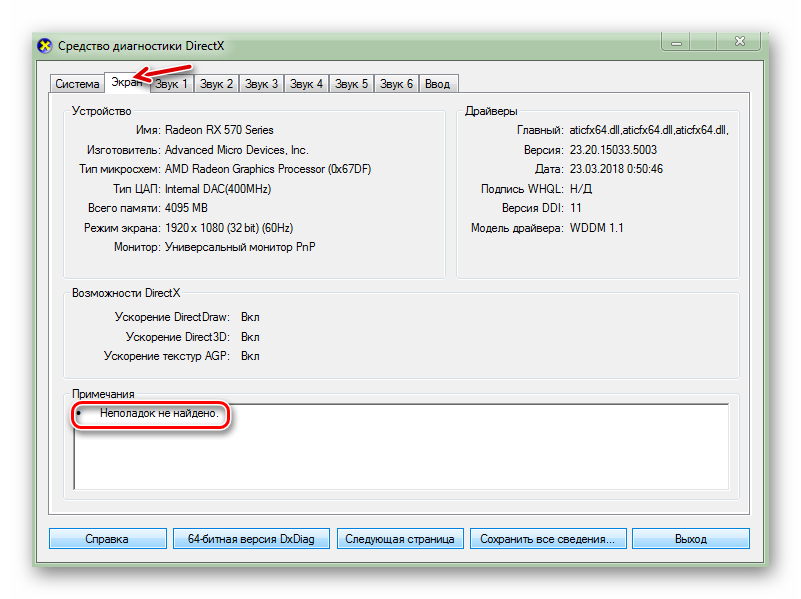
Способ 2: «Диспетчер устройств»
Этот метод также не требует установки дополнительного ПО. В меню «Диспетчера устройств» подробно отображена информация о неполадках видеоадаптера. Выполните простые действия:
-
Нажмите ЛКМ на «Пуск», выберите «Панель управления», зайдите в «Диспетчер устройств».
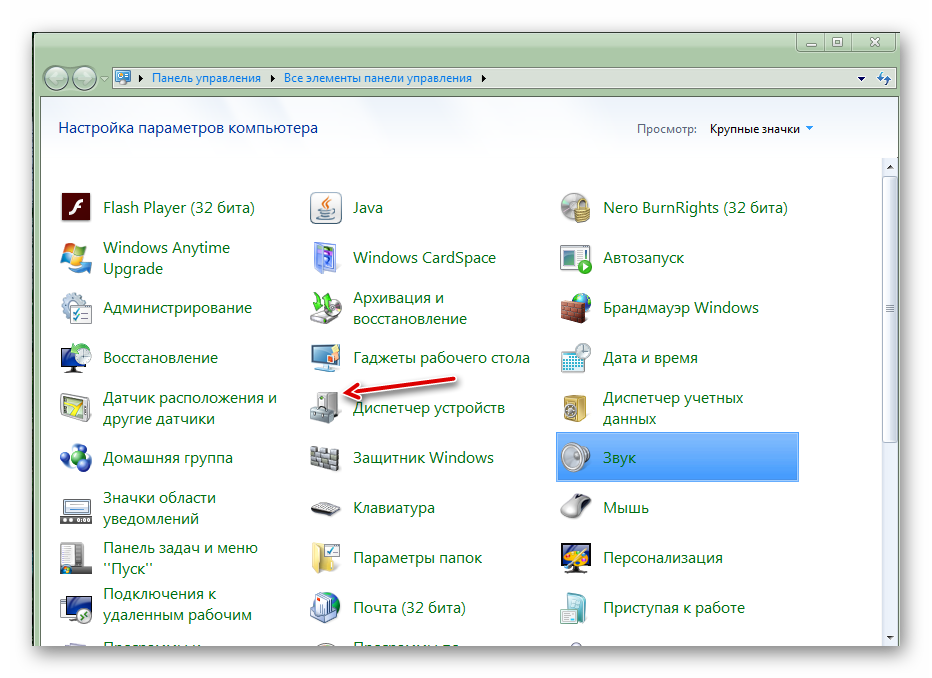
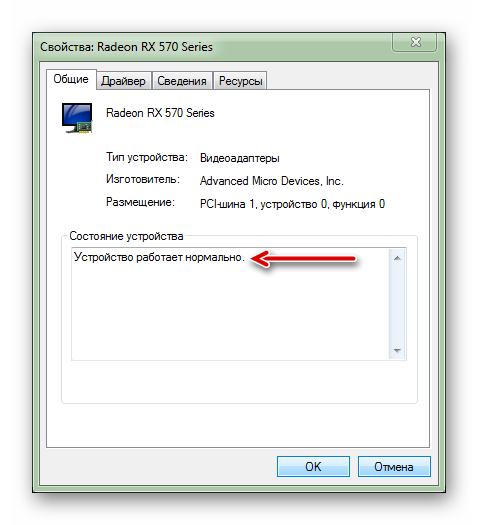
Читайте также: Обновление драйвера видеокарты NVIDIA / AMD Radeon / Intel
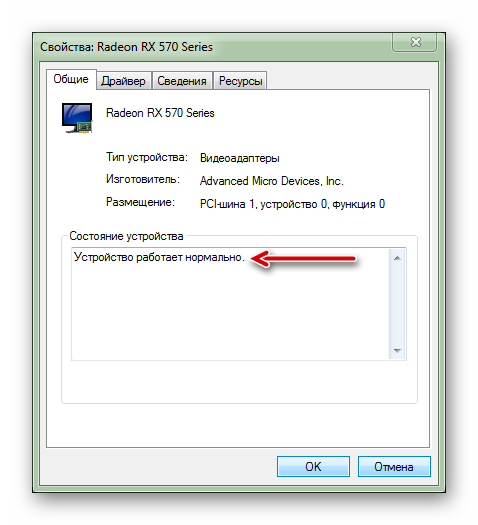
Для диагностики графического ускорителя также можно использовать различные программы.
Способ 3: Аппаратные методы диагностики
Кроме видеокарты картинка на мониторе отсутствует из-за вышедшего из строя монитора и кабеля питания, блока питания, разъема материнской платы, поэтому нужно диагностировать каждое комплектующее. Методы выявления неисправности с помощью аппаратной диагностики:
- Когда дисплей черный, нужно исключить поломку монитора. Сначала проверьте кабеля питания и видеосигнала: вероятно, нарушен контакт. Подключите к ПК иной монитор, в функциональности которого нет сомнений. Если изображение на дисплее отсутствует, значит, проблема в графическом ускорителе.
- Если неисправен блок питания (БП), компьютер не включится. Также нужно убедиться, что у БП достаточная мощность для видеокарты пользователя, иначе при нагрузке графического устройства «тяжелой» программой (игры, Фотошоп и т.д.) появится синий экран с кодом ошибки (БСОД).
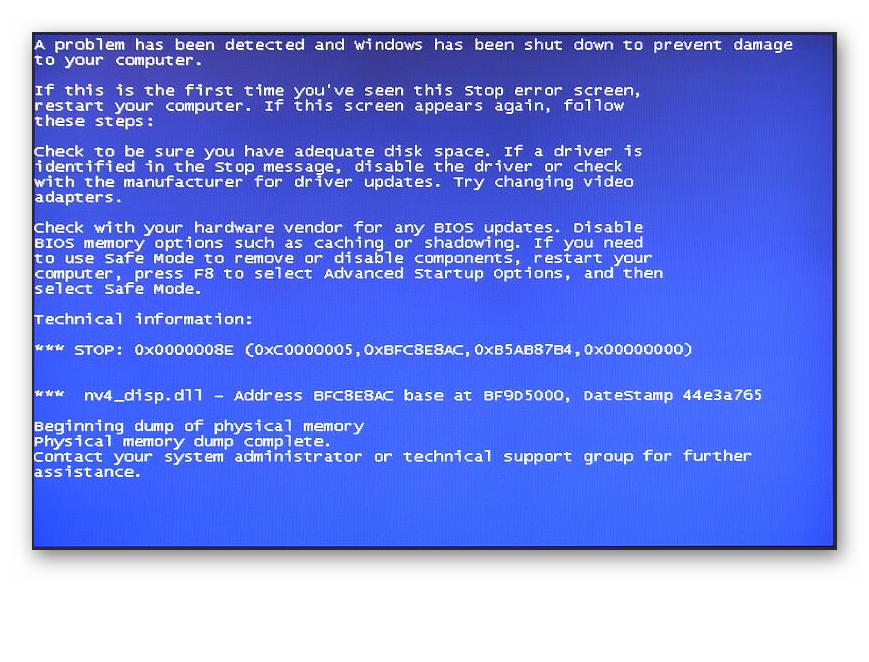
В вышеописанном варианте (при коротком замыкании) отсоедините видеоадаптер от материнской платы и перезапустите ПК. Если у платы есть встроенный видеочип и запуск компьютера прошел нормально, неисправен графический ускоритель.

Охлаждение видеокарты
Перегрев — источник многих проблем не только для видеокарты, но и для остального железа. Температуру компонентов нужно постоянно мониторить. Сделать это можно через программу MSI Afterburner. Подробную инструкцию по настройке читайте в нашем материале «Как настроить мониторинг MSI Afterburner в играх».

Полный гайд по охлаждению видеокарты читайте в нашем материале «Греется видеокарта в играх?». Здесь же мы ограничимся краткими советами. Если видеокарта уже давно работает в вашем компьютере, то может понадобиться замена термопасты, термопрокладок и очистка от пыли. Кроме того, стоит позаботиться и о хорошей продуваемости корпуса. Можно докупить вентиляторов или вовсе сменить корпус на более продуваемый с сетчатой передней панелью.
Прочие аппаратные неполадки.
Если все вышеописанное вам не помогло, компьютер по прежнему включается и нет изображения, то проблема явно на аппаратном уровне, причем достаточно серьезная. Может быть перестала работать оперативная память, может материнская плата и т.д. Надо все тестировать и разбираться. На видео ниже вы также можете посмотреть, что нужно делать, когда ПК включается но нет изображения.
Если вы сами боитесь тестировать ПК, то для диагностики неисправности советую вам отнести его в сервисный центр, отдать деньги и точно знать что именно вышло из строя.
На этом данная статья «Компьютер включается, но нет изображения» подходит к своему логическому завершению. Спасибо за внимание. Удачи!












