«Что делать, если нет видео и звука спикера? Инструкция для слушателей вебинара»
Причины, по которым не воспроизводится видео и аудио спикера:
1. Антивирус;
2. Блокировщик рекламы;
3. Устаревшая версия браузера;
4. Корпоративная сеть;
5. Устаревшая операционная система устройства;
6. Сайт заблокирован на территории другого государства.
Способы решения указанных проблем (в порядке приоритета):
Способ № 1. Обновление браузера.
Способ № 2. Отключение антивирусов.
Способ № 3. Отключение блокировщиков рекламы.
Способ № 4. Если сайт заблокирован на территории другого государства.
Способ № 5. Настройка корпоративной сети системным администратором.
Способ № 6. Использование другого устройства.
СПОСОБ № 1. Обновление браузера.
Для просмотра и/или прослушивания необходимо обновить браузер. Как его обновить?
- ДляGoogleChrome:
- В правом верхнем углу надо нажать на 3 точки;
- Выбрать «справка», затем «О браузере Google Chrome»;
- После чего открывается новая вкладка и начнётся автоматическое обновление;
- По результатам обновления появится синяя кнопка «перезагрузить» — нажмите на неё. После перезагрузки отобразится иконка синей галочки – это значит, что браузер обновлен.
- ДляFirefox:
- В правом верхнем углу нажать на 3 горизонтально расположенные линии;
- Выбрать «Справка», а затем «О Firefox»;
- У Вас откроется окошко, в котором автоматически начнётся обновления;
- Когда обновление будет завершено, то появится кнопка «перезагрузить», нажав на которую браузер откроется уже обновленным.
- ДляOpera:
- В левом верхнем углу нажать на красную букву «О»;
- Выбрать «обновления & восстановления», после чего откроется вкладка, где необходимо нажать на «проверка обновлений»;
- Начнется обновление браузера, после обновления появится кнопка «перезапустить сейчас»;
- После перезапуска браузер будет обновлён.
- ДляYandex:
- В правом верхнем углу нажать на 3 горизонтально расположенные линии и затем выбрать «дополнительно»;
- Далее нажимаем «О браузере», откроется вкладка, где начнётся автоматическое обновление;
- После обновления появится надпись «перезапустить». После перезапуска браузер будет обновлён.
СПОСОБ № 2. Отключение антивирусов.
Способ с отключением антивируса поможет слушателям, использующих операционную систему Windows для своих компьютеров и ноутбуков. Поэтому:
1. Необходимо найти иконку антивируса в правом нижнем углу компьютера (как правило, эти иконки прячутся в правом нижнем углу, в окошке, которое открывается при нажатии на маленькую белую стрелочку «вверх»);
2. Далее наводим на найденную иконку мышкой и смотрим, какие названия появляются (нужно найти следующие названия: AVAST, KASPERSKY, TOTAL SECURITY 360, DR. WEB и другие менее известные антивирусы с приставкой security).
После чего нажимаем на эту иконку правой кнопкой мыши и выбираем «выход» (исключением является Avast. У этого антивируса, при нажатии правой кнопкой мыши нужно выбрать «управление экранами Avast», а затем выбрать период отключения).
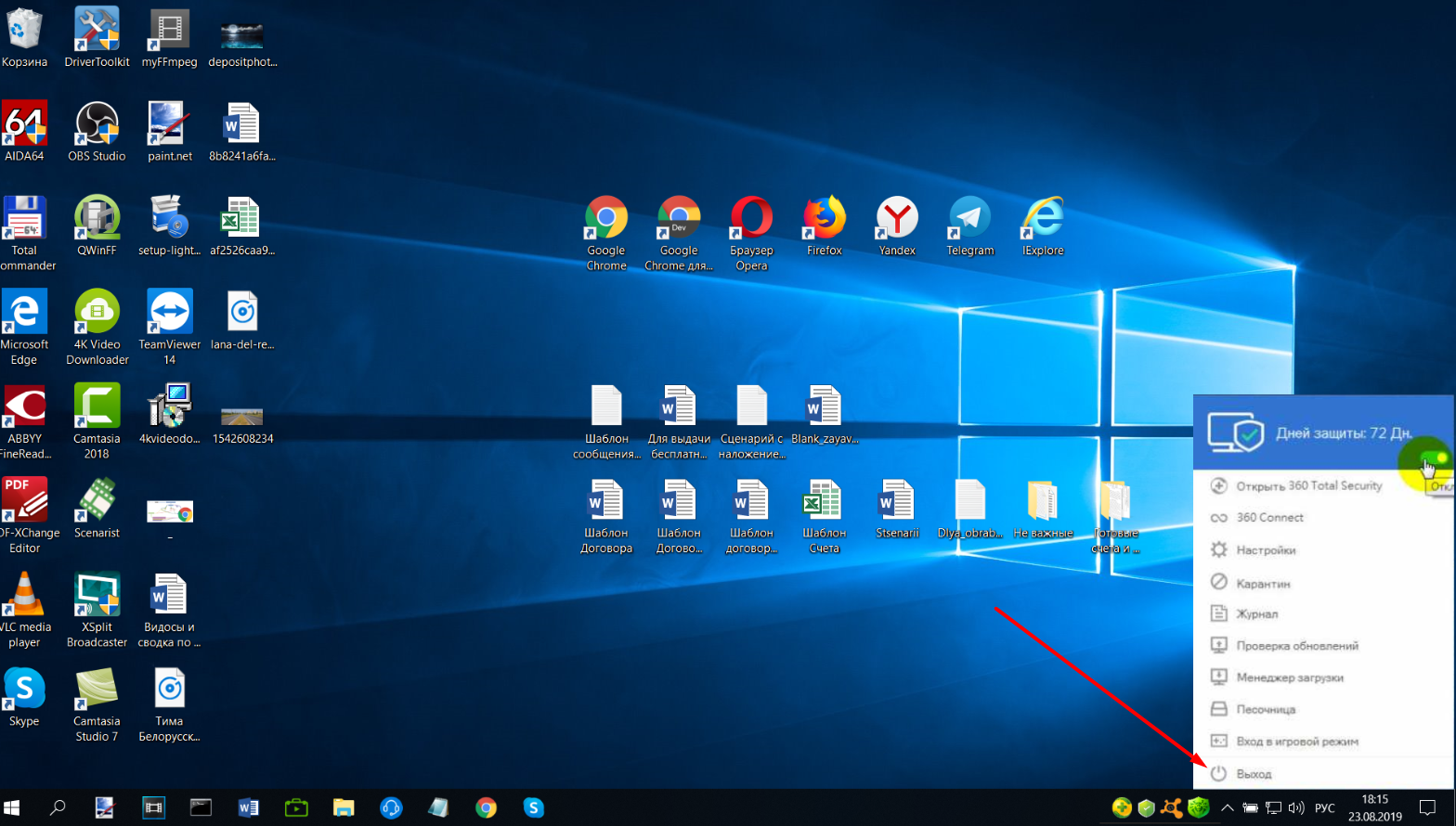
СПОСОБ № 3. Отключение блокировщиков рекламы
Во всех браузерах могут быть установлены специальные расширения, которые блокируют рекламу. Помимо блокировки рекламы расширение может блокировать доступ к видео и аудио контенту. Иногда данные расширения необходимо выключить, чтобы иметь возможность просмотреть вебинар. Для этого необходимой войти в настройки браузер:
Наименования блокировщиков рекламы, которые могут блокировать видео и аудио спикера: AdGuard, AdBlock, Avast, Tampermonkey и Kaspersky.
СПОСОБ № 4. Если сайт заблокирован на территории другого государства.
В качестве быстрой и простой альтернативы можно воспользоваться браузером Opera. Но и для него необходимо сделать ряд настроек:
1. Необходимо скачать (открыть) браузер Opera (https://www.opera.com/ru);
2. Нажать в верхнем левом углу на логотип браузера Opera;
3. В открывшемся меню выбрать пункт «Настройки»;
4. В настройках пролистайте в самый низ экрана и выберете пункт «Дополнительно»;
5. В «дополнительных» настройках пролистайте до раздела «WebRTC» и выберете пункт «Отключить непроксированный UDP»;
6. Затем пролистайте ещё чуть ниже до раздела «VPN» и включите все галочки (их две) в данном разделе.
После реализации всех указанных пунктов скопируйте ссылку вебинара и вставьте в адресную строку браузера Opera – видео и аудио спикера сразу же должны заработать!
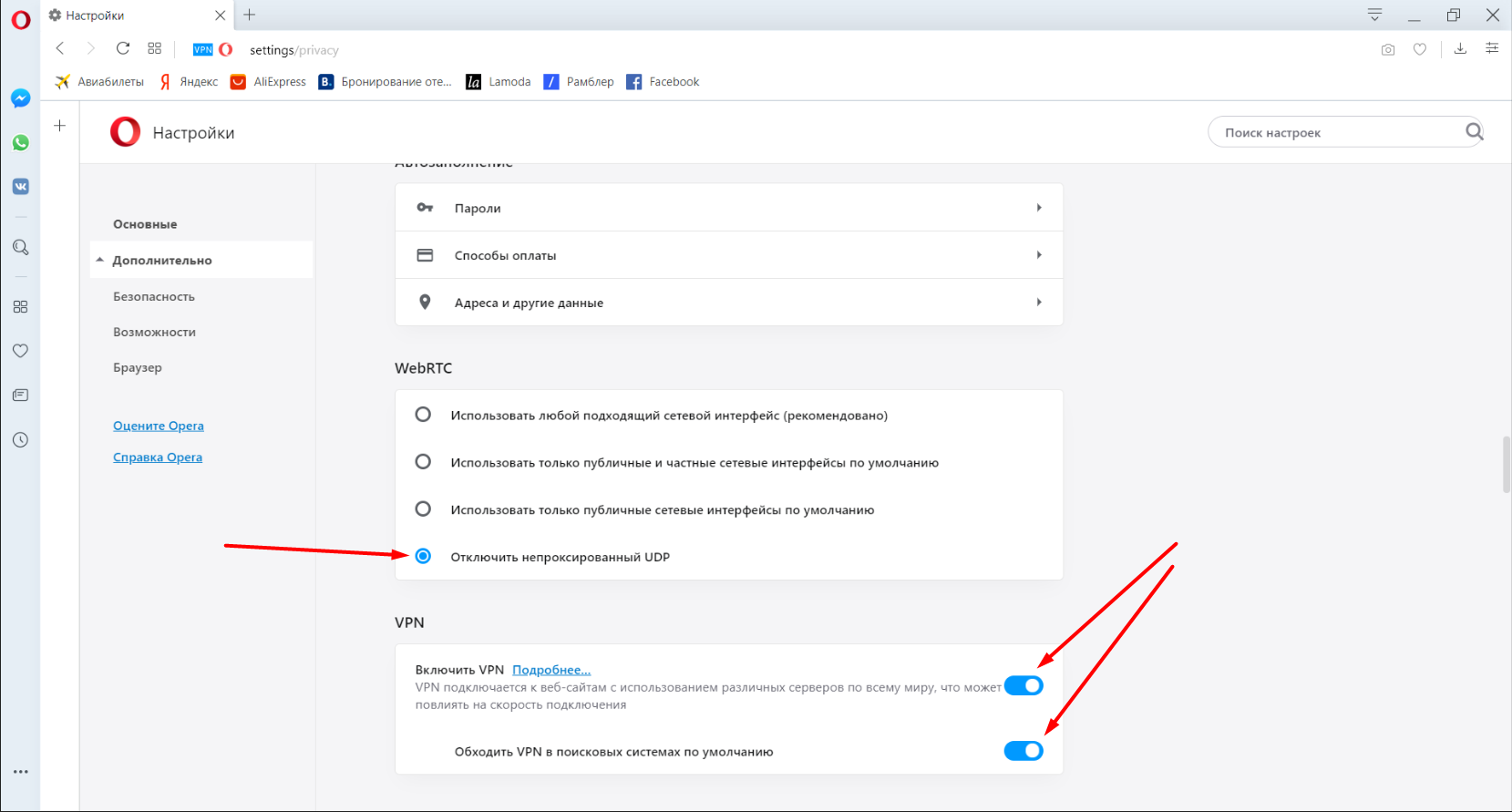
СПОСОБ № 5. Настройка корпоративной сети системным администратором.
Если Вы пользуетесь корпоративной сетью, необходимо обратиться к системному администратору Вашей компании, чтобы он открыл порты 1935, 443, 80 по UDP-протоколу.
Домены и поддомены, которые необходимо разрешить:
Также в число разрешённых необходимо добавить список серверов: https://pruffme.com/webinar/servers/
СПОСОБ № 6. Использование другого устройства
Бывают случаи, когда оборудование, с которого производится попытка посмотреть/послушать вебинар, технически устарело. В таких случаях необходимо найти другое устройство для просмотра вебинара.
Вот список тех операционных систем, который на сегодняшний момент уже не могут быть обновлены, и через которые не будет возможности просматривать вебинары:
- Компьютеры на операционной системе Windows XP и старше;
- MacBook IOS до 2012 года выпуска и старше.
- Смартфоны Apple на IOS 11 старше;
- Смартфоны на Android 7 и старше.
В случае, если ни один из предложенных способов Вам не помог, то смело пишите/звоните в нашу тех.поддержку Pruffme в любое удобное для Вас время с 09:00 до 21:00 – обязательно ответим и поможем!
?Почта: support@pruffme.com
?Skype: pruffme.support
?Телефон: +7 (812) 309-97-72 || +7 (800) 777-09-14
Не вижу видео вебинара
Если эти действия не помогли, напишите нам по форме «Оставить вопрос», опишите свою проблему и время, когда с вами можно будет связаться.
У вас остались вопросы?
Задайте их нам по форме обратной связи (кнопка «Задать вопрос») внизу сайта или напишите нам в чат WhatsApp или в чат Вконтакте.
Также Вы можете задать нам вопрос в нашей группе ВКонтакте: https://vk.com/medznanie_ru.
Либо позвоните нам по телефону: 8 (499) 213-05-00* (звонок платный, по тарифу вашего оператора)
Как смотреть прямой эфир с компьютера
Важно: для просмотра вебинара нужен браузер Google Chrome с поддержкой флэш.
1) Скачайте Google Chrome отсюда, если на Вашем компьютере его нет — https://www.google.ru/chrome/
2) Найдите сохранившийся файл.
Откройте «проводник» рядом с кнопкой Пуск (такой желтый значок в виде папки), зайдите в Мои загрузки. Наверняка файл там, он называется ChromeSetup.
Два раза щелкните по скачавшемуся установочному файлику. Запустится установка. Просто нажимайте «далее».
3) Затем скачиваем Adobe Flash по этой ссылке: https://get.adobe.com/ru/flashplayer/ Уберите галочки в дополнительных предложениях посередине. Нажмите «установить сейчас». Скачается файл flashplayer, щелкните по нему два раза. Установите программу, просто нажимая «далее».
Открываем google chrome на рабочем столе. Вставляем в браузерную строку http://irinabaranova-vebinar.getcourse.ru/
ЛОГИН И ПАРОЛЬ
Пароль сайт getcourse сформировал и выслал Вам, как только Вы зарегистрировались. Настоятельно рекомендуем — сохраняйте пароль! Еще лучше — поменяйте пароль на свой, который вы точно его не забудете.
Если не можете отыскать письмо с паролем среди входящих, загляните в Спам. Нигде нет? Пишите Марии — 89021315184. Очень просим сделать это заранее — во время вебинара техподдержка очень занята
ВЕБИНАРНАЯ КОМНАТА
Введите данные для входа — логин и пароль. После этого откроется такая страничка:
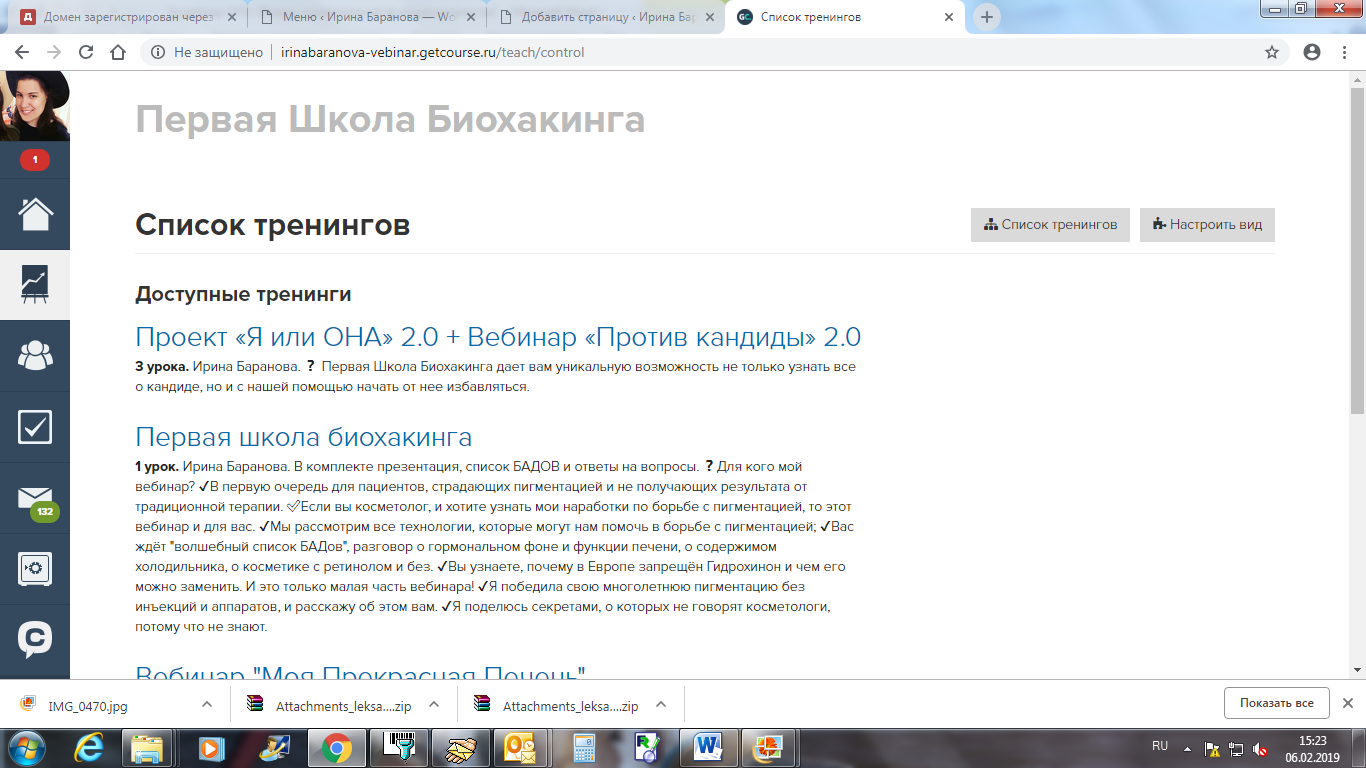
Если вы подтвердили оплату (прислали нам чеки на электронку или what’s app), ваша страничка будет иметь примерно такой вид. Если в доступных тренингах ничего нет, а вы оплатили вебинар — пришлите чек Марии на 89021315184. Как только админ даст вам доступ, анонсы появятся в списке.
Нажимаем на синие надписи с названием вебинара:
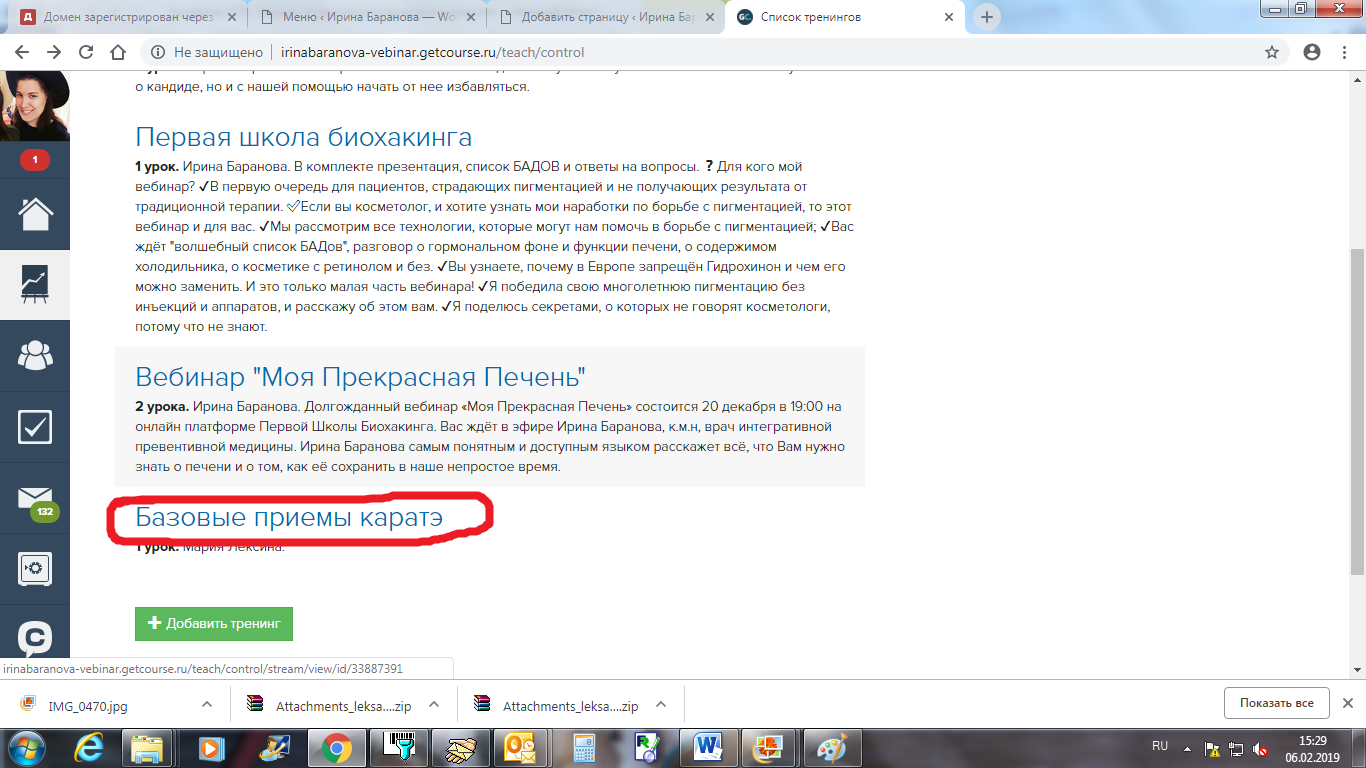
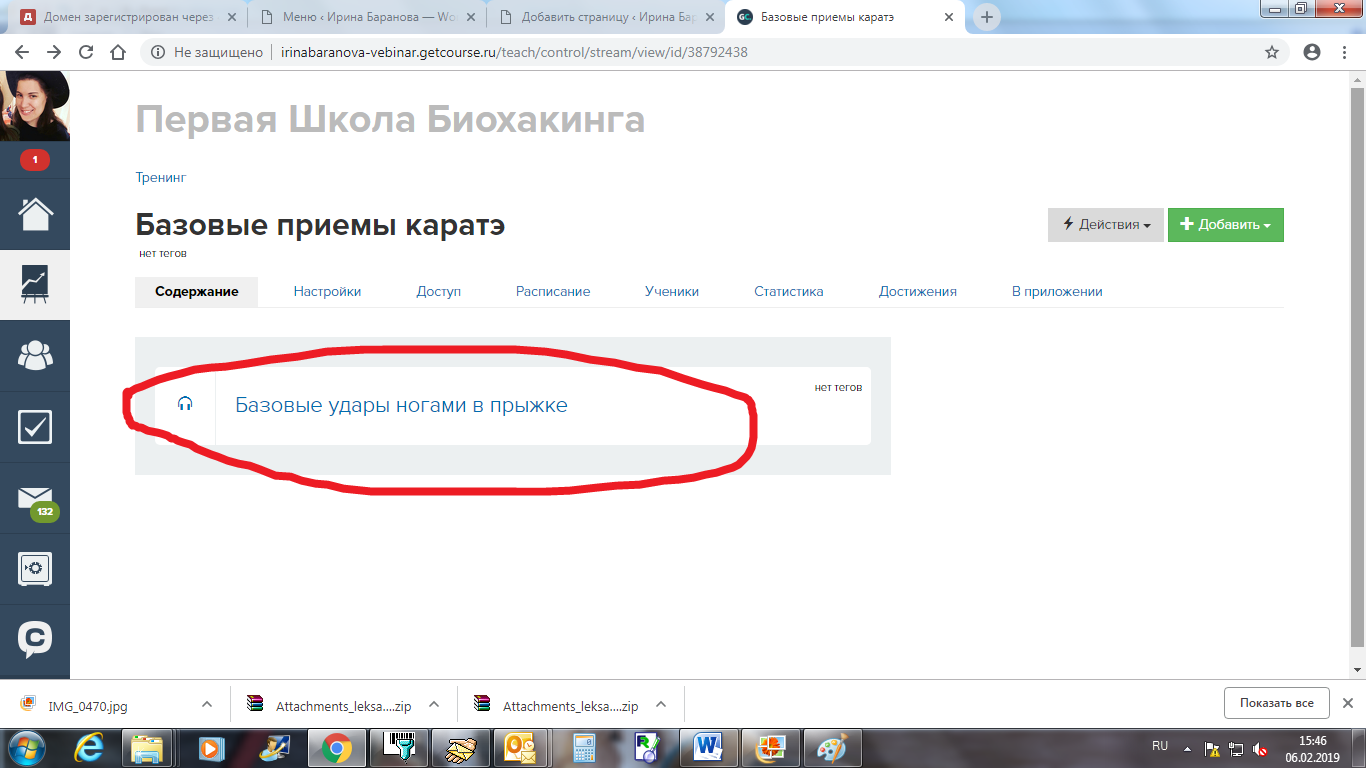
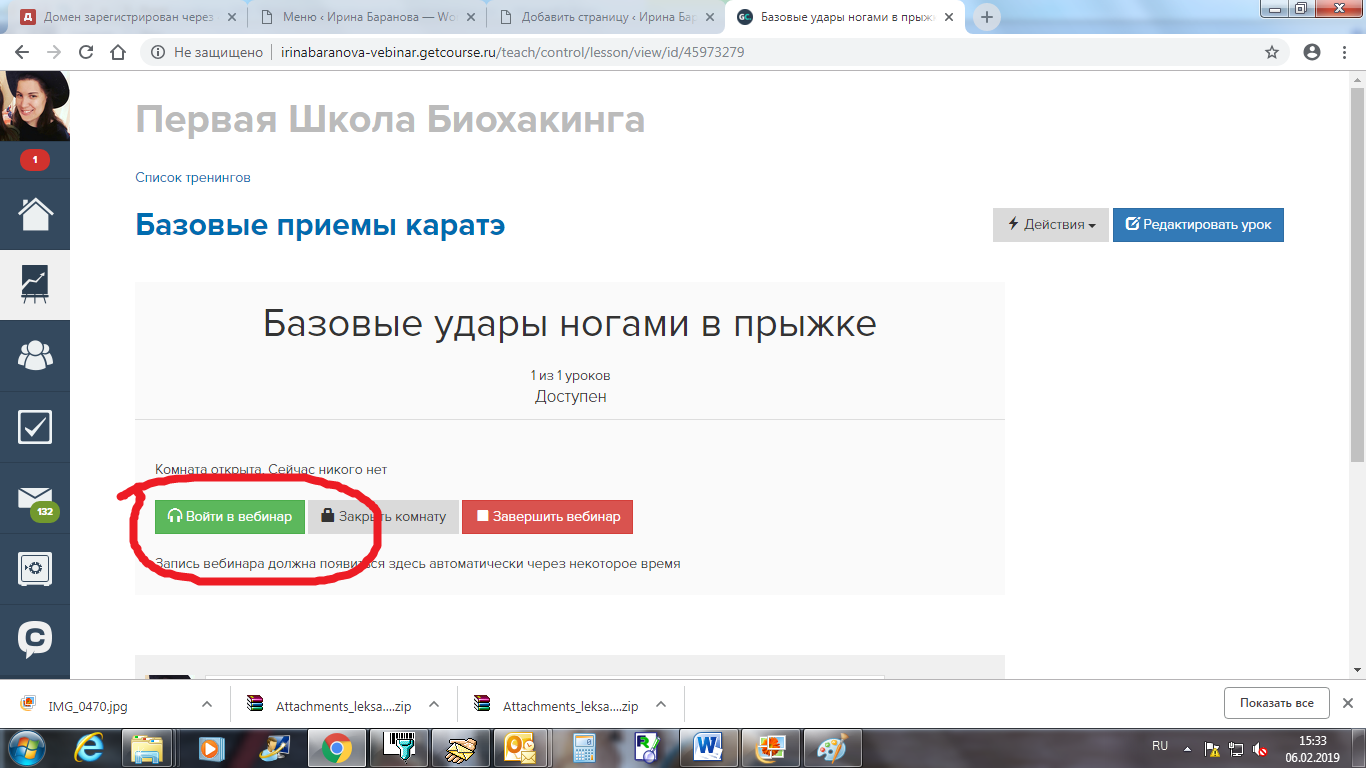
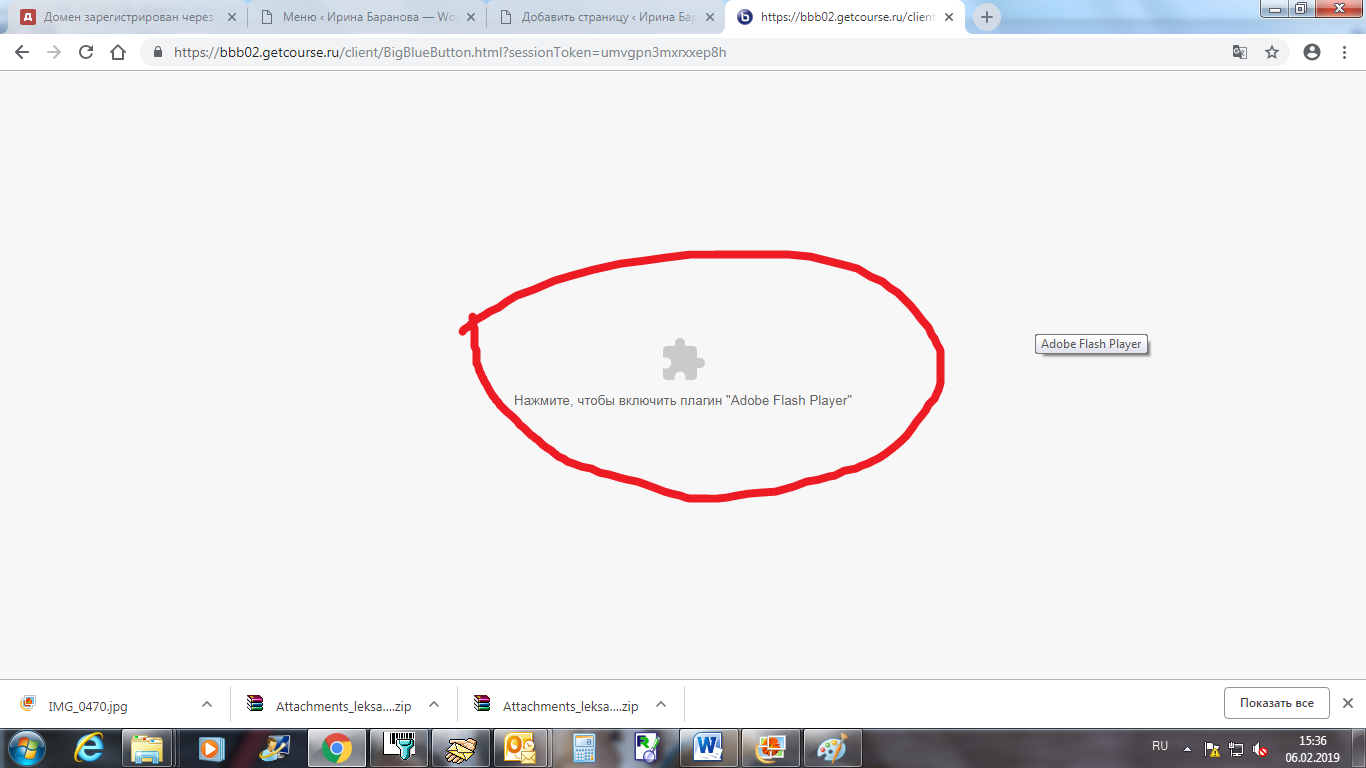
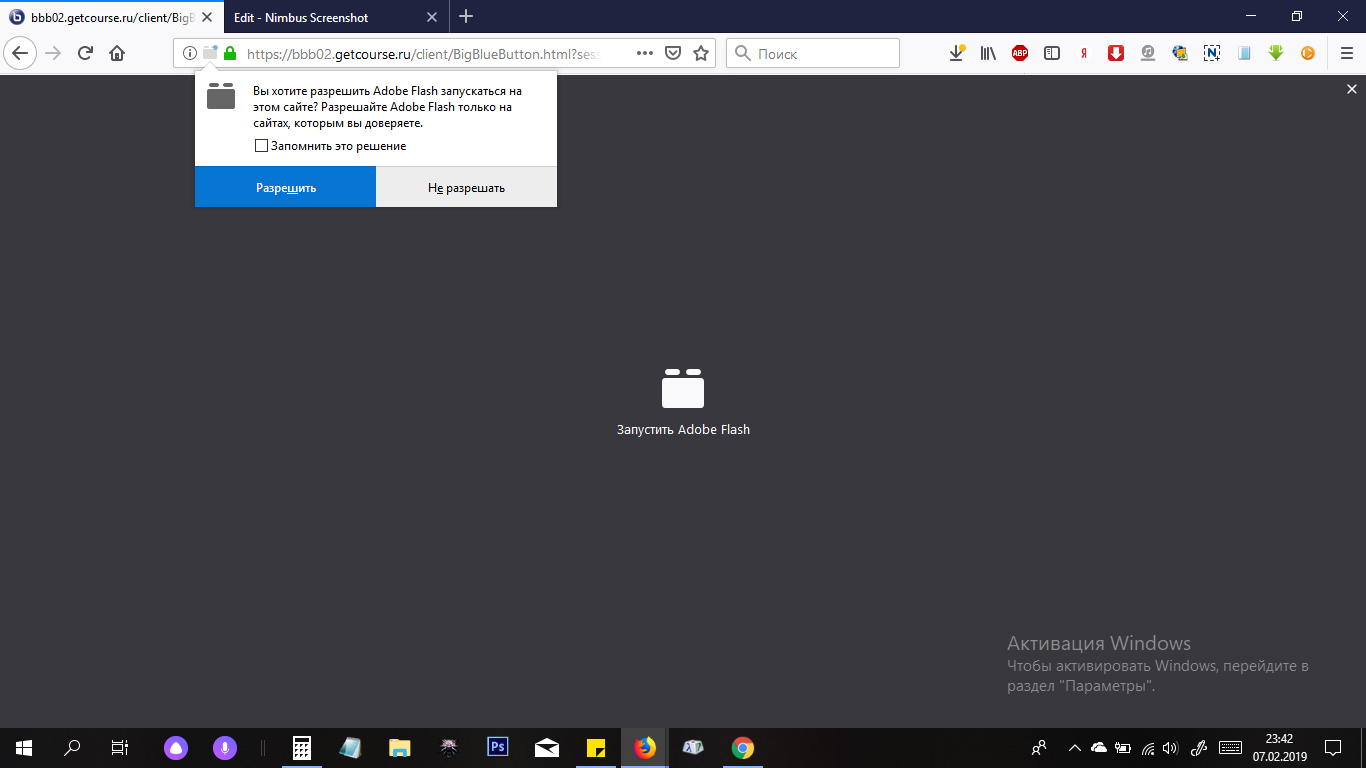
Нажмите по паззлу — включите плагин Adobe Flash Player.
У некоторых в этот момент браузер зависает. В этом случае закройте браузер и откройте его снова. Вставьте в адресную строку ссылку http://irinabaranova-vebinar.getcourse.ru/my
Откроется окно с вебинарной комнатой.
Появится окошко: Как вы хотите войти в конференцию? Нажимаем Только слушать!
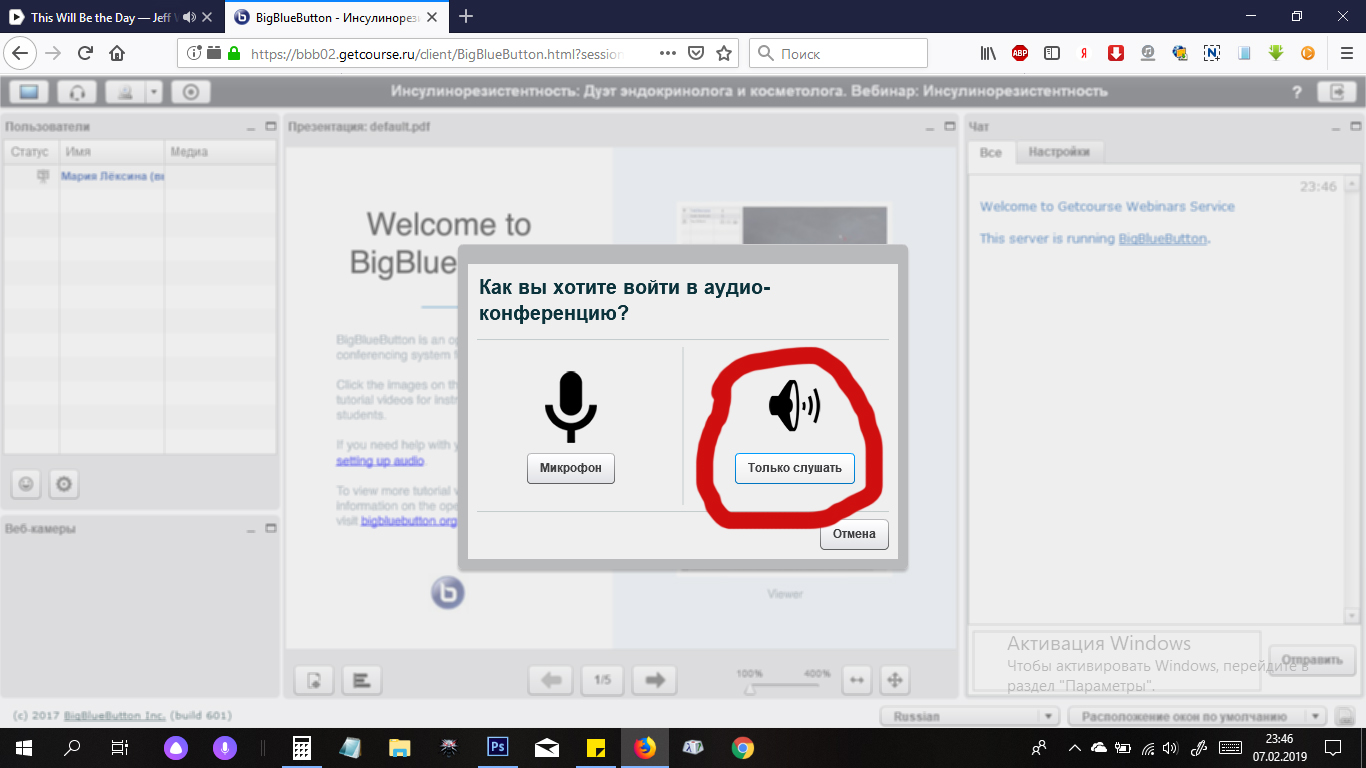
Вот и все. Теперь Вы среди слушателей нашего вебинара. Приятных просмотров!
P.s. Иногда вылетает звук. Спасает операция закрыть — снова открыть браузер — заново войти в вебинар.
Настройка сцен
В OBS есть удобная система сцен, которые можно заранее подготовить и в процессе трансляции быстро между ними переключаться. В каждой сцене можно размещать несколько элементов, управлять их размером и положением в сцене.
Сцена с демонстрацией вебкамеры
Для наглядности разберем на примере. Давайте сделаем первую сцену и будем на ней показывать только картинку с вашей вебкамеры на весь экран.


Выбираем Устройство захвата видео

Можем его обозначить своим названием или просто жмем Ок

В конце надо проверить чтобы была выбрана нужная нам вебкамера и жмем Ок

В рабочей области должно появиться окошко, где транслируется изображение с вашей вебкамеры. Там же вы можете управлять положением этого элемента на экране.

Сцена с демонстрацией экрана
Теперь давайте сделаем сцену, где будет транслироваться наша презентация. Для начала откройте программу с презентацей. Затем создаем новую сцену, как делали ранее, только в этот раз выберем другой источник – Захват окна.

Тут так же создаем источник и на последнем шаге выбираем из списка открытых приложений, то которое нам нужно.

Теперь у нас с вами есть две сцены, между которыми мы можем переключаться и картинка на трансляции будет меняться. В какой-то момент вебинара мы покажем презентацию, а в какой-то себя.
Совмещенная сцена
Теперь давайте углубим наши познания — в сцену с презентацией добавим еще и захват с вебкамеры, чтобы пользователи видели лектора даже когда смотрят презентацию. Сделать это не сложно, надо просто в сцену добавить новый источник «Устройство захвата видео» как в первый раз и выбрать ранее добавленный:

После чего в рабочей зоне разместите экран с видео в нужном месте. Например, вот так:

Если во время вебинара не видно слайд или не слышно спикера — инструкция
Все наши вебинары и семинары проходят на площадке webinar.fm
У каждой вебинарной площадки есть свои особенности, и наша не исключение.
Во время посещения организуемых нами онлайн-встреч вы можете столкнуться с одной из ситуаций:
— вы не можете попасть в вебинарную комнату — после клика по ссылке входа отображается просто белый экран;
— вы слышите спикера, но не видите слайды — вместо них белый экран;
— после смены слайда ведущим вы всё ещё видите на экране предыдущий слайд;
— у вас возникают проблемы со звуком — он «заикается», иногда пропадает на продолжительное время или даже отсутствует полностью.
Наиболее вероятные причины большинства случаев технических неисправностей — локальные настройки на компьютере: устаревшая версия браузера, отсутствие или устаревшая версия Adobe Flash Player, специфически настройки антивирусной программы или браузера, настройки или неисправности колонок/наушников.
ЧТО МОЖНО СДЕЛАТЬ ДЛЯ УСТРАНЕНИЯ НЕИСПРАВНОСТЕЙ:
► Если вы не можете попасть на вебинар (белый экран) или не видите слайды
— Попробуйте зайти на семинар через другой браузер, иногда этого бывает достаточно;
— Если проблема не исчезла, пожалуйста, попробуйте обновить (или установить, если не установлена) программу Adobe Flash Player.
Вот видео-инструкция о том, как это можно сделать — посмотреть видео
Если у вас 15 версия Adobe Flash Player, то ничего обновлять не нужно. Как проверить, какая версия у Вас, подробно рассказано в вышеуказанном видео.
Рекомендуется просматривать вебинар из браузеров Mozilla Firefox, Opera, Google Chrome, Yandex.
Использовать Internet Explorer не рекомендуется.
► Если после смены слайда ведущим вы всё ещё видите на экране предыдущий слайд
Данная ситуация возникает у 1-3% участников, присутствующих в вебинарной комнате. Чтобы отобразился корректно текущий слайд, пожалуйста, обновите страничку вручную, нажав клавишу F5.
Для комфортного участия в следующем вебинаре попробуйте обновить (или установить, если не установлена) программу Adobe Flash Player.
► Если наблюдаются перебои со звуком или он отсутствует
— Пожалуйста, проверьте, подключены ли у вас колонки, а также проверьте, не отключен у вас звук в настройках самой вебинарной комнаты (настройки звука в левом нижнем углу);
— Если проблема осталась, попробуйте зайти на семинар через другой браузер;
— Если звука до сих пор нет, попробуйте перезагрузить компьютер и снова зайти в онлайн-комнату.
► Как смотреть вебинар с iPhone, iPad, Android
Вебинарная комната, где мы проводим онлайн-встречи, работает на Adobe Flash Player. С любого устройства, на котором он установлен, можно войти в комнату. На тех устройствах, которые не поддерживают Adobe Flash Player, трансляцию не посмотреть. Но есть возможность посещать вебинары с iPhone/iPad и Android, для этого необходимо установить приложение Puffin Browser из AppStore или PlayMarket.
Если есть чат на вебинаре, но нет видео

Если видео не включается и нет звука на вебинарах (проблема у многих), а идет только чат, то скорее всего у Вас выключено автовоспроизведение в браузере












