Как в Windows завершить работу зависшей службы
С необходимостью принудительного завершения работы служб обычно приходится сталкиваться системным администраторам, но вполне может статься, что в ходе какой-то настройки подобную операцию нужно будет выполнить вам — рядовому пользователю. Вы открываете консоль управления службами, находите службу, которую необходимо остановить или перезапустить, жмёте соответствующую ссылку в левой панели, но вместо того, чтобы благополучно остановиться или перезапуститься служба повисает в статусе «Остановка».
И больше ни на что ни реагирует. А спустя 30 секунд вы получаете следующее сообщение:
Не удалось остановить службу NAMESERVIS Windows на локальном компьютере.
Ошибка 1053. Служба не ответила на запрос своевременно.
Первое, что приходит в голову — это выполнить перезагрузку компьютера. Обычно это помогает, но вполне может статься, что и повторная попытка остановить службу окажется неудачной и приводит к её повторному зависанию либо перезагрузка по какой-то причине невозможна. В таком случае ничего не остаётся, как завершить её работу в принудительном режиме.
Для начала можно попробовать воспользоваться самым обычным диспетчером задач. Откройте диспетчер, найдите не отвечающую службу, кликните по ней право кнопкой мыши и выберите в контекстном меню опцию «Подробно».

Это действие перебросит вас к процессу службы, который затем можно будет завершить в принудительном режиме .

Завершить работу службы можно и через запущенную от имени администратора командную строку с помощью штатной утилиты taskkill . Выглядит команда следующим образом:
taskkill /PID № службы /F
Подсмотреть PID можно во вкладке диспетчера задач «Службы» или выполнив команду sc queryex name , где name — системное (латинское) имя службы.

Результатом выполнения команды taskkill с PID и параметром F должно стать сообщение «Процесс, с идентификатором № успешно завершён» .
Настройка диспетчера лицензий Autodesk
Посетитель: Здравствуйте,
как провести настройку диспетчера лицензий?
———————————————————————————————————-
Консультант: Здравствуйте,
Настройка сервера лицензий осуществляется таким образом, чтобы можно было управлять лицензиями на продукты Autodesk. Для настройки параметров сервера используется утилита lmtools.exe. Для работы с утилитой LMTOOLS необходимо войти в систему с правами администратора.
1. Выберите в меню Пуск – Все программы – Autodesk – Network License Manager программу LMTOOLS.
2. На закладке «Service/License File», установите маркер напротив «Configuration using Services» (Настроить, используя службы):
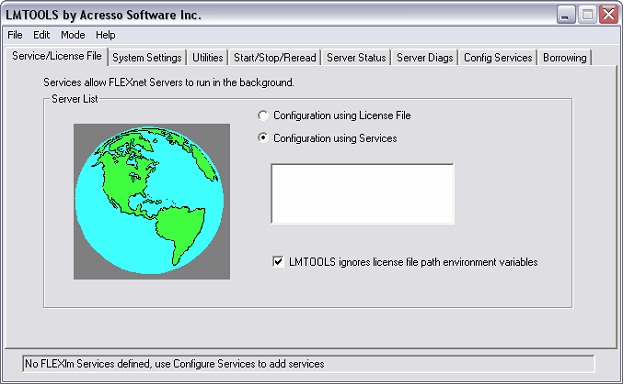
3. Перейдите на вкладку «System Settings» и скопируйте данные для получения файла лицензии: Computer/Hostname — имя сервера Ethernet Address — мак адрес сетевой карты (если сетевых карт несколько, укажите адрес карты для локальной сети). Эти данные можно сохранить и с помощью кнопки “Save HOSTID Info to a File”
Письмо с лицензией вы получите, как правило, в течение одного рабочего дня. После получения файла лицензии, его желательно скопировать в специально предназначенную папку в «Диспетчере сетевых лицензий». По умолчанию в C:Program FilesAutodesk Network License ManagerLicense.
Создайте там же (в папке License) текстовый файл с именем autocad.log. В данный файл будет сохраняться отчет о работе диспетчера лицензий.
4. Перейдите на закладку «Config Services» (Настроить службу) и сконфигурируйте сервис.
Service Name: введите имя сервиса (предпочтительно называть соответственно Продукту, в нашем случае AutoCAD). Path to the lmgrd.exe file: кликните «Browse» и укажите путь к исполняемому файлу «Диспетчера сетевых лицензий», по умолчанию C:Program FilesAutodesk Networ License Managerlmgrd.exe.
Path to the license file: кликните «Browse» и укажите путь к файлу лицензий (ACAD2008enlicense.lic), скопированному ранее в папку C:Program FilesAutodesk Network License ManagerLicense.lic
Path to the debug log file: кликните«Browse» и укажите путь к директории размещения файла журнала (Debug.log) — C:Program FilesAutodesk Network License Managerdebug.log
Установите маркер напротив «Use Services» и«Start Server at Power Up». Кликните «Save Service», т.е. сохраните введенные настройки:
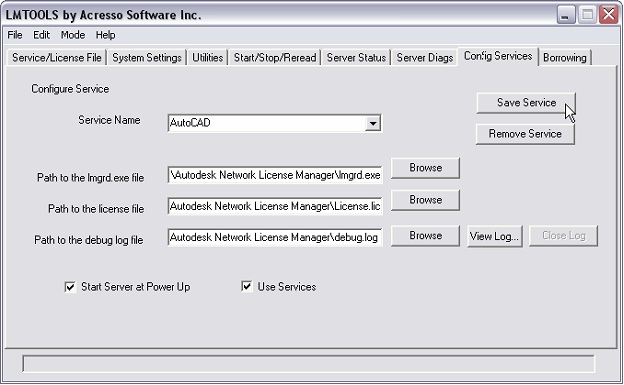
5. На закладке «Start/Stop/Reread» выделите сконфигурированный ранее сервис «AutoCAD» икликните«Start Server».
После этого статусная строка (левый нижний угол) примет вид:
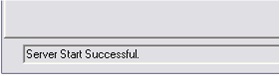
После этого необходимо проверить работу сервиса как службы. Для этого в Windows откройте «Панель управления»-> «Администрирование»-> «Службы», если все было сделано правильно, в столбце «Состояние» должно быть отражено «Работает».
Второй путь — это просмотр ошибок в лог-файле из закладки «Config Services» — «View Log…»: Если ВСЕ КОРРЕКТНО – можно запускать программу или установку программы на клиентских ПК. Если проблему локализовать не удалось, возможны следующие ошибки:
Проблема с файлом лицензии (в Состоянии службы нет записи Работает):

В таком случае необходимо:
— перейти на закладку «Service/License File». Установите маркер напротив «Configuration using License File» и укажите файл лицензии, нажав кнопку «Browse»
— На закладке «Stop/Reread» перезапустите файл лицензии, кликнув «Reread License File»
— перезапустите сервис (последовательность: пункт.2 -> пункт.5).
Если это не поможет, необходимо повторить все сначала, начиная с пункта 1, предварительно деинсталлировав «Диспетчер сетевых лицензий» через Панель управления Windows.
6. Для начала работы с файлом лицензий перейдите на закладку «Server Status», кликните «Perform Status Enquiry». В окне отобразится информация, какое количество сетевых лицензий содержит файл лицензий, сколько лицензий используется и на каких рабочих местах.
Ошибка 1053 при запуске службы Windows
У меня есть фиктивное приложение, которое я хочу запустить в качестве службы Windows. Приложение еще не существует, но я знаю, что оно должно запускаться автоматически при загрузке компьютера, поэтому я пытаюсь настроить установщик сейчас.
Я создал сервис с помощью следующей команды:
Кажется, это работает, я вижу службу в управлении компьютером с правильными свойствами.
Однако, когда я запускаю службу, я вижу, что exe запускается в диспетчере задач, но затем сообщает окно управления службами
«Ошибка 1053: служба не ответила на запрос запуска или управления своевременно».
И тогда exe умирает.
Я попытался изменить реестр, чтобы увеличить время ожидания с 30 секунд до 180 секунд, но это не помогло.
Я также попробовал шаги, предложенные здесь, но я не смог удалить ни один из файлов, «потому что файл открыт в системе». Я не совсем уверен, что это значит, но я не смог решить это.
Что еще я могу сделать, чтобы попытаться начать?
Я также открыт для других вариантов автоматического запуска этого exe-файла. Мне нравится удобство наличия службы в случае ее сбоя по какой-либо причине, возможно, им будет легче управлять, но я не настаиваю на этом.
Что делать, если не стартует служба SQL Server (подробный алгоритм устранения проблем)
Средь моря проблем, с которыми сталкиваются пользователи ПК, есть следующая: невозможность запустить службу SQL Server. Итак!
При попытке установить и запустить SQL Server ваша система выдает вам следующее сообщение:
«Не удалось запустить службу SQL Server. Для получения дополнительных сведений см. в разделах документации по SQL Server. » и тд. Также прилагается код ошибки, под номером 29503.
Почему так произошло? Причин может быть несколько, но все они разрешимы.
Причина №1: служба SQL Server не устанавливается в виду того, что согласованность (соотношение) между физическими сокетами и логическими процессорами системы не имеет степень числа 2. Либо физические ядра не имеют степень 2. И, наконец, если общее наличие процессоров является нечетным.
Устранение проблемы: необходимо поменять число логических процессоров в ОС Windows 2003. Вот ваш алгоритм: «Пуск» — «Выполнить». В командную строку «Открыть» впишите команду msconfig и нажмите на кнопку «Ок» или «Enter». Вы окажетесь в окне «Настройка системы». Здесь вы увидите вкладки, среди которых будет вкладка «BOOT.INI» — кликайте на ней.
В открывшемся окне жмите кнопку «Дополнительно». Поверх основного окна появится ещё одно окно, озаглавленное, как «Доп. параметры BOOT.INI». В нем вы увидите список, в котором вас интересует строчка «/NUMPROC» — поставьте в этой клеточке «птичку». Видите стрелочку вниз? Нажмите на неё, выберите значение 1 (один) и нажмите на «Ок». Далее нажимаете на «Ок» в окне «Настройка системы». Перезагружаете сервер и теперь можете устанавливать ваш SQL Server 2005. И не забудьте про пакет последних обновлений для этой службы. А после этого снова войдите в «Выполнить» — «Открыть» — впишите msconfig — «нажмите на «Ок» — «Настройки системы» — «Доп. параметры BOOT.INI» и снимите «птичку», которую вы ставили возле «/NUMPROC».
Причина №2: вы не можете запустить службу SQL Server в виду того, что в учетной записи сетевой служба просто нет разрешения для папки (или подпапки).
Решается проблема довольно просто: необходимо предоставить учетной записи NETWORK Service все права доступа к папке. Делается это посредством такого алгоритма: заходите в «Свойства Microsoft» — кликаете на вкладку «Безопасность» — выделяете запись NETWORK Service и в нижнем поле ставите «птичку» в клеточке возле строчки «Полный доступ». Также вы можете в параметрах настройки SQL поменять учетную запись на «Локальную систему» (англ. — Local system).
Причина №3: установка SQL Server производится файловой структурой FAT. Уже давно известно, что FAT — это не лучшее «начало дня». Поэтому, дабы решить создавшуюся проблему рекомендую просто перейти с FAT на NTFS.
Причина №4: вы не можете запустить SQL лишь по той причине, что ваш компьютер не состоит в домене! А параметр «domain» может просто отсутствовать в реестре вашей ОС Windows. (Он должен находится в ветке HKEY_LOCAL_MACHINESYSTEMCurrentControlSetServicesTcpipParameters). Решить проблему очень просто: надо создать недостающий пустой строковый параметр «domain». Алгоритм: «Пуск» — «Выполнить» — regedit — «Ок» — «Редактор реестра» — ветка HKEY_LOCAL_MACHINESYSTEMCurrentControlSetServicesTcpipParameters. В правой части кликаете правой кнопкой мышки на пустом участке поля. Выпадет строчка «Создать». Наводим стрелочку на эту строчку и видим список, в котором есть строка «Строковый параметр».
Выбираем эту строку и создаем пустышку — пустой строковый параметр. (Извините за частое употребление слов «строка» и «строковый», но я делаю эту лишь для того, чтобы вы видели четкий алгоритм). Создав пустой параметр, можете смело закрывать все окна и запускать ваш SQL — всё будет работать.
Всего вам доброго и до новых встреч!
Исправляем ошибки при запуске служб Windows

1) Сначала определим действительное имя службы: Панель управления / Система и безопасность / Администрирование / Службы. Найдите нужную Вам и откройте ее свойства. Во вкладке «Общее» имя службы (рис. 1).

2) Искомое имя службы ищем в ветке в реестра: HKEY_LOCAL_MACHINESYSTEMCurrentControlSetServices.
3) Правый клик по службе, и в контекстном меню выбираем пункт «Разрешения».
4) Для нормальной работы службы, группы «Система» и «Администраторы» должны иметь полный доступ (рис. 2).

II. Ошибка запуска службы. Эта ошибка означает, что у вас отключена служба. Чтобы запустить ее нужно сделать следующее:
1) Открываем Пуск / Панель управления / Система и безопасность / Администрирование / Службы (рис.1) .
2) В списке находим нужную. По двойному клику открываем свойства службы.
3) Устанавливаем тип запуска — «Автоматически». Запускаем службу там же с помощью кнопки «Запустить».
4) Если служба не включается то стоит проверить вкладку «Вход в систему» и убедиться что запуск службы производится от системной, или известной вам учетной записи.
III. Ошибка — «Системе не удается найти указанный путь».
1) В этом случае необходимо проверить параметр службы ImagePath: Он может быть изменен или указывать на несуществующий файл. Чтобы выяснить правильные параметры запуска службы воспользуйтесь справочником по службам.
2) Если путь правильный, но файл отсутствует, воспользуйтесь «Восстановлением системы»: Программы / Стандартные / Служебные / Восстановление системы (рис.3) или утилитой в командной строке — «sfc». Sfc — проверяет системные файлы и в случае необходимости восстанавливает (понадобится установочный диск Windows).











