Windows 10 не подключается к Wi-Fi (и автоматически тоже)
Значительное число владельцев компьютеров сразу после перехода на новую операционную систему с индексом 10 от корпорации Майкрософт методом обновления Виндовс 7 или 8 столкнулись с серьезными сбоями в части подключения к сети. А в современном мире, если ПК перестает видеть сеть, то даже дорогостоящий гаджет становится практически бесполезной вещью.
А также нередко Windows 10 после чистой инсталляции не видит сеть либо после установки пакетов обновлений. При этом системе перестает быть видной не только Вай-фай сеть, но и проводная. Ниже представлено подробное руководство с описанием причин и рекомендациями с пошаговыми инструкциями предпринимаемых действий для эффективного решения этой серьезной проблемы.
Одна из самых простых и распространенных причин ошибки при подключении к сети Wi-Fi

Самый простой способ получить ошибку «Не удается подключиться к этой сети» при подключении — ввести неправильный пароль (ключ безопасности сети) от Wi-Fi (иногда при этом сообщается, что введен недопустимый ключ безопасности, а иногда — выводится сообщение, рассматриваемое в статье).
Даже если вы уверены, что всё введено правильно, учитывайте следующие моменты:
- Перепроверьте раскладку клавиатуры при вводе пароля, учитывайте, что заглавные и строчные буквы нужно вводить именно так, как они были заданы в пароле.
- Если вы установили пароль Wi-Fi, содержащий кириллицу или какие-либо спец-символы, это может являться причиной проблемы: попробуйте изменить пароль Wi-Fi на роутере таким образом, чтобы он состоял только из латиницы и цифр.
- Если кто-то из членов семьи мог поменять пароль на Wi-Fi без вашего ведома, уточните этот вопрос у него.
И, наконец, бывает и такое, что очень начинающий пользователь, нажимая по значку Wi-Fi, видит, что там доступно множество сетей, и предполагает, что он ими может пользоваться для доступа в Интернет, хотя это не так: это не ваши сети и вы не можете к ним просто так (не зная пароля) подключиться.
Исправление 2: перезагрузите сеть
Автор перезагружая вашу сеть, вы создаете новое соединение с вашим интернет-провайдером (ISP). Таким образом вы можете решить эту проблему. Вот как это сделать:
- Выключите компьютер.
- Отключите модем (и беспроводной маршрутизатор, если это отдельное устройство) от питания на 60 секунд .
- Подключите сетевые устройства снова и подождите, пока индикатор индикаторы вернулись в нормальное состояние.
- Перезагрузите компьютер и подключите его к сети Wi-Fi.
Проверьте, может ли ваш компьютер подключиться к Интернету. . Если нет, попробуйте следующее исправление, указанное ниже.
Проблемы с роутером
Здесь возможны два варианта:
Подключение есть, но без доступа к интернету
Это когда такой значок wifi:

Это значит, что wifi подключён и работает, но сеть есть только между ноутбуком и роутером. Т.е. роутер не настроен или не имеет доступа к интернету. Посмотрите на переднюю панель маршрутизатора, светится/мигает ли лампочка WAN? Если нет, то проблема с кабелем от провайдера, нужно звонить им. Если лампочка горит, тогда нужно зайти в админку роутера и настроить выход в интернет под провайдера. Как зайти в админ-панель есть в посмотрите здесь.
Сразу оговорюсь, что у всех поставщиков интернета свои способы организации доступа. В идеале вам нужно найти договор, в котором всё прописано. Ну или позвонить в службу техподдержки.
Суть вот в чём: в админке нужно зайти в раздел WAN и внести туда настройки с листика. На примере роутера TP-Link это выглядит вот так:

И раз уж мы оказались здесь, то сразу порешаем проблемы, когда не открываются сайты, но работает Skype и значок вай-фай показывает, что всё, типа, работает. Ставим галочку «Use These DNS Servers» и вписываем в поля:
Это публичные DNS-сервера Google и Яндекса соответственно. Или:
Это будут новые более быстрые DNS от CloudFlare. Мы делаем это потому что днс-ы (сервера имён) провайдеров очень часто сбоят, в итоге интернет как бы есть, но браузеры не понимают имена сайтов и не видят их.
Ещё, если сайты работают очень медленно, загрузка прерывистая, тогда в разделах WAN обратите на параметр «MTU Size». Если тип подключения «Dynamic IP» или «Static IP», то значение должно быть 1500. Для L2TP: 1460, PPPoE: 1420. Если у вас сеть через 3G-модем, тогда ставьте MTU 1476. Это тонкая сетевая настройка, и если соединение не наладилось на стабильную работу, то надо позвонить провайдеру и спросить какой MTU нужно использовать.
Ещё такая ситуация могла возникнуть, если раньше вы были подключены кабелем напрямую, а потом поставили роутер. Многие провайдеры связи при первом соединении записывают ваш MAC-адрес, чтобы никто, кроме вас, не мог пользоваться вашим интернетом. У компьютера и роутера свои уникальные мак-адреса. И получается, что ваш маршрутизатор для провайдера оказывается чужим.
Нужно присвоить роутеру такой же mac, как и у сетевой карты компьютера. Для этого в админке находим раздел «Network -> MAC Clone» и жмём кнопку «Clone MAC Address», сохраняем, перезагружаем.

Wi-Fi плохо работает, отключается
Если всё работало, а потом резко перестало, или грузится всё очень долго и с обрывами, то очень вероятно, что забился радиоканал, который использует роутер. Нужно зайти в админку в раздел настроек «Wireless» и посмотреть какой стоит канал:

Должно быть «Auto». Если не помогает, то можно попробовать выбирать любые числа из выпадающего списка. Пары попыток хватит, чтобы понять, что дело не в этом.
Если не подключается к Wi-Fi вообще или пишет «Статус Ограничено», тогда там же нужно выбрать смешанный режим работы «11bgn mixed». Называться может и по-другому, ключевое здесь буквы «bgn». Это означает три стандарта wifi-сетей. «B» — это самый старый и медленный, «G» — до 54 Мбит, «N» — самый ходовой на сегодня. Но зайти на роутер придётся с другого устройства, ведь с ноутбука не получается. Или просто сбросьте его по умолчанию.
Также плохая и медленная связь может быть из-за схемы электропитания в Windows. При определённых настройках может включаться щадящий режим работы адаптера. Поменять нужно здесь:

Причины сетевой слепоты мобильных компьютеров
Если ноутбук не видит ни одной точки доступа, не ищет их, да и само наличие в нем поддержки Wi-Fi вызывает у вас сомнение, источник проблемы в 99% случаев скрывается в ноутбуке. В программной или аппаратной части.
Вот, что может быть причиной:
- Отключение вай фай в Windows.
- Перевод аппарата в режим «В самолете».
- Отсутствие или некорректная работа драйвера беспроводной сети.
- Остановка службы автонастройки WLAN.
- Сбой в операционной системе.
- Отключение, повреждение, отсутствие или работа адаптера Wi-Fi в режиме монитора.
Использование сетевого модуля как монитора требует специального драйвера, поэтому активировать этот режим по незнанию практически невозможно. А те, кто пользуется этой функцией, обычно знают, когда она активна.
Если компьютер не видит только одну точку доступа, но видит другие, причина, скорее всего, в настройках роутера или свойствах среды передачи. А именно:
- Точка доступа вещает на частоте, которую не поддерживает адаптер ноутбука.
- Передающий радиоканал загружен сигналами соседних устройств, использующих одну полосу частот.
- Отключено вещание SSID (идентификатора или имени беспроводной сети).
- Сигнал Wi-Fi слишком слабый.
- Сигнал искажается внешними помехами.
Если же ноут находит и ловит только незащищенные (незапароленые) сети, «излечивается» от слепоты лишь при отключении от точки доступа других устройств или проявляет иные формы избирательности, то виноват в этом, как правило, сбойный или устаревший сетевой драйвер.
Компьютер или ноутбук с виндовс 10 не видит сеть wifi — запустить службу WLAN вручную
Нажмите комбинацию кнопок «Windows+R», а затем в окне запуска введите:
Подтвердите команду с помощью OK. В новом окне со списком услуг найдите службы с именем «Служба автонастройки WLAN». Дважды щелкните найденный элемент, чтобы просмотреть сведения.

Эта служба должна быть запущена и для режима запуска установлено значение «Автоматически».
Если режим запуска является ручным — устанавливаем его на автоматический. Затем нажмите кнопку «Запустить», чтобы включить службу.
Если служба запущена, сети должны быть обнаружены снова. К сожалению, это редко исправляется таким простым способом, поэтому вам может понадобиться сделать следующее.
Нюансы на Windows 10
Причины, по которым «Виндовс 10» не видит вай фай, в принципе такие же, как и для других ОС. Однако для их устранения зачастую требуется непосредственный доступ к параметрам физического адаптера. Здесь Windows 10 имеет свои особенности. Если в более ранних ОС достаточно было вызвать меню «Центр управления сетями и общим доступом», щелкнув правой кнопкой мыши на значке подключения к Сети, в «десятке» картина уже не будет столь привычной, вместо этого доступны «Диагностика неполадок» и «Параметры сети и Интернет». Управление интерфейсами можно реализовать двумя способами:
Способы быстрой раздачи Wi-Fi с ноутбука и ПК
В Windows 10 часто бывает так, что беспроводная Сеть просто перестает работать без видимых причин во время игры, просмотра кино и т. д. Проблема заключается в том, что точка доступа может исчезать и перестает транслировать свой SSID, адаптер при этом перестает ее искать. Решается следующим образом:
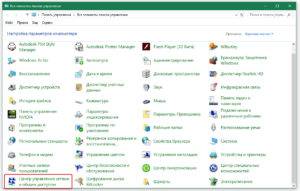
- открыть «Центр управления сетями и общим доступом»;
- нажать на ссылку с именем беспроводного подключения;
- открыть раздел «Свойства беспроводной сети»;
- активировать бокс «Подключаться, даже если сеть не ведет вещание своего имени (SSID)»;
- выполнить перезагрузку компьютера.
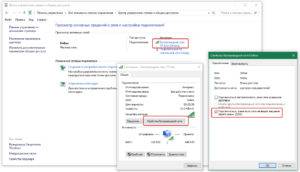
Кстати! Проблемы с пропаданием физического адаптера могут быть связаны с политикой энергосбережения. Чтобы устранить такое явление надо в настройках электропитания («Панель управления» – «Электропитание») выставить план «Высокая производительность». Ссылкой «Изменить дополнительные параметры питания» можно задать наиболее гибкий режим как для PCIe-адаптера, так и для USB-донгла.
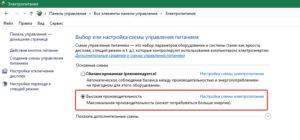
Устройство не может увидеть подключение, когда другие гаджеты подключены
Противоположность рассмотренной ранее ситуации. В этом случае можно точно определить, что проблема, скорее всего, в роутере или его настройках. Это не однозначно указывает на проблему с портативным компьютером, потому что одновременно могут быть другие сетевые подключения в списке. Так что следует исключить неисправность адаптера. Интересно, что мобильные гаджеты чаще сталкиваются с такой ситуацией, а вот с ноутбуками такое бывает.
Рекомендуется приступить к устранению неполадок в маршрутизаторе. Как показывает практика, в 90% случаев помогает смена канала беспроводного подключения. Бывает, что из-за программных сбоев или чистой случайности и неопытности пользователь сам меняет канал, из-за чего устройство не может найти необходимое соединение в будущем. Это часто случается, когда роутер переключается на 13-й или 12-й статистический широковещательный канал.
Чтобы проверить текущий установленный канал, вам необходимо:
- введите свой логин и пароль, затем перейдите в настройки роутера;
- найдите вкладку «Беспроводной режим», ее можно назвать Беспроводной;
- в нем найдите раздел с выбором каналов. Необходимо установить любой статистический режим или, прежде всего, автоматический. Не рекомендуется выбирать цифры 12 или 13;
- после этого нужно сохранить и перезагрузить;
- желаемая точка доступа должна быть найдена в списке.
Важно! Алгоритм проверки и смены канала представлен на примере роутера TP Link.

Если описанный выше метод не работает, рекомендуется изменить имя точки доступа. Это тоже делается в настройках в аналогичном разделе. Не рекомендуется использовать кириллические символы. Название должно быть на английском языке.
Примечание! Причина также может быть очень распространенной. Например, когда ноутбук не может найти нужную точку доступа из-за большого расстояния.












