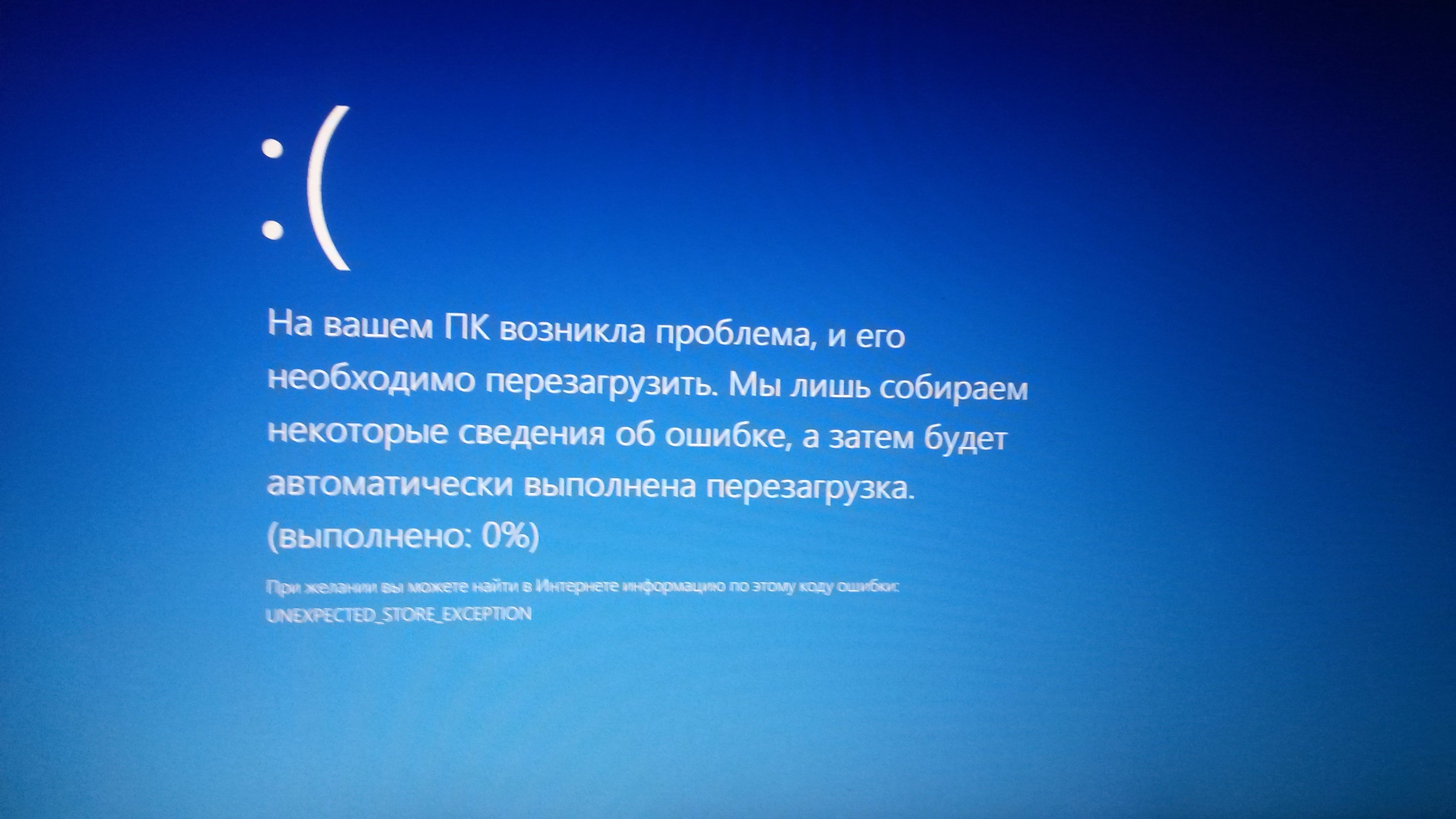Получите ошибку, подсказывающую, что «Не удается открыть том для прямого доступа» когда вы запускаете команду CHKDSK?
Самый большой Команда CHKDSK это системный инструмент в Windows, который в основном используется для восстановления поврежденного USB-накопителя, внешнего жесткого диска или карты Micro SD. Однако многие пользователи жаловались, что они получили сообщение об ошибке «Не удается открыть том для прямого доступа» при использовании его для планирования проверки диска. Вы сталкиваетесь с такой же ситуацией?
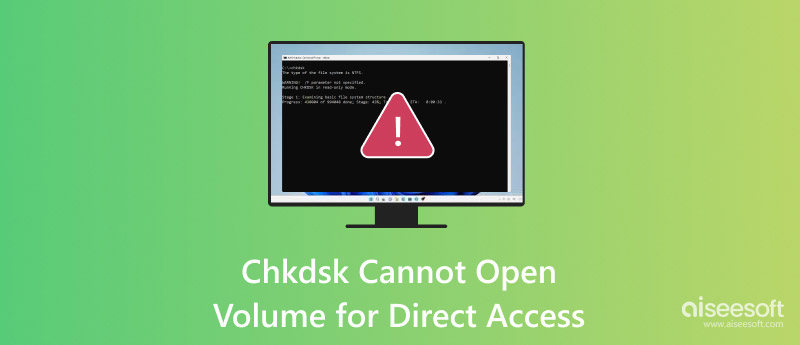
Самый большой CHKDSK не может открыть том для прямого доступа ошибка может возникнуть в любой версии Windows, например Windows 10, 8, 7, Vista, XP и других. Почему CHKDSK не может открыть том для прямого доступа? Как исправить ошибку?
- Часть 1. Отключите некоторые сторонние сервисы, которые могут заблокировать раздел
- Часть 2. Формат поврежденного жесткого диска для исправления Не удается открыть том для прямого доступа
- Часть 3. Профессиональный способ исправить CHKDSK не удается открыть том для прямого доступа
Часть 1. Отключите некоторые сторонние сервисы, которые могут заблокировать раздел
Во-первых, нам нравится отвечать на вопрос почему CHKDSK не может открыть том для прямого доступа , На самом деле, есть три основные возможные причины. Вы получаете поврежденную DBR (DOS Boot Record) жесткого диска, жесткий диск физически поврежден и недоступен, или средство проверки на вирусы или монитор диска заблокировали раздел, который вы хотите проверить. В этой части мы покажем вам, как отключить любые сторонние службы, которые могут заблокировать раздел, который вы хотите проверить.
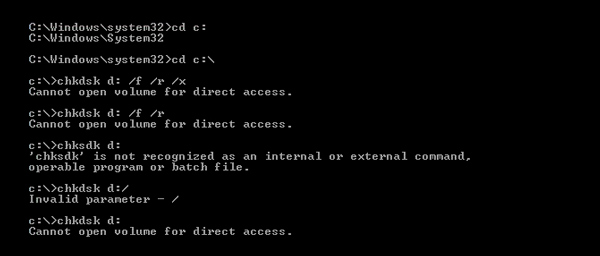
Шаг 1 Нажмите Windows клавиша и R одновременно на клавиатуре, чтобы открыть Выполнить коробка.
Шаг 2 Выберите services.msc а затем нажмите кнопку OK возникать Сервис окно.
Шаг 3 Теперь вы можете проверить конкретные сторонние сервисы в Услуги (Локальный) список. Вы можете щелкнуть по нему правой кнопкой мыши и выбрать Свойства проверить подробную информацию.
Шаг 4 Теперь вы можете изменить Стартап введите и отключите сторонние сервисы, которые могут заблокировать раздел. щелчок OK подтвердить операцию.
Шаг 5 Закройте окно и перезагрузите компьютер. Затем снова запустите команду CHKDSK commend, чтобы проверить, Невозможно открыть том для прямого доступа проблема ушла
Часть 2. Формат поврежденного жесткого диска для исправления Не удается открыть том для прямого доступа
Когда вы видите сообщение об ошибке «Не удается открыть том для прямого доступа», вы также можете выбрать форматирование поврежденного внешнего жесткого диска, SD-карты или USB-накопителя. На самом деле, довольно просто выполнить операцию форматирования на вашем компьютере. Вы можете выполнить следующие шаги, чтобы сделать это.
Шаг 1 Если вы хотите отформатировать внешний жесткий диск, сначала подключите его к компьютеру. Затем найдите его из Компьютер .
Шаг 2 Щелкните правой кнопкой мыши жесткий диск, внешнее устройство или раздел, который вы хотите отформатировать. Выбрать Формат вариант из выпадающего списка.
Шаг 3 Выберите новую файловую систему и настройте остальные параметры. Затем вы можете дождаться окончания процесса форматирования. После этого вы можете перезагрузить компьютер и запустить CHKDSK, чтобы снова восстановить жесткий диск. Здесь вы также можете узнать как отформатировать SD-карту.
Часть 3. Профессиональный способ исправить CHKDSK не удается открыть том для прямого доступа
Фактически, когда вы запускаете CHKDSK и не можете открыть том для прямого доступа, вы можете выбрать восстановление файлов с проблемного диска. Вам не разрешен доступ к файлам на поврежденном жестком диске. К счастью, до сих пор есть способы доступа и восстановления этих файлов, даже если жесткий диск поврежден.
Здесь мы настоятельно рекомендуем мощное программное обеспечение для восстановления жесткого диска, Восстановление данных для вас, чтобы получить эти потерянные файлы с поврежденного жесткого диска.

125 ,339 Скачать
- Доступ и найти потерянные файлы с поврежденного жесткого диска.
- Восстановление удаленных / потерянных данных, таких как фотографии, электронные письма, аудио, видео, документы и т. Д.
- Восстановление данных с любого жесткого диска, флэш-накопителя, карты памяти, цифровой камеры и многого другого.
- Поддержка любых ситуаций потери данных, таких как ошибочное удаление, отформатированный раздел, проблема с жестким диском, жесткий диск RAW, сбой компьютера и другие.
- Предложите два отсутствующих режима сканирования данных и высокую скорость сканирования.
Шаг 1 Нажмите кнопку загрузки, а затем следуйте инструкциям, чтобы бесплатно установить и запустить программу восстановления данных с жесткого диска на вашем компьютере.
Шаг 2 Когда вы входите в домашнее окно, вы можете увидеть некоторые основные типы данных, такие как изображение, аудио, видео, электронная почта, документ и другие. Более того, вы можете увидеть все жесткие диски отображаются. Здесь вам нужно выбрать тип данных и конкретный жесткий диск для быстрого восстановления.

Шаг 3 Нажмите Просканировать Кнопка, чтобы начать быстрое сканирование данных на выбранном жестком диске, который вы только что выбрали. Как уже упоминалось выше, он также предоставляет функцию глубокого сканирования для сканирования глубоких потерянных файлов на вашем компьютере.
Шаг 4 После сканирования вы можете найти потерянные файлы в соответствии с Path Список или Тип Список. Это Восстановление данных также дает вам Фильтр Функция быстрого поиска потерянных или поврежденных данных.

Шаг 5 Выберите данные, которые вы хотите восстановить, а затем нажмите Восстановление кнопка, чтобы восстановить их с вашего компьютера или поврежденного жесткого диска.
Когда вы получаете сообщение об ошибке «Невозможно открыть том для прямого доступа» при использовании команды CHKDSK вы можете использовать эти 3 метода выше для решения проблемы. Эта ошибка означает, что приложение не может получить доступ к диску для сканирования и выполнения своих операций на нем. Надеюсь, вы сможете легко избавиться от этой ошибки после прочтения этой страницы.
Что вы думаете об этом посте.
- 1
- 2
- 3
- 4
- 5
Рейтинг: 4.8 / 5 (на основе голосов 49) Подпишитесь на нас в
Прочтите и получите 6 полезных методов, чтобы исправить обнаружение внешнего жесткого диска Toshiba. Более того, вы можете легко восстановить любой потерянный файл с жесткого диска Toshiba здесь.
Как восстановить данные с неисправного или поврежденного жесткого диска? Этот пост показывает вам лучшее восстановление поврежденного жесткого диска для восстановления удаленных или потерянных файлов с жесткого диска.
Когда ваш видеофайл или фотографии, даже документы повреждены, узнайте здесь, чтобы найти решения для восстановления поврежденных файлов и восстановления данных.
Оставьте свой комментарий и присоединяйтесь к нашему обсуждению
Проблемы с Windows
Восстановление данных 
Aiseesoft Data Recovery — это лучшее программное обеспечение для восстановления данных, которое восстанавливает удаленные / потерянные фотографии, документы, электронные письма, аудио, видео и т. Д. С вашего ПК / Mac.
[Решено] Не удается открыть том для прямого доступа

В общем,не могу открыть том для прямого доступа»Появляется ошибка при планировании утилиты CHKDSK. Как вы, возможно, уже знаете, утилита CHKDSK используется для восстановления поврежденных дисков.
Одна из самых больших проблем, которые вы можете иметь, заметив это не могу открыть том для прямого доступа Ошибка — безопасность их данных. Они обеспокоены тем, что процесс восстановления приведет к потере данных на поврежденном устройстве. Что ж, давайте посмотрим, сможем ли мы решить проблему и вернуть ваши данные.
Причины проблемы «не удается открыть том для прямого доступа»
Фактические причины вышеупомянутого аннотацииying не может открыть том для прямого доступа варьироваться от одного экземпляра к другому. Мы подготовили список наиболее распространенных причин для вашей справки.
- Диск, на котором вы собираетесь выполнить CHKDSK, поврежден
- Диск физически поврежден
- На соответствующем диске есть пятна, грязь или другие внешние вещества.
- Диск заблокирован сторонним программным обеспечением (например, антивирусом) для дополнительной защиты
- В вашей версии Windows не установлен последний пакет обновления
Как лучше всего исправить ошибку «не удается открыть том для прямого доступа»?
Теперь, когда вы знаете наиболее распространенные причины этой проблемы. Посмотрим, как это исправить. На самом деле, исправить ошибку «не удается открыть том для прямого доступа» проще, чем вы думаете.
Если у вас есть проблемы с Ошибка Rundllи Файл или каталог повреждены и не читаются так же как и сигнал AMD Quick Streamвот лучшие исправления.
Способ № 1: отключите, если у вас установлено какое-либо стороннее программное обеспечение для блокировки устройства
Для начала давайте попробуем одно из самых основных исправлений для не удается открыть том для вопроса прямого доступа, Для этого сначала нужно нажать клавиши Windows и R на клавиатуре. Затем вы должны увидеть «Выполнить» чат. В этом диалоговом окне вы должны ввести текст «services.msc»(Без кавычек). Затем вы можете нажать «EnterИли нажмите кнопкуOK«Кнопку.
Теперь вы увидите отдельное окно, которое выскакивает, чтобы показать сервисы. Вы можете просмотреть список услуг, отображаемых в этом окне. Просто прокрутите вверх и вниз, чтобы увидеть запущенные сервисы в данный момент.
Из этого списка вы сможете найти службы, которые могут препятствовать доступу к вашему устройству. Щелкните правой кнопкой мыши по потенциальным сервисам и выберите просмотр свойств этого сервиса.
Теперь вы должны изменить тип запуска. Следует отключить все сторонние программные приложения, установленные на компьютере, которые также могут вызвать CHKDSK.
Затем вы должны нажать на «OK»И закройте«УслугиОкно вы управляли до сих пор. После этого попробуйте еще раз открыть опцию CHKDSK, чтобы проверить, сохраняется ли проблема.
Кстати, если у вас есть проблемы с Устройство, подключенное к системе, не работает или загрузочное устройство не найдено, нажмите, чтобы исправить их сейчас.
Способ № 2. Выполните чистую загрузку и запустите утилиту CHKDSK.
Чистая загрузка — это опция, которая может использоваться для разрешения потенциальных конфликтов, возникающих между сторонними приложениями. Однако следует помнить, что действия могут незначительно отличаться в зависимости от версии Windows. В этом случае лучше всего посетить базу знаний Microsoft и найти способ выполнить чистую загрузку. Они покажут шаги в зависимости от версии, которую вы используете. Тем не менее, ниже мы предлагаем общий способ исправить потенциал не могу открыть том для прямого доступа вопрос.
- Перейдите к кнопке «Пуск» и выполните поиск с точным текстом «MSCONFIG».
- Нажмите на опцию под названием «Конфигурация системы«Из доступных результатов»
- Теперь вы должны выбрать опцию «СервисНаходится в диалоговом окне, только что открывшемся
- Выберите опцию «Не отображать службы Microsoft», А затем нажмите на кнопку»Отключить все«Вариант
- Нажать на «Стартап»И откройте опцию«Откройте диспетчер задач
- Для того, чтобы найти Элемент запуска, вам придется выбрать каждый параметр и отключить его
- Теперь вы можете закрытьДиспетчер задач»И нажмите на«OKОпция расположена наКонфигурация системы
- Выполнить перезапуск на компьютере
- Теперь вы должны снова открыть командную строку и выполнить утилиту CHKDSK.
Как восстановить данные с внешнего жесткого диска, который поврежден
Если ни один из вышеперечисленных методов не работает для вас, у вас есть очень ограниченные варианты, чтобы попробовать. Всегда лучше сделать резервную копию ваших данных во внешний источник. Вы можете рассмотреть вопрос об использовании SD-карты, USB или даже внешнего жесткого диска. Если к устройству можно получить доступ (открыть) после подключения к ПК, вы можете скопировать данные на любое устройство. Однако, если вы не можете открыть устройство, вам придется попробовать другой метод. Например, вы можете рассмотреть возможность использования профессионального инструмента восстановления данных, как EaseUS бесплатное восстановление данных.
Инструмент EaseUS Data Recovery — один из самых популярных вариантов восстановления данных. Это мощное программное обеспечение показывает исключительно удобные функции для восстановления ваших ценных данных. Пользовательский интерфейс инструмента довольно удобен для пользователей. Даже если вы новичок, вы сможете без проблем пользоваться этим программным обеспечением. Это программное обеспечение может легко извлекать данные с различных устройств, таких как внешние жесткие диски, SD-карты и т. Д.
Ниже приведен список шагов, которые следует учесть, чтобы восстановить данные с устройства.
1. Сначала загрузите программное обеспечение и установите его на ПК, который вы используете.
2. Если вы пытаетесь восстановить данные с внешнего жесткого диска, USB или SD-карты, сначала подключите их.
3. Затем вы должны выбрать, какой тип устройства вы собираетесь сканировать. Это означает, что вы можете выбрать один из вариантов, как «Внешние устройства»,«Жесткие диски» или даже «Укажите местоположение».

4. Затем нажмите на опцию «ПросканироватьИ позволить программному обеспечению найти потерянные данные для вас.
5. По завершении сканирования вы сможете предварительно просмотреть и восстановить данные. Вы можете выполнить двойной щелчок по файлам для предварительного просмотра. Вкладки выглядят следующим образом.
- Вкладка «Удаленные файлы» — эта вкладка отображает все удаленные файлы на соответствующем диске
- Вкладка «Диск X» (X относится к подключенному устройству) — на этой вкладке отображаются все найденные файлы, которые хранятся на подключенном устройстве.
- Вкладка «Lost Partition Files» — показывает, отформатирован ли ваш жесткий диск
- Вкладка «Дополнительные файлы» — этот файл проверяет потерянные имена или пути на соответствующем диске

6. По завершении этого процесса вы можете рассмотреть возможность использованияФильтрВариант. Кроме того, вы можете рассмотреть возможность использованияПоискВариант. Обе эти опции позволяют вам найти все потерянные данные, не теряя времени.
7. Завершите процедуру, нажав «Восстановить«. Затем вы можете сохранить полученные потерянные данные для сохранения в определенном месте. Убедитесь, что вы правильно запомнили путь к файлу и имя папки.

Как отремонтировать внешний жесткий диск, SD-карту или даже USB-накопитель через раздел EaseUS
Если ни один из указанных выше вариантов не может решить не могу открыть том для прямого доступа вопрос, вы должны пойти на профессиональный инструмент. Это когда мы представляем инструмент под названием Программное обеспечение EaseUS Free Partition, Это отличная альтернатива базовой функции CHKDSK. Это специальное программное обеспечение поставляется с возможностью исправления различных ошибок на жестких дисках и SD-картах. Он имеет множество мощных функций, которые помогут вам восстановить диски быстрее, проще и эффективнее. Это программное обеспечение разработано для совместимости с версиями Windows от XP до 10.
Зачем использовать EaseUS Free Partition Software?
Давайте рассмотрим причины, по которым вам следует использовать EaseUS Free Partition Software.
- Он может разбить новый диск, чтобы обеспечить аккуратно организованное пространство для хранения
- Это может сделать диск C расширенным и сделать вашу операционную систему Windows эффективно
- С помощью этого инструмента вы можете создать раздел и сохранить копии доступных данных.
- Вы можете использовать его для расширения практически полного пространства разделов, чтобы ваши жесткие диски работали быстрее
Как использовать EaseUS Free Partition Software
Теперь вы знаете характеристики этого инструмента, давайте посмотрим, как его использовать. Мы объясним этот процесс в пошаговом режиме, чтобы вы могли легко следовать ему, даже если вы новичок.
1. Скачать Программное обеспечение EaseUS Free Partition во-первых, и установите его на свой компьютер. Затем вы должны запустить программное обеспечение.
2. Щелкните правой кнопкой мыши на внешнем жестком диске, SD-карте или USB-устройстве и выберите «Проверить раздел».

3. Затем вы можете выбрать метод, который вам нужен, чтобы исправить возможные ошибки. Выберите опцию из «Проверьте свойства раздела» Тест поверхности«Или»Звоните в Windows CHKDSKИ выберите опцию «ОК».
4. Подождите некоторое время, чтобы EaseUS Free Partition Software проверила и исправила возможные ошибки. Чтобы завершить процесс, вы должны нажать на опцию «OK».

Ну, вот как решитьне могу открыть том для прямого доступа»И снова используйте диск. Мы надеемся, что эта информация будет полезна для наших читателей, использующих Windows. Удачи!
Родительский контроль, отслеживание и удаленное наблюдение
Отслеживайте местоположения, сообщения, звонки и приложения.
Делайте это удаленно и на 100% незаметно.
Как исправить “Unexpected Store Exception” в Windows 7/8/8.1/10?
Выход в свет новой операционной системы от Microsoft всегда дает пользователям возможность получить доступ к наиболее продвинутым возможностям. Но тем не менее, представление новой ОС никогда не обходится без каких-либо проблем. Одной из таких проблем стало сообщение об ошибке “Unexpected Store Exception”.
Данная ошибка является довольно новой в Windows. Но стоит отметить, что она также представляет из себя достаточное редкое явление. С этой проблемой вы можете столкнуться после обновления вашего ПК до последней версии Windows 10.
Увидеть эту ошибку вы можете в виде так называемого синего экрана смерти или просто – БЗоД, в котором вы и можете пронаблюдать сообщение “Unexpected Store Exception”.
Причины возникновения “Unexpected Store Exception”
Хоть это и достаточно непредсказуемая ошибка, но в сообщении указывается то, что проблема заключается в Windows Store. Она же может происходить из-за огромного количества факторов, которые как напрямую относиться к Windows Store, так и вашему компьютеру.
Давайте рассмотрим некоторые из возможностей появления этой ошибки:
- Поврежденные или устарелые системные драйвера.
- Отложенные обновления.
- Поврежденные системные файлы.
- Поврежденные сектора на жестком диске.
- Установленное антивирусное программное обеспечение.
- Проблемы при автозагрузке.
- Заражение вирусами или вредоносным ПО.
Исправляем ошибку “Unexpected Store Exception”
Метод №1 Профилактика
Удостовериться в том, что ваш компьютер находится в стабильном и хорошем состоянии – это первый шаг решения проблемы.
- Запустите ваш антивирус и проведите полную проверку всей системы. Возможно что именно вирусы являются причиной всего.
- Удалите все мусорные файлы с компьютера. Различные “свалки” файлов могут производить различные конфликты в системе.
- Удалите любые недавно установленные сторонние приложения.
Выполнением такой простейшей уборки можно добиться отличных результатов по улучшению производительности и решению некоторых ошибок. После ее выполнения, перезагрузите свой ПК и проверьте, не исчезла ли проблема.
Метод №2 Удаление антивирусного ПО
Операционная система Windows 10 имеет в себе встроенный антивирус Microsoft Defender. Его защитных способностей вполне хватает для обеспечения безопасной работы системы. Другие антивирусы, которые вы могли установить в систему, могут быть причиной различных конфликтов приводящих к ошибкам.
- Нажмите комбинацию клавиш Win+X и выберите “Панель управления”.
- Далее пройдите в “Программы и компоненты”.
- Найдите в открывшемся списке сторонний антивирус, нажмите на него правой кнопкой мыши и выберите “Удалить”.
Перезагрузите компьютер и попробуйте запустить какую-либо программу для проверки того, был ли антивирус виновником появления “Unexpected Store Exception”.
Метод №3 Запустить проверку файлов
Запуск встроенной в систему утилиты проверки файлов может помочь разрешить ошибку. Данный инструмент сканирует и попытается исправить поврежденные файлы.
- Нажмите правой кнопкой мыши на “Пуск” и выберите “Командная строка(администратор)”
- Напишите в “Командной строке” команду sfc /scannow и нажмите Enter.
- Теперь запуститься процесс проверки системных файлов и их починки, что может занять некоторое время.
Как только она закончится, вам будет показан список любых поврежденных файлов и были ли они починены. После этого проверьте, была ли исправлена ошибка “Unexpected Store Exception”.
Метод №4 Запуск проверки диска
Поврежденные сектора на жестком диске вполне могли вызвать ошибку “Unexpected Store Exception”. Запуск встроенной проверки диска может ее разрешить.
- Нажмите правой кнопкой мыши по “Пуску” и выберите “Командная строка(администратор)”.
- Пропишите команду chkdsk с /f/r/x и нажмите Enter.
После окончания процесса перезагрузите ПК и проверьте его на наличие ошибки.
Метод №5 Обновить драйвера ПК
Драйвера являются важнейшим компонентом системы. Они осуществляют, так сказать, “коммуникацию” между различными утилитами, службами и сервисами в системе.
- Нажмите правой кнопкой мыши на “Мой компьютер” и выберите “Свойства”.
- Выберите “Диспетчер устройств”.
- Найдите любые устройства, которые имеют устаревшие драйвера.
- Нажмите на них правой кнопкой мыши и выберите “Обновить драйвера”.
- Перезагрузите компьютер после обновления драйверов.
Снова попробуйте запустить какую-нибудь программу, оставьте ее на время включенной и проверьте систему на наличие ошибки “Unexpected Store Exception”.
Метод №6 Проверка обновлений для приложений Windows
Так как ошибка “Unexpected_Store_Exception” связана с Windows Store, то вам нужно убедиться, что все установленные утилиты Windows обновлены и работают корректно.
- Нажмите на “Пуск” и выберите “Windows Store”.
- Кликните на иконку пользователя.
- Выберите “Настройки” -> “Обновлять приложения автоматически”.
- Или выберите “Загрузки” -> “Проверить обновления”.
Также вам необходимо поверить обновление для каждого приложения на его страничке в Windows Store.
Метод №7 Восстановление системы
Выполняйте восстановление системы только если ошибка “Unexpected Store Exception” возникает при запуске утилит Windows.
- Нажмите комбинацию клавиш Win+Q.
- Кликните на “Настройки”.
- Выберите иконку “Восстановления”.
- Выберите более раннюю дату, когда ваш ПК был в стабильном состоянии.
- После выполнения восстановления, посмотрите смогло ли это исправить проблему.
Метод №8 Переустановка операционной системы
Пожалуй это самый последний способ к которому можно прибегнуть. После переустановки вашей ОС проблема точно исчезнет. К минусам можно отнести только лишь время затрачиваемое на такую операцию и время на “обживание” новой системы.
Что делать, если внешний HDD не открывается и требует форматирования

Если после работы с внешним жестким диском устройство было неправильно отсоединено от компьютера или во время записи произошел сбой, то данные будут повреждены. Тогда при повторном подключении появится сообщение об ошибке, с просьбой провести форматирование.
Windows не открывает внешний HDD и просит отформатировать
Когда на внешнем жестком диске нет важной информации, его можно просто отформатировать, тем самым быстро устранив проблему. Тогда все поврежденные файлы сотрутся, а с устройством можно будет продолжить работу. Исправить ошибку и сохранить при этом важные данные можно несколькими способами.
Способ 1: Проверка через командную строку
Проверить жесткий диск на наличие ошибок и устранить возможные проблемы можно с помощью стандартных средств Windows. Этот же вариант особенно актуален, если вы обнаружили «слетевшую» файловую систему NTFS до RAW.
-
Запустите командную строку через системную утилитой «Выполнить». Для этого одновременно нажмите на клавиатуре клавиши Win + R и в пустой строке введите cmd . После нажатия кнопки «ОК» запустится командная строка.


Если операция не начинается, то командную строку нужно запустить от имени администратора. Для этого найдите ее через меню «Пуск» и вызовите контекстное меню. После этого выберите «Запустить от имени администратора» и повторите ввод команды.

Когда проверка будет закончена, то все неисправные данные будут исправлены, а жесткий диск можно использовать для записи и просмотра файлов.
Способ 2: Форматирование диска
В случае, если на жестком диске нет важных данных, а главная задача — вернуть доступ к устройству, то можно последовать совету Windows и произвести его форматирование. Сделать это можно несколькими способами:
-
Отключите и заново подсоедините неисправный жесткий диск. Появится уведомление об ошибке. Выберите «Форматировать диск» и дождитесь окончания операции.


После этого все файлы, которые до этого хранились на внешнем жестком диске, будут удалены. Часть информации можно попытаться восстановить с помощью специального софта.
Способ 3: Восстановление данных
Если предыдущий способ не помог устранить проблему или в процессе появилась другая ошибка (например, из-за несоответствия типа файловой системы), а в памяти устройства есть важные данные, то их можно попробовать восстановить. Сделать это можно с помощью специального программного обеспечения.
Мы рекомендуем выбрать для этой цели R-Studio, но вы можете использовать любой аналогичный софт. Программа подходит для работы с внешними жесткими дисками и другими съемными носителями информации. Способна восстановить данные с неисправного или случайно отформатированного устройства.
Чаще всего устранить проблему помогает проверка внешнего жесткого диска на наличие ошибок. Если встроенными средствами Windows это сделать не получается, то вернуть устройству работоспособность и восстановить хранящиеся на нем данные можно с помощью специального софта.
 Мы рады, что смогли помочь Вам в решении проблемы.
Мы рады, что смогли помочь Вам в решении проблемы.
Добавьте сайт Lumpics.ru в закладки и мы еще пригодимся вам.
Отблагодарите автора, поделитесь статьей в социальных сетях.
 Опишите, что у вас не получилось. Наши специалисты постараются ответить максимально быстро.
Опишите, что у вас не получилось. Наши специалисты постараются ответить максимально быстро.
Как исправить “Unexpected Store Exception” в Windows 7/8/8.1/10?
Выход в свет новой операционной системы от Microsoft всегда дает пользователям возможность получить доступ к наиболее продвинутым возможностям. Но тем не менее, представление новой ОС никогда не обходится без каких-либо проблем. Одной из таких проблем стало сообщение об ошибке “Unexpected Store Exception”.
Данная ошибка является довольно новой в Windows. Но стоит отметить, что она также представляет из себя достаточное редкое явление. С этой проблемой вы можете столкнуться после обновления вашего ПК до последней версии Windows 10.
Увидеть эту ошибку вы можете в виде так называемого синего экрана смерти или просто – БЗоД, в котором вы и можете пронаблюдать сообщение “Unexpected Store Exception”.
Причины возникновения “Unexpected Store Exception”
Хоть это и достаточно непредсказуемая ошибка, но в сообщении указывается то, что проблема заключается в Windows Store. Она же может происходить из-за огромного количества факторов, которые как напрямую относиться к Windows Store, так и вашему компьютеру.
Давайте рассмотрим некоторые из возможностей появления этой ошибки:
- Поврежденные или устарелые системные драйвера.
- Отложенные обновления.
- Поврежденные системные файлы.
- Поврежденные сектора на жестком диске.
- Установленное антивирусное программное обеспечение.
- Проблемы при автозагрузке.
- Заражение вирусами или вредоносным ПО.
Исправляем ошибку “Unexpected Store Exception”
Метод №1 Профилактика
Удостовериться в том, что ваш компьютер находится в стабильном и хорошем состоянии – это первый шаг решения проблемы.
- Запустите ваш антивирус и проведите полную проверку всей системы. Возможно что именно вирусы являются причиной всего.
- Удалите все мусорные файлы с компьютера. Различные “свалки” файлов могут производить различные конфликты в системе.
- Удалите любые недавно установленные сторонние приложения.
Выполнением такой простейшей уборки можно добиться отличных результатов по улучшению производительности и решению некоторых ошибок. После ее выполнения, перезагрузите свой ПК и проверьте, не исчезла ли проблема.
Метод №2 Удаление антивирусного ПО
Операционная система Windows 10 имеет в себе встроенный антивирус Microsoft Defender. Его защитных способностей вполне хватает для обеспечения безопасной работы системы. Другие антивирусы, которые вы могли установить в систему, могут быть причиной различных конфликтов приводящих к ошибкам.
- Нажмите комбинацию клавиш Win+X и выберите “Панель управления”.
- Далее пройдите в “Программы и компоненты”.
- Найдите в открывшемся списке сторонний антивирус, нажмите на него правой кнопкой мыши и выберите “Удалить”.
Перезагрузите компьютер и попробуйте запустить какую-либо программу для проверки того, был ли антивирус виновником появления “Unexpected Store Exception”.
Метод №3 Запустить проверку файлов
Запуск встроенной в систему утилиты проверки файлов может помочь разрешить ошибку. Данный инструмент сканирует и попытается исправить поврежденные файлы.
- Нажмите правой кнопкой мыши на “Пуск” и выберите “Командная строка(администратор)”
- Напишите в “Командной строке” команду sfc /scannow и нажмите Enter.
- Теперь запуститься процесс проверки системных файлов и их починки, что может занять некоторое время.
Как только она закончится, вам будет показан список любых поврежденных файлов и были ли они починены. После этого проверьте, была ли исправлена ошибка “Unexpected Store Exception”.
Метод №4 Запуск проверки диска
Поврежденные сектора на жестком диске вполне могли вызвать ошибку “Unexpected Store Exception”. Запуск встроенной проверки диска может ее разрешить.
- Нажмите правой кнопкой мыши по “Пуску” и выберите “Командная строка(администратор)”.
- Пропишите команду chkdsk с /f/r/x и нажмите Enter.
После окончания процесса перезагрузите ПК и проверьте его на наличие ошибки.
Метод №5 Обновить драйвера ПК
Драйвера являются важнейшим компонентом системы. Они осуществляют, так сказать, “коммуникацию” между различными утилитами, службами и сервисами в системе.
- Нажмите правой кнопкой мыши на “Мой компьютер” и выберите “Свойства”.
- Выберите “Диспетчер устройств”.
- Найдите любые устройства, которые имеют устаревшие драйвера.
- Нажмите на них правой кнопкой мыши и выберите “Обновить драйвера”.
- Перезагрузите компьютер после обновления драйверов.
Снова попробуйте запустить какую-нибудь программу, оставьте ее на время включенной и проверьте систему на наличие ошибки “Unexpected Store Exception”.
Метод №6 Проверка обновлений для приложений Windows
Так как ошибка “Unexpected_Store_Exception” связана с Windows Store, то вам нужно убедиться, что все установленные утилиты Windows обновлены и работают корректно.
- Нажмите на “Пуск” и выберите “Windows Store”.
- Кликните на иконку пользователя.
- Выберите “Настройки” -> “Обновлять приложения автоматически”.
- Или выберите “Загрузки” -> “Проверить обновления”.
Также вам необходимо поверить обновление для каждого приложения на его страничке в Windows Store.
Метод №7 Восстановление системы
Выполняйте восстановление системы только если ошибка “Unexpected Store Exception” возникает при запуске утилит Windows.
- Нажмите комбинацию клавиш Win+Q.
- Кликните на “Настройки”.
- Выберите иконку “Восстановления”.
- Выберите более раннюю дату, когда ваш ПК был в стабильном состоянии.
- После выполнения восстановления, посмотрите смогло ли это исправить проблему.
Метод №8 Переустановка операционной системы
Пожалуй это самый последний способ к которому можно прибегнуть. После переустановки вашей ОС проблема точно исчезнет. К минусам можно отнести только лишь время затрачиваемое на такую операцию и время на “обживание” новой системы.