 Многие инструкции по исправлению проблем и настройке Windows содержат в качестве одного из пунктов запуск редактора локальной групповой политики — gpedit.msc, однако иногда после Win+R и ввода команды пользователи получают сообщение о том, что не удается найти gpedit.msc — «Проверьте правильно ли указано имя и повторите попытку». Эта же ошибка может возникать при использовании некоторых программ, использующих редактор локальной групповой политики.
Многие инструкции по исправлению проблем и настройке Windows содержат в качестве одного из пунктов запуск редактора локальной групповой политики — gpedit.msc, однако иногда после Win+R и ввода команды пользователи получают сообщение о том, что не удается найти gpedit.msc — «Проверьте правильно ли указано имя и повторите попытку». Эта же ошибка может возникать при использовании некоторых программ, использующих редактор локальной групповой политики.
В этом руководстве подробно о том, как установить gpedit.msc в Windows 10, 8 и Windows 7 и исправить ошибку «Не удается найти gpedit.msc» или «gpedit.msc не найден» в этих системах.
Обычно, причина ошибки в том, что на вашем компьютере установлена домашняя или начальная версия ОС, а gpedit.msc (он же Редактор локальной групповой политики) недоступен в этих версиях ОС. Однако, это ограничение можно обойти.

Как установить Редактор локальной групповой политики (gpedit.msc) в Windows 10
Почти все инструкции по установке gpedit.msc в Windows 10 Домашняя и Домашняя для одного языка предлагают использовать сторонний установщик (который будет описан в следующем разделе инструкции). Но в 10-ке можно установить редактор локальной групповой политики и исправить ошибку «не удается найти gpedit.msc» полностью встроенными средствами системы.
Шаги будут следующими
- Создайте bat-файл со следующим содержимым (см. Как создать bat файл).
- Запустите его от имени администратора.
- Будет произведена установка необходимых компонентов gpedit.msc из собственного хранилища компонентов Windows 10.

- По завершении установки вы получите полностью рабочий редактор локальной групповой политики даже на домашней версии Windows 10.

Как видите, способ очень простой и всё необходимое уже имеется в вашей ОС. К сожалению, метод не подойдет для Windows 8, 8.1 и Windows 7. Но и для них существует вариант проделать то же самое (кстати, он будет работать и для Windows 10, если по какой-то причине вышеописанный способ вам не подошел).
Как исправить «Не удается найти gpedit.msc» в Windows 7 и 8
Если gpedit.msc не найден в Windows 7 или 8, то причина, вероятнее всего, также в домашней или начальной редакции системы. Но предыдущий способ решения проблемы не сработает.
Для Windows 7 (8) можно скачать gpedit.msc в виде стороннего приложения, установить его и получить необходимые функции.
- На сайте https://drudger.deviantart.com/art/Add-GPEDIT-msc-215792914 скачайте ZIP-архив (ссылка на скачивание находится справа на странице).
- Распакуйте архив и запустите файл setup.exe (учитывая, что файл стороннего разработчика, безопасности я не гарантирую, однако по VirusTotal всё в порядке — одно обнаружение, вероятно, ложное, и отличный рейтинг).
- Если компоненты .NET Framework 3.5 отсутствуют на вашем компьютере вам также будет предложено скачать и установить их. Однако, после установки .NET Framework, установка gpedit.msc в моем тесте показалась как завершенная, но по факту файлы скопированы не были — после перезапуска setup.exe всё прошло успешно.
- Если у вас 64-разрядная система, после установки скопируйте папки GroupPolicy, GroupPolicyUsers и файл gpedit.msc из папки WindowsSysWOW64 в WindowsSystem32.
После этого редактор локальной групповой политики будет работать в вашей версии Windows. Недостаток способа: все пункты в редакторе отображаются на английском языке.

Более того, похоже, в gpedit.msc, установленном таким способом отображаются только параметры Windows 7 (большинство из них те же и в 8-ке, но некоторые, специфичные именно для Windows 8 не видны).
Примечание: этот способ иногда может вызвать ошибку «MMC не может создать оснастку» (MMC could not create the snap-in). Это можно исправить следующим способом:
- Снова запустите установщик и не закрывайте его на последнем шаге (не нажимайте Finish).
- Перейдите в папку C:WindowsTempgpedit
- Если на вашем компьютера 32-битная Windows 7, кликните правой кнопкой мыши по файлу x86.bat и выберите пункт «Изменить». Для 64-разрядной — то же самое с файлом x64.bat
- В этом файле, везде измените %username%:f на(т.е. добавьте кавычки) и сохраните файл.
- Запустите измененный bat файл от имени администратора.
- Нажмите Finish в программе установки gpedit для Windows 7.
На этом всё, надеюсь, проблема «Не удается найти gpedit.msc» была исправлена.
А вдруг и это будет интересно:
- Windows 10
- Настройка роутера
- Всё про Windows
- Загрузочная флешка
- Лечение вирусов
- Восстановление данных
- Установка с флешки
- В контакте
- Одноклассники
- Android
Почему бы не подписаться?
Рассылка новых, иногда интересных и полезных, материалов сайта remontka.pro. Никакой рекламы и бесплатная компьютерная помощь подписчикам от автора. Другие способы подписки (ВК, Одноклассники, Телеграм, Facebook, Twitter, Youtube, Яндекс.Дзен)
21.04.2018 в 08:04
Здравствуйте, я правда не по теме но мне очень нужен урок что бы увеличить память с диска Е на диск С. В ютубе все очень мелко, заранее благодарен.
Исправляем ошибку «gpedit.msc не найден» в Windows 10

Запуская редактор локальной групповой политики, временами можно увидеть уведомление о том, что система не может обнаружить необходимый файл. В данной статье мы расскажем о причинах появления такой ошибки, а также поведаем о методах ее исправления на ОС Windows 10.
Методы исправления ошибки gpedit в Windows 10
Отметим, что с указанной выше проблемой сталкиваются чаще всего пользователи Windows 10, которые используют редакцию Home или Starter. Это связано с тем, что редактор локальной групповой политики попросту не предусмотрен для них. Обладатели версий Professional, Enterprise или Education тоже периодически встречаются с упомянутой ошибкой, но в их случае это обычно объясняется вирусной деятельностью или системным сбоем. В любом случае исправить возникшую проблему можно несколькими способами.

Способ 1: Специальный патч
На сегодняшний день данный метод является самым популярным и действенным. Для его использования нам понадобится неофициальный патч, который установит в систему нужные системные компоненты. Так как действия, описанные ниже, выполняются с системными данными, то мы рекомендуем на всякий случай создать точку восстановления.
Вот как будет выглядеть описываемый способ на практике:
- Кликаем на ссылку выше и загружаем на компьютер либо ноутбук архив.
- Извлекаем содержимое архива в любое удобное место. Внутри находится один файл с названием «setup.exe».


В следующем окне будет сообщение о том, что все готово к инсталляции. Для запуска процесса жмем кнопку «Install».

Сразу после этого начнется непосредственно установка патча и всех системных компонентов. Дожидаемся окончания операции.

Будьте внимательны, так как дальнейшие действия несколько отличаются в зависимости от разрядности используемой операционной системы.
Если вы пользуетесь Windows 10 32-битную (х86), тогда можете нажимать «Finish» и приступать к использованию редактора.
В случае с ОС х64 все несколько сложнее. Обладателям таких систем необходимо финальное окно оставить открытым и не нажимать «Finish». После этого придется выполнить несколько дополнительных манипуляций.

Нажмите на клавиатуре одновременно клавиши «Windows» и «R». В поле открывшегося окна введите следующую команду и нажмите «Enter» на клавиатуре.

В появившемся окне вы увидите перечень папок. Найдите среди них ту, которая называется «gpedit», а затем откройте ее.

Теперь необходимо скопировать несколько файлов из данной папки. Их мы отметили на скриншоте ниже. Данные файлы следует вставить в папку, которая находится по пути:

Далее зайдите в папку с названием «SysWOW64». Она находится по следующему адресу:
C:WindowsSysWOW64
Отсюда следует скопировать папки «GroupPolicyUsers» и «GroupPolicy», а также отдельный файл «gpedit.msc», который находится в корне. Вставлять это все нужно в папку «System32» по адресу:

Теперь можно закрыть все открытые окна и перезапустить устройство. После перезагрузки снова попытайтесь открыть программу «Выполнить» с помощью комбинации «Win+R» и вписать значение gpedit.msc . Далее нажмите «OK».

C:WindowsTempgpedit
В папке «gpedit» отыщите файл с названием «x64.bat» или «x86.bat». Выполните тот из них, который соответствует разрядности вашей ОС. Прописанные в него функции будут выполнены автоматически. После этого попробуйте снова запустить редактор групповой политики. На этот раз все должно работать как часы.

На этом данный метод завершен.
Способ 2: Проверка на наличие вирусов
Время от времени с ошибкой при запуске редактора сталкиваются также пользователи Windows, редакция которых отличается от Home и Starter. В большинстве подобных случаев виной всему являются вирусы, проникшие на компьютер. В таких ситуациях следует прибегнуть к помощи специального ПО. Не стоит доверять встроенному софту, так как вредоносные программы могут навредить ему тоже. Самым распространенным ПО такого рода является Dr.Web CureIt. Если вы не слышали о ней до сих пор, то рекомендуем ознакомиться с нашей специальной статьей, в которой мы подробно изложили нюансы использования данной утилиты.

Если вам не по душе описанная утилита, можете использовать другую. Самое главное – удалить или вылечить файлы, пораженные вирусами.
После этого необходимо снова попробовать запустить редактор групповой политики. При необходимости после проверки можно повторить действия, описанные в первом способе.
Способ 3: Переустановка и восстановление Windows
В ситуациях, когда описанные выше методы не дали положительного результата, стоит задуматься о переустановке операционной системы. Есть несколько способов, которые позволяют получить чистую ОС. Причем для использования некоторых из них вам не понадобится стороннее ПО. Все действия можно будет выполнить с помощью встроенных функций Windows. Мы рассказывали обо всех таких методах в отдельной статье, поэтому рекомендуем перейти по ссылке ниже и ознакомиться с ней.

Вот собственно и все способы, о которых мы хотели вам поведать в рамках данной статьи. Надеемся, один из них поможет исправить ошибку и восстановить работоспособность редактора групповой политики.
Gpedit.msc не найден Windows 10
В процессе работы с операционной системой Windows 10 бывает необходимость открыть редактор локальной групповой политики. При долгом использовании операционной системы может появится ошибка со сообщением: Не удается найти «gpedit.msc». Проверьте, правильно ли указано имя и повторите попытку. А также просто надпись gpedit.msc не найден в Windows 10.
Причиной может быть зачастую не подходящая версия операционной системы Windows 10. Как мы уже отвечали на часто задаваемый вопрос, редактор локальной групповой политики присутствует по умолчанию только на версиях Профессиональная и Корпоративная операционной системы Windows 10. Поэтому убедитесь что Вы не используете, например, домашнюю версию.
Данная статья расскажет что делать если пишет gpedit.msc не найден в Windows 10. А также расскажем как скачать и установить gpedit.msc Windows 10 на русском языке.
Не удается найти gpedit.msc в Windows 10 (РЕШЕНО)
Первым способом решения проблемы с gpedit.msc в Windows 10 есть установка редактора локальной групповой политики буквально несколькими командами. Данный способ работает в последний сборках операционной системы Windows 10.
- Открываем проводник и во вкладке Вид устанавливаем отметку на пункт Расширения имен файлов.

- Создаем текстовый файл на рабочем столе и переименовываем расширение файла с .txt в .bat.
- Дальше правой кнопкой мыши нажимаем на файл, и в контекстном меню выбираем пункт Изменить.
- В открывшимся окне вставляем следующий текст и сохраняем файл комбинацией клавиш Ctrl+S.
- Теперь запускаем созданный bat файл от имени администратора и ждем завершения его выполнения.

После выполнения текущего файла будет добавлен пакет редактора групповых политик. Пользователю остается только дождаться завершения процесса добавления пакета. По завершению редактор групповой политики будет добавлен даже на Домашней редакции операционной системы.
Данный способ не работает на предыдущих версиях операционной системы Windows и подходит только для пользователей Windows 10.
Не найден gpedit.msc Windows 10
Другой способ решения проблемы представлен самой компанией Майкрософт. Этот способ отлично работает на версиях операционной системы начиная от Windows 7 и заканчивая последними сборками Windows 10.
- Переходим на сайт: drudger.deviantart.com/art/Add-GPEDIT-msc-215792914 и скачиваем zip архив.
- Распаковываем скачанный архив и запускаем установочный файл setup.exe. Более подробно как работать с архивами смотрите в нашей статье.
- Устанавливаем редактор групповых политик и при необходимости в процессе установки будет предложено скачать и установить .NET Framework 3.5 в случае их отсутствия на компьютере.
- Для обладателей 64-разрядных операционных систем нужно дополнительно скопировать папки GroupPolicy, GroupPolicyUsers и файл gpedit.msc по пути WindowsSysWOW64 в папку WindowsSystem32.
Для пользователей операционных систем Windows 7 и Windows 8 этого достаточно. Если же Вы используете Windows 10 тогда всё же лучше использовать первый представленный нами способ, поскольку некоторые политики могут и не отображаться.
Редактор локальной групповой политики является полезным средством для изменения некоторых параметров системы. Во всех случаях эти параметры можно найти в реестре и с помощью редактора изменить. Но с интерфейса редактора групповой политики это делать немного проще.
В этой статье мы рассмотрели что нужно делать при получении ошибок не удается найти gpedit.msc и не найден gpedit.msc в Windows 10. Для пользователей операционной системы Windows 10 рекомендуем использовать первый способ, для предыдущих версий подойдет другой способ.
Gpedit msc не найден на Windows 10: что делать?

gpedit msc не найден Windows 10

Chromium избавился от черных и белых листов, чтобы не обвинили в расизме

Обновление Windows 10 20H2: так ли это круто или не стоит даже устанавливать?

Уведомления Виндовс 10 становятся всё более надоедливыми и пора избавиться от них

8 ошибок Windows после обновлений: Microsoft признала свои грехи. Понять и простить?

Как изменился мир Wndows за 30 лет? Что Вы помните из этого?
Для обхода некоторых ограничений требуется редактор групповых политик и иногда, в попытке его открыть, можно встретить ошибку gpedit msc не найден windows 10. Либо версия вашей ОС не поддерживает редактор групповых политик, либо это ошибка. Расскажем, почему не запускается gpedit msc на windows 10 и как решить эту проблему.
Редактор групповых политик — системная утилита для тонкой настройки ОС, пользователей и приложений. Данный функционал присутствует только на Pro и Enterprise версиях ОС. Для более простых версий (Домашняя и Домашняя для одного языка) этот функционал вырезан. Поэтому, пользователям этих версий невозможно решить некоторые проблемы, которые решаются только через редактор групповых политик.

Если на компьютере не открывается gpedit msc на windows 10 — вероятно, что его у Вас просто нет (если это Домашние версии ОС). Но не всё потеряно, есть несколько способов решения этой ситуации.
Установка групповых политик через BAT файл
Редактор групповых политик вырезан из домашней редакции, но содержится в образе, поэтому используя DISM (Система управления и развертывания образов) его можно с лёгкостью установить. Один из самых простых и быстрых способов, когда gpedit msc не найден windows 10 — скачать его и установить. Что для этого требуется:
- Загрузите bat файл по ссылке — https://yadi.sk/d/egJuaIQvTVxGFg
- Запустите его от имени Администратора
- Запустится процесс развертывания новых компонентов через DISM
- После завершения перезагрузите ПК

Эти несколько действий решат проблему, когда windows 10 не видит gpedit msc. Но если вы боитесь запускать чужие bat файлы из интернета, попробуйте следующий вариант.
Через сторонний установщик
Прошлый способ с bat файлом помогает, в случае, если не работает gpedit msc в windows 10, но не в Windows 8 или WIndows 7. Есть способ, который поможет в любом из предложенных систем.
Установщик распакует нужные файлы и если у Вас 64-разрядная версия системы, от вас потребуется только перенести несколько файлов в нужную папку.
- Скачайте файл:
- Запустите файл Setup и следуйте инструкциям установщика. (Если в системе не установлен .NET Framework 3.5, будет предложено его установить)

- Если у Вас 32-разрядная система, то на этом всё. Но если x64, то следуем дальше.
- Откройте папку C:WindowsSysWOW64 и скопируйте указанные на изображениях файлы в папку System32;


- Перезагрузите компьютер
Этот вариант должен решить проблему, когда gpedit не запускается на windows 10. Попробуйте вызвать окно Выполнить (сочетание Win+R) и введите нужную команду.

Дополнительно
Иногда, проблема, когда система не открывает gpedit msc windows 10 может быть причиной системной ошибки. В этом случае, Вам могут помочь следующие советы:
- Просканируйте систему на наличие повреждений командами sfc /scannow и dism /online /cleanup-image /restorehealth. Поврежденный образа системы — не сможет установить групповые политики как компонент;
- Не забывайте про обновление компонентов системы (Inplace Upgrade) — используя утилиту Media Creation Tools запустите обновление системы, при этом ваши файлы и приложения не будут удалены.
Мы надеемся, что советы из этой статьи помогли решить проблему, когда gpedit msc не найден в windows 10 домашняя. Если у Вас возникли проблемы или сложности с выполнением инструкций, просьба написать об этом в комментариях — мы постараемся Вам оперативно ответить и помочь.
Не удается найти gpedit.msc в Windows 10: решаем проблему

Редактор групповой политики или, как его называет ОС, gpedit.msc – удобный инструмент для гибкой настройки ОС Windows. Программа позволяет включить или выключить те компоненты системы, которые деактивировать стандартными средствами нельзя. Также можно гибко настроить политику доступа пользователей: любому аккаунту вашей Windows 10 получится разрешить и запретить ряд действий. К сожалению, пользователи, которые хотят работать с редактором, сталкиваются с проблемой, когда gpedit msc не найден в Windows 10 Home.
Все правильно, разработчики решили не отягощать домашнюю версию своей операционной системы лишним функционалом. Но что делать если у вас именно такая ОС, а редактор нужен? Именно об этом мы и будем говорить в нашей статье-инструкции, каждый шаг которой для наглядности сопровождается скриншотом. Если после прочтения у вас все же останутся вопросы, задайте их в комментариях, а мы обязуемся ответить на них максимально подробно. Давайте переходить к делу.
Подготовка к установке редактора групповой политики
Утилита gpedit.msc требует работы под аккаунтом администратора. Она меняет системные файлы вашей операционной системы, поэтому перед тем как приступить к работе, обязательно создайте контрольную точку восстановления. Все дело в том, что данная программа не является официальным инструментом от Microsoft – ее разработали пользователи с одного форума.
Gpedit.msc разработал и скомпилировал человек с ником «davehc» с ресурса Windows 7 Forums. Изначально пакет готовили для OS Windows 7, но, как выяснилось, он хорошо работает и на более поздних версиях Windows 8.1, 10. Именно его мы и будем устанавливать на Windows 10 Home. Скачать нужное приложение можно по данной ссылке.
Мы взяли программу с официального сайта и выложили для удобства тут. Как только загрузка будет завершена, продолжим установку gpedit.msc. Файл будет загружен в ZIP-архиве, извлеките его в удобное место.
Скачать редактор групповой политики
- Запустите установочный файл и в появившемся окне кликайте кнопку «Next».
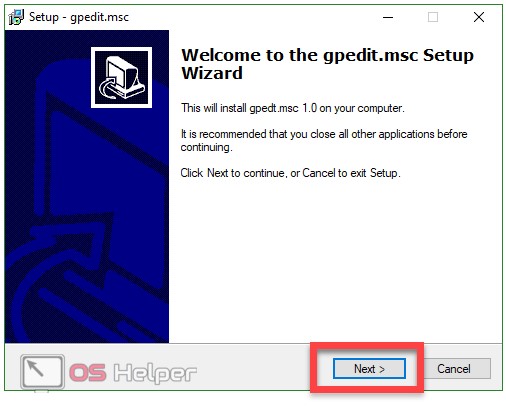
- Открывается еще одно окно – тут жмем «Install».
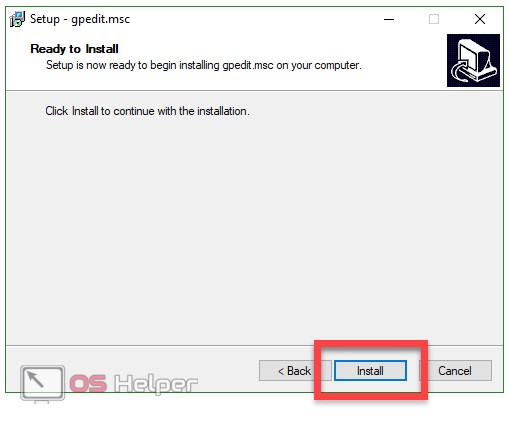
- Началась установка gpeditmsc, она не потребует много времени.
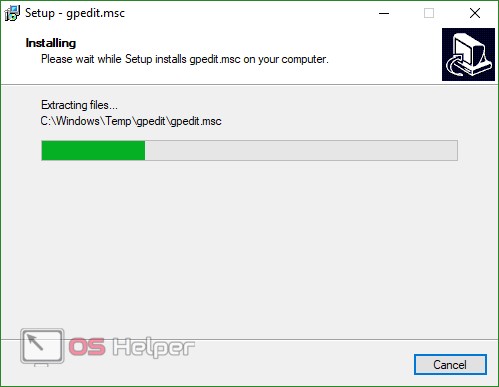
- Windows обнаружила? что у нас не установлена библиотека NET Framework5. Соглашаемся с ее инсталляцией нажатием обозначенного на скриншоте пункта.
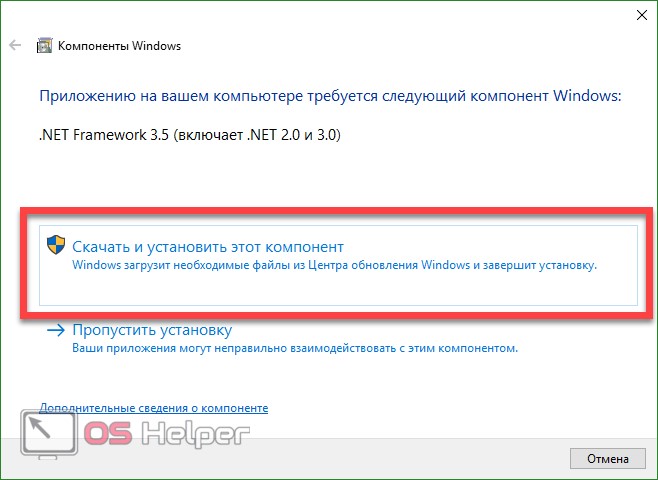
- После того как данные будут загружены, в автоматическом режиме начнется их установка.
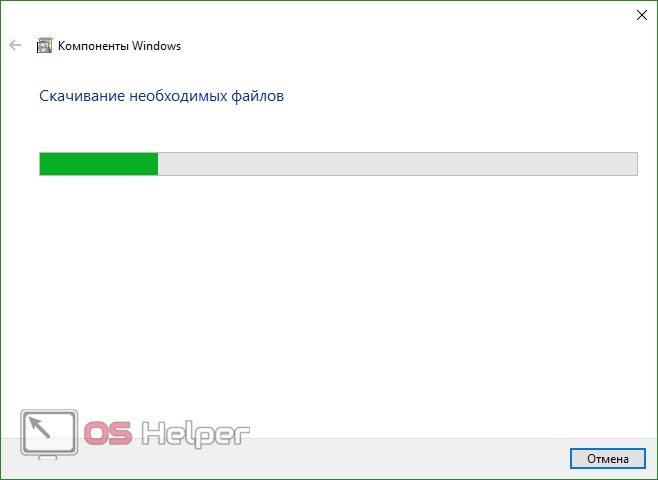
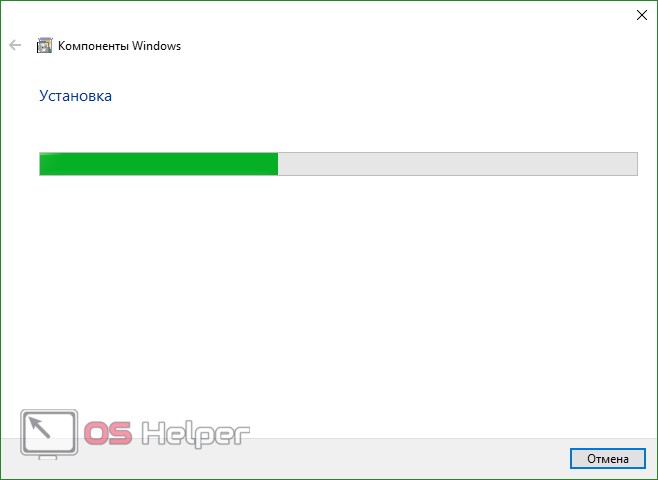
- NET Framework успешно установлен, жмем «Закрыть».
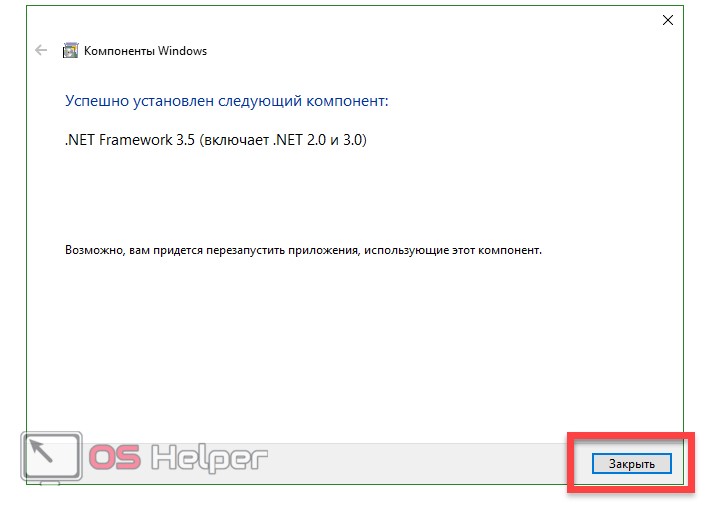
- Gpedit.msc тоже установлен, кликаем по «Finish».
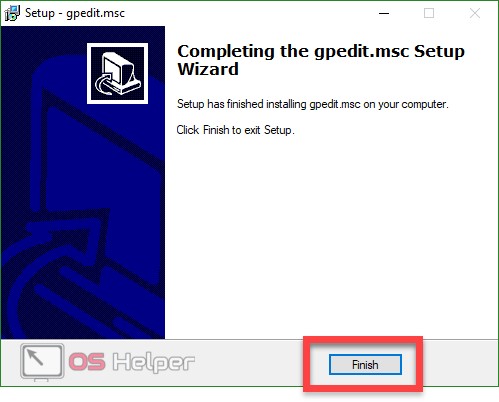
Особенности установки на Windows 10 Home 64 bit
С 32-битной системой никаких сложностей не возникает – нужно делать все так, как описано выше. Но в случае с 64-битной архитектурой ПК придется сделать ряд дополнительных настроек. Приступаем:
- Перейдите в католог C:WindowsSysWOW64 и найдите в нем следующие файлы и папки:
- GroupPolicy (папка);
- GroupPolicyUsers (папка);
- msc (файл).
Выбираем их (отметить несколько объектов можно с зажатой клавишей Ctrl) и кликаем по их имени правой клавишей мыши. В контекстном меню жмем «Копировать» или используем комбинацию горячих клавиш Ctrl+C.
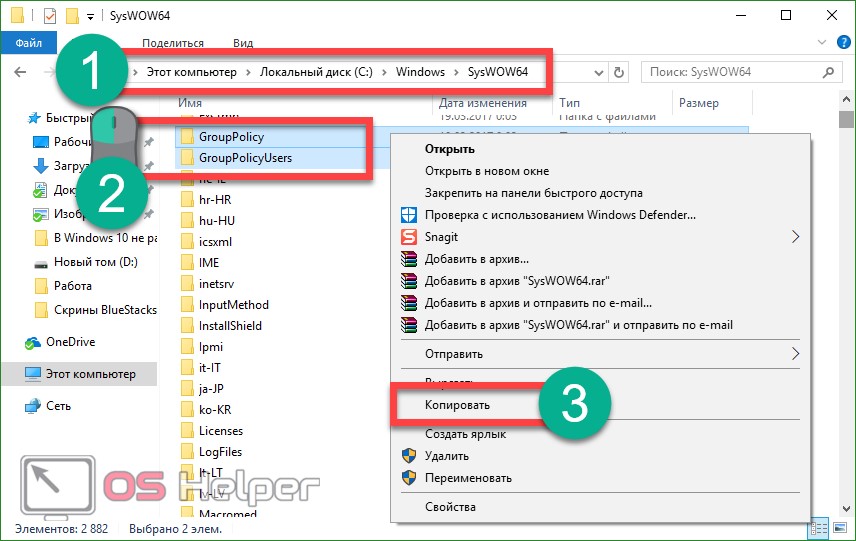
- Далее переходим в системную папку C:WindowsSystem32 и вставляем скопированные элементы.
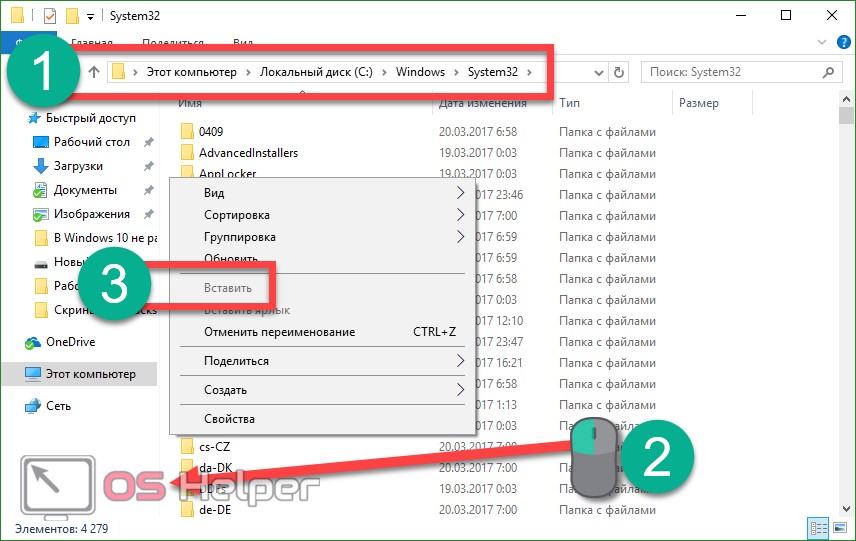
Запускаем gpedit.msc
Открывается программа точно так же, как и в профессиональной версии Windows 10. Рассмотрим два варианта ее запуска.
Открытие редактора групповой политики при помощи утилиты «Выполнить»
Для запуска инструмента «Выполнить» используйте одновременно нажатые клавиши Win+R. Откроется маленькое окошко, в которое нужно ввести команду gpedit.msc и нажать «ОК».
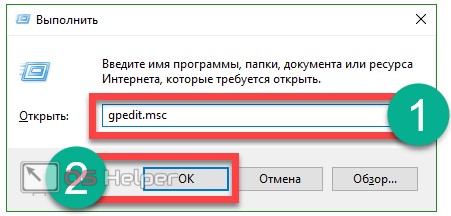
Запуск через поиск
Запустить программу можно и через поиск Windows. Для этого кликните по значку увеличительного стекла в нижней левой части панели задач и введите в поисковое поле слово gpedit.msc. В появившейся выдаче выберите нужный результат.
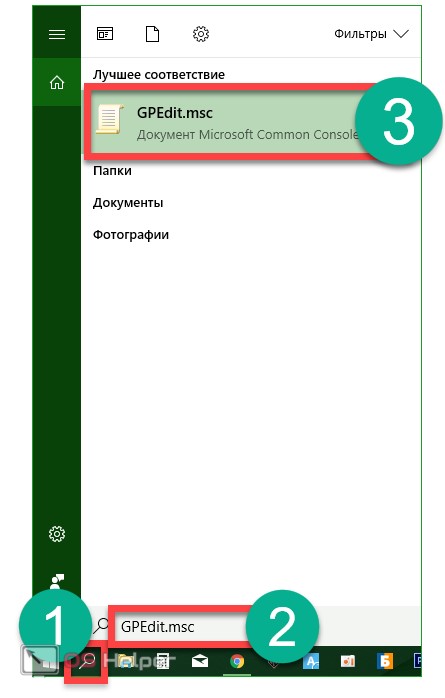
В итоге редактор локальной политики должен быть запущен, однако так происходит далеко не всегда. Иногда вместо нужно инструмента пользователи видят ошибку, но мы учли и этот момент: ниже приведена инструкция, которая поможет исправить проблему.
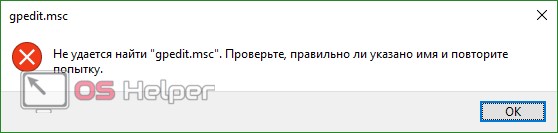
Исправляем ошибку при запуске утилиты
Данная ошибка может возникать по нескольким причинам, например, когда имя пользователя состоит из нескольких слов. Чтобы исправить проблему, делаем следующее:
- Переустанавливаем приложение из скачанного файла, однако по его окончании не закрываем инсталлятор кнопкой «Финиш», а оставляем пока запущенным.
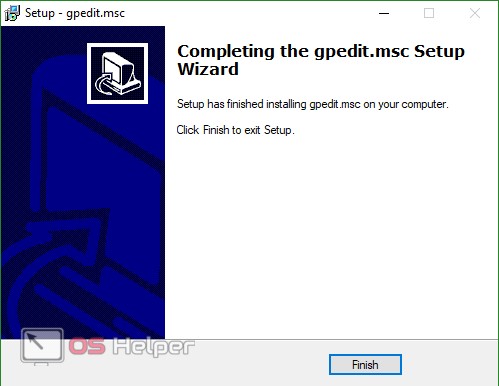
- Переходим по пути, обозначенному на скриншоте красной рамкой.
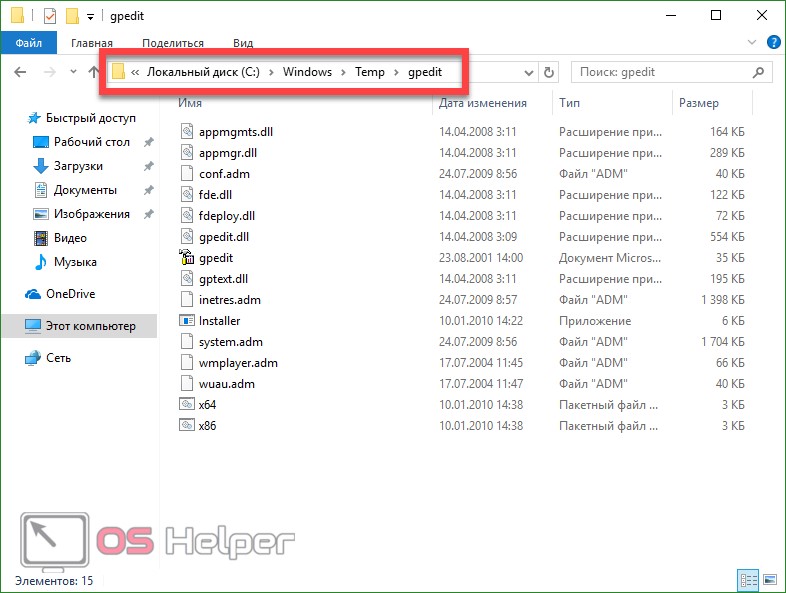
- Тут вы увидите файлы x64.bat и x86.bat. В зависимости от того, какая операционная система у вас установлена (имеется в виду разрядность), выбираем подходящий нам файл, кликаем по нему правой кнопкой мыши и выбираем пункт «Изменить».
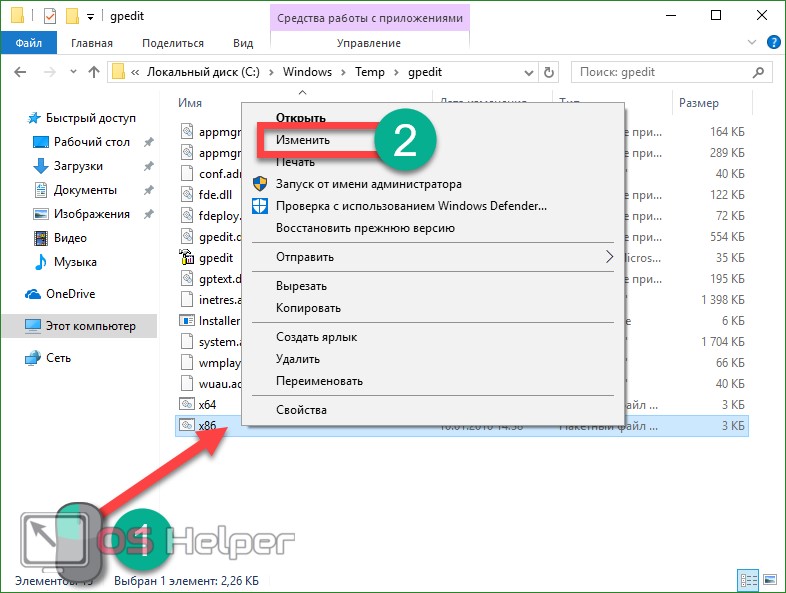
- Нам нужно, чтобы файл открылся через Блокнот. Когда это произойдет, перейдите в 6 строчку – она отмечена на скриншоте.
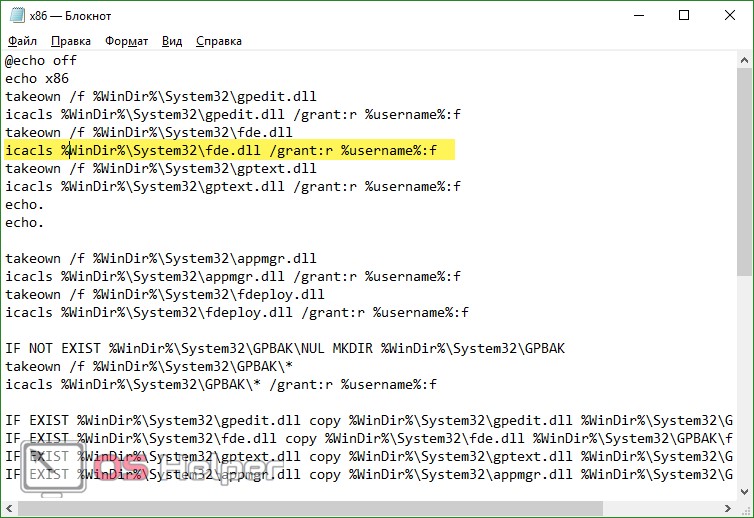
- Отредактируйте строчку, обернув %username% в кавычки.
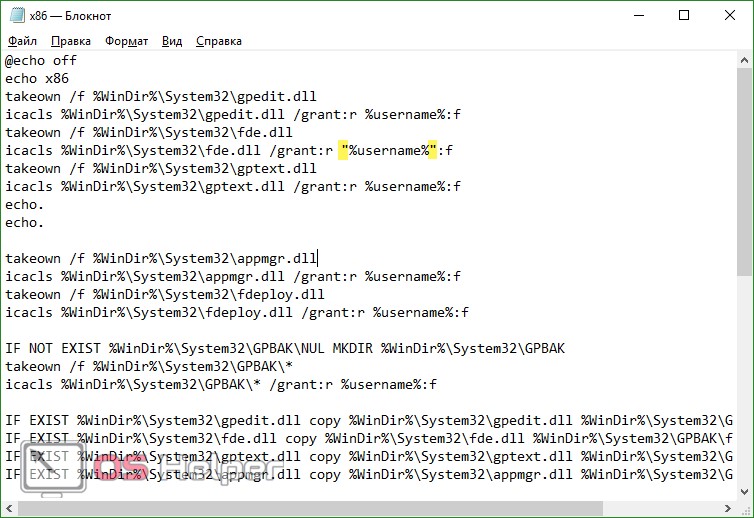
Теперь найдите все строки, где есть %username%, и везде уставьте кавычки с обеих ее сторон.
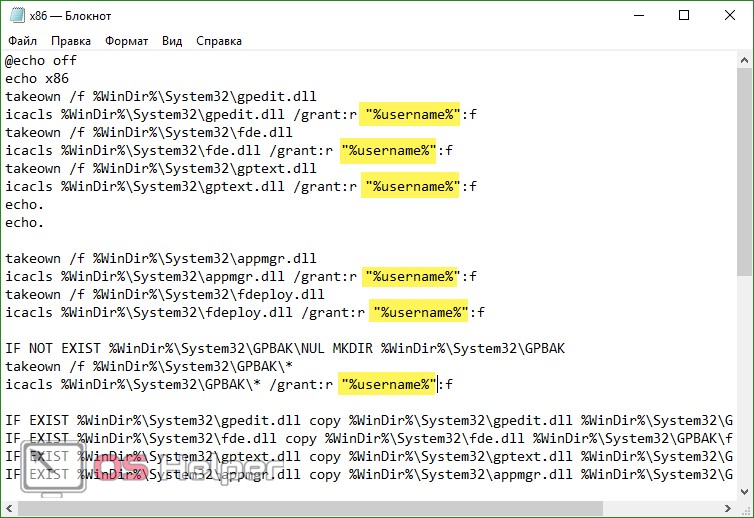
После того как изменения будут внесены, можно сохранять файл. Делается это через меню «Файл» или при помощи сочетания горячих клавиш Ctrl+S.
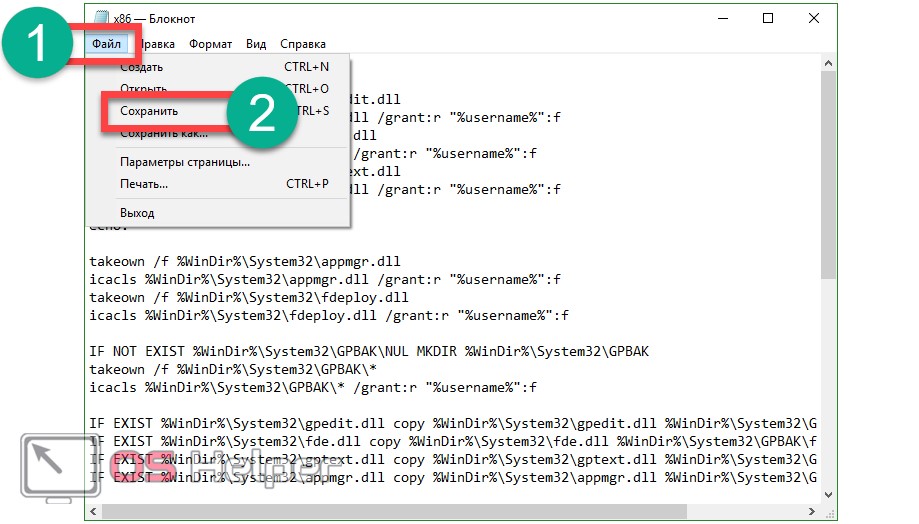
Теперь кликаем правой кнопкой мышки по файлу, который мы изменяли, и выбираем меню, обозначенное на скриншоте.
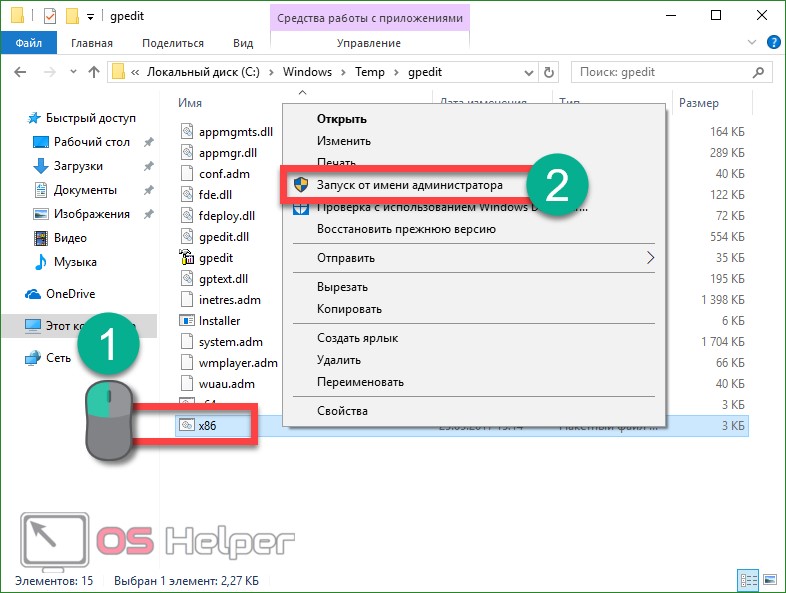
Программа добавит необходимые изменения и теперь мы можем закрывать окно установщика. В дальнейшем при запуске редактора локальной групповой политики ошибок возникать не должно.
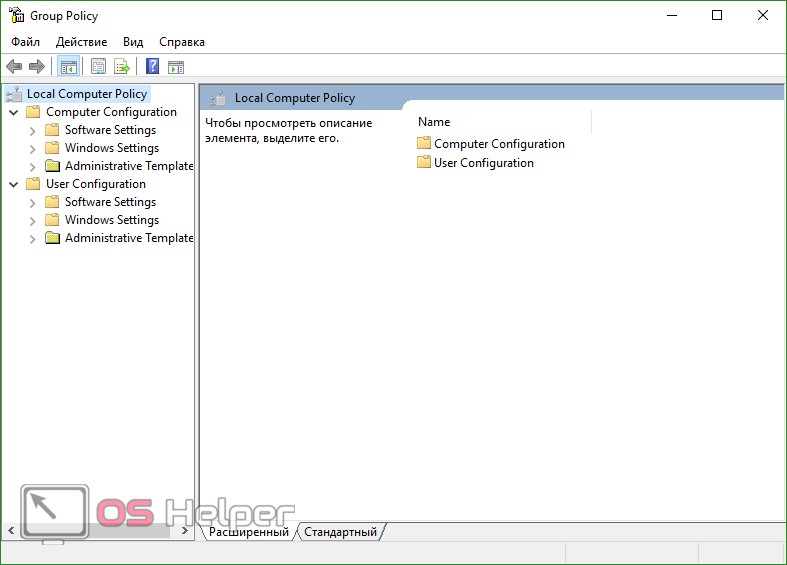
Внимание! Все работы должны вестись исключительно из учетной записи с привилегиями администратора.
Как инсталлировать gpedit.msc на Windows 10 при помощи bat-файла
Существует еще один вариант запуска gpedit.msc в Windows 10 Home, который подходит как для 32, так и 64-битных систем. Следуйте нашей пошаговой инструкции.
- Сначала скачиваем архив по расположенной ниже кнопке.
bat-файл для установкиgpedit.msc
- Распаковываем его и запускаем файл, который находится внутри, от имени администратора. Начнется процесс добавления нужной нам программы в систему. По завершении мы увидим надпись об успешной операции.
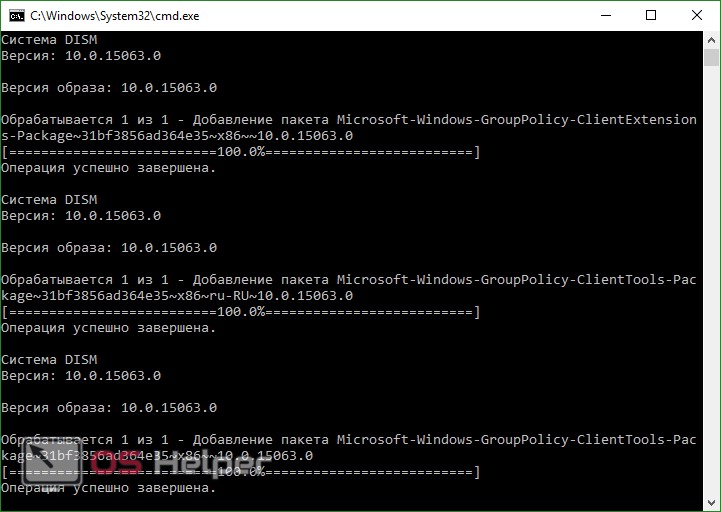
Вместо послесловия
При помощи таких несложных манипуляций мы поняли, как решить проблему, если не удается найти gpedit.msc в Windows 10. Версия Home получила редактор групповой политики, но данный метод подходит и для других операционных систем от Microsoft. Хотелось бы отметить, что все действия, которые производились выше, возможны только при работе из-под учетной записи администратора. В противном случае вы ничего не увидите кроме ошибки.
Следует понимать, что редактор групповой политики важная и нужная вещь даже в домашней версии Windows 10. Хотя большинству пользователей, например, на домашнем ПК или в учебном заведении он может и не понадобиться. К тому же данный инструмент является всего лишь дублем программы regedit (стандартный редактор системного реестра), который может совершить все те действия, для которых нужен редактор локальной политики. Еще один важный момент – если вы внесли изменения в реестр при помощи данного редактора, отменить их в regedit уже не выйдет. Поэтому перед тем как делать что-либо, сделайте контрольную точку восстановления, которая впоследствии поможет отменить любые действия.












