Что делать если компьютер не видит фото на телефоне Android
Всем привет. В этой статье, я покажу что необходимо сделать, если Ваш компьютер или ноутбук не видит фото на телефоне Андроид.
Современные смартфоны, оснащены достаточно неплохими камерами, поэтому основная часть фотографий делается именно с телефона, к тому же он всегда под рукой.
Время от времени, все сделанные фотографии и видео, необходимо перекидывать на компьютер.
Дабы не засорять память телефона, и сохранить данные в целости и сохранности. Как это сделать я подробно рассказал здесь.
Однако при копировании файлов, многие пользователи сталкиваются с определённой проблемой, компьютер попросту не видит фото на телефоне, или отсутствует часть фотографий.
Данная ошибка возникает очень часто, особенно на наших любимых китайских брендах Xiaomi и Meizu.
В своё время, я тоже столкнулся с данной проблемой на старичке Xiaomi Redmi 3S, покопавшись в интернете и перелопатив кучу способов, я нашел оптимальный вариант, надеюсь и вам поможет.
Компьютер не видит фото на телефоне Андроид решение проблемы
Данная ситуация возникает из за того, что у Windows 7, 8, 10 и Android имеются проблемы с правами доступа, так как это абсолютно разные системы.
Решение на самом деле очень простое, для того чтобы компьютер или ноутбук увидел все фотографии и видео, нам необходимо переименовать на телефоне корневую папку с файлами Camera.
Далее скопировать все фотографии на компьютер, после вернуть ей старое название, итак начнём.

1. Запускаем на телефоне файловый менеджер, далее находим через него папку DCIM (Digital Camera Images) и открываем её. Данная папка может располагаться во внутренней памяти телефона (по умолчанию), или же на SD карте.

2. В папке DCIM располагается папка Camera в ней и хранятся все наши фото и видеоролики, для того чтобы её переименовать, выделяем папку Camera долгим нажатием, в появившемся снизу меню, жмём кнопку «Ещё».

3. В открывшемся окне, выбираем пункт «Переименовать».

4. Присваиваем папке любое новое имя, допустим Camera1 далее жмём «ОК».
Выполнив эти действия, копируем появившиеся фотографии на компьютер. После чего даём папке прежнее имя Camera
Если этого не сделать, то система Андроид автоматически создаст новую папку Camera при первом снимке.
Владельцы смартфонов других производителей, таких как iPhone, Samsung, LG, Huawei, Lenovo, Meizu, Sony, Fly, ASUS тоже могут воспользоваться данным способом.
Если вам помогла данная статья, обязательно напишите марку вашего телефона в комментариях, у меня на этом всё, желаю успехов.
Восстановление настроек по умолчанию для папки «Изображения»
- Найдите каталог « Изображения », кликните « Свойства ».
- Откройте « Расположение » -> « Восстановить по умолчанию ». Выберете « Применить » > « ОК ».
Как вариант, само устройство вызвало сбой, обязательно проверьте ее конфигурации. Убедитесь, что выбрали режим MTP PTP.
Почему не загружаются фотографии
При работе в интернете часто бывает необходимо загрузить свои изображения на сайт, например, аватар на форум либо фотографии в альбомы социальных сетей. Ошибки с загрузками изображений могут возникать из-за отключенного Java-script в браузере

- Почему не загружаются фотографии
- Как отобразить картинки
- Почему ВКонтакте не загружается фото
Если вы не можете загрузить фотографии на сайт vkontakte, проверьте, включен ли Java-Script в вашем браузере. Для этого перейдите в меню «Инструменты», пункт «Настройки». Перейдите во вкладку «Содержимое», установите флажок в пункте «Использовать Java-Script», если его нет. Щелкните по кнопке «ОК». Проблемы с загрузкой фотографий могут возникнуть, если вами используются плагины в браузере для кэширования изображений. Настройте плагин, обновите браузер и повторите попытку загрузить фото.Фотографии могут не загружаться из-за включенного фаервола — перейдите в настройки, выберите пункт «Сетевые подключения» и вкладку «Дополнительно», щелкните «Отключить».Проверьте размер фотографии, которую вы загружаете, так как многие социальные сети имеют ограничение на размер загружаемых изображений, к примеру, на сайт vkontakte.ru нельзя загрузить картинку более 5 мегабайт и с другим расширением, кроме GIF, BMP, PNG и JPG, TIF. Проблемы с загрузкой фото на сайт «Вконтакте» бывают вызваны конфликтом с браузером. Часто такая ошибка появляется у пользователей программы Opera. Воспользуйтесь приложением Internet Explorer, Mozilla Firefox. Проверьте настройки соединения — часто возникают ошибки при подключении к интернету с помощью прокси. При возникновении ошибок с загрузкой фото попробуйте очистить кеш. Для этого перейдите в меню «Инструменты» в программе Opera и выберите пункт «Настройки». Перейдите во вкладку «Дополнительно». Выберите строку «История». Очистите кэш с помощью соответствующих кнопок «Очистить». В браузере Mozilla Firefox перейдите в «Настройки», выберите вкладку «Приватность» и перейдите в раздел «Личные данные», щелкните по кнопке «Очистить сейчас». В этом же меню можно установить настройку автоматической очистки кеша после закрытия браузера. Чтобы очистить кэш в программе Internet Explorer, перейдите в меню «Сервис», перейдите в раздел «Временные файлы интернета», щелкните по кнопке «Удалить файлы».
Не загружаются фотографии с телефона: что делать
Случаи когда не загружаются фотографии с телефона происходят часто. Если фотографии и видео не синхронизируются с аккаунтом Гугл необходимо провести диагностику системы. Чтобы понять в чем причина сбоя, необходимо проверить статус автозагрузки и открыть приложение «Google Фото».
В правом верхнем углу кликаем на своё фото профиля. Появится один из следующих статусов:
- Загрузка завершена — статус означает, что все объекты загружены.
- Автозагрузка отключена — статус означает что автозагрузка/синхронизация недоступны. Чтобы снять данное ограничение, необходимо активировать автозагрузку.
- Файлы еще загружаются — статус означает, что необходимо подождать, при этом можно увидеть количество объектов, которые загружаются и общее время загрузки. Это один из самых частых статусов когда пользователи решают, что не загружаются фотографии с телефона.
- Подготовка к загрузке файлов — статус означает, что загрузка начнется в скором времени
Ожидание подключения к сети Wi-Fi — статус означает, что отсутствует подключение к интернету. Необходимо проверить почему оно отсутствует и восстановить его.
Причин почему фотографии не загружаются со смартфона довольно много. Самые частые из них:
- Нестабильное подключение к интернету.
- Перегружен канал — открыто много вкладок в браузере или происходит загрузка сразу нескольких файлов.
- В настройках браузера отключено «Отображение картинок».
- Выбрано очень высокое качество картинок.
- Отключен показ картинок в настройках соцсети.
Решить данные проблемы можно несколькими путями, например — войти в интернет из другого браузера или уменьшить качество картинок.
Если ничего не помогает и вопрос почему не загружаются фотографии с телефона сохраняется необходимо переустановить браузер и перезагрузить систему.
Распространенные вопросы с данной проблемой:
- Обновили приложение и фотографии не загружаются.
- В статус-баре значок загрузки показывается уже несколько часов.
- Статус загрузки не меняется. Вечная загрузка.
- Сделал(а) фото – показывается подготовка к загрузке
- Сделал(а) видео – показывается подготовка к загрузке
Вариантов вопросов несколько, и все они говорят о том, что при создании фотографии или видео они не загружаются в Google Фото. На смартфоне в уведомлениях видна подготовка к загрузке, в статус-баре отображается значок:

Как скинуть фото с телефона на компьютер если не работает экран
Сегодня мы поговорим о том, как скинуть фото с телефона на компьютер если не работает экран. Казалось бы, задача сложная, однако экран, для того, чтобы скинуть с телефона информацию вовсе не нужен. А что же нужно?
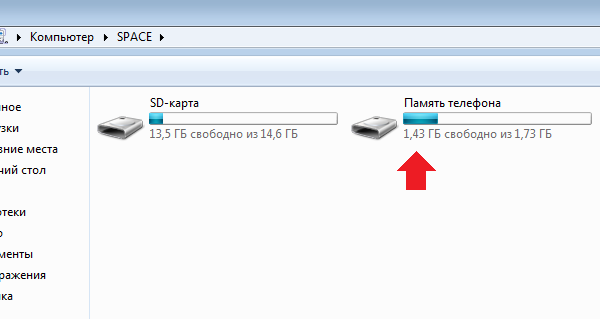
- Кабель. Если у вас есть кабель, который способен не только заряжать ваш мобильный телефон, но также и давать возможность видеть телефон как флешку, то просто подключите ваш смартфон кабелем к ноутбуку или компьютеру и сбрасывайте всю необходимую информацию.
- Картридер и адаптер. В телефонах используется флешка формата MicroCD, поэтому вы можете извлечь ее и при наличии адаптера, который превращает вашу маленькую флешку в SD вы подключаете ее к ноутбуку, используя картридер и сбрасываете всю необходимую информацию.
- Программы для синхронизации. Узнайте есть ли вашего производите смартфона ПО для синхронизации. Такие программы при подключении вашего смартфона к компьютеру, позволяют извлечь с памяти все необходимое.
- Аккаунт Google. Если у вас была включена синхронизация в учетной записи Google, то скорее всего многие данные можно отыскать в вашем аккаунте Google.
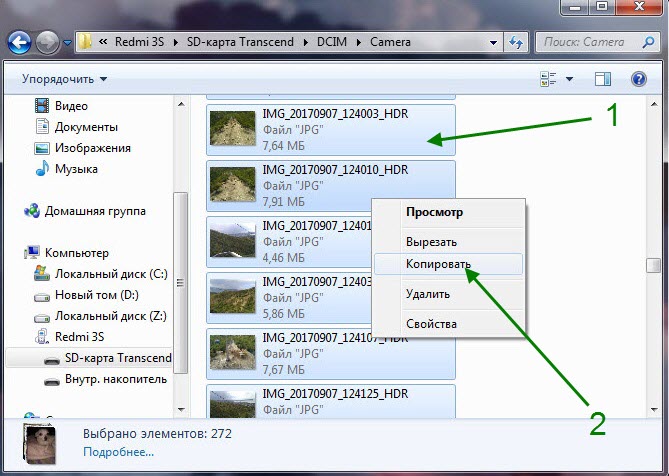
Таким образом, мы познакомились с основными возможностями восстановления информации при разбитом экране вашего смартфона. Если вы задавались вопросом, как скопировать информацию со смартфона, если его экран разбит, то мы ответили на этом вопрос.












