Компьютер не видит сканер что делать
Если ваш сканер HP, Canon, Epson или любой другой сканер не работает в Windows 10, в этом сообщении будет показано, как устранять неполадки и проблемы, связанные с ошибками сканера. В таких случаях может появиться окно сообщения Проблема с подключением к сканеру . Обновление до Windows 10 также может привести к прекращению работы многих устройств, включая сканер. Вы не должны беспокоиться, потому что вы не единственный, кто в настоящее время находится в этой ситуации. Важным является тот факт, что существуют способы решить проблему и вернуть сканер в рабочее состояние.
Если у вас есть проблемы с вашим сканером, в частности, есть способ исправить ситуацию.
Не сканирует МФУ
Множество пользователей многофункциональных устройств (МФУ) имеют проблему не работающего сканера принтера, а бывает и просто не сканирует МФУ. Еще чаще встречается проблема: сканер работает, но отказывается сканировать. Причины могут быть отнесены как к неправильной установке драйверов на компьютер, повреждения кабеля к принтеру, так и к самой опасной причине: нарушению работы электроники принтера. То есть, к примеру, во время работы устройства был перепад напряжения в электросети, в результате чего сгорел конденсатор материнской платы самого принтера.
Проверьте сначала, работает ли фото элемент сканера. Для этого откройте крышку сканера (большинство издают свет сразу же после того как крышка будет открыта. В противном же случае попробуйте выполнить какое-то действие относительно сканирования или копирования). Если в МФУ не работает сканер, обратитесь лучше к специалистам соответствующего уровня для исправления неисправностей, так как это очень весомое нарушения работы МФУ, оно может повлечь за собой последствия, если там сгорела какая-то электроника. Наши инженеры великолепно справляются с неисправностями такого рода, узнать больше про ремонт МФУ.
Если компьютер не видит сканер МФУ, то стоит обратить внимание на установленные драйвера, установлены ли они правильно, соответствуют ли они вашей модели сканера. Очень часто выясняется, что драйвера на сканер идут отдельным диском от драйверов на принтер. В результате чего стоит обратить внимание на установленные компоненты. Можно так же сканер МФУ определить перейдя в пункт сканеры и камеры, который расположен в пале управления. Перейдите там в «Ваши устройства» где должен отображаться ваш сканер. Если не отображается, значит драйвер на сканер отсутствует.
Так же сканирование не будет происходить, если переполнен диск, на котором создана папка хранения файлов сканера.
❷ Перебитый провод, «разбитый» USB-порт и т.д.
В этот подраздел статьи я решил вынести наиболее популярные причины невидимости принтеров (связанные с его подключением) , которые уже набили оскомину всем, кто часто устраняет подобные вопросы.
Испорченный USB-кабель / В качестве примера
Итак, что необходимо проверить:
- USB-кабель : нет ли на нем повреждений, скруток, следов от домашних питомцев и т.д. Крайне желательно попробовать заменить его на другой, либо проверить его на рабочем принтере/ПК ( прим. : просто в некоторых случаях повреждения внутри могут быть не видны на глаз);
- обратите внимание на сам USB-порт — не расшатан ли он, нет ли в нем пыли/грязи? Если есть возможность — попробуйте подключить устройство к другому порту;
- как у вас подключен USB-кабель от принтера : не используются ли различные переходники? ( прим. : некоторые подключают устройство к USB-портам на мониторе, клавиатуре и т.д.). Попробуйте подключить принтер напрямую к USB-порту на задней стенке ПК;
- если у вас очень длинный USB-кабель — замените его на более короткий.
Факсы и сканирование
Эта программа впервые появилась в Windows Vista. В отличие от более нового приложения Microsoft для сканирования, в этой версии предусмотрены дополнительные параметры, такие как встроенный инструмент для отправки сканирования по электронной почте, поэтому Вам не нужно искать файл через приложение «Почта», браузер или сторонний почтовый клиент.
Читайте также Как удалить службу Windows в Windows 7, 8, 10, Vista или XP
Вы можете найти программу «Факсы и сканирование», расположенную в папке «Пуск».

После того, как приложение будет открыто, нажмите «Новое сканирование» на панели инструментов.

Во всплывающем окне «Новое сканирование» убедитесь, что в программе установлен сканер по умолчанию. Если нет, нажмите кнопку «Изменить».
Затем выберите профиль сканирования. В качестве опции щелкните выбор «Добавить профиль» в списке, чтобы создать настраиваемый профиль для повторного использования.

Выберите источник Вашего сканера. Здесь может быть только один вариант «Планшетный». Если у Вас есть принтер AIO, в котором есть устройство подачи, Вы можете увидеть две дополнительные опции: «Устройство подачи (сканирование с одной стороны)» и «Устройство подачи (сканирование с обеих сторон)».
Если Ваш принтер или сканер поддерживает устройство подачи, и Вы выбрали эту опцию, Вы увидите настройку для целевого формата бумаги. Нажмите на настройку, и появится длинный список размеров.
Затем выберите свой цветовой формат (Цветное, Оттенки серого или Черно-белый), а затем тип файла (BMP, JPG, PNG или TIF) и разрешение.
Для разрешения по умолчанию установлено значение 200, но Вы можете вручную увеличивать или уменьшать количество точек, в которые принтер помещает каждый дюйм. Как правило, чем Выше число, тем лучше разрешение. Однако, если Вы сканируете некачественный документ, увеличение разрешения не поможет.
Наконец, отрегулируйте яркость и контрастность соответственно.

Когда вы закончите, нажмите кнопку «Просмотр», чтобы увидеть результаты. Если предварительное сканирование выглядит великолепно, нажмите кнопку «Сканировать». Если нет, измените настройки и снова нажмите кнопку «Просмотр» для другого теста. Нажмите кнопку «Сканировать», когда Вы будете удовлетворены настройками.

Используемые источники:
Решение 2. Повторная настройка сканера
Это сообщение об ошибке в первую очередь означает, что сканер не подключен к вашему компьютеру, или Windows не обнаруживает действующий онлайн-сканер для отправки задания. Мы можем попробовать перенастроить сканер, прежде чем приступить к переустановке соответствующих драйверов. Для выполнения этих решений лучше всего иметь учетную запись администратора.
- Нажмите Windows + S, введите «панель управления»И откройте приложение.
- Нажмите на «Просмотр по: Большие значкиИ выберите категорию «Устройства и принтеры».
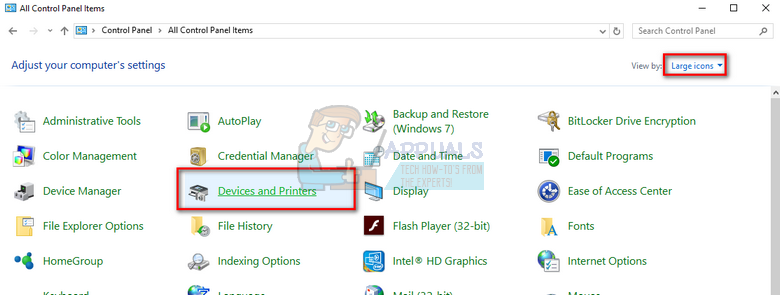
- Нажмите на «Добавить устройство» или же «Добавить принтер”, Если ваш сканер встроен в многоцелевой принтер.
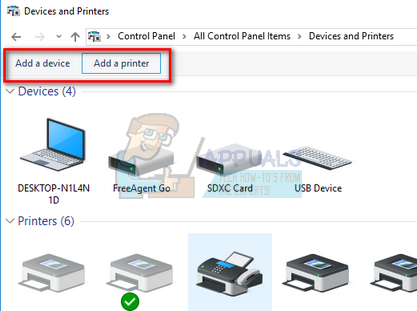
- Теперь Windows начнет поиск доступных сканеров / принтеров, подключенных через USB или по сети. Если ваше устройство появляется, щелкните по нему и следуйте инструкциям на экране для подключения к ним.
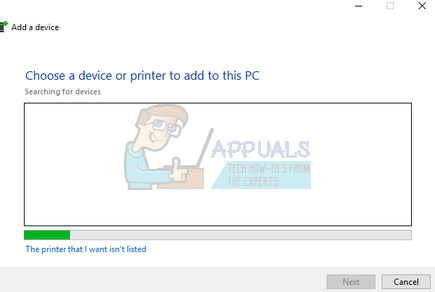
- После подключения сканера / принтера попробуйте отсканировать тестовую страницу и убедитесь, что функциональность соответствует ожидаемой.
Замечания: Если вы подключаете сканер по сети, убедитесь, что он подключен к правильной сети с правильными учетными данными. Вы можете изменить настройки сети, используя клавиши со стрелками в меню.
Исправны ли порты?
Иногда бывает проблема с портами. Для того чтобы проверить их, достаточно подключить что-то иное (клавиатуру, мышку). Если другая техника заработала — значит, проблема все же в сканере. Если не заработала, придется относить ПК в ремонт, а это потребует дополнительных средств.

Дополнительно
В каждом МФУ должна быть возможность запуска в так называемом сервисном режиме. Инструкцию можно найти в руководстве по эксплуатации. Проверьте работоспособность сканирования в таком режиме. Также проверьте работу ксерокса в автономном режиме без соединения с компом. Дело в том, что по принципу действия копир и сканер похожи, поэтому если не работает первый, то очень вероятна именно поломка устройства и без ремонта никак.
Наблюдайте за индикацией на корпусе МФУ. Любое мигание лампочек или кнопок может сигнализировать о проблеме в МФУ, из-за чего все остальные функции блокируются. Контролируйте и возникающие ошибки на дисплее МФУ или на мониторе компьютера. Коды ошибок должны быть рассмотрены в документации к устройству. После исправления ситуации возобновление работы должно произойти.
В крайнем случае сделайте сброс устройства. Как это сделать написано в инструкции к МФУ.
Что делать, если компьютер не видит сканер
Если компьютер не видит оборудование, делаем следующее:
- Пробуем переставить кабель в другой USB-разъем.
- Проверяем кабель, штекер и порт на предмет физических повреждений.
- Проверяем блок питания самого сканера.
- Проверяем напряжение сети. Возможно, устройству не хватает мощности.
- Отключаем другие устройства, которые могут блокировать работу оборудования.
- Проверяем наличие драйверов.
- Пробуем перезагрузить компьютер.
- Проверяем в настройках, выбрали ли мы именно сканер по умолчанию.
- Перестанавливаем

Возможно, просто необходимо установить дополнительное приложение. Попробуем использовать одно из следующих:
- Программа может работать с несколькими приборами одновременно.
- ABBYY FineReader. Платное приложение, но умеет распознавать изображения и тексты. Есть бесплатный пробный период.
- Бесплатная программа, способная сохранять данные в формате PDF.
- Подойдет, если нужно перенести много информации.
Если сканер не работает, сначала проверяем кабель, порт и драйвера. Если определить причину не получается, следует обратиться в сервисный центр.












