NexxDigital — компьютеры и операционные системы
NexxDigital — компьютеры и операционные системы » Железо » Комп не видит систему. Восстановление жесткого диска. Пример из жизни.
Жесткие диски необходимы, чтобы хранить информацию и получать к ней доступ по запросу. Часто в компьютер устанавливается несколько винчестеров, что является разумным решением. Инсталляция на отдельный HDD или SSD диск операционной системы и хранение файлов на другом накопителе позволяет серьезно ускорить работу Windows.
Распространена проблема, при которой компьютер не видит жесткий диск. Она может возникать из-за программных или аппаратных сбоев. Потерять доступ к хранимой информации довольно неприятно, поэтому следует знать, что делать, если Windows не видит второй жесткий диск. Советы, приведенные в статье, относятся, в первую очередь, к внутренним накопителям. При этом они могут быть спроецированы и на внешние жесткие диски.
Характер неисправности
В первую очередь надо определиться в характере неисправности. DVD привод может не читать вообще все диски, или только некоторые. Проверьте это. Если некоторые диски всё же читаются, значит проблема в «железе». Как её решить я расскажу ниже.
Если компьютер или ноутбук вообще не видит диски, при этом слышно, что привод их опознал и раскрутил, то проблема скорее всего программная. Но если дисковод несколько раз пробует раскрутить диск, но прекращает попытки, либо вообще даже не пытается крутиться, или кряхтит, скрипит, тогда дело всё-таки в оборудовании.
Первым делом мы попробуем вернуть дисководу былую прыть с помощью снятия программных ограничений. При сбоях в работе операционной системы привод может не опознавать никаких дисков, сразу выдавать ошибки. Кстати, с записью дисков могут быть те же проблемы, а могут и не быть.
Настройка файловой системы
У меня сейчас в ПК имеются два SSD, на 120 Гб и 1 ТБ, и жесткий диск на 2 ТБ под файлы. SSD на 120 Гб используется для основной Windows, на втором SSD выделен раздел в 48.8 Гб под запасную Windows.

Системы абсолютно независимы и, чтобы загрузиться в другую — надо вызвать меню загрузки в BIOS. Но в таком виде вторая Windows, сейчас расположенная на диске H:, уязвима не только для вирусов, троянов и шифровальщиков, но и для действий пользователя или сбоев основной Windows.

Есть просто решение проблемы — убрать букву у логического диска, в данном случае — у H:. И диск станет недоступен для обычных программ и распространенных вредоносов. Убираем букву и диск исчезает из системы.


То же самое стоит проделать и в запасной Windows, убрав букву у логического диска основной ОС.
Если диск не появляется в меню

Если системный диск не отображается как вариант загрузки, откройте расширенное меню UEFI и установите его первым загрузочным устройством
Если диск в меню вообще не появляется или появляется изредка, вероятно, повреждено само аппаратное обеспечение. Но прежде чем выкинуть накопитель, подключите его по другому кабелю передачи данных и кабелю питания и попробуйте другой порт SATA материнской платы, чтобы исключить вариант дефекта этих компонентов.

Подключите временно отказавший диск с загрузочным разделом с помощью USB-адаптера к рабочему компьютеру
Если ни одна из попыток не увенчается успехом, придется подключать новый носитель и переустанавливать систему. Потом можно подключить старый диск по SATA или в корпусе для внешнего диска по USB к рабочему компьютеру, чтобы попытаться спасти файлы, которые хранились на нем, с помощью инструментов Recuva или Testdisc/Photorec.
Восстановление загрузчика Windows на GPT разделе UEFI системы
Если ваш диск размечен в таблице разделов GPT, значит компьютер использует UEFI архитектуру вместо BIOS. Полный гайд по восстановлению загрузчика Windows 10 на UEFI компьютере содержится в статье: Восстановление загрузчика в Windows 10 (UEFI). Вкратце рассмотрим основные шаги.
Сначала нужно найти и назначить букву скрытому разделу с файловой системой FAT32 (размер раздела 100-300 Мб, используется для хранения загрузчика Windows, который вызывается EFI загрузчиком).
Например, вы определили, что у вас это том Volume 2 с меткой System .

Выберите этот EFI раздел и назначьте букву диска:
select volume 2
assign letter M:
exit
Пересоздадим конфигурации загрузчика:
cd /d m:efimicrosoftboot
ren BCD BCD.bak
bcdboot E:Windows /l en-us /s M: /f ALL
Используется путь E:Windows, т.к. ранее мы определили, что в этом примере Windows установлена на диске E:.
Перезагрузите компьютер, извлеките загрузочный диск (флешку) и проверьте, что Windows загрузилась корректно
Предыдущая статья Следующая статья



Windows не видит компьютеры в сетевом окружении
Ошибка 0x80070035: Не найден сетевой путь в Windows 10
Защита RDP от подбора паролей с блокировкой IP правилами Windows Firewall
Теневое RDP подключение к рабочему столу пользователя в Windows 10
После резкого отключения питания у компа вылезла эта проблема. Я очень признателен этому сайту за помощь с этой проблемой.
Это самый адекватный и понятный совет. Весь не мог запустить Винду, интернет перерыл с это ошибкой, после переустановки диска! Автор, спасибо.
огромное СПАСИБО человеку ,который решил мою проблему ,весь вечер убил чтобы понять и найти решение.
Методы исправления ошибки error 1962 no operating system found:
Лучший способ определить проблему — проверить состояние жесткого диска или SSD-соединения в BIOS. Это поможет определить правильно или нет, подключен ваш жесткий диск.
Чтобы проверить состояние, просто откройте BIOS вашего компьютера при запуске и найдите системную информацию, в меню BIOS.
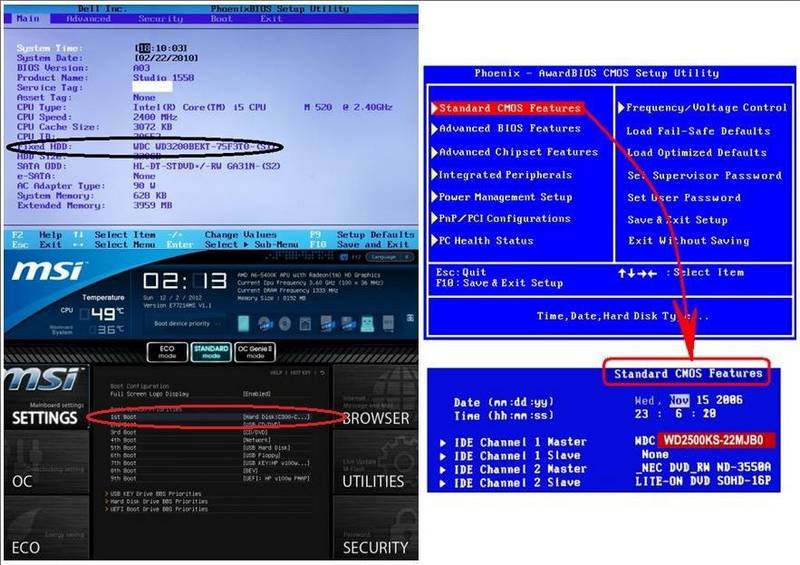
Условие № 1: Что делать, если ваш жесткий диск есть в списке в BIOS?
Если это так, то вполне возможно, что какое-то внешнее запоминающее устройство или может быть загрузочный том вашего жесткого диска создает какую-то проблему с BIOS.
Итак, как это исправить:
Способ 1 — Отключите все внешние устройства хранения, если они подключены, а затем снова загрузите компьютер. Если ошибка не появится, некоторые из ваших внешних USB создают проблему. Если она все еще осталась, попробуйте следующий способ.
Способ 2 Сброс биоса. Для справки, посмотрите эту ссылку >> Сброс до заводских настроек.
Способ 3 Используйте средство восстановления при запуске, поскольку оно восстановит загрузочный том Windows. Эти ссылки помогут вам в этом. >> Восстановление при загрузке или startup repair (Windows 7)
>> Восстановление при загрузке или startup repair win8/10
Если ничего не может, боюсь, что придется переустанавливать операционную систему.
Условие № 2: Что делать, если вашего жесткого диска нет в списке BIOS?
Если вашего жесткого диска нет в списке BIOS, то вполне возможно, что эта проблема может быть связана с неисправностью HDD / SSD;
Замените кабель Sata. В большинстве случаев, эта маленькая вещь может сэкономить вам много денег, прежде чем пойдете покупать новый жесткий диск для своего компьютера; Откройте корпус вашего настольного компьютера и проверьте кабель SATA на наличие видимых повреждений. Я говорю о настольном компьютере потому, что в ноутбуках попросту нет этого кабеля. Через этот кабель происходит передача данных, поэтому его повреждение означает невозможность использовать жесткий диск, для вашего компьютера. Кабель SATA стоит гораздо дешевле нового жесткого диска, и я советую вам, сначала купить новый кабель и протестировать работу системы с ним.
Если замена кабеля не помогла решить проблему или operating system not found на ноутбуке, то мне придется вас огорчить. Скорее всего ваш жесткий диск неисправен.
Не все так плохо. В большинстве случаев, данные на диске, можно восстановить. В любом случае, вам нужно отнести жесткий диск к специалисту.
Проблемы с загрузчиком BOOTMGR
Считается, что наиболее распространенной проблемой, когда компьютер включается, но не запускается операционная система, является повреждение загрузчика Windows (Boot Manager). В этом случае система как раз и пишет, что отсутствует системный раздел (она попросту не видит винчестер).
Исправить эту проблему можно при условии старта с загрузочного диска и перехода к командной строке в консоли восстановления, для вызова которой следует нажать клавишу «R». Далее нужно сначала использовать команду проверки диска, а затем исправить (восстановить) загрузочные записи.

Вся последовательность выглядит следующим образом:
- chkdsk c: /f /r;
- Bootrec.exe /FixMbr;
- Bootrec.exe /FixBoot.
После ввода команд знаки препинания не ставятся, а нажимается клавиша ввода. Если по каким-то причинам выполнение этих команд положительного эффекта не возымело, как вариант можно использовать полную перезапись загрузочного сектора, которая производится командой Bootrec.exe /RebuildBcd. Если жесткий диск не имеет физических повреждений, это должно сработать, как говорится, на все сто.
Можно применять и некоторые сторонние утилиты. Наиболее подходящей программой выглядит средство под названием MbrFix, которое входит в состав загрузочного комплекта Hiren’s Boot CD. После ее вызова, например, для Windows 7 при условии того, что именно эта система установлена, причем только на одном диске (разбиение на разделы отсутствует), следует прописать следующее:
- MbrFix.exe /drive 0 fixmbr /win7.
Это избавит пользователя от необходимости внесения изменений в загрузочные записи, а загрузка будет восстановлена.
Последовательность версий Windows
Если вы хотите видеть на своём компьютере две разные версии Windows, здесь нужно учитывать последовательность самих версий этой ОС. Новую версию Windows – например, 8.1/10 – рекомендуется устанавливать в качестве второй ОС, в то время как основной ОС может быть более старая версия — например, 7. Соответственно, при основной ОС Windows 7 второй ОС могут быть Windows 8.1 или 10. А параллельно с Windows 8.1 на другой раздел диска можно установить только Windows 10.
При таком порядке будет создан загрузчик, который позволит выбрать, какую именно в данный момент версию Windows нужно загрузить. Так, каждая новая версия Windows учитывает факт существования старых версий и распознаёт их, в результате чего перед загрузкой ОС можно и увидеть загрузчик, предлагающий выбор.
Установленная же в качестве второй ОС Windows ХР не сможет распознать версии, созданные позднее её, и загрузчик любой более поздней версии Windows заменит на свой. В этом случае основная ОС – Windows Vista, 7, 8.1 или 10 – также, как и Linux, никуда не денется, просто без окна загрузчика вы в неё не попадёте. Опять же, чтобы не заморачиваться настройкой мультизагрузки с помощью стороннего софта, лучше устанавливать версии Windows в порядке их появления на свет.
Если соблюдено правило установки версий Windows в порядке выхода версий, их выбор можно будет осуществить в окне загрузчика. Если вы не сделаете свой выбор в течение 30 секунд, загрузчик это сделает за вас, и загрузится та ОС, которая установлена последней. Но эти настройки – автоматически загружаемая ОС и интервал времени для раздумий — можно изменить в конфигурации системы. В меню «Пуск» нужно выбрать команду «Выполнить», ввести в её поле значение «msconfig» и нажать Enter. А затем нужные значения выставить во вкладке «Загрузка».












