
- Проблемы с доступом к сети
- Завершаем процессы, связанные с Яндексом
- Обновление браузера
- Зависание системы
- Вирусы на ПК
- Большая загрузка ЦП: чистим другие процессы
- Проблема в системном реестре
- Файл hosts
- Чистим кэш DNS
- Удаление старой версии программы
- Повторная установка обозревателя
Хотя Яндекс Браузер – довольно надежное и быстрое решение для серфинга в интернете, иногда с ним могут возникать проблемы. Что предпринять, если, например, не открывается Яндекс Браузер? Рассмотрим, что делать пошагово в такой ситуации. Будем также указывать сразу причины сбоев.
Проблемы с доступом к сети
Если соединение слабое или вообще отсутствует, Яндекс Браузер, как, в принципе, и любой другой обозреватель, загружать страницы не будет. Это может быть единичный сбой в системе, авария на линии, поврежденный кабель адаптера, или сломанный маршрутизатор.
Попробуйте для начала открыть любые ресурсы в другом браузере. Если открываются, значит проблема в Яндексе. Если нет, значит причина может крыться в отсутствии сети.
Далее, перезапустите модем или роутер: они могут зависать, особенно, если он долго работал без перезапуска. В большинстве случаев это решает проблему.
Завершаем процессы, связанные с Яндексом
Продолжаем исправлять ситуацию более простыми методами. В компьютере могут накопиться процессы под названием browser.exe. В таком случае нужно закрыть их.
1.Запустите Диспетчер задач.
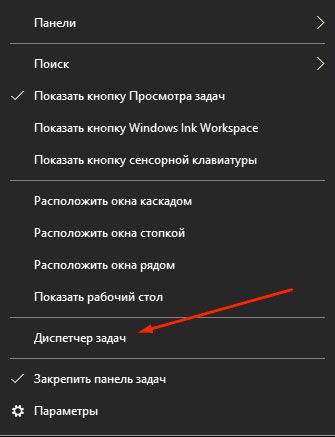
2.Переключитесь на блок «Подробности».
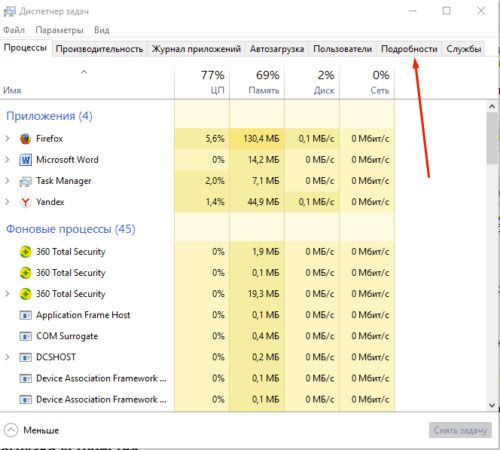
3.Вы увидите, что в списке много процессов, связанных с Яндекс Браузером. Завершите их все с помощью кнопки «Снять задачу».
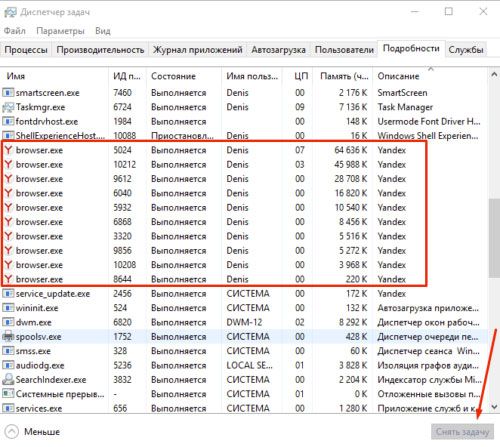
Обновление браузера
Как правило, Яндекс Браузер обновляется автоматически сам в фоновом режиме, то есть даже без ведома пользователя. Однако может произойти и сбой. Если вы можете зайти в меню браузера, воспользуйтесь следующим способом.
1.Нажимаем на иконку с тремя полосками.
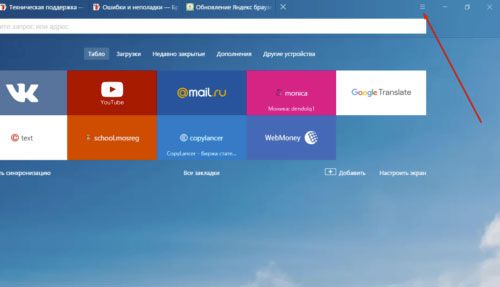
2.Переходим на раздел «Дополнительно».
3.Открываем пункт «О браузере».
4.Если будет стоять кнопка «Обновить», нажмите на нее.
5.Подождите пока обновления установится и затем перезапустите обозреватель.
Зависание системы
Яндекс Браузер может не запускаться из-за того, что одна или несколько служб Windows не работают вследствие сбоя. Это совсем не означает, что вам нужно срочно переустанавливать ОС. Достаточно осуществить перезагрузку компьютера. Перезапуск, в принципе, решает большинство проблем в компьютере.
Если ситуация не разрешилась, переходите к следующим инструкциям.
Вирусы на ПК
Вредоносное ПО на компьютере или ноутбуке осуществляет свои коварные планы. Результатом их деятельности может стать выход из строя различных программ, в том числе и Яндекс Браузера. Программа просто не хочет запускаться.
В связи с этим обязательно иметь на устройстве установленный и обновленный антивирус. Если базы сигнатур постоянно в актуальном состоянии, пользователь может серфить в интернете, не боясь «подцепить» вирус.
Если Яндекс Браузер не отвечает, и простая перезагрузка программы и ОС не помогает, запустите сканирование всех жестких дисков. Желательно, чтобы это была полная проверка, чтобы исключить вирусы как причину и идти дальше.
Если какой-то файл будет заражен, программа постарается «вылечить» его. Если попытка будет неудачной, придется его удалить.
Рекомендуется сканировать регулярно систему на наличие вирусов. Так вы обезопасите свой компьютер и утилиты от повреждений.
Большая загрузка ЦП: чистим другие процессы
Почему Яндекс Браузер не открывает страницы, а если и открывает, то через долгий промежуток времени? Что делать в этом случае?
Скорее всего, ваша оперативная память перегружена множеством ненужных процессов. Каждая активная программа потребляет нужный ей объем системных ресурсов. Если ресурсов мало, компьютер или ноутбук начинает подвисать.
В этой ситуации требуется снять нагрузку путем закрытия лишних процессов.
- Зажимаем комбинацию Ctrl + Alt + Delete. Запускаем Диспетчер задач.
- Переключаемся на вкладку «Процессы». Внизу можно увидеть, сколько процентов от общего количества ресурсов сейчас используется.
- Если загрузка больше 85%, завершите ненужные процессы и закройте ненужные программы во вкладке «Приложения».
Проблема в системном реестре
Почему еще не открывается Яндекс Браузер? Заражен может быть файл системного реестра. Проверим, была ли произведена модификация.
- Зажмите комбинацию Win+R на клавиатуре.
- В строке «Выполнить» введите команду «regedit» и кликните по ОК.
- Кликните по «Да».
- Зайдите в раздел «Правка», а потом выберите «Найти».
- Введите «AppInit_DLLs» и щелкните мышкой по кнопке «Найти далее».
- Если поиск найдет файл или несколько файлов, двойным щелком откройте их по очереди. В блоке «Значение» нужно все убрать.
- Теперь нужно сделать перезапуск ПК.
Файл hosts
Изменениям может подвергнуться и файл hosts. Проверяем поэтому и его.
- Копируем путь в Проводник: C:WindowsSystem32driversetc. Запускаем hosts через Блокнот.
- Открывшееся окно будет содержать набор символов, латинских букв и чисел. Убираем без сожаления строчки, написанные после ::1 localhost. Если ее нет, удаляем строки после 127.0.0.1 localhost.
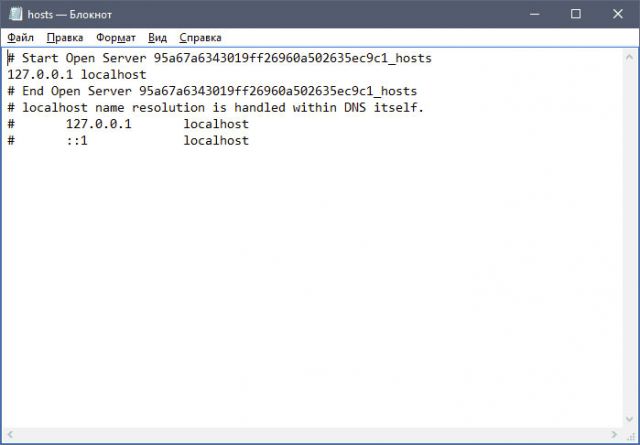
Сохраняем внесенные только что изменения в файле и делаем перезапуск устройства. Проверьте затем, хочет ли загружаться браузер после процедуры.
Чистим кэш DNS
Процедура, которая будет описана ниже, очень полезна: она поможет избавиться от перечня статических маршрутов. Из-за их избытка Яндекс Браузер также не загружается.
1.Откройте окошко «Выполнить» и введите команду «cmd». Кликните по ОК или по Enter на клавиатуре.
2.Напишите «route -f» в окне и нажмите на Enter:
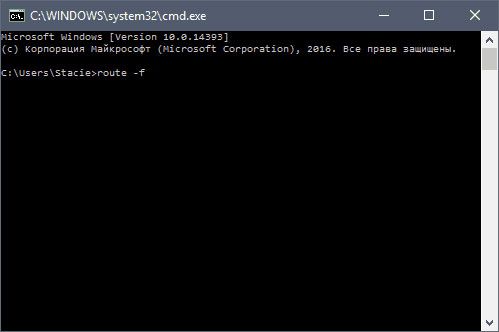
3.Потом введите команду «ipconfig /flushdns» и также нажмите на Enter:
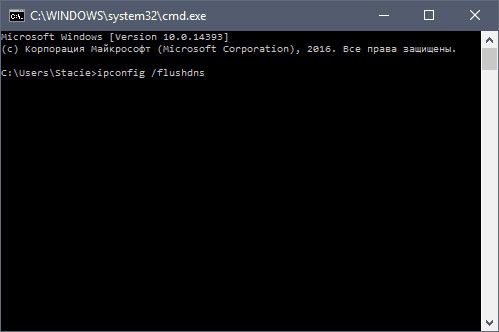
4.Теперь можно проверить, откроются ли страницы в браузер. Скорее всего, включившись, браузер станет работать в нужном корректном режиме.
Если страницы не запускаются, переходим к следующему решению.
Удаление старой версии программы
Если Яндекс отказывается включаться и нормально работать все равно, придется переходить в крайнему методу. Перед этим, тем не менее, попробуйте удалить всю информацию из программы или хотя бы очистить кэш. Часто браузер не работает из-за переполненного кэша. Особенно это актуально, если кэш давно или вообще не чистили с момента установки. Регулярная очистка – залог стабильной работы в Яндекс Браузере.
Чистка кэша не помогла? Переходим к пошаговой инструкции по переустановке. Дело в том, что Яндекс постоянно создает новые файлы, загружает дополнительные обновления, изменяя свою структуру. Происходит это без ведома пользователя, так как в этом обозревателе есть функция автоматического обновления, которую, кстати, нельзя отключить.
Если во время обновления был сбой, файлы могли повредиться. Отсюда и некорректная работа: не открываются вкладки, программа не может ответить и т.д. Повреждение файлов может также быть из-за вирусов, поэтому не поленитесь запустить сканирование антивирусом. Об этом мы говорили выше.
1.Запустите Панель управления через Пуск. Это будет правая колонка меню.
2.Откройте окно «Программы и компоненты». Вы можете ввести название этого окна также в поисковой строке в Пуске, чтобы не заходить в Панель управления.
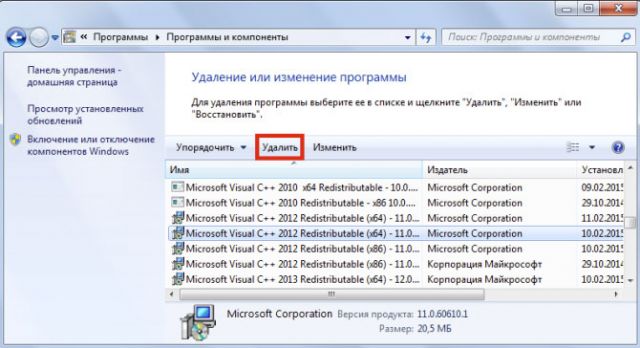
3.Отыщите Яндекс. Нажмите на «Удалить» сверху или на опцию в контекстном меню, которое можно вызвать как обычно правой кнопкой мыши.
Стандартный способ деинсталляции не подразумевает удаление остаточных файлов от программы, например, записей в реестре. Если вы хотите избавиться и от них, воспользуйтесь тогда специальными ПО для удаления программ, например, CCleaner. Возможно также удаление мусорных файлов вручную, однако это не рекомендуется делать новичкам.
Повторная установка обозревателя
Перейдите на официальный ресурс программы: https://browser.yandex.ru/new/desktop/custo/main/?_rdr=safe. Нажмите на кнопку «Скачать».
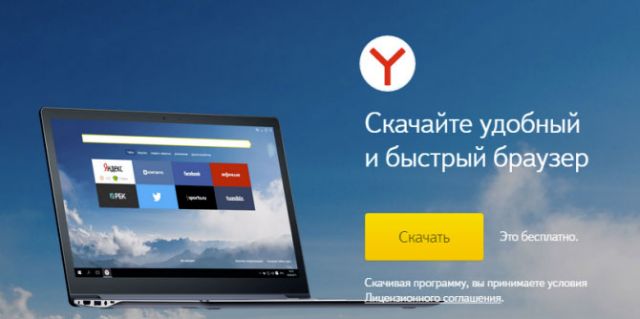
Откройте инсталлятор, который только что обозреватель загрузил. Следуйте простым инструкциям по установке. Все произойдет достаточно быстро.
Методов решения проблем с Яндекс Браузером достаточно много. Все зависит от причины зависания. Так просто ее не определить, поэтому нужно пробовать метод за методом. После каждой процедуры проверяйте, включается ли обозреватель. Если программа откроется и будет быстро загружать страницы, значит, проблему вы успешно решили.
Почему не работает Яндекс.Браузер
Иногда случается так, что Яндекс.Браузер не запускается. Что делать, если такое происходит с вашим любимым веб-обозревателем? В данном материале мы попытаемся ответить на этот вопрос и предоставим инструкцию для устранения проблемы.
Решение
Однако перед тем, как выполнять какие-то действия с браузером и компьютером стоит проверить, работает ли интернет. Ведь если проблема случилась на стороне провайдера, то вряд ли Яндекс.Браузер сможет хоть что-нибудь загрузить.
Также нужно убедиться, что сайт, который вы хотите загрузить, работает. Проверить очень просто. Нужно попытаться загрузить какой-нибудь другой ресурс. Если загрузка пошла, то явно проблема в самом сайте. И не нужно копаться в настройках ОС или браузера.
Если с интернетом и сайтами все в порядке, то это означает, что проблема гораздо серьезнее. Значит, нужно ее решать. Сейчас мы расскажем о том, как это сделать и предоставим все необходимые инструкции. Они точно помогут, если все выполнять в строгом соответствии с пунктами, представленными в них.
Исправляем системный реестр
Если на компьютере в свое время хозяйничали вирусы, то вполне вероятно, что они модифицировали системный реестр. В результате чего Яндекс.Браузер перестал работать и загружать сайты. Это весьма неприятно. Но проблему можно решить.
Стоит только заметить, что работать с системным реестром нужно очень осторожно, в строгом соответствии с инструкцией. Одно неверное действие способно повесить всю систему. Поэтому лучше всего использовать утилиту-чистильщик CCleaner.
Предлагаем вам пошаговую инструкцию:
- Скачайте установочный файл отсюда (ссылка ведет на официальный ресурс).
- Далее, откройте его.
- Отмените инсталляцию дополнительного софта, проверьте выбор языка и нажмите на кнопку запуска.
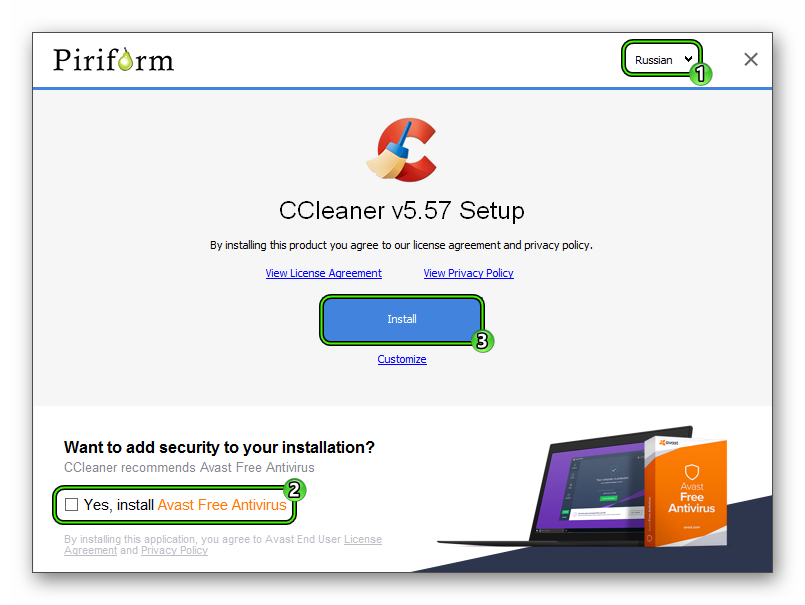
- Перейдите в раздел «Реестр».
- Последовательно нажмите отмеченные кнопки.
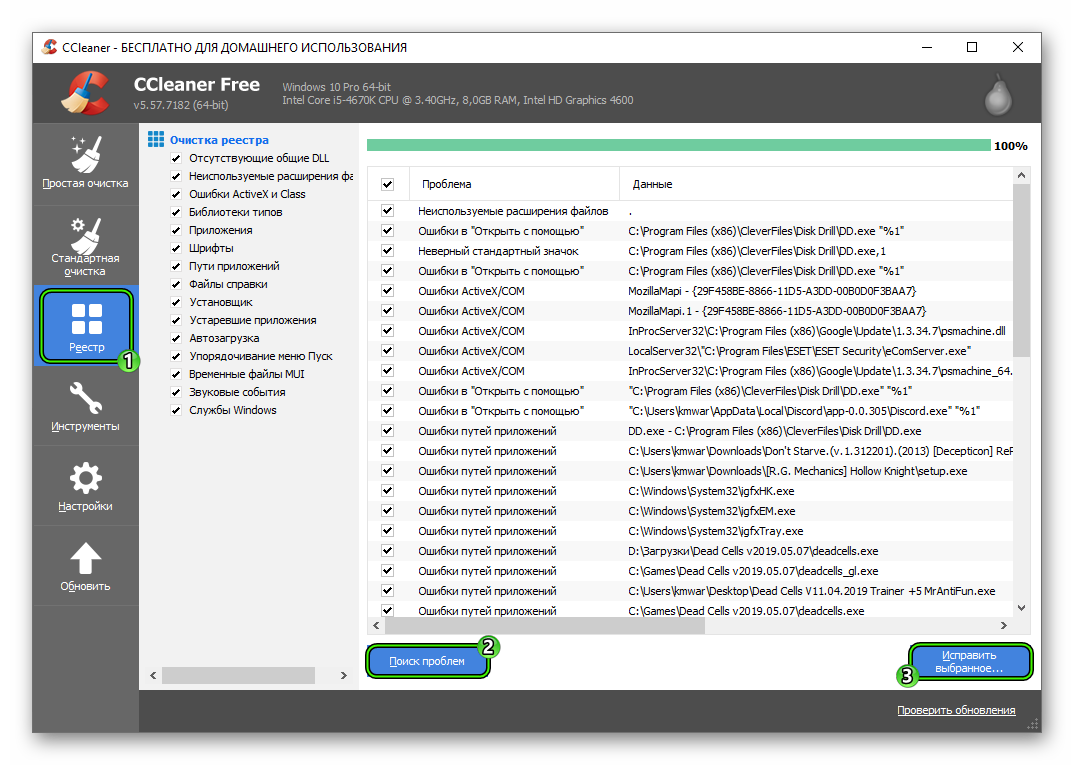
- Сохраните бэкап реестра и запустите процедуру исправления.
После этого стоит перезагрузить компьютер. Затем пробуем запускать Яндекс.Браузер. Если он начал загружать сайты, то это значит, что проблема решена. Если же ничего не изменилось, то переходим к следующей главе. Она тоже может помочь.
Чистим кэш DNS
Эта процедура позволяет очистить память DNS и удалить перечень статических маршрутов. Иногда именно в них заключается вся проблема. И если это действительно так, то на компьютере вовсе ничего загружаться не будет.
Сама процедура довольно сложна. Но выполнить ее можно при помощи всего нескольких команд. Правда для этого придется использовать командную строку. Бояться консоли не нужно. Просто нужно все делать так, как написано в инструкции.
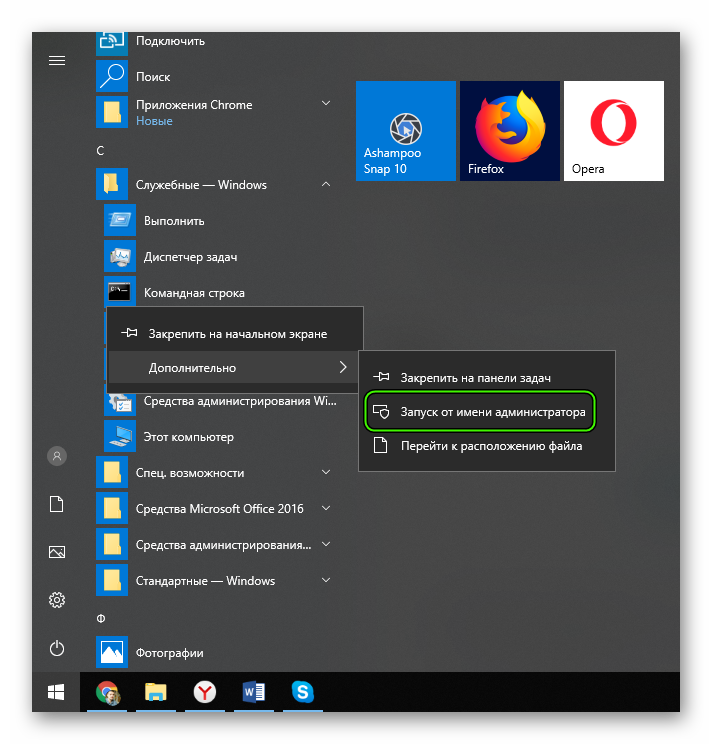
- Открываем меню «Пуск».
- Ищем каталог «Служебные —Windows».
- Кликаем ПКМ на пункт «Командная строка».
- Выбираем опцию запуска от имени администратора.
- В командной строке вводим route –f и жмем на Enter .
- Далее прописываем ipconfig /flushdns и снова жмем Enter .
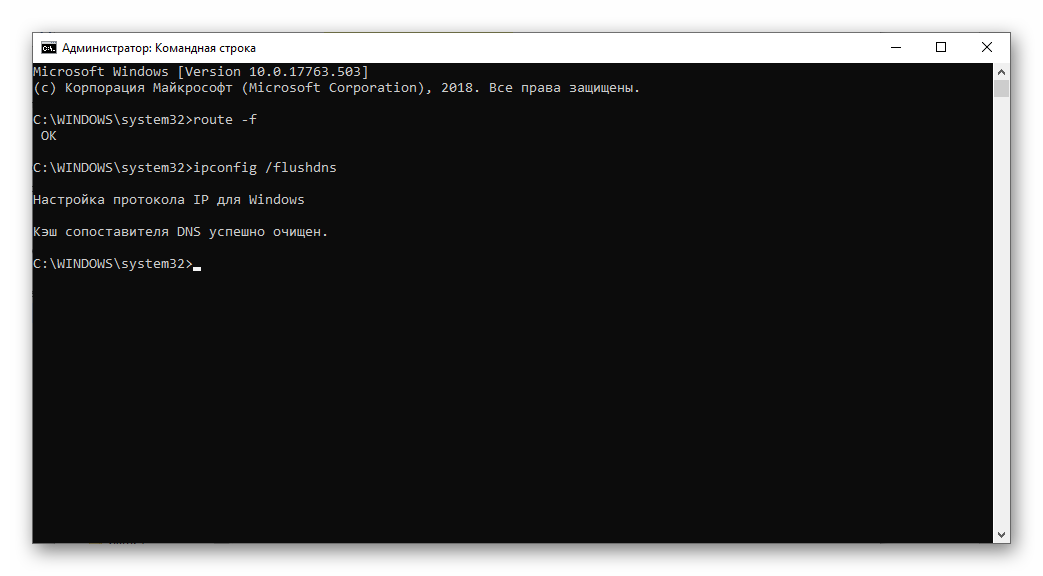
Вот и вся настройка. Теперь пробуем открыть какой-нибудь сайт при помощи Яндекс.Браузера. Если и после этого ничего не получается, то тогда выход один: полностью переустановить веб-обозреватель. Но для начала нужно избавиться от вирусов. Это совершенно необходимо.
Удаляем вирусы
Как правило, все вышеописанные проблемы вызывают вирусы. И поэтому от них нужно избавиться перед тем, как переустанавливать веб-обозреватель. Но для этого потребуется хороший антивирусный продукт, способный найти все вирусы и устранить их.
В этом деле неплохо себя зарекомендовал ESET Smart Security. Он же NOD32. Это универсальный антивирус со встроенным файерволом. Очень полезная штука. Поэтому рассмотрим удаление вредоносных объектов на его примере, хоть подойдет и любой другой антивирус.
- В системном трее кликаем правой кнопкой мыши по значку программы.
- В появившемся меню щелкаем по пункту «Открыть…».

- Появится главное окно программы. Перемещаемся на вкладку «Сканирование…».
- Щелкаем по отмеченному пункту.

Процесс начнется автоматически. Во время проведения процедуры будут появляться сообщения о том, сколько вирусов найдено и устранено. По завершении процесса можно будет приступать к новой установке веб-обозревателя на компьютер или ноутбук.
Переустанавливаем браузер
Если Яндекс.Браузер все так же не работает, то самым правильным решением будет переустановить его с нуля. Но только после того, как будут произведены все вышеописанные процедуры. Тогда вы точно будете знать, что ничего не помогло.
Также ни в коем случае не нужно заново устанавливать веб-обозреватель, если вы не проверили компьютер на вирусы. Ведь если вирусы остались, то все может повториться в скором времени. Когда чистка будет завершена, выполните следующие шаги:
- Удалите обозреватель по нашей инструкции.
- Переходим на его официальный сайт.
- Кликаем по заметной кнопке «Скачать».
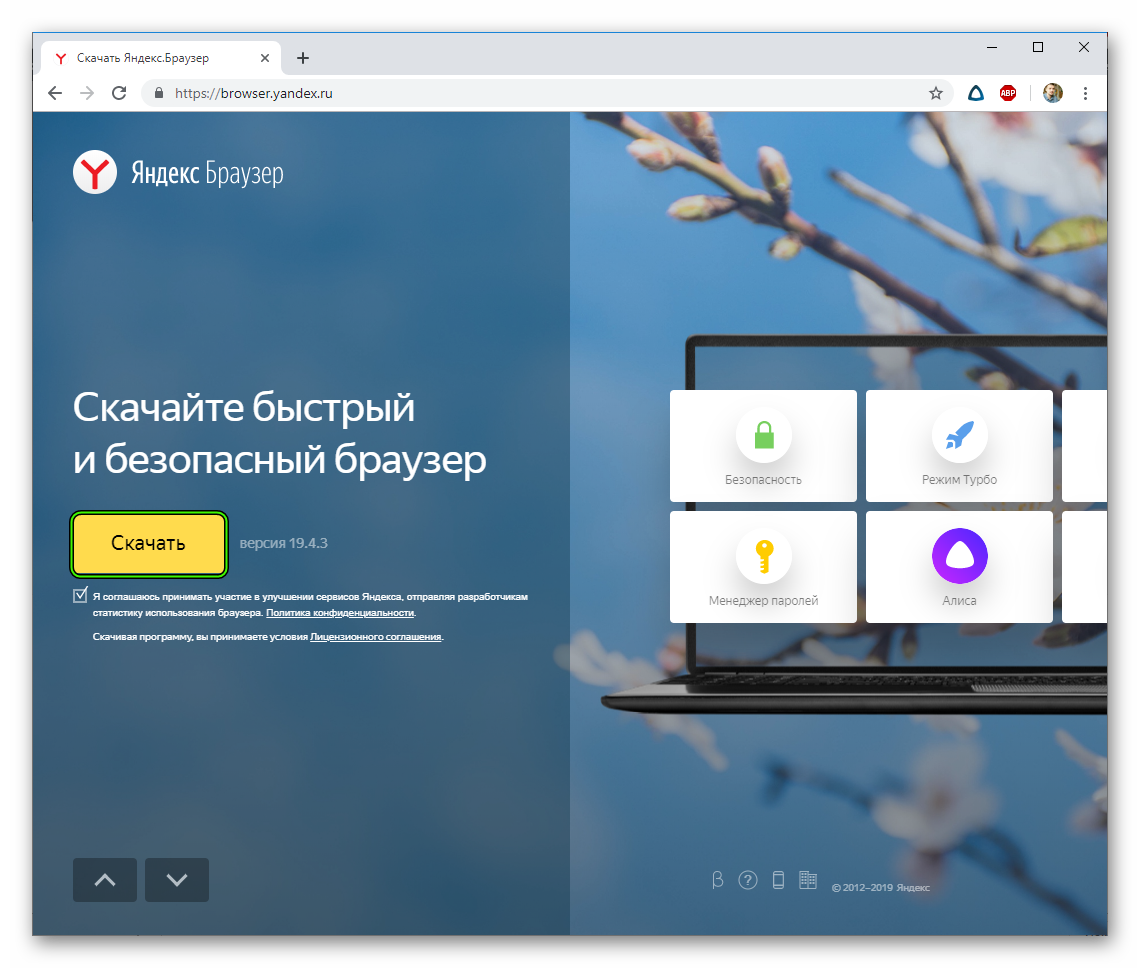
- Открываем файл Yandex.exe.
- Настраиваем доступные параметры по своему усмотрению и запускаем процедуру установки.
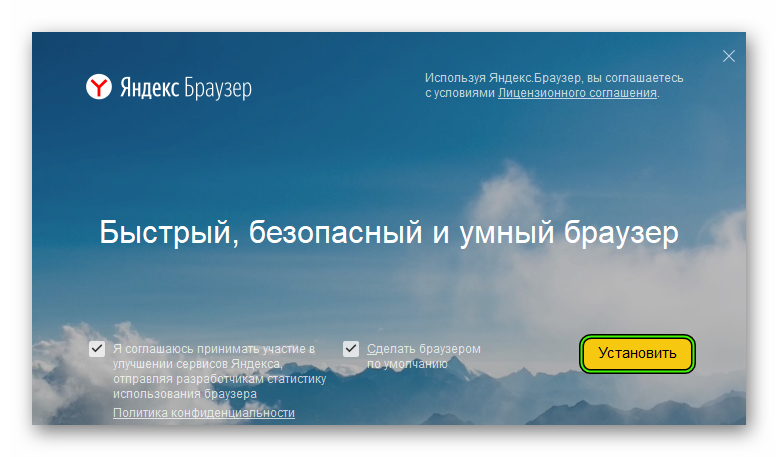
После завершения инсталляции веб-обозреватель запустится автоматически. Теперь он точно должен загружать все необходимые сайты. Вот такой комплекс мероприятий необходим в том случае, если Яндекс.Браузер не хочет работать.
Заключение
А теперь подведем итоги. Мы попытались ответить на вопрос о том, почему не загружается Яндекс.Браузер на компьютере. Тому есть несколько причин. Но все они, как правило, вызваны деятельностью вирусов.
Предоставленные выше инструкции способны решить проблему. Но они действенны только в том случае, если использовать их все. Только так можно будет вернуть работоспособность веб-обозревателю от компании Яндекс.
Что делать, если не открывается Яндекс браузер

- Проблемы с доступом к сети
- Завершаем процессы, связанные с Яндексом
- Обновление браузера
- Зависание системы
- Вирусы на ПК
- Большая загрузка ЦП: чистим другие процессы
- Проблема в системном реестре
- Файл hosts
- Чистим кэш DNS
- Удаление старой версии программы
- Повторная установка обозревателя
Хотя Яндекс Браузер – довольно надежное и быстрое решение для серфинга в интернете, иногда с ним могут возникать проблемы. Что предпринять, если, например, не открывается Яндекс Браузер? Рассмотрим, что делать пошагово в такой ситуации. Будем также указывать сразу причины сбоев.
Проблемы с доступом к сети
Если соединение слабое или вообще отсутствует, Яндекс Браузер, как, в принципе, и любой другой обозреватель, загружать страницы не будет. Это может быть единичный сбой в системе, авария на линии, поврежденный кабель адаптера, или сломанный маршрутизатор.
Попробуйте для начала открыть любые ресурсы в другом браузере. Если открываются, значит проблема в Яндексе. Если нет, значит причина может крыться в отсутствии сети.
Далее, перезапустите модем или роутер: они могут зависать, особенно, если он долго работал без перезапуска. В большинстве случаев это решает проблему.
Завершаем процессы, связанные с Яндексом
Продолжаем исправлять ситуацию более простыми методами. В компьютере могут накопиться процессы под названием browser.exe. В таком случае нужно закрыть их.
1.Запустите Диспетчер задач.
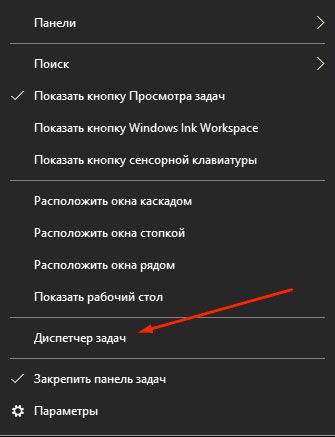
2.Переключитесь на блок «Подробности».
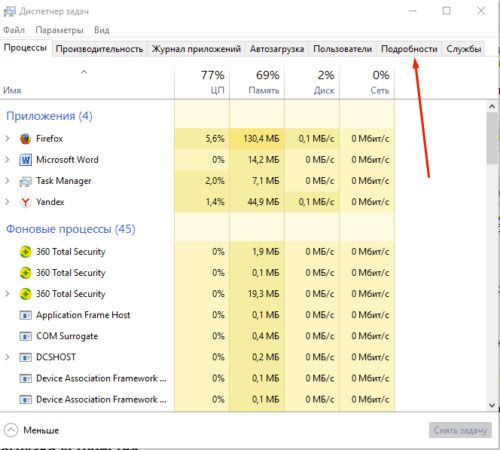
3.Вы увидите, что в списке много процессов, связанных с Яндекс Браузером. Завершите их все с помощью кнопки «Снять задачу».
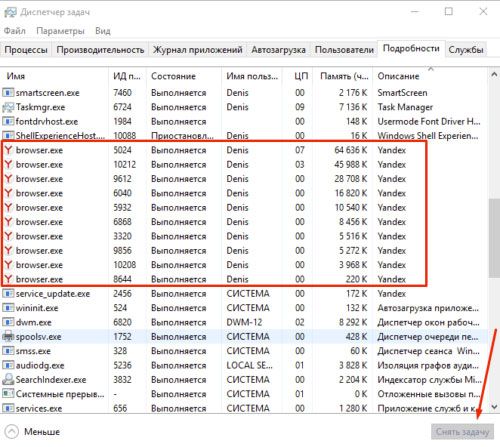
Обновление браузера
Как правило, Яндекс Браузер обновляется автоматически сам в фоновом режиме, то есть даже без ведома пользователя. Однако может произойти и сбой. Если вы можете зайти в меню браузера, воспользуйтесь следующим способом.
1.Нажимаем на иконку с тремя полосками.
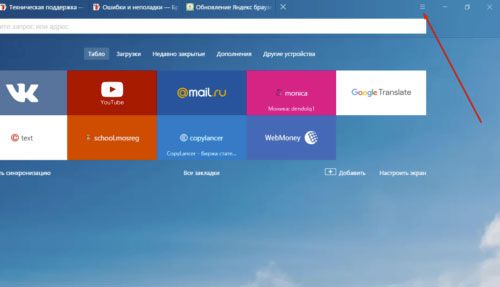
2.Переходим на раздел «Дополнительно».
3.Открываем пункт «О браузере».
4.Если будет стоять кнопка «Обновить», нажмите на нее.
5.Подождите пока обновления установится и затем перезапустите обозреватель.
Зависание системы
Яндекс Браузер может не запускаться из-за того, что одна или несколько служб Windows не работают вследствие сбоя. Это совсем не означает, что вам нужно срочно переустанавливать ОС. Достаточно осуществить перезагрузку компьютера. Перезапуск, в принципе, решает большинство проблем в компьютере.
Если ситуация не разрешилась, переходите к следующим инструкциям.
Вирусы на ПК
Вредоносное ПО на компьютере или ноутбуке осуществляет свои коварные планы. Результатом их деятельности может стать выход из строя различных программ, в том числе и Яндекс Браузера. Программа просто не хочет запускаться.
В связи с этим обязательно иметь на устройстве установленный и обновленный антивирус. Если базы сигнатур постоянно в актуальном состоянии, пользователь может серфить в интернете, не боясь «подцепить» вирус.
Если Яндекс Браузер не отвечает, и простая перезагрузка программы и ОС не помогает, запустите сканирование всех жестких дисков. Желательно, чтобы это была полная проверка, чтобы исключить вирусы как причину и идти дальше.
Если какой-то файл будет заражен, программа постарается «вылечить» его. Если попытка будет неудачной, придется его удалить.
Рекомендуется сканировать регулярно систему на наличие вирусов. Так вы обезопасите свой компьютер и утилиты от повреждений.
Большая загрузка ЦП: чистим другие процессы
Почему Яндекс Браузер не открывает страницы, а если и открывает, то через долгий промежуток времени? Что делать в этом случае?
Скорее всего, ваша оперативная память перегружена множеством ненужных процессов. Каждая активная программа потребляет нужный ей объем системных ресурсов. Если ресурсов мало, компьютер или ноутбук начинает подвисать.
В этой ситуации требуется снять нагрузку путем закрытия лишних процессов.
- Зажимаем комбинацию Ctrl + Alt + Delete. Запускаем Диспетчер задач.
- Переключаемся на вкладку «Процессы». Внизу можно увидеть, сколько процентов от общего количества ресурсов сейчас используется.
- Если загрузка больше 85%, завершите ненужные процессы и закройте ненужные программы во вкладке «Приложения».
Проблема в системном реестре
Почему еще не открывается Яндекс Браузер? Заражен может быть файл системного реестра. Проверим, была ли произведена модификация.
- Зажмите комбинацию Win+R на клавиатуре.
- В строке «Выполнить» введите команду «regedit» и кликните по ОК.
- Кликните по «Да».
- Зайдите в раздел «Правка», а потом выберите «Найти».
- Введите «AppInit_DLLs» и щелкните мышкой по кнопке «Найти далее».
- Если поиск найдет файл или несколько файлов, двойным щелком откройте их по очереди. В блоке «Значение» нужно все убрать.
- Теперь нужно сделать перезапуск ПК.
Файл hosts
Изменениям может подвергнуться и файл hosts. Проверяем поэтому и его.
- Копируем путь в Проводник: C:WindowsSystem32driversetc. Запускаем hosts через Блокнот.
- Открывшееся окно будет содержать набор символов, латинских букв и чисел. Убираем без сожаления строчки, написанные после ::1 localhost. Если ее нет, удаляем строки после 127.0.0.1 localhost.
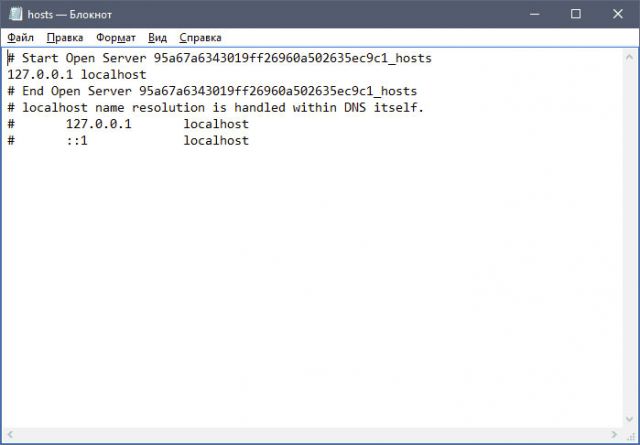
Сохраняем внесенные только что изменения в файле и делаем перезапуск устройства. Проверьте затем, хочет ли загружаться браузер после процедуры.
Чистим кэш DNS
Процедура, которая будет описана ниже, очень полезна: она поможет избавиться от перечня статических маршрутов. Из-за их избытка Яндекс Браузер также не загружается.
1.Откройте окошко «Выполнить» и введите команду «cmd». Кликните по ОК или по Enter на клавиатуре.
2.Напишите «route -f» в окне и нажмите на Enter:
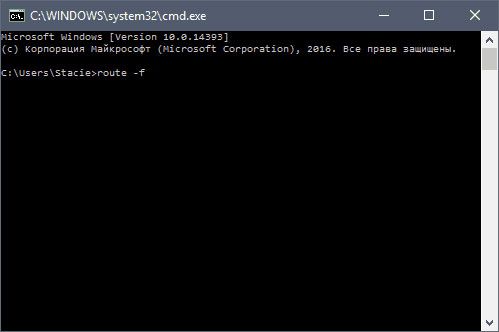
3.Потом введите команду «ipconfig /flushdns» и также нажмите на Enter:
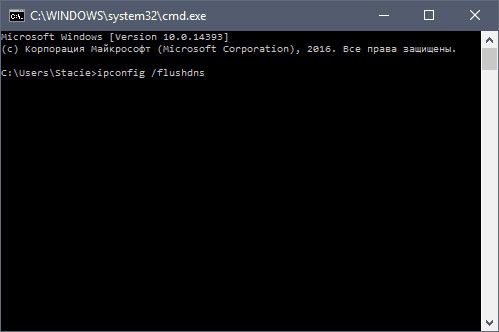
4.Теперь можно проверить, откроются ли страницы в браузер. Скорее всего, включившись, браузер станет работать в нужном корректном режиме.
Если страницы не запускаются, переходим к следующему решению.
Удаление старой версии программы
Если Яндекс отказывается включаться и нормально работать все равно, придется переходить в крайнему методу. Перед этим, тем не менее, попробуйте удалить всю информацию из программы или хотя бы очистить кэш. Часто браузер не работает из-за переполненного кэша. Особенно это актуально, если кэш давно или вообще не чистили с момента установки. Регулярная очистка – залог стабильной работы в Яндекс Браузере.
Чистка кэша не помогла? Переходим к пошаговой инструкции по переустановке. Дело в том, что Яндекс постоянно создает новые файлы, загружает дополнительные обновления, изменяя свою структуру. Происходит это без ведома пользователя, так как в этом обозревателе есть функция автоматического обновления, которую, кстати, нельзя отключить.
Если во время обновления был сбой, файлы могли повредиться. Отсюда и некорректная работа: не открываются вкладки, программа не может ответить и т.д. Повреждение файлов может также быть из-за вирусов, поэтому не поленитесь запустить сканирование антивирусом. Об этом мы говорили выше.
1.Запустите Панель управления через Пуск. Это будет правая колонка меню.
2.Откройте окно «Программы и компоненты». Вы можете ввести название этого окна также в поисковой строке в Пуске, чтобы не заходить в Панель управления.
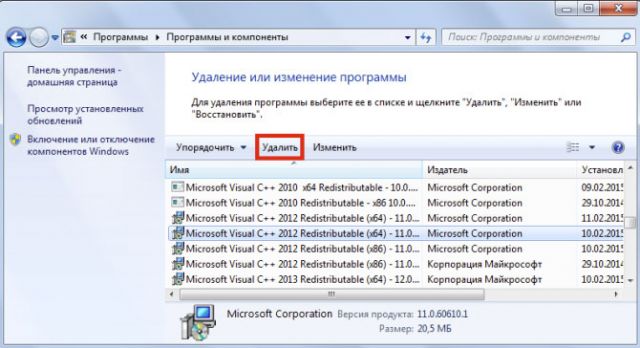
3.Отыщите Яндекс. Нажмите на «Удалить» сверху или на опцию в контекстном меню, которое можно вызвать как обычно правой кнопкой мыши.
Стандартный способ деинсталляции не подразумевает удаление остаточных файлов от программы, например, записей в реестре. Если вы хотите избавиться и от них, воспользуйтесь тогда специальными ПО для удаления программ, например, CCleaner. Возможно также удаление мусорных файлов вручную, однако это не рекомендуется делать новичкам.
Повторная установка обозревателя
Перейдите на официальный ресурс программы: https://browser.yandex.ru/new/desktop/custo/main/?_rdr=safe. Нажмите на кнопку «Скачать».
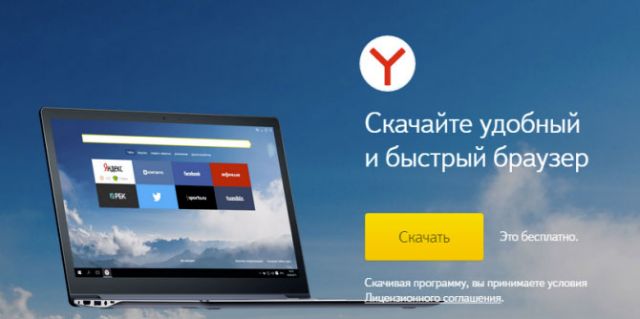
Откройте инсталлятор, который только что обозреватель загрузил. Следуйте простым инструкциям по установке. Все произойдет достаточно быстро.
Методов решения проблем с Яндекс Браузером достаточно много. Все зависит от причины зависания. Так просто ее не определить, поэтому нужно пробовать метод за методом. После каждой процедуры проверяйте, включается ли обозреватель. Если программа откроется и будет быстро загружать страницы, значит, проблему вы успешно решили.
12 причин почему не воспроизводится видео в браузере яндекс
Привет друже) Видео на сайтах может не показывать по разным причинам. И если данная учесть тебя настигла, то не стоит сразу удалять браузер. Ниже в статье расписаны самые популярные причины ошибок, после которых не воспроизводится видео. Итак, поехали
Почему в Яндекс браузере не воспроизводится видео
- Старая версия обозревателя.
- Турбо режим.
- Плохо функционирует аппаратное ускорение.
- Работу плеера блокируют расширения.
- В браузере установлен запрет на работу Flash-плеера.
- Видео в Яндекс браузере не грузится из-за резкого падения скорости.
- Блокировка сайта в регионе.
- В сети скорость недостаточна.
- Работа блокировщиков рекламы.
- В hosts заблокирован источник.
- Антивирусом заблокирован сайт или источник видео.
- Сбой системы.
Первые действия, если не открывается видео в Яндекс браузере
Самое простое, когда на компьютере не воспроизводится видео в Яндекс браузере, не требуются особые действия по устранению проблемы. Достаточно выполнить:
- Закрыть браузер и заново его открыть.
- Перезагрузить компьютер. Причиной может быть случайный сбой в системных файлах.
- Переподключить Интернет.
- Проверить включаются ли видеоролики на другом сайте. Возможно проблема кроется не в пользователе или в провайдере, а в сервере сайта на который вы заходите. А то бывает и широко известные сайты падают((
Причины когда не работает видео в Яндекс Браузере и пути их устранения:
Барахлит Flash плагин
Частой причиной того, почему не работает видео является «поломка» Flash-плеера. Ошибка дословно пишется так: Ошибка, модуль adobe flash player заблокирован так как он устарел.
В данном случае необходим перезапуск браузера, а если это не поможет в воспроизведении видео, то необходима переустановка flash player.
Проверка наличия Flash и его удаление
Для проверки следует проделать следующие действия:
- Закрыть обозреватель и открыть панель управления.
- Поставить режим «Категория» в опции просмотр.
- Нажать на ссылку «Удаление программы» в программах.
- Просмотреть перечень установленных программ. Если Flash-плеера нет, то его надо установить, а если есть, то удалить и инсталлировать новую версию. Подробно этот процесс описан в статье Flash Player для Яндекс Браузера
Обновление версии браузера
Иногда проблема с воспроизведением видео кроется в устаревшей версии яндекс браузера. Поэтому необходимо это проверить. Процесс проверки и обновления браузера подробно описан в статье: Обновление Яндекс Браузера до последней версии
Выключить режим Турбо
Использование турбо режима также является причиной рассматриваемой проблемы. Чтобы отключить режим Турбо, необходимо:

- Нажать на кнопку «Меню».
- Нажать на пункт «Выключить турбо»
- Готово, обновляем страницу и проверяем воспроизведение видео
Отключаем аппаратное ускорение
Для обработки видео может быть использовано дополнительное оборудование. Если есть неполадки в системе, то видео может не загружаться. Для отключения необходимо:

- Найти проигрыватель на Flash-плеер.
- Нажать на ПКМ и «Параметры».
- Снять флажок «Включить аппаратное ускорение».
- Закрыть окно и проверить работу видео.
Убрать дополнения, блокирующие работу проигрывателя
Активация плагина «Блокировка флеш-данных» может привести к тому, что видео не показывает. После того, расширение включается, контент перестает отображаться. Когда не открывается видео по причине конфликта дополнительных модулей с Flash, необходимо отключить блокирующие расширения:
- Открыть меню и нажать на «Дополнения».
- Найти «Безопасность». Отключить «Блокировка флеш-данных», если активно.
- Проверить графу «Из других источников» на сторонние приложения и отключить их.
Деактивация VPN
- Нажать ПКМ по любому дополнению и выбрать «Настроить расширения».
- Найти ВПН плагины и нажать на кнопку «Вкл.» для перевода их в выключенное состояние.
- Также необходимо выключить официальный аддон.
Замена геолокации ip
Иногда видеофайлы в Яндекс браузере не воспроизводятся, потому что блокируется доступ для России. Для этого необходимо использовать VPN дополнения, чтобы заставить думать систему о том, что ПК находится в другой стране. Необходимо:
- Открыть магазин Google и выбрать название любого VPN.
- Нажать «Установить».
- Нажать «Установить расширение».
- Нажать на значок добавленного плагина и перевести его в активное состояние.
- Выбрать необходимую локацию.
Отключение активных скачиваний
Яндекс браузер часто не проигрывает видео из-за того, что на канал приходится высокая нагрузка. В данном случае необходимо:
- Нажать на стрелку, которая открывает окно трея.
- Открыть торрент.
- Нажать ПКМ и нажать «Стоп».
- Нажать на значок со стрелкой вниз, которая находится под кнопкой закрытия.
- Нажать на «Пауза» под текущим скачиванием.
Удаление и настройка блокировщиков рекламы
Возможно удаление проигрывателя видео, если в обозревателе установлено дополнение, которое удаляет рекламу с веб-страниц.
- Скопировать ссылку на проблемный сайт.
- Щелкнуть по картинке щита и нажать на «Настроить AdGuard».
- Выйти на вкладку меню, которая называется «Белый список».
- Вставить ссылку с буфера обмена в рабочую область.
Проверка настройки файла hosts
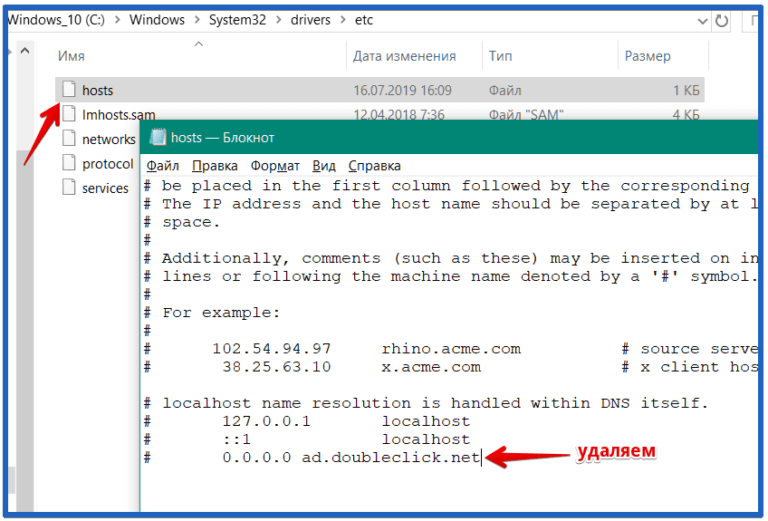
- Чтобы скорректировать файл hosts:
- Перейти на C:WindowsSystem32driversetc.
- Открыть файл, нажав 2 раза.
- Выбрать обработчика, которых предлагает Windows.
- Найти записи по виду «0.0.0.0 ad.doubleclick.net».
- Сохранить и выйти.
Временное отключение антивируса
Чтобы проверить, является ли антивирус причиной, почему Яндекс браузер не воспроизводит видео, то после его отключение видео сразу начнет воспроизводиться. Антивирус отключается с помощью нажатия на «Временное отключение».
Если в Янедкс браузере, несмотря на проделанные вышеперечисленные действия, видео не грузится, то необходима переустановка браузера. Данный процесс подробно описывается в статье: Переустановить яндекс браузер
Другие причины
Если в Яндекс браузере при воспроизведении видео, отображается черный экран, то причиной этого может служить заражение компьютера вирусами. Кроме этого, симптомами заражения компьютера могут служить:
- Файлы и папки не открываются.
- Программы невозможно удалить.
- Компьютер медленно работает.
- Много навязчивой рекламы.
В этом случае требуется почистить компьютер от вирусов.
Браузер на поддерживает npapi и unity
В Яндекс браузере больше не поддерживается Npapi. Данная технология является устаревшей. Организация Unity также больше не поддерживает данный модуль. Необходимо установить более безопасную версию, которая поддерживается Pappi.
Видео не воспроизводится, а загружается на компьютер
В случае, когда владелец сайта ставит запрет на открытие файлов в Яндекс браузере, файл начинает грузиться на компьютер. Для открытия файла потребуется перетянуть в окно браузера значок файла, который загрузился.
Почему Яндекс браузер не воспроизводит видео на Андроид
Если Яндекс браузер не воспроизводит видео на Андроид, возможно проделать следующие действия для устранения проблемы:
- Обновить браузер. Это происходит при подсоединении к Wi Fi.
- Отключение режима турбо.
- Отключить все расширения, которые вмешиваются в работу.
- Отключение антивирусного ПО.
- Временная остановка скачивания.
Как установить и почему не запускается расширение КриптоПро browser plugin в Yandex browser
Электронная безопасность в современном мире имеет особое значение, так как в сети есть ценные бумаги, интеллектуальная собственность и другие ценности. Чтобы защитить свою информацию, подтвердить право на владение данными или проверить электронную подпись (ЭП) в Яндекс браузере есть расширение КриптоПро ЭЦП Browser Plug-in. Оно упрощает использование низкоуровневых подписей, с плагином создание и просмотр ЭП выполняется просто и безопасно. В обязательном порядке дополнение используется на сайтах финансовых структур, например, при входе в кабинет ВЭД на сайте Таможенной службы.

Где поддерживается CryptoPro
Плагин КриптоПро поддерживается в Яндекс браузера и любом другом веб-обозревателе (только из современных), которые обладают поддержкой динамического кода JavaScript. Выпускается под большинство популярных платформ:
- Linux – LSB 3.1 или новее;
- Windows 2000 (при условии установки SP4 и IE0) и выше;
- iOS 6 и Mac OSX 10/7 и новее;
- Solaris – от 10 версии;
- AIX 5-7;
- FreeBSD от 7.
Перечисленным требованиям соответствует практически каждый компьютер, редко есть какие-то проблемы по системным составляющим.
Зачем используется расширение КриптоПро в Яндекс браузере
Основная задача сводится к работе с подписями. Установка CryptoPro Extension for CAdES Browser помогает в достижении следующих целей:
- Идентификация пользователей;
- Создание сертификата с открытыми ключами;
- Формирование реестра ЭП;
- Управление ЭЦП с открытыми ключами;
- Владельцы сертификатов могут генерировать ключи и управлять ими.
На что устанавливаются подписи в КриптоПро ЭЦП Browser Plugin для Яндекс браузера:
- Любые электронные документы;
- Информацию, внесённую в формы для отправки;
- Файлы, которые пользователь выгрузил на сервер с ПК;
- Сообщения в текстовом виде.
Преимущественно плагин CryptoPro используется в защищённых системах, вроде интернет-банкинга или подобных ресурсах, отвечающих за обработку денег или важных документов. После установки подписи не будет сомнений, что владелец выполнял необходимые операции собственноручно. Реже требуется использование дополнения КриптоПро для Yandex обозревателя на клиентских порталах или во время выхода в интернет из корпоративной сети.
Со стороны центра КриптоПро выполнится ряд полезных действий:
- Генерация собственных идентификаторов как закрытого, так и открытого типа. Поддерживает функцию шифрования;
- Создаёт запрос на выдачу нового сертификата в локальной сети;
- Выполняет регистрацию запросов в электронном виде в «Центр регистрации УЦ».
- Заполнение ЭЦП с помощью открытых ключей по стандарту Х.509 третьей версии и RFC 3280. Централизованное заверение сертификатов помогает записывать ключ и атрибут к нему каждому пользователю;
- Всем зарегистрированным пользователям отправляется информация об отозванных сертификатах.
Как установить дополнение КриптоПро
Инсталлировать модуль CryptoPro относительно просто, но метод немного отличается от стандартного алгоритма действий. После установки расширения необходимо отдельно инсталлировать программу данного разработчика.
- Переходим в магазин Opera или Google на страницу с расширением КриптоПро.
- Далее нажимаем на «Добавить в Яндекс.браузер» или «Установить» в зависимости от магазина.

- Во всплывающем окне выбираем «Установить расширение».

- После установки, возле характерного значка plugin, отобразится красный крест, обозначающий неактивность дополнения. Для активации расширения нажимаем на иконку плагина и загружаем файл КриптоПро CSP, без которого работа будет невозможной.

- Процесс инсталляции занимает около 1 минуты, затем появляется предложение перезагрузить Windows. Выполняем действие, иначе стабильность функционирования плагина будет под сомнением.
Если же КриптоПро CSP был установлен ранее, то при установке расширения значок плагина будет без красного креста и появится надпись, что расширение успешно установлено и работает.

Перечисленных действий достаточно для начала использования модуля, но часть пользователей жалуются, что плагин не запускается или не получается открыть страницу, которая требует наличие расширения.
Почему не работает плагин КриптоПро в Яндекс браузере
Если веб-обозреватель от Яндекс никак не реагирует на ЭЦП после установки плагина, часть функций банковских систем окажется недоступной.
Причины сбоев и способы восстановления работы:
- Не установлена программа CryptoPro CSP – самая частая причина сбоя. Загрузить файл можно по ссылке ;

- Не был перезагружен ПК. Несмотря на уведомление после установки, часто забывается, что нужно перезапустить компьютер;
- Установить плагин на чистый браузер. Перед инсталляцией дополнения стоит удалить кэш с веб-обозревателя. Нажимаем Ctrl + Shift + Del, в строке «Удалить записи» выбираем «За всё время» и обязательно устанавливаем флажок возле «Файлы, сохранённые в кэше»;

- Неактивное расширение. Если случайно плагин был деактивирован, становится понятно, почему ничего не происходит. Проверить ситуацию легко, нажав на «Настройки Яндекс.браузера» и выбрав «Дополнения». Плагин КриптоПро расположен в графе «Из других источников»;

- Ресурса нет в списке доверенных сайтов. Чтобы занести сайт в исключения, нужно найти установленную программу «Крипто-Про» в системе (лучше через поиск) и выбрать «Настройки КриптоПро ЭЦП Browser Plug-in». В графе «Список доверенных узлов» вводим домены и поддомены сайта.

Если не работает открытие файла из последнего пункта, следует нажать правой кнопкой мыши по программе и выбрать «Открыть с помощью…», где выбираем Internet Explorer.
Скорее всего причина, по которой не работает плагин – невнимательность пользователя, но это легко исправить. После выполнения перечисленных действий расширение КриптоПро ЭЦП Browser Plug-in начнёт исправно работать в Яндекс браузере и любом обозревателе на базе Chromium.












