Что делать если не работает Wi-Fi на ноутбуке в Windows 7/8/10
Это то, с чем мы будем разбираться в этой статье. Большинство проблем можно решить самостоятельно, а если дочитать до конца, так и 99% причин сможете исправить Там я ещё видео записал где наглядно видно некоторые моменты.
Вообще, источник проблемы может быть либо роутер, либо ноутбук. Самый простой способ это выяснить – подключитесь к интернету с другого устройства, например со смартфона, планшета или другого ноутбука. Если не подключается по вай фаю (или нет интернета), то всё понятно – будем копать в сторону роутера. Если на телефоне работает, а на ноутбуке нет – тогда причина в ноутбуке, но могут быть просто неподходящие настройки роутера.
Причины, из-за которых ноутбук не подключается к Wi-Fi
Диагностика неполадок от Windows
Прежде всего, при проблемах с сетью, хочу порекомендовать вам провести диагностику , которая встроена в Windows (это касается тех, кто работает в современной ОС Windows 8, 8.1, 10) .
Мастер диагностики достаточно «умный», и многие программные ошибки и сбои устраняет в автоматическом режиме. Приведу ниже пару способов, как можно запустить эту диагностику.
Вариант 1
Просто щелкнуть правой кнопкой мышки по значку сети — , а затем выбрать в контекстном меню «Диагностику неполадок» . Далее следовать указанием мастера.
Вариант 2
Так же нажать правой кнопкой мышки по значку — только открыть «Центр управления сетями и общим доступом» , либо вызвать меню «Открыть» — кнопки WIN+R, и ввести команду ncpa.cpl.
Просмотр сетевых подключений
Примечание : если вы открыли «Центр управления сетями и общим доступом», то слева нажмите ссылку «Изменение параметров адаптера» (стрелка-1 на скрине ниже ).
Далее нужно выбрать беспроводную сеть (возможно она будет называться на английском — тогда ищите слово «Wireless») , нажать по ней правой кнопкой мышки, и запустить диагностику (см. скриншот ниже ).
Диагностика беспроводной сети
После этого запустится мастер диагностики, который самостоятельно перепроверит настройки и параметры, исправит ошибки, перезагрузит адаптер беспроводной сети.
Во многих случаях такая простая процедура позволяет быстро восстановить работу сети и сэкономить вам кучу времени!
Диагностика завершена успешно: проблема с адаптером беспроводной сети или точки доступа — ИСПРАВЛЕНО!
Перезагрузка компьютера и роутера
Второе, что рекомендую сделать — это перезагрузить роутер и ноутбук (компьютер).
Дело в том, что во многих случаях происходят разного рода ошибки и соединение по Wi-Fi рвется, а роутер его не восстанавливает (хотя, по идее должен бы. ) .
Такое, например, может быть — если моргнет свет, пропадет интернет у провайдера, перезагрузится роутер в виду высокой нагрузки ( примечание : многие китайские недорогие модели рвут связь при высокой скорости скачивания — если ее ограничить, то работает как положено, связь стабильна и постоянна) .
В общем, такая простая процедура, как перезагрузка — помогает это исправить.
Проводим диагностику неполодок проверяем зону пакрытия Wi-Fi

Н ажимаем правой кнопкой мыши на значок сети, на панели уведомлений и выбираем “Диагностика неполадок”. Пойдет поиск проблем. Затем, должно появится окно, в котором будет написано: “Включить способность к использованию беспроводной связи”. Нажимаем на Внести это исправление. Видим отчет о проблемах. Wi-Fi уже должен заработать. Нажимаем на Закрыть модуль устранения неполадок.
Проверяем работоспособность оборудования
Ноутбук видит сеть, но не подключается к интернету? Значит проблема заключается в работе сетевого оборудования. Для начала нужно проверить, что оборудование установлено и работает исправно.
Для программного исправления сетевой карты необходимо запустить диспетчер устройств Виндовс 10. Откройте диспетчер устройств, нажав правой кнопкой мышки на «Пуск» :

Рис.5. Открытие диспетчера устройств
В новом окне появится список всех подключенных к ПК аппаратных компонентов. Откройте раздел «Сетевые адаптеры» и выберите элемент с обозначением «Network Adapter» (он может иметь разные полные названия, все зависит от модели ноутбука и типа сетевой карты).
2 Выберите «Включить» для активации устройства, если оборудование выключено. Если есть проблемы в работе оборудования, система предложит запустить средство диагностики.

Рис.6. Включение адаптера в диспетчере устройств
3 Кликните на объекте дважды, чтобы попасть в свойства оборудования, и проверьте статус работы в графе «Состояние устройства». На рисунке ниже указан внешний вид окна свойств после включения (система определяет, что драйвер установлен для Network Adapter правильно).

Рис.7. Проверка работы сетевого адаптера
Проблемы с роутером
Если проблема в том, что компьютер не видит только ваш роутер, а видит другие, то нужно делать следующие шаги. Найти настройки роутера и сделать проверку работы Wi-Fi адаптера. Для этого откройте браузер и в адресной строке введите http://192.168.1.1 или http://192.168.0.1. Если не получилось, данные по ip-адресу и авторизации для того, чтобы зайти на страницу, можно взять с наклейки, прикреплённой на обратной стороне корпуса роутера или на сайте производителя. На странице роутера нужно найти «Расширенные настройки», вкладку «Wi-Fi и сетевые настройки». Нужно установить флаг «Включить беспроводное соединение». Если флаг стоит, а проблема почему-то остается, то последний способ — это смена канала, на котором работает роутер. Чтобы не менять канал вслепую, можно воспользоваться программой «inSSIDer for Home», которая анализирует диапазон частот канала. С 1 по 11 канал — американский стандарт работы Вай-Фай, большинство устройств может делать работу на этих каналах. Свободными могут быть с 11 по 13. При изменении настроек не забудьте нажать «Сохранить».
Можно попробовать убрать шифрование, настройка называется «Метод проверки подлинности», поменяйте на «Open System». Проблема может быть в длине ключа («Предварительный ключ WPA»). Если он больше, чем 20 символов, то роутер перестанет работать с таким длинным ключом. Скорее всего, ключ может быть не больше 12-13 символов. Тут же можно обновить прошивку: раздел «Администрирование», закладка «Обновить микропрограммы».
Подключение выполняется, но появляется сообщение — Ограниченный доступ
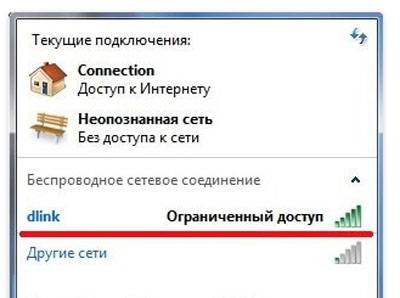
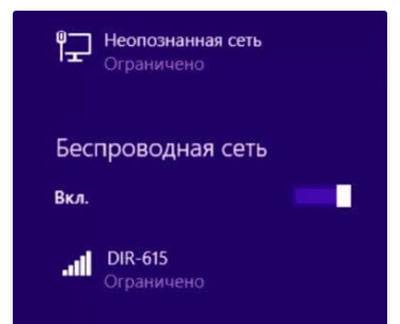
Бывает, что ноутбук подключается к сети на Windows 7, 8, 8.1 или 10, но появляется надпись «Ограниченный доступ». Что это значит? Это говорит о то, что на компьютере нет подключения к интернету, несмотря на то, что он соединен с роутером.
Первым делом нужно проверить, в ноутбуке ли дело. Попробуйте подключиться к сети с другого устройства, например, с телефона. Если ни на одном устройстве не получается выйти в интернет, то дело в роутере. Его нужно перезагрузить. Если это не помогает – следует перепроверить данные для доступа в интернет, заданные в веб-интерфейсе (логин и пароль, выданные провайдером). Если и тут все верно – то возможно, что проблема на стороне оператора.
Интернет доступен на других устройствах, и недоступен только на ноутбуке. Тут проблема в аппаратных или системных установках девайса. Для начала нужно попробовать деактивировать адаптер WiFi и включить снова, с помощью комбинации клавиш или через окно «Сетевые подключения».
Менее распространенные причины, почему необходимая сеть отображается, но не подключается интернет:
- Конфликт с антивирусными программами. Нужно попробовать отключить брандмауэр и другие защитные утилиты, затем переподключиться к сети снова.
- Некорректные установки IP. Чаще всего достаточно установить автополучение IP и DNS.
- Ограничение может появляться из-за энергосбережения. Нужно убрать галочку со строки «Разрешить отключение этого устройства для экономии энергии» в свойствах адаптера в диспетчере устройств.
- Проблема в сетевом драйвере, можно попробовать его переустановить.
Почему подключение не устанавливается?
Соединение между компьютером и устройством на Андроид устанавливается для решения одной из трех задач:
- Управление удаленно.
- Передача файлов.
- Доступ в интернет.
Практически во всех случаях требуется специальный софт, который нужно правильно настроить.

Увеличить
Исключение составляет разве что раздача Wi-Fi с компьютера или ноутбука – организовать ее можно через командную строку, но необходимость в настройке никуда не пропадает. Однако ничего не получится, если в работе Wi-FI модулей есть проблемы:
- На компьютере/ноутбуке нет драйверов беспроводного модуля.
- Некорректно работает роутер (если вы используете его при соединении).
- Wi-Fi не работает на Android из-за программных ошибок или аппаратных неполадок.
Нужна помощь?
Не знаешь как решить проблему в работе своего гаджета и нужен совет специалиста? На вопросы отвечает Алексей, мастер по ремонту смартфонов и планшетов в сервисном центре.Напиши мне »
Поэтому прежде чем пытаться настроить соединение, необходимо убедиться, что Wi-Fi работает. Подключитесь с Android-устройства к рабочей сети, раздайте Wi-Fi с ноутбука/компьютера, создайте беспроводную сеть в интерфейсе роутера. Если оборудование исправно, то единственной причиной, по которой не удается установить прямое подключение или соединение через роутер – неправильная настройка.
Причина №1 — неправильные/отсутствие драйвера
Очень распространенная причина по которой ноутбук не подключается по Wi-Fi.Чаще всего, перед вами предстает следующая картина (если посмотреть в нижний правый угол):
Нет доступных подключений. Сеть перечеркнута красным крестиком.
Ведь как бывает: пользователь скачал новую ОС Windows, записал ее на диск, скопировал все свои важные данные, переустановил ОС, и установил драйвера, которые раньше стояли…
Дело в том, что драйвера, которые работали в Windows XP — могут не работать в Windows7, те, которые работали в Windows 7 — могут отказаться работать в Windows 8.
Поэтому, если обновляете ОС, да и вообще, если не работает Wi-Fi — первым делом проверьте те ли у вас драйвера, с официального ли сайта скачены. Да и вообще, рекомендую их переустановить и посмотреть за реакцией ноутбука.
Как проверить, есть ли драйвер в системе?
Очень просто. Зайдите в «мой компьютер», затем щелкните в любом месте окна правой кнопкой и всплывающем окне выберите «свойства». Далее, слева, будет ссылка «диспетчер устройств». Кстати, можно его открыть и из панели управления, через встроенный поиск.
Здесь нас больше всего интересует вкладка с сетевыми адаптерами. Посмотрите внимательно, есть ли у вас беспроводной сетевой адаптер, как на картинке ниже (естественно модель адаптера у вас будет своя).
Так же стоит обратить внимание на то, что не должно быть никаких восклицательных знаков или красных крестиков — что свидетельствует о проблемах с драйвером, о том, что он может работать неправильно. Если все хорошо — должно отображаться как на картинке выше.
Где лучше всего взять драйвер?
Лучше всего его скачать с официального сайта производителя. Так же, обычно, вместо с ноутбуком идут родные драйвера, можно воспользоваться и ими.
Даже если у вас установлены родные драйвера, а сеть Wi-Fi не работает — рекомендую их попробовать переустановить, скачав их с официального сайта производителя ноутбука.
Важные замечания при выборе драйвера для ноутбука
1) В их названии, скорее всего (99,8%), должно присутствовать слово «wireless«. 2) Правильно определите тип сетевого адаптера, их несколько штук: Broadcom, Intel, Atheros. Обычно, на сайте производителя, даже в конкретной модели ноутбука, могут быть несколько версий драйверов. Чтобы точно знать какой вам нужен, воспользуйтесь утилитой HWVendorDetection.

Утилита отлично определила, какое оборудование установлено в ноутбуке. Никаких настроек и устанавливать ее не нужно, достаточно просто запустить.
Несколько сайтов популярных производителей:
И еще одно! Драйвер можно найти и установить автоматически. Об этом расписано в статье про поиск драйверов. Рекомендую ознакомиться.
На этом будем считать, что с драйверами разобрались, перейдем ко второй причине…












