Роутер не раздает Wi-Fi, хотя интернет есть – что делать?
Маршрутизатор Wi-Fi – полезное устройство, избавляющее пользователя от необходимости быть буквально привязанным проводом к интернету. Согласно данным многочисленных экспериментов, диапазон сигнала роутера средней мощности достигает в помещении 100 метров, а на открытом пространстве – 300 метров. Единожды настроенный беспроводной маршрутизатор не нуждается в каком-либо дополнительном обслуживании, максимально прост в использовании, но, как и любое техническое средство, не застрахован от сбоев и поломок.
Примеры, когда вроде бы правильно настроенный роутер не раздает вай фай, не такая уж и редкость. При этом статус сети в зависимости от характера неполадки может быть «Без доступа к интернету» или «Ограничено», хотя не исключен и такой сценарий, при котором сеть определяется системой, но фактическое подключение отсутствует или наблюдаются большие потери трафика. В этой статье мы постараемся разобраться, почему роутер не раздает интернет по Wi-Fi, а заодно посмотрим, что можно предпринять в том или ином случае.
Внешние неисправности Wi-Fi
Первая задача при неработающем Wi-Fi – определить, поступает ли сигнал на роутер. Подавляющее большинство таких устройств оснащается индикаторами-светодиодами. Необходимо отыскать среди иконок на корпусе роутера значок, отвечающий за индикацию внешнего сигнала. Эта иконка может иметь обозначения вида:
Если соответствующий светодиод моргает или горит ровным светом, значит – интернет есть, а проблема в другом сегменте – можно переходить к следующему разделу статьи. Не горит ни один значок? Значит, перестал работать роутер. Проверьте его электропитание, подключите устройство к другой электрической розетке.
Если индикатор не горит, то это означает, что на него не поступает внешний сигнал (при этом сеть вполне работоспособна, но – без доступа к интернету). В таком случае следует выключить роутер, включить его через несколько секунд, затем – подождать 1-2 минуты для того, чтобы устройство полностью загрузилось и попыталось «поймать» сигнал от провайдера. Также рекомендуется проверить надёжность соединения кабелей с роутером (в случае мобильного интернета – работоспособность SIM-карты): если физическое подключение нарушено, то роутер не раздаёт интернет.
Не помогли перезагрузка и проверка кабеля – сделали всё, а интернет не работает? Надо звонить в техподдержку провайдера: проблема не в ваших устройствах. А вы вовремя заплатили за услуги?
Применение средства устранения неполадок
Ок, если вы поняли, что только ваш компьютер не способен подключиться к беспроводной сети Wi-Fi, раздаваемой посредством маршрутизатора, то очевидно что-то не так с вашей системой. Самым первым вашим шагом в попытке устранить проблемы с подключением к Wi-Fi будет являться применение средства устранения неполадок сети, которое встроено в вашу операционную систему.
Нажмите на Пуск и пройдите в Параметры своей системы. В Параметрах вам нужно найти и перейти в раздел под названием «Обновление и безопасность». В данном разделе перейдите во вкладку «Устранение неполадок». В этой вкладке вы найдете перечень различных средств для устранения неполадок в тех или иных элементах системы Windows 10. Кликните на опцию «Подключения к Интернету», а затем нажмите на кнопку «Запустить средство устранения неполадок».
Далее вам нужно просто следить за работой средства и выполнять действия, которые оно вам будет предлагать. Как только вы закончите работать со средством, снова попробуйте подключить свой компьютер к беспроводной сети Wi-Fi. К сожалению, данные средства устранения неполадок работают крайне редко, но мы все же рекомендуем вам попробовать воспользоваться одним из них для решения проблем с подключением к сети.
Переустановка драйвера Wi-Fi адаптера ноутбука
Ну что, есть какие-то результаты? Ваш ноутбук остается подключенным к сети в течение длительного срока? Что же, если проблема все еще осталась, то у нас осталось только два варианта: драйвер для Wi-Fi адаптера функционирует некорректно или само устройство было повреждено. Вам напоследок осталось проверить теорию с плохим драйвером для адаптера, но если после этого ничего не изменится — придется идти в сервисный центр или покупать новый адаптер.
Итак, давайте попробуем выполнить переустановку драйвера для Wi-Fi адаптера. К счастью, совершить это крайне просто. Для начала вам нужно найти в Интернете пакет драйверов для вашего Wi-Fi адаптера, например, сделать это можно на официальном сайте производителя ноутбука. Загрузив драйвер, отложите его немного на потом, так как сейчас мы займемся удалением драйвера для Wi-Fi адаптера.
Откройте Диспетчер устройств, как это уже было показано выше, и откройте Свойства сетевого адаптера. Перейдите во вкладку «Драйвер» и нажмите на кнопку «Удалить устройство». Как только вы нажмете на данную кнопку, ваш Wi-Fi адаптер исчезнет из списка устройств. Закройте окошко Диспетчера устройств и вернитесь к загруженному драйверу. Запустите установку драйвера, дождитесь окончания установки, а затем перезагрузите свой компьютер.
Попробуйте подключиться к беспроводной сети Wi-Fi маршрутизатора и посмотрите, не отключится ли ваш ноутбук от нее. Довольно часто проблема такого плана возникает именно по вине драйвера для Wi-Fi адаптера, который, по какой-то причине, начал работать крайне нестабильно и с кучей сбоев, например, он может вызывать постоянные прерывания доступа к Интернету или и вовсе отключаться от беспроводной сети.
Мы надеемся, что переустановка драйвера смогла устранить вашу проблему. Однако, если ноутбук все еще продолжает отключаться от беспроводной сети, то, как мы и подозревали, с вашим Wi-Fi адаптером определенно что-то не так. Как уже было сказано, обратитесь в таком случае к техническим специалистам или купите внешний Wi-Fi адаптер.
Не открываются сайты через WiFi
Отдельно хочу поговорить про случай, когда причиной того, что не работает Интернет через Вай-Фай является DNS-сервер. При этом могут работать часть программ, но сайты не открываются, выдавая ошибки типа «Не удаётся найти IP-адрес сервера» или «Не удается найти DNS-адрес сервера». Несмотря на то, что это достаточно редкое явление, я сталкивался с таким даже у крупных Интернет-провайдеров. Решение достаточно простое — использовать альтернативные DNS-серверы, коих огромное множество: 8.8.8.8 и 8.8.4.4 от Google, 1.1.1.1 от Cloudflare или сервис Яндекс.DNS . На многих современных роутерах их можно включить уже в настройках устройства доступа:
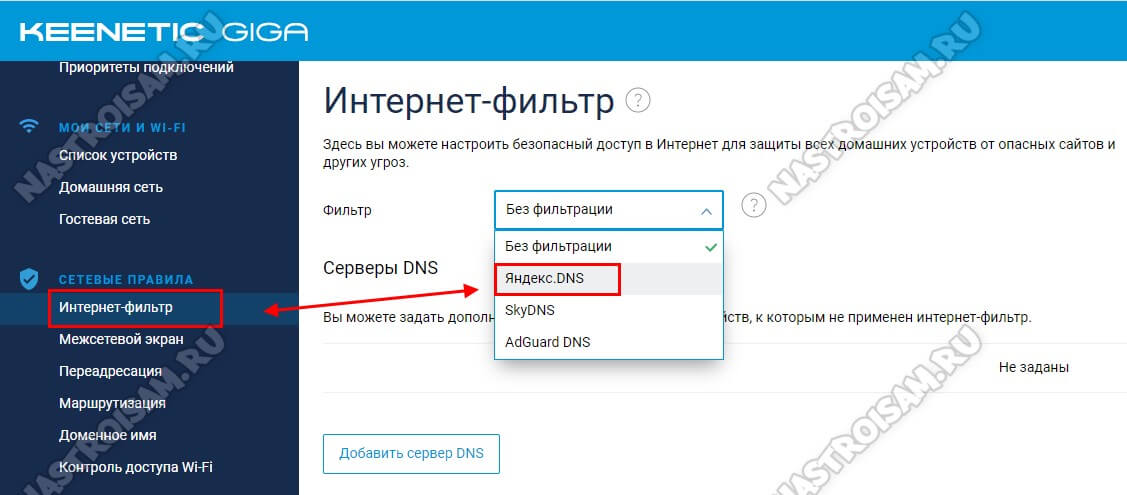
Другой вариант решения — это прописать альтернативный DNS в настройках сетевой карты компьютера. Для этого кликаем правой кнопкой мыши по кнопке «Пуск» и в появившемся меню выбираем пункт «Сетевые подключения»:
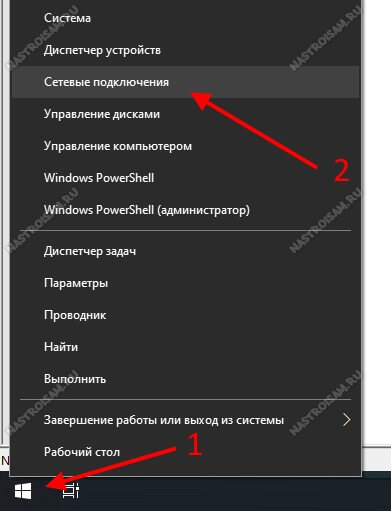
Далее, в открывшемся окне параметров системы надо выбрать вкладку «Wi-Fi» и на ней найти кликнуть ссылку «Настройка параметров адаптера»:
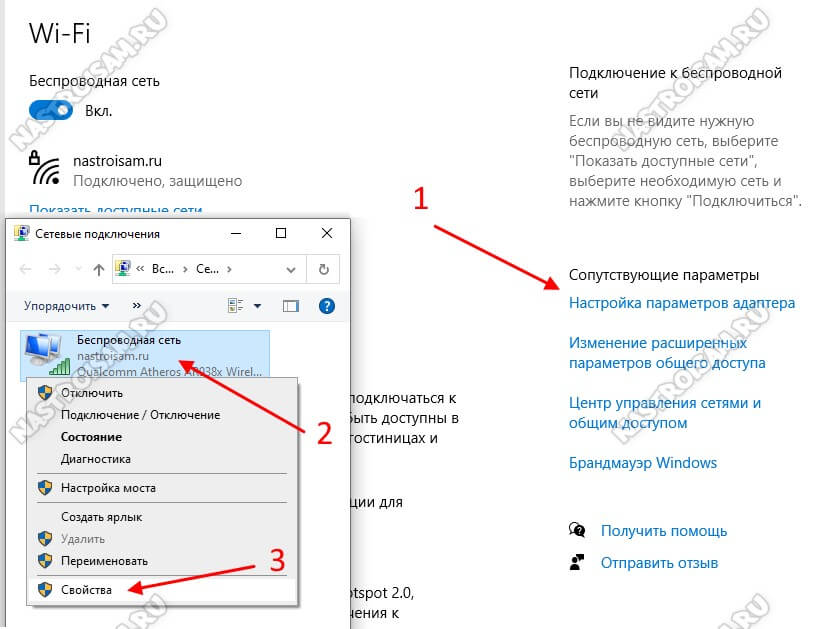
Появится окно со списком сетевых подключений Windows 10. Находим там значок беспроводной сети и кликаем по нему правой кнопкой, чтобы появилось меню. Выбираем пункт «Свойства».
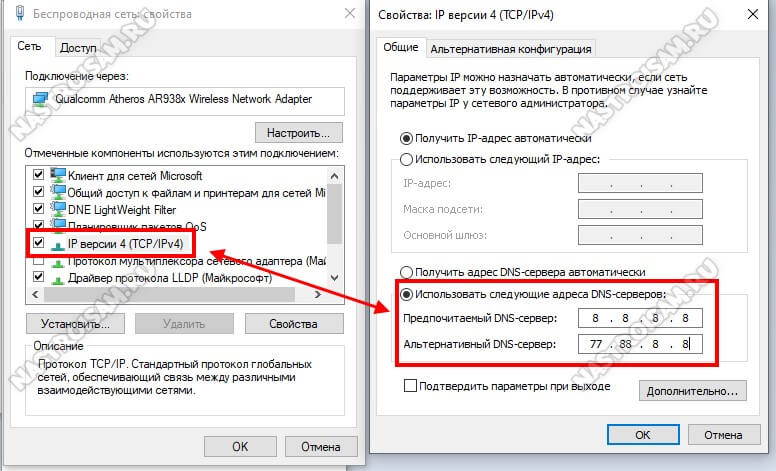
В появившемся окне надо открыть свойства протокола IP версии 4 (TCP/IPv4) и там, поставив галочку «Использовать следующие адреса DNS-серверов», прописать альтернативные серверы ДНС, после чего Интернет через WiFi будет работать и сайты снова будут открываться.
Помогло? Посоветуйте друзьям!
Ищем виновного — ноутбук или роутер
Чтобы понять, почему ноутбук не подключается к интернету через Wifi, рассмотрим все стороны этого вопроса.
Первый шаг на пути решения проблемы – определение виновного. Неполадки с Wifi могут быть и в самом ноутбуке, а могут и в роутере. Найти причину важно потому, чтобы не сделать еще хуже, изменяя все подряд настройки.

Для начала попробуйте подключить по Wifi другое устройство – телефон, планшет, ноутбук. Кнопка Wifi на роутере должна гореть зеленым. Если на других устройствах соединение нормальное, то проблема с Вашим ноутбуком. А если везде не работает именно выбранная сеть, то причина неполадки в роутере и его настройках.
Если причина в роутере, то еще нужно проверить, есть ли интернет вообще. Подключите к ноутбуку или компьютеру кабель напрямую. Если все работает, то точно проблема в настройках роутера, а если нет – свяжитесь со своим Интернет-провайдером для устранения неполадки.
Настоящие причины неработающего WiFi на ноутбуке
Самое простое думаю более чем понятно, далее нужно будет ковыряться в настройках.
WiFi не хочет работать только на ноутбуке
Смотрим на значок сети возле часиков. Если это красный крестик:

значит Wi-Fi модуль отключён. Нажимаем по значку правой кнопкой и выбираем «Центр управления сетями и общим доступом»

Далее «Изменение параметров адаптера»

Находим подключение «Беспроводная сеть». Она может называться по-другому, но отличительная особенность значка беспроводной сети — это столбики силы сигнала. Включаем подключение правой кнопкой:

Не включается сеть wifi
Такое может быть, что какое-то время висит сообщение «Получение IP-адреса» и потом ошибка «Windows не удалось подключится к…». Вероятно, не правильно указан способ получения IP-адреса. Пробуем следующее:
Правой кнопкой по подключению « Беспроводная сеть -> IP версии 4 (TCP/IPv4) »

Если в окошке прописаны какие-то цифры, то лучше переписать их куда-то, вдруг пригодятся, и поставить всё на автомат:

Попробуйте переподключиться. Всё равно не видит вай фай? Тогда прописываем такие настройки:

Пробуем 192.168.0.2 или 192.168.1.2 в IP-адрес, и 192.168.0.1 или 192.168.1.1 как основной шлюз соответственно, должно заработать в одном из вариантов.
Нет беспроводной сети вообще
Скорей всего не установлен драйвер модуля Wi-Fi. Нужно открыть диспетчер устройств. В Windows 10 просто нажимаем правой кнопкой по кнопке «Пуск» и выбираем «Диспетчер устройств». Вот в нём внимательно ищем проблемные устройства:

Если вы наблюдаете похожую картину, т.е. много устройств с восклицательными знаками, то это значит, что вам недавно переустановили Windows и не установили вообще никаких драйверов. Так у вас не только не будет работать Wi-Fi, так вообще половина всего не будет фурычить.
Нужно ставить все драйвера. Если есть диск с драйверами от продавца, тогда вставляйте его соглашайтесь со всем, что предложит мастер. Если нет, то вам нужно ознакомиться со статьёй об автоматической установке драйверов с помощью программы.
Если картина проще, с восклицательными знаками только «Сетевой контроллер» и/или «Ethernet-контроллер», тогда идём на сайт производителя ноутбука, раздел « Поддержка/Support -> Загрузки -> Программное обеспечение и драйверы », это примерно, возможны вариации. Нужно найти модель своего ноутбука, она написана на задней крышке. Далее залазим в раздел загрузки драйверов, выбираем свою операционную систему и её разрядность (как узнать –> здесь).
Среди всех драйверов нужно найти что-то со словами «Wireless LAN»

Скачать и установить. Самые популярные производители вай фай чипов: Broadcom, Intel, Realtek, Atheros. Вы можете обнаружить драйвера для нескольких производителей для своего ноутбука. Просто в разные ревизии могут ставить разные чипы. Как узнать какой нужен вам? Самое простое попробовать их по очереди, а вообще с помощью программы AIDA64 можно посмотреть в разделе « Сеть -> Сеть PCI/PnP »:

На скриншоте видно, что Wireless (беспроводная) сетевая карта – Broadcom, а под кабель (Ethernet) стоит Realtek.
Для некоторых ноутбуков Lenovo
Если вы «счастливый» обладатель одного из устройств Lenovo с установленной сетевой Broadcom, то вангую что в Windows 8/10 у вас серьёзные проблемы с WiFi: интернет работает какое-то время, потом соединение отваливается, приходится снова подключаться и так всё время. Выход только один, но он есть: устанавливаем драйвер версии 5.100.245.200.
Чтобы поменять драйвер идём в диспетчер устройств, кликаем правой кнопкой по Broadcom –> Обновить драйвер:

Далее « Выполнить поиск драйверов на этом компьютере -> Выбрать из списка уже установленных драйверов »

В следующем окне снимаем галку «Только совместимые устройства» и жмём «Установить с диска»

Вот только на этом шаге нужно указать путь к папке с разархивированным файлом. Предупреждения, что драйвер не подходит, игнорируем, со всем соглашаемся. Если после проделанных действий стало только хуже, тогда просто заходим в свойства Broadcom в диспетчере задач и делаем « Драйвер -> Откатить драйвер… »
Что если сетевой карты нет в Диспетчере устройств
Может быть, что сетевухи нет даже с восклицательным знаком в списке устройств. Это значит, что модуль Wi-Fi выскочил из разъёма или сгорел. Поправить можно, если немного разобрать ноут. Тут уже смотрите рекомендации по конкретному ноутбуку, рекомендую на ютубе.
Всё работает, но список сетей пустой
В этом случае может быть выключен переключатель, о котором я писал в самом начале статьи. Но также запросто может быть, что кто-то забыл подключить антенну к wifi модулю. Может быть когда его чистили от пыли, или что-то меняли, короче нужно разобрать и подключить антенки. Также попробуйте обновить драйвер на последний.

Пропадает после выхода из спящего режима
В диспетчере устройств заходим в свойства беспроводного адаптера на вкладку «Управление электропитанием» и снимаем галку «Разрешить отключение этого устройства для экономии энергии»

Непонятные глюки, не подключается к вай-фаю
Возможно, изменились параметры сети на роутере, а созданный профиль вай фая старый. Нужно удалить его и заново найти сеть. В Windows 10:
Заходим в «Сетевые параметры»

Кликаем «Управление известными сетями»

Чтобы удалить профиль «забываем» сеть

Потом подключаемся к WiFi как в первый раз. Для любых версий Windows помогает также такой метод чтобы удалить профиль:
- В поиске меню «Пуск» вводим «cmd», запускаем его правой кнопкой «Запуск от имени администратора»
- В командной строке (в чёрном окне) пишем:
netsh wlan delete profile name=”Имя профиля из списка сетей”
Сбрасываем TCP/IP стек
Способ может помочь, если плохо открываются сайты:
- В командной строке пишем:
netsh int ip reset C:resetlog.log
- Перезагружаем ноутбук.
Отключаем автонастройку TCP/IP в Windows 10
Нововведения в десяточке, призванные оптимизировать использование сети, во многих случаях приводит к частым сбоям Wi-Fi. Пробуем отключить и перезагрузиться. Для этого в командной строке поочерёдно вводим команды:
netsh int tcp set heuristics disabled
netsh int tcp set global autotuninglevel=disabled
netsh int tcp set global rss=enabled
После каждой команды надо увидеть подтверждение успешного выполнения «Ok». Перезагружаемся, проверяем всё ли работает как надо.
Что делать если сгорел модуль Wi-Fi или постоянно глючит
Иногда ничего не помогает, хоть ты тресни! В этом случае самое правильное решение – купить USB Wi-Fi модуль («свисток»).

Поменять встроенную сетевую сложнее и дороже. USB «свистки» нормально работают, почти на тех же скоростях. А для пресловутого Broadcom в Lenovo даже самый дешёвый за 4$ модуль Realtek RTL8188CU работает быстрее и стабильней в 1,5-2 раза!
Замена MAC-адреса сетевой карты
Замена MAC-адреса производится через «Центр управления сетевыми подключениями»:
- Необходимо открыть «Параметры адаптера».
- Вызвать контекстное меню, кликнув по котроллеру Wi-Fi правой кнопкой мыши.
- Перейти во вкладку «Свойства».
- В строке «Подключение через» нажать «Настроить».
- Открыть раздел «Дополнительно» и найти в списке «Network Advanced».
- Отметить чекбокс «Значение» и ввести идентификатор.
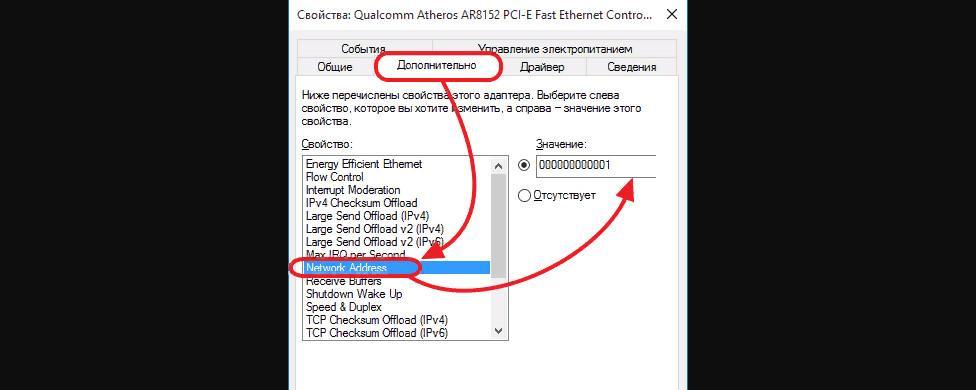
Если Интернет есть, но нет вай-фая на компьютере, необходимо в первую очередь обратиться к провайдеру. Возможно, проводятся технические работы, и из-за этого сеть временно недоступна. В противном случае нужно проверить правильность сетевых настроек и работоспособность роутера.












