Обрывается интернет через Wi-Fi роутер (почему отваливается или пропадает Wi-Fi сеть)
Здравствуйте!
Сегодня в этой заметке хочу затронуть проблему нестабильной работы Wi-Fi: когда интернет обрывается через определенные промежутки времени. Разумеется, при этой проблеме можно забыть о комфортном просмотре онлайн-видео, сетевых играх и т.д.
Устранение подобной работы Wi-Fi (на мой взгляд) сложнее, чем если бы сеть просто не работала. Когда нет четкой причины, приходится проверять разные варианты, проводить диагностику и пр.
В общем, как бы там ни было, если вы столкнулись с постоянным обрывом связи по Wi-Fi, то первое, что порекомендую:
- перезагрузить компьютер (ноутбук) и роутер;
- подключить доп. устройство (второй ноутбук, телефон) к этой же сети Wi-Fi и посмотреть, пропадет ли связь на обоих устройствах, или только на одном;
- уточнить у Интернет-провайдера, все ли у них в порядке с каналом, нет ли в этот день профилактических работ.
Теперь о том, что делать далее.

Устранение проблемы
Устранение неисправностей можно произвести только после определения причины, из-за которой они возникли. Если самостоятельную диагностику провести не удаётся, то лучше обратиться к специалисту или провайдеру в сервисный центр.
Перезагрузка устройств
Вот мобильник пытается подключитьсяк Wi-Fi, но сеть не грузит и не подключается к точке доступа. Вайфай модуль, который находится в тесной коробочке телефона может перегреваться, и система его выключает, дабы не спалить окончательно. Это защитная функция также есть и на роутере, который раздаёт ВиФи.

Я советую в первую очередь выключить маршрутизатор. Можете потрогать его – если он горячий, то стоит подождать минут 10 пока он остынет. Перегрев может наступать при одновременном подключении большого количества устройства. Просто нажмите на кнопку выключения. Если её нет, выдерните провод из розетки.
Телефон также стоит перезагрузить. Если и он горячий стоит подождать пока он остынет – а уже потом включать.
Повторное подключение
Программы (антивирусные, вредоносные)
Препятствовать подключению телефона к вай-фай могут вирусы или защитные программы, которые есть на телефоне. При отсутствии установленной на телефоне антивирусной программы мешать корректной работе могут вирусы, попавшие из незащищённых сайтов и приложений.
Однако не все антивирусные программы будут хороши для конкретного устройства. Так как они имеют свойство создавать своеобразный «щит», который фильтрует трафик. Эта защитная мера может повлиять на Wi-Fi-соединение. И если после удаления защитного софта беспроводное работает корректно, то пользователю придётся искать новую антивирусную программу, так как отказываться от её использования не рекомендуется.
Наиболее популярными и неконфликтующими с другим софтом антивирусами для смартфонов являются следующие программы: «Касперский», Clean Master и ESET Nod.
Усиления сигнала
Роутер раздаёт сеть с помощью радиоволн, которые могут глушиться от многих факторов. Начиная от мощного роутера соседа, до банальных стен со стальными балками, которые ухудшают сигнал. Есть несколько способов улучшить дистанцию

- Поставьте аппарат как можно ближе к центру квартиры или дома.
- Роутер должен стоять таким образом, чтобы на пути волны было как можно меньше стен и препятствий.
- Наклоните антенны под углом 45 градусов. Если их 3 или более, то центральный должны находится под углом в 90 градусов.
Установка времени

Это помогает со старыми моделями, у которых могут возникать сбои отправки пакетов данных при несоответствии даты и время отправителя и получателя.

- Заходим в настройки и дальше нужно найти время. У некоторых моделях данный пункт находится сразу в «Дата и время». В моём случае надо сначала зайти в пункт «Система», а потом выбрать «Дата и время».
- Поставьте время и часовой пояс сети.
Ручная настройка IP адреса
Wi-Fi подключен но интернет почему-то не работает – сейчас решим эту проблему. Роутер выступает как DHCP сервер. Эта такая штуковина, которая в локальной сети раздаёт свои IP адреса. Они нужны для того, чтобы маршрутизатор не перепутал кому куда отдавать пакеты, интернет, картинки и прочее (грубо говоря). Бывает такое, что DHCP-клиент (в данном случае ваш телефон) – работает неправильно, и установки его IP не совпадают с установками передатчика, из-за чего роутер его просто не видит.
Если после этого интернет не заработает, то надо посмотреть настройки роутера. Для этого залезть в админку – инструкцию смотрите ниже в этой же статье.
Пароль не подходит
Можно подключиться по WPS.
Теперь надо зайти в админку и поменять пароль от беспроводной сети. Просто читайте и действуем пошаговой инструкции следующей главы. Можно конечно подключаться так, но это не безопасное подключение и эту сеть легко взломать.
Смена типа шифрования
Возможно, в целях безопасности разработчики вашей версии Android запретили подключение к сетям, использующим устаревший тип шифрования. Необходимо установить самый современный вид шифрования AES. Чтобы это сделать, снова войдите в интерфейс управления роутером и перейдите к настройке пароля и защиты. Выберите значение WPA2-PSK и автоматический тип шифрования. Перезагрузите роутер и попробуйте подключиться с устройства к сети.

Выбираем значение WPA2-PSK
Деактивация автоматической подборки IP
По умолчанию IP адрес подбирается автоматически и меняется статически. Может быть, с вашей сетью ему лучше быть чётко определённым. Чтобы установить IP, выполните следующие действия:
Установка другого DNS сервера
От DNS сервера зависит работа сети. Возможно, ваше устройство не может работать с определёнными серверами, поэтому мы заменим используемый по умолчанию сервер на публичные сервера Google, они бесплатны. Находясь в дополнительных настройках сети (как в них попасть, описано в предыдущем пункте), установите статический подбор IP адреса, а для основного и запасного DNS сервера установите значения 8.8.4.4 и 8.8.8.8 соответственно. Сохраните изменения и попробуйте снова подключиться к сети.

Прописываем значение 8.8.4.4 и 8.8.8.8
Установка алгоритма шифрования AES
AES отличается хорошей безопасностью и высокой скоростью. Старые модели смартфонов поддерживают (по умолчанию) WPA и TKIP, а вот современные мобильные устройства поддерживают стандарт 802.11n. При необходимости сменить алгоритм шифрования на AES потребуется:
- Открыть параметры маршрутизатора.
- Кликнуть на раздел Wireless и перейти в пункт Wireless Security.
- Установить Version — WPA2-PSK и Encryption — AES.
- Для завершения изменений в настройках потребуется кликнуть на команду Save.
Разные модели телефонов могут содержать различные названия вкладок в меню.
Сбои в ПО
Независимо от того, какой телефон используется, Редми или Самсунг, периодически могут происходить сбои на фоне некорректного функционирования программного обеспечения. Часто неприятность происходит в момент установки альтернативной прошивки либо в случае другого вмешательства в заводские настройки ПО.
В этом случае помимо плохого сигнала Wi-Fi наблюдается произвольное выключение смартфона, систематическое зависание и др.
Обратите внимание! Нередко вследствие сбоев в ПО устройство может перестать включаться, не распознавать наушники, не включать блютуз.
Проблемы на стороне провайдера
Если перезагрузка не помогает, следующее, что нужно выяснить, нет ли каких-либо ограничений со стороны поставщика интернет-услуг. Вполне вероятно, что где-то на сервере произошла авария, был поврежден магистральный кабель, проводятся незапланированные профилактические работы, а вы будете копаться в настройках и теряться в догадках, почему роутер не раздает вай фай. Наберите номер технической службы вашего провайдера и удостоверьтесь, что проблема не на его стороне и только потом ищите источник неполадки у себя.
На следующем этапе проверяем исправность оборудования – кабелей и роутера. Если не горит индикатор питания, возможно, поврежден провод или блок питания. Проверяем состояние кабелей в доме (квартире) и за его пределами, смотрим, плотно ли сидят штекеры в гнездах. Многие современные роутеры имеют аппаратные кнопки включения/отключения питания и раздачи Wi-Fi.


Нередко случается так, что кто-то из домашних брал маршрутизатор в руки и случайно нажал одну из таких кнопок. Этот момент тоже нужно проверить. Отдельного внимания заслуживает индикатор беспроводной сети. Если не горит значок Wi-Fi на роутере, это может указывать на несколько проблем.
- Поломка в распределительной системе. Сами вы здесь ничего не сделаете, нужно вызывать мастера.
- Сбой в программном обеспечении роутера. Устраняется перезагрузкой, коррекцией или сбросом настроек, в крайнем случае перепрошивкой.
- Отключена кнопка раздачи Wi-Fi. В этом случае роутер не раздает вай фай, но интернет есть и к нему можно подключиться через роутер по кабелю. Если же кабельное подключение возможно только напрямую, без маршрутизатора, это может указывать как на поломку устройства, так и на сбой его настроек.
Заглючил телефон или планшет
Ну и не стоит забывать, что и сам смартфон или же планшет — это тоже маленький, но достаточно мощный компьютер, имеющий свою операционную систему (Android или iOS), которая тоже может дать сбой. Выявляется это достаточно просто — любое другое устройство подключается нормально, а именно этот телефон пишет: Wi-Fi подключено, без доступа к Интернету.
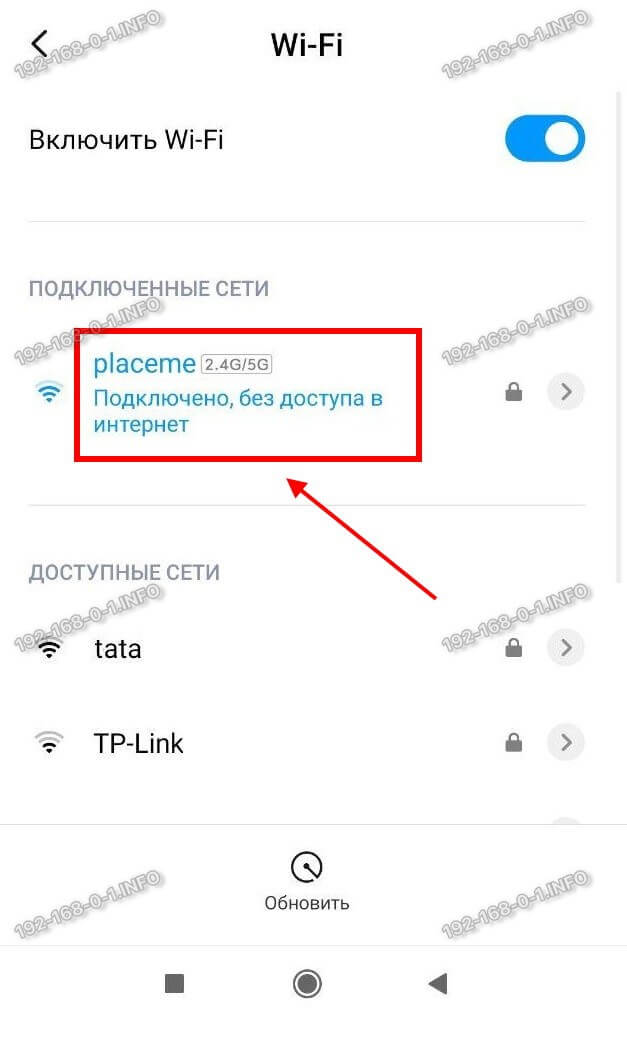
Что можно попробовать в этом случае сделать? Для начала просто удалите эту сеть и подключитесь заново. Чтобы удалить сеть Вай-Фай на Андроиде надо открыть список сетей, выбрать подключенную и в её свойствах нажать на кнопку «Удалить». Вот так:

В тех случаях, когда просто переподключение к Вай-Фаю не помогает, я бы посоветовал сбросить настройки сетевых адаптеров смартфона. Практически на всех телефонах с Андроид, начиная с версии 9.0 и выше есть возможность сброса настроек сети. Для этого надо найти в настройках ( обычно это раздел «Дополнительные функции») пункт меню «Сбросить сетевые настройки»:

Выбираем этот пункт меню и видим вот такую картину:
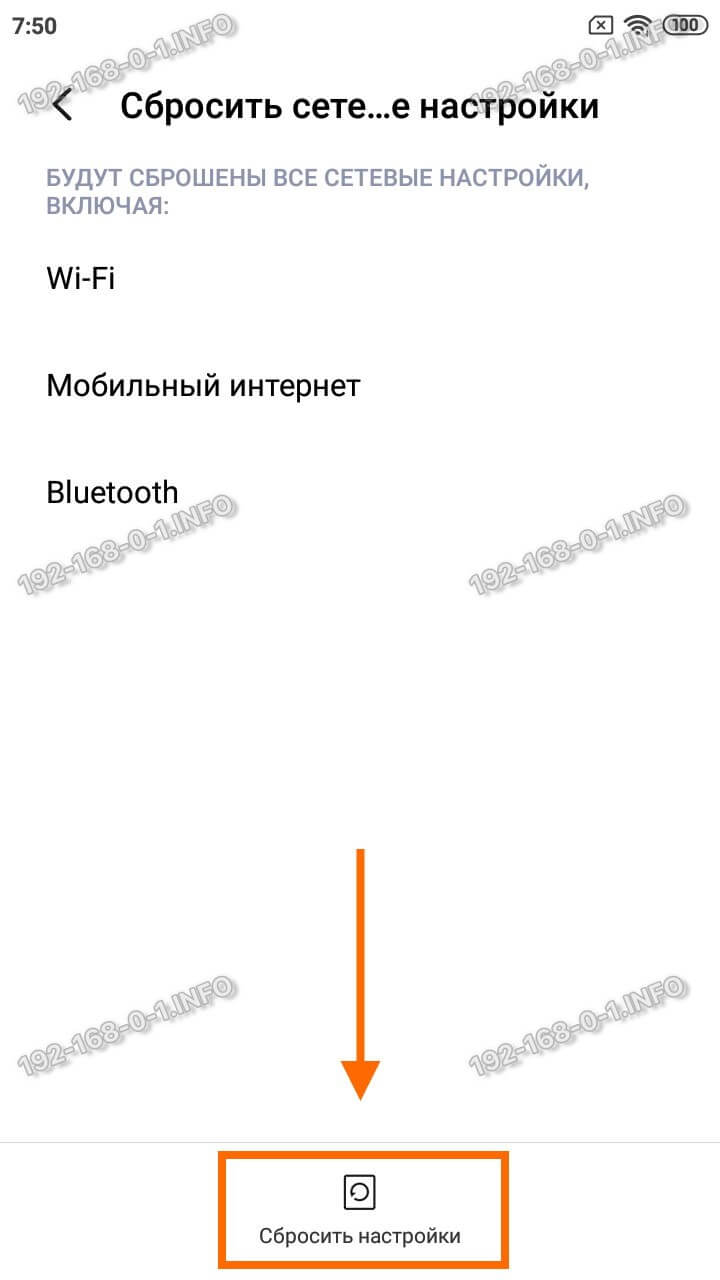
Здесь нас система Android предупреждает, что будут сброшены все сетевые настройки, включая Вай-Фай, Мобильный Интернет и Bluetooth. Нас это абсолютно устраивает — мы нажимаем на кнопку «Сбросить настройки» в нижней части экрана.
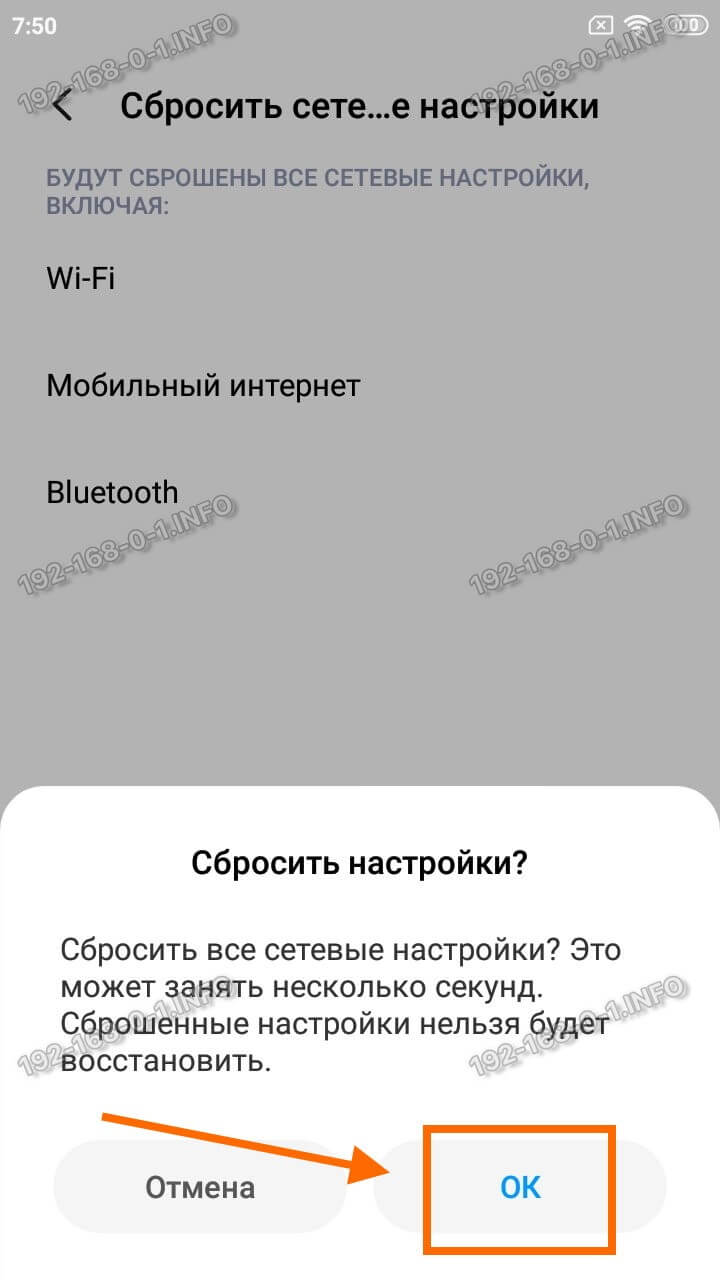
Умная система ещё раз предупредит, что сброшенные настройки нельзя будет восстановить. Но нас это не пугает и мы смело нажимаем на кнопку ОК и ждём окончания процесса.
И если ни один из предложенных выше вариантов не помог — тогда остаётся только полностью сбрасывать настройки всего телефона к заводским. Несколько раз сталкивался с этим на китайских смартфонах типа Xiaomi. И помогал только полный Factory Reset. Вот так вот! Удачи в решении технических проблем!
Как подключить телефон к общественной сети Wi-Fi
Открытые общественные сети становятся иногда настоящим спасением, когда телефон неожиданно объявляет бойкот мобильному интернету и настойчиво рисует значок EDGE, ставя крест на планах вдоволь порыться в соцсетях, посмотреть кино, почитать новости. В этом случае стоит поискать доступные и бесплатные сети WI-FI. Они есть во всех аэропортах, большинстве ресторанов и кафе, на вокзалах и в парках и даже в метро — не только в Москве. Для того, чтобы подключиться к такой сети достаточно выбрать подходящий вариант в наибольшим количеством «палочек», показывающих силу сигнала. Сети делятся на открытые и защищенные паролем. Во втором случае кодовую фразу можно спросить у персонала, если, конечно, эта сеть предназначена для посетителей.
Для того, чтобы телефон дома мог подключаться к беспроводной сети, необходим роутер. В его роли может выступить ноутбук или же компьютер с WI-FI адаптером. Главный совет: не ленитесь поставить качественный пароль на сеть и подключите тип защиты WPA2. Не стоит стремиться быть добрым соседом, это чревато множеством проблем от заканчивающегося трафика до проблем с законом, если к вашей сети подключится нечистый на руку человек.
Настроить подключение достаточно один раз, в дальнейшем телефон будет автоматически находить домашнюю сеть.

Проблема с ноутбуком
Если работает Wi-Fi на TP-Link, а на компьютере нет, то имеют место быть аппаратные или программные нарушения. Вполне возможно, что во время настроек маршрутизатора случайно были внесены изменения и на персональном компьютере или же ранее была настроена другая сеть. Рекомендуется отдавать предпочтение параметрам, которые позволяют автоматически от модема получать IP-адреса и DNS сервера.
Чтобы убедиться, что все параметры заданы правильно, нужно выполнить следующие манипуляции:
- Подключиться к своей сети, но в панели инструментов на мониторе будет отображаться значок подключения желтым треугольников, то есть без доступа к интернету.
- Нужно навести на нее курсор мыши и нажать правую кнопку, из выплывающего меню выбрать «Центр управления сетями и общим доступом».
- Далее в открывшемся окне с правой стороны кликнуть по графе «Изменение параметров адаптера».
- Правой кнопкой мыши кликнуть на «Беспроводное сетевое соединение» и выбрать «Свойства».
- В всплывающем окне потребуется выделить графу «Протокол интернета версии 4». Далее — «Свойства».
- Вновь откроется окно, в котором нужно убедиться, что необходимые пункты активны. Речь идет о «Получать DNS сервера автоматически» и «Получать IP-адрес автоматически».
В завершении нужно нажать на кнопку «ОК».
Смена настроек
О том, как подключить и настроить роутер TP-Link, рассказывается в следующем видео:
Как проверить правильность настроек маршрутизатора? В некоторых моделях оборудования TP-Link источников интернета может быть несколько (например, кабельное подключение, USB-модем, Wi-Fi-мост). Соответственно, в настройках необходимо выбрать правильный источник.
Для доступа к настройкам потребуется:
- Любым удобным способом подключиться к роутеру. Можно по кабелю (предпочтительный вариант, кабель идет в комплекте, подключаться к компьютеру/ноутбуку нужно через LAN-порт).
- Открыть браузер (любой, можно даже на телефоне) и ввести в адресную строку: 192.168.1.1 и нажать Enter (адрес для доступа к настройкам может быть другим, его можно узнать из стикера на самом маршрутизаторе или из инструкции).
- Ввести логин/пароль для доступа к настройкам. По умолчанию в TP-Link установлено: логин admin, пароль admin (их рекомендуется менять на другие, чтобы предотвратить несанкционированный доступ других лиц к параметрам устройства).

- Перейти на вкладку «Network» (Сеть).
- В пункте «WAN» выбрать «Dynamic IP». Обязательно после внесения новых параметров нужно в нижней части страницы нажимать «Save» (Сохранить). Без этого новые настройки не будут задействованы.

- Если имеется пункт «Internet», то выбрать в нем необходимый источник (WAN – это подключенный кабель в WAN-порт, в большинстве случаев его и нужно выбрать).
В некоторых случаях ещё можно выбрать подключение не Dynamic IP, а PPPoE, но в этом случае пользователю ещё нужно будет ввести логин/пароль (их предоставляет сам провайдер, можно поискать в договоре).

Кстати, в разделе Network также выводятся данные автоматического тестирования подключения. Если там указано Disable, то значит интернет отсутствует именно на входе (то есть данные не поступают от провайдера).
Если проблема в Wi-Fi роутере
Перед тем, как приступить к настройке роутера, желательно скинуть настройки к заводским. Для этого нажмите чем то острым и подержите секунд 10 маленькую кнопку на задней панели роутера (подробнее в этой статье). Затем вы можете настроить роутер как написано в статье по настройке TP-Link TL-WR841N (ссылка есть выше).
В решении проблемы с сетью без доступа к интернету, нас интересует только вкладка WAN. В этом разделе осуществляется настройка интернет соединения, которое мы подключаем к роутеру, настройка провайдера, если можно так сказать.

В СНД, чаще всего провайдеры используют вот такие подключения Dynamic IP, Static IP, PPPoE, L2TP, PPTP. Например у меня провайдер Киевстар использует Dynamic IP, поэтому у меня на вкладке WAN вот такие настройки:

И если у вас провайдер использует другую технологию подключения, например Static IP, PPPoE, или PPTP, то настройка с Dynamic IP, как у меня, у вас работать не будет. Потому что роутер просто не может подключиться к интернету, сеть он создает, а интернета нет. И именно в этих настройках вся проблема.
Для примера, можно рассмотреть проблему, которая возникла у Олега, о котором я писал в начале статьи. У него провайдер Билайн, он в настройках на вкладке WAN, напротив WAN Connection Type: он выбрал Dynamic IP и поэтому, у него не работал интернет.
После того, как я начал разбираться в чем проблема, то оказалось, что Билайн использует технологию L2TP/Russian L2TP. После того, как Олег напротив WAN Connection Type: установил L2TP/Russian L2TP, прописал свой логин и пароль, и внес другие настройки, то все заработало. Вот так выглядят настройки роутера для Билайн:

Как вы уже поняли, решается эта проблема очень просто. Нужно позвонить своему провайдеру, или посмотреть в интернете, какой метод подключения он использует для подключения. И уже исходя из информации, которую вы получите от провайдера, нужно настроить роутер, а точнее вкладку WAN. Вот вам еще адрес форума http://forum.tp-linkru.com/viewtopic.php?p=253#p253 на котором написано, как настраивать роутеры TP-Link, под некоторых российских провайдеров, таких как БилайнКорбина, НетБайНет, QWERTY, Дом.ru, 2KOM и т. д.
О настройке Wi-Fi роутера на работу с провайдером есть отдельная, подробная статья – «Без доступа к интернету» — решаем главную причину. Настраиваем Wi-Fi роутер на работу с провайдером
Возможно еще пригодится статья по решению проблемы – Получение IP адреса… и больше ничего не происходит. Проблема с подключением к Wi-Fi
Если провайдер делает привязку к МАС адресу
И еще о привязке к МАС адресу. Некоторые провайдеры это делают, и это может помешать в настройке роутера. Поэтому нужно подключить роутер по сетевому кабелю к компьютеру, МАС адрес которого прописан у провайдера, зайти в настройках роутера на вкладку MAC Clone и нажать на кнопку Clone MAC Address, нажать Save.

Обновление
Со мной поделились одним решением, которое помогло победить эту проблемы при подключении по Wi-Fi. У человека стояла Windows 8 и все отлично работало. Но он решил установить Windows 7 и после этого начались проблемы. Ноутбук к беспроводной сети подключался, но “Без доступа к интернету”. Все советы не помогли, а помогло вот что:
Зайдите в Панель управленияСеть и ИнтернетЦентр управления сетями и общим доступом. Затем, слева выберите Управление беспроводными сетями.

Нажмите правой кнопкой мыши на сеть, при подключении к которой возникает проблема. Выберите свойства.

Перейдите на вкладку Безопасность, затем нажмите на кнопку Дополнительные параметры. Установите галочку возле Включить для этой сети режим совместимости с Федеральным стандартом обработки информации (FIPS).

Вот такое обновление, возможно, этот способ Вам поможет!
Послесловие
Я надеюсь, что мне удалось, понятно и поэтапно расписать о том, от чего может возникнуть проблема когда через роутер сеть работает, но без доступа к интернету. И как эту проблему решить. Возможно, я о чем то не написал, поэтому прошу вас дополнить меня в комментариях. Ведь написать о все способах решении этой проблемы невозможно, потому что и причин ее возникновения может быть очень много. Удачи друзья!












