Сканер не сканирует: инструкция по решению проблемы
В интернете множество обзоров и масса вопросов, на манер «Сканер не сканирует, помогите!» или «купил новый принтер, а сканер не работает. Что делать. », много информации по ремонту или устранению «симптомов болезни». Специалисты утверждают, что в 30% случаев «заболевает» вполне исправная машина. Так что не нужно сразу же бежать в сервисный центр и отдавать на ремонт принтер. Можно выполнить ремонт своими руками.
Например, испробовать предварительное сканирование, то есть запустить любое программное обеспечение, которое позволит получить изображение. При начале сканирования запускается ранее установленный драйвер. Если же драйвер не был установлен, то нужно взять установочный диск, который идет в комплекте, и просто установить нужный. Если же драйвер установлен и готов к работе, то действия совсем другие.
Сканер не работает при подключении к компьютеру
В большинстве случаев проблемы со сканерами проявляют себя при работе с компьютером. На монитор ПК обычно выводятся соответствующие сообщения об ошибках, но в некоторых случаях информация о них может и вовсе отсутствовать.
Существует множество причин отказа сканера при управлении с компьютера:
- Отсутствие физического контакта между сканером и ПК (неисправности интерфейсного USB-кабеля).
- Ошибки передачи информации через USB-интерфейс, вызванные аппаратными либо программными неисправностями.
- Неполадки в работе программного обеспечения, установленного на компьютере.
- И другие.
Рассмотрим все по порядку.

Аппаратные неисправности USB-интерфейса
Физические повреждения USB-кабеля — частое явление, возникающее вследствие частой перестановки сканера или неосторожного обращения с ним. Чтобы установить факт неисправности кабеля, его можно использовать для подключения к компьютеру другого устройства (с аналогичной конструкцией USB-гнезда). Но лучше найти заранее исправный кабель и воспользоваться им.
Аппаратные неисправности могут возникнуть и на самом сканере или компьютере, а конкретно — на USB-портах. Для их проверки можно воспользоваться любым USB-устройством — флешкой, телефоном и т.д. Если компьютер не реагирует на подключение сканера к работоспособному USB-порту, возможно, имеют место физические повреждения аналогичного порта на самом сканере.
Устранение неполадок, вызванных аппаратными неисправностями USB-интерфейса ПК или сканера, лучше доверить специалистам.
Программные неисправности на компьютере
Неполадки программного характера могут наблюдаться как на стороне операционной системы, так и на стороне драйвера сканера. Если любое другое USB-устройство исправно работает на компьютере, то проблемы с ОС можно сразу исключить. Для устранения программных неполадок сканера можно попробовать переустановить его драйвер и все связанные с устройством сервисные приложения.
Сначала рекомендуется удалить имеющиеся на компьютере драйверы и программы, относящиеся к сканеру:
- Запустите на компьютере приложение «Диспетчер устройств», для чего нажмите клавиши «Win+R», впишите в открывшееся окошко команду «devmgmt.msc», а затем нажмите «ОК».
- В одном из представленных разделов «Диспетчера устройств» найдите название имеющегося сканера (например — HP ScanJet Pro 4500), кликните по нему правой кнопкой мыши, затем выберите пункт «Удалить». Драйвер сканера будет удален из системы.
- Далее удалите все сервисные утилиты сканера HP. Для этого перейдите в «Панель управления», а оттуда в раздел «Программы и компоненты».
- Найдите в представленном списке приложения, которые имеют отношение к сканеру HP. В названии этих программ будет фигурировать наименовании компании-производителя устройства, например — HP Scanjet 3000 s2 ISIS, HP Easy Scan и т.д.
- Кликните два раза мышкой по найденному приложению HP, затем следуйте инструкциям на экране для его удаления.
Далее останется повторно установить удаленное программное обеспечение сканера. Драйверы и все необходимые сервисные утилиты можно скачать с сайта производителя — www.hp.com/support.

Сканер не работает на Windows 10
Если ваш Epson Scanner не работает, нажмите кнопку Пуск , найдите папку Epson , откройте папку и выберите Настройки сканирования Epson . Отсюда нажмите Сеть , затем нажмите Добавить и посмотрите, как он ищет IP-адрес .
Теперь вам нужно дважды щелкнуть по появившемуся IP-адресу, выбрать Изменить , переименовать его и, наконец, нажать ОК .
Помимо приведенного выше совета, предназначенного специально для сканеров Epson, следующие рекомендации должны помочь вам решить проблемы со сканерами любой марки.
Решение 3. Обновление драйверов сканера
Если все вышеперечисленные решения не работают, мы можем попробовать обновить драйверы сканера. Вы должны перейти на веб-сайт производителя и загрузить последние доступные драйверы сканера. Убедитесь, что вы скачали именно те драйверы, которые предназначены для вашего сканера. Вы можете найти номер модели на передней панели сканера или в его коробке.
Замечания: Есть несколько случаев, когда более новый драйвер не работает. В этом случае загрузите старая версия драйвера и установите его, используя тот же метод, который описан ниже.
- Нажмите Windows + R запустить Бежать Тип «devmgmt.msc”И нажмите Enter. Это запустит диспетчер устройств вашего компьютера.
- Перейдите через все оборудование, откройте подменю «Устройства обработки изображений», щелкните правой кнопкой мыши на оборудовании сканера и выберите «Обновить драйвер».
Замечания: Если ваш сканер встроен в ваш принтер, вы должны обновить драйверы вашего принтера, используя тот же метод, который описан ниже. В этом случае вам следует искать в категории «Очереди печати».
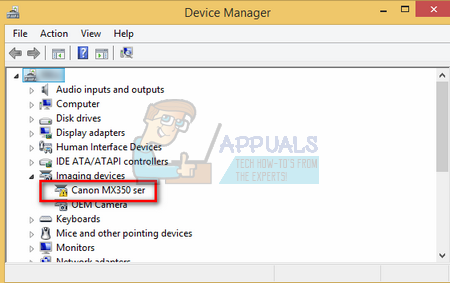
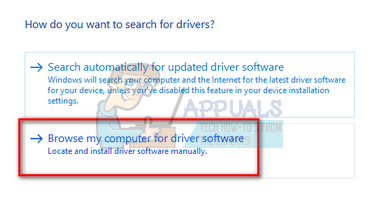
- Теперь в Windows появится диалоговое окно с вопросом, каким способом вы хотите обновить драйвер. Выберите второй вариант (Просмотрите мой компьютер для программного обеспечения драйвера) и продолжить.
Выберите файл драйвера, который вы загрузили, используя кнопку обзора, когда он появится, и обновите его соответствующим образом.
- Перезагрузите компьютер и проверьте, решена ли проблема.
Замечания: Если вы не можете обновить драйверы вручную, вы также можете выбрать первый вариант «Автоматический поиск обновленного программного обеспечения драйверов». Эта опция заставит Windows автоматически выполнять поиск в Интернете и выбирать лучший драйвер.
Совместим ли Ваш сканер с Windows 10
Прежде чем двигаться дальше, нам нужно сделать пару замечаний. Во-первых, производитель Вашего сканера может предоставить драйверы для Windows 10, но само устройство может не поддерживать платформу.
Например, универсальный принтер Canon PIXMA MG3520 со встроенным сканером. «Рекомендованные» драйверы датируются июлем 2015 года, хотя Canon выпустила новый пакет спустя шесть месяцев. Это все еще трехлетнее программное обеспечение.
Тем не менее, часть сканера этого принтера AIO не будет отображаться в родных инструментах Windows, но будет работать правильно — фактически используя беспроводное соединение — через программное обеспечение Canon.
Если Вы столкнетесь с подобными проблемами, у Вас может быть более старый принтер или сканер, который не полностью совместим с Windows 10. Устройство может также потребовать прямого USB-соединения, если оно используется за пределами сторонних инструментов производителя. Для принтеров AIO Вам может потребоваться настроить его сетевые настройки, чтобы Ваш компьютер с Windows 10 распознавал компонент сканера в дополнение к общему блоку принтера.
Возможные причины возникновения неисправностей
- Неправильное подключение.
Часто причиной невидимости принтера является отсутствие контакта при подключении – следствие засорения портов, неисправного шнура или просто недостаточно плотного прилегания на стыке.

- Некорректная работа драйверов.
Драйвера для печатающих устройств, как и любое другое программное обеспечение, могут выходить из строя, приводя к сбоям в работе принтера. При отсутствии диска, входящего в комплектацию при покупке принтера, пользователь может скачать драйвера несовместимые, либо неподходящие под конкретную ОС.

- Установлено другое устройство для печати по умолчанию.
Такая проблема может возникнуть, если к компьютеру подключены другие печатающие устройства, либо они были подключены ранее, но не удалены должным образом. Это означает, что операционная система распознает другой принтер, выбранный автоматически.

В поисках ответа на вопрос, почему компьютер не видит принтер, пользователи часто забывают об установках самой операционной системы. Для беспроблемной печати служба должна быть постоянно включена.

Способы решения указанных проблем
Для проверки подключения достаточно убедиться в том, что используются рабочие порты и кабель. В случае выявления мусора или пыли в портах нужно почистить их, чтобы обеспечить контакт между элементами. Для проверки можно освободить все разъемы, и если компьютер не видит usb принтер, последовательно проверить каждый из них. Иногда решение проблемы может быть произведено банальной проверкой, включен ли сам принтер, так как многие часто забывают включать устройство заново после отключения от сети.
Проблемы с драйверами могут исходить как от их неправильной работы, так и от их полного отсутствия. Для установки драйверов важно использовать родной диск, входящий в комплектацию принтера. Если такого диска нет, драйвера скачиваются из Интернета на официальном сайте производителя устройства. При скачивании драйвера важно выбрать пакет, полностью соответствующий модели принтера и вашей операционной системе. Если драйвера работаю неправильно, можно их переустановить, предварительно удалив неработающую версию.
Для установки действующего принтера устройством по умолчанию необходимо кликнуть правой кнопкой мышки по значку устройства и поставить галочку напротив параметра «Использовать по умолчанию» либо просто выбрать данный параметр.
Для включения службы печати нужно зайти в Панель управления, вкладка «Администрирование», далее – «Службы» либо «Диспетчер очереди печати». После этого нужно включить службу, выбирая «Тип запуска» либо команду «Запустить», и поставив галочку напротив параметра «Автоматически».
Таким образом, если компьютер не видит принтер подключенный, то эту проблему вы сможете решить самостоятельно в большинстве случаев. Свидетельством того, что проблема решена, является правильная работа устройства и отображение его в компьютере. В остальных случаях нужно обращаться к специалистам, так как отсутствие результатов по всем указанным способам исправления проблемы может свидетельствовать о наличии более серьезных неисправностей.
Что делать, если компьютер не видит сканер
Если компьютер не видит оборудование, делаем следующее:
- Пробуем переставить кабель в другой USB-разъем.
- Проверяем кабель, штекер и порт на предмет физических повреждений.
- Проверяем блок питания самого сканера.
- Проверяем напряжение сети. Возможно, устройству не хватает мощности.
- Отключаем другие устройства, которые могут блокировать работу оборудования.
- Проверяем наличие драйверов.
- Пробуем перезагрузить компьютер.
- Проверяем в настройках, выбрали ли мы именно сканер по умолчанию.
- Перестанавливаем

Возможно, просто необходимо установить дополнительное приложение. Попробуем использовать одно из следующих:
- Программа может работать с несколькими приборами одновременно.
- ABBYY FineReader. Платное приложение, но умеет распознавать изображения и тексты. Есть бесплатный пробный период.
- Бесплатная программа, способная сохранять данные в формате PDF.
- Подойдет, если нужно перенести много информации.
Если сканер не работает, сначала проверяем кабель, порт и драйвера. Если определить причину не получается, следует обратиться в сервисный центр.
Дополнительно
В каждом МФУ должна быть возможность запуска в так называемом сервисном режиме. Инструкцию можно найти в руководстве по эксплуатации. Проверьте работоспособность сканирования в таком режиме. Также проверьте работу ксерокса в автономном режиме без соединения с компом. Дело в том, что по принципу действия копир и сканер похожи, поэтому если не работает первый, то очень вероятна именно поломка устройства и без ремонта никак.
Наблюдайте за индикацией на корпусе МФУ. Любое мигание лампочек или кнопок может сигнализировать о проблеме в МФУ, из-за чего все остальные функции блокируются. Контролируйте и возникающие ошибки на дисплее МФУ или на мониторе компьютера. Коды ошибок должны быть рассмотрены в документации к устройству. После исправления ситуации возобновление работы должно произойти.
В крайнем случае сделайте сброс устройства. Как это сделать написано в инструкции к МФУ.












