Шаг 3.2: При установке Windows 7 не видит устройства (мышку, usb клавиатуру, загрузочную флешку, жесткий диск, SSD диск, оптический DVD привод).
Если установка Windows 7 не видит мышь или другое устройства ввода, первое, что стоит сделать, это проверить USB порты, в которые вставлены эти периферийные устройства.
Порты синего цвета (USB 3.0) могут не поддерживаться мастером, и поэтому следует хотя бы на время установки переставить оборудование в порты серого цвета (USB 2.0).
Действие 1 – отключаем (Intel) xHCI Mode
Действие 2 – переключаем режим USB Legacy Support
Находится она также преимущественно во вкладке «Advanced ». Нам нужно поменять режим этой функции на противоположный («Enabled» на «Disabled» или наоборот). Рисунок 2. Меняем значение USB Legacy Support. Не забудьте сохранить изменения во вкладке «Exit», выбрав опцию «Exit Saving Changes», компьютер перезагрузится автоматически.
Проверяем наши устройства, запустив установку Windows снова. Если периферия все еще не работает, следует попробовать сбросить настройки материнской платы.
Действие 3 – сбрасываем BIOS (если предыдущие действия не помогают)



По типу манипулятора
Управлять курсором на ноутбуке можно через встроенный тачпад или внешнюю мышь – проводную или беспроводную.
Проводная
Чаще используют компактные манипуляторы, подключаемые к USB-порту. Старые экземпляры подключаются к порту PS/2 – если вы пользуетесь именно таким, подключите его к разъему USB с помощью переходника с PS/2. Проверьте действие мыши на другом компьютере – если она перестает работать именно на вашем, значит дело в ПК.
Последовательно подключайте манипулятор во все USB-порты, если вы используете пассивные концентраторы без дополнительного питания, включите мышку напрямую в разъем. Отсоедините другие устройства, подключенные в разъемы USB – если манипулятор сразу заработает, контроллерам ноутбука не хватает питания для всех гаджетов. В этом случае приобретите активный USB-хаб, который дополнительно подключается в розетку.
Возможная причина проблемы – USB-порты отключены в BIOS, поэтому ноутбук не видит мышь USB. Что делать в этом случае? Зайдите в BIOS – в начале загрузки компьютера несколько раз нажмите клавишу Del или F12 (точную комбинацию вы увидите в подписи на приветственном экране). В меню переходите в «Advanced» или «Integrated Peripherals», там активируйте подпункты функции и контроллер USB.
Читайте также: Как найти потерянный смартфон даже в случае, если он выключен: самые действенные способы и приложения для Android и IOS

Если в компьютере и разъемах проблем не найдено, неисправен сам манипулятор. Осмотрите кабель – нет ли на нем заломов, и саму мышь. Протрите колесико и оптическую линзу спиртовыми салфетками – их загрязнение будет мешать работе сенсора.
Беспроводная
Когда компьютер не видит беспроводную мышь, действуйте так:
- Посмотрите – включена ли она. Найдите снизу переключатель и поставьте его в положение «On».
- Проверьте батарейку, при ее разряде курсор будет застывать на экране. Вставьте новую батарейку или подзарядите аккумулятор.
- Переставьте приемник в другой USB-порт.
- Если манипулятор был включен, отключите и включите заново.
- Очистите окошко сенсора ватной палочкой.
Тачпад
При проблемах с тачпадом посмотрите, не была ли отключена сенсорная панель. Найдите в верхнем ряду функциональных клавиш изображение прямоугольника, нажмите эту кнопку вместе с Fn. Эта комбинация включает и отключает тачпад на вашем ноутбуке.
Проверьте системные настройки Windows:
- Запустите «Панель управления» из служебных подпрограмм или вызвав функцию control, нажав Win+R.
- В блоке «Оборудование» заходите в пункт «Мышь».
- Открывайте вкладку управления тачпадом – ее название отличается у разных производителей.
- Проверьте, не активирована ли опция отключения панели, когда подсоединена сенсорная мышка
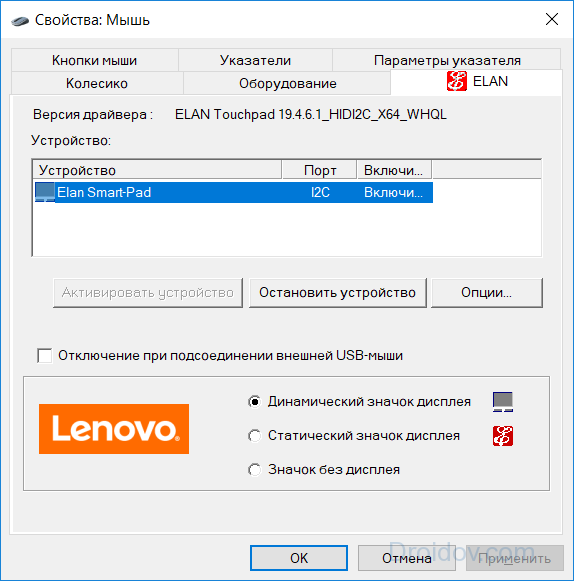
В конце протрите тачпад влажной салфеткой – обилие жирных отпечатков затрудняет работу сенсора.
Проблемы с мышью на разных устройствах и версиях Windows

После переустановленной системы Windows несовместимость драйвера чипсетов может привести к отказу в работе мыши. В каждую операционную систему входят драйвера сенсора, мыши, тачпада, кроме MS-DOS. Распространенной причиной отказа работы мыши является нерабочий драйвер USB, компонент – «Контроллер последовательной шины» и «Корневой концентратор». Вам нужно найти в сети ту версию чипсета, которая подойдет к версии ОС Windows, которая установлена у вас на данный момент. Хотя для 8.1/10 версий основные драйверы уже предусмотрены как компоненты системы, для них устанавливать отдельно не обязательно.
Нетбуки ACER, которым предусмотрена Windows 7 производителем при установке версий выше появлялась проблема – не работала мышь. Проблема была в оборудовании нетбука – драйвера чипсета Windows 7 не подходили и возникали следующие проблемы: пропадало беспроводное сетевое соединение, не работал сенсор, не работала мышь (указатель стоял на одном месте). Проблема решалась удалением драйверов и перезапуском операционной системы. Устройства и оборудование снова работали нормально.
Решение 4. Обновите драйверы клавиатуры/мыши
Если ваша клавиатура или мышь начинает работать, перейдите в Настройки -> Диспетчер устройств. Найдите контроллеры USB с восклицательным знаком рядом с ними, отключите и снова включите их, и все должно начать работать в обычном режиме.

- СВЯЗАННЫЕ: Исправлено: клавиатура Bluetooth подключена, но не работает в Windows 10
Несовместимость
В некоторых случаях компьютер не видит мышь и клавиатуру из-за их несовместимости. Подобные ситуации встречаются редко, но они имеют место. Ни для кого не секрет, что все устройства ПК имеют свои системные требования. Несоответствие им приводит к сбоям в работе девайсов. Происходит конфликт ПО с периферийным устройством, и оно не распознается.

Несовместимость устранить нельзя. Максимум – это сменить используемую операционную систему или заменить несовместимое устройство. Только так удастся наладить работу мыши и клавиатуры.
Физические поломки, из-за которых компьютер не видит мышь
При небрежном использовании даже USB-коннектор может прийти в негодность. Проверьте контакты на порту и в коннекторе мыши, они могут быть повреждены, отогнуты, затерты. Хотя разъем USB очень износостойкий, все же при активном использовании он мог сломаться, могли также ослабнуть контакты. В этом случае необходимо обратиться в сервис для замены USB портов на материнской плате или приобрести новую.

USB-порты на материнской плате

Кабель мыши может также пострадать при всяческих повреждениях, которые приводят к излому проводков внутри кабеля. Известны случаи, когда их перегрызают домашние животные. В этом случае система оповестит вас сообщением – «Невозможно подключиться к USB-порту» или USB Device Over Current Status Detected. USB-кабель имеет 5 жил, которые не так уж просто соединить вместе заново. Здесь, наверное, проще всего следует приобрести новую мышь. Если модель дорогая – ее могут спасти в сервисе.
Кроме провода поломки могут возникать также в самом корпусе мыши
Основные неисправности внутри корпуса:
- Поверхность линзы загрязнена, поцарапана.
- Не работают кнопки. Стрелочка бегает по монитору, но команды со щелчка не выполняются.
- Неисправна основная плата, считыватель, фотоэлементы и т.д.
- Неисправен контроллер управления колесиком. В этом случае нет возможности пролистывать страницы вниз-вверх.
- Ненадежность передних портов USB. Когда несколько портов подключены к плате одного микроконтроллера. Бывает, что неопытные пользователи подключают к таким портам одновременно несколько 4G-модемов и принтеров – сбой если не случился, то случится обязательно. Модемы будут часто терять сотовую сеть и периодически разрывать соединение. То же будет происходить и с принтером, он будет всячески тормозить, останавливаться, не допечатав документ до конца. USB-мышь может быть не распознана системой. Как вы уже догадались, нужно оборудование распределять по всем USB-портам компьютера, в том числе и на задней панели.
В беспроводных мышах:

- Села батарейка или аккумулятор, замените их.
- Контакты на батарейке, аккумуляторе могут окислиться или заржаветь и вовсе отломаться.
- Модуль, который обеспечивает мышь сигналом также может выйти из строя, проверьте его, если есть такая возможность.
- Проводка питания.
Не работает клавиатура Logitech — что делать?
Клавиатуры Logitech бывают двух видов: проводные и беспроводные. Если при включении компьютера клавиатура перестала реагировать на нажатия, существует немало причин того, почему это могло произойти. Рассмотрим некоторые из них.
Проводная клавиатура фирмы Logitech подключается к компьютеру к специальному порту PS/2 или стандартному USB-разъему (в последнее время все чаще можно встретить второй вариант). Если проводная клавиатура вдруг перестала отвечать на нажатия, проанализируйте следующие факторы:
- Проверьте, вставлен ли шнур в соответствующий порт. Для этого можно извлечь кабель и снова вставить его. Если используется USB-интерфейс, вставьте клавиатуру в другой заведомо рабочий разъем. Для проверки работоспособности порта PS/2 используйтерабочую клавиатуру с таким же интерфейсом подключения.
- Проверьте работу клавиатуры. Осмотрите штекер и шнур на наличие дефектов и брака. Обратите внимание на индикацию светодиодов (клавиши Caps Lock и Num Lock), которые свидетельствуют если не о полной, то о частичной исправности клавиатуры. Если возможно, подключите устройство к другому компьютеру и попробуйте ввести какой-нибудь текст. Если клавиатура контактировала с влагой, могли перегореть дорожки на основной микросхеме. В таких случаях часто не работает какая-то часть клавиатуры, а в других — устройство не реагирует на нажатия всех клавиш.
- Проверьте компьютер на наличие вирусов. Хотя это бывает достаточно редко, полная или частичная блокировка клавиатуры может произойти после заражения компьютера вирусами и шпионскими программами.
10 способов ремонта беспроводной мыши

Когда компьютеры только начинали массово появляться в семьях жителей СНГ, существовала поговорка: «Семь бед – один reset». С тех пор прошло много лет и компьютеры лишились кнопки «Reset» за ненадобностью. Все же, решение о перезагрузке системы в любой непонятной ситуации продолжает быть самым популярным способом устранения проблем различного характера. Таким образом, на вопрос что делать, если беспроводная мышь перестала работать, ответ простой – перезагрузить компьютер. А если это не помогло, тогда необходимо воспользоваться одним из способов ниже:
- Заряд элемента питания. Редко кто сразу предполагает, что беспроводная мышь сломалась, если она перестает подавать признаки “жизни”. Но иногда бывает ситуация, когда заряда батарейки хватает на поддержание работы светодиода, а на передачу радиосигнала мощности не хватает. Попробуйте приблизить мышь к ресиверу, если помогло, значит проблема в слабом заряде батарейки.
- Контакты элемента питания с платой. Откройте отсек для батареек или аккумулятора мыши и почистите контакты. А если мышка перестала работать после падения, то стоит также разобрать ее и проверить проводное соединение внутри.
- Подключение приемопередатчика (ресивера). Возможно не до конца вставлен ресивер беспроводной мыши или расшатался USB-разъем. Попробуйте плотнее прижать ресивер, если не помогло переподключите его в другой порт.
- Разрыв соединения с материнской платой. Компьютер может не видеть подключенные устройства в USB-разъем по причине того, что шлейф от материнской платы не подключен к USB-хабу в системном блоке. Откройте системный блок и проверьте плотность контакта всех шлейфов.
- Сломался ресивер. Есть три пути решения этой проблемы: Во-первых, можно купить старую мышь той же модели с рабочим ресивером. Во-вторых, можно попросить у производителя, обратившись напрямую. Если повезет, то вышлют замену. В-третьих, можно купить универсальный ресивер, например, USB Logitech Unifying. Необходимо заранее убедиться, что мышь поддерживает такую возможность.
- Ошибки операционной системы. Проблема с распознаванием может находится на программном уровне. Часто, после чистки системы от вирусов или в результате обновления повреждаются исполняющие файлы OC, отвечающие за управление внешними интерфейсами. Система может либо не видеть подключенное устройство совсем, либо никак не реагировать на его работу. Исключите поломку USB и подключите мышь к другому компьютеру или телефону через OTG кабель. Если там мышь заработает, вероятно проблема в ОС.
- Нерабочий драйвер. Ситуация похожая с предыдущей, за исключение того, что в настройках оборудования будет светиться нераспознанное устройство. Попробуйте установить драйвер посредством Windows, либо скачайте с официального сайта. Мышь со встроенным Bluetooth адаптером может не подключаться к ноутбуку тоже по причине отсутствия драйвера. Чаще всего в списке устройств ноутбук будет видеть мышь, но подключиться не сможет. Для решения проблемы необходимо установить драйвер и специальное ПО из комплекта мыши.
- Конфликт радиосигналов Wi-Fi или Bluetooth. Чаще встречается у беспроводных мышей, подключаемых посредством Wi-Fi. Дело в том, такие мыши работают на частоте 2,44 ГГц, то есть на той же частоте, что и большинство роутеров. Таким образом сигнал роутера перекрывает весь диапазон и блокирует сигнал от ресивера. Даже самая дорогая и продвинутая Wi-Fi-мышь не сможет нормально работать вблизи роутера. Достаточно отодвинуть роутер на 3-4 метра и проблема будет решена.
- Отломанные контакты компонентов мыши. Иногда некачественный припой может повредиться при ударе. Возникнет такая проблема, при которой беспроводная мышка не станет включаться. Разберите корпус, внимательно посмотрите на контакты внизу плат. Даже если не заметите повреждений, для надежности пропаяйте контакты, поскольку трещины могут быть не заметны глазу.












