Как убрать «залипание клавиш»: Инструкция для всех версий Windows
Залипание клавиш – это долгое одновременное зажатие Shift , Alt или Ctrl . Чаще всего залипает Shift , особенно в играх, так как в процессе человек часто жмет на нее. При этом клавиша перестает работать и компьютер издает противный звук, похожий на писк.
Залипание включено в системе по умолчанию и служит для того, чтобы использовать специальные команды нажимая клавиши не одновременно, а последовательно, к примеру, +R, которые открывают строку Выполнить.
Но постоянные всплывающие окна и не работоспособность залипших клавиш очень мешают пользователям в работе или в игре, поэтому многие предпочитают отключать эту функцию, чтобы ничего не отвлекало. В особенности мерзкий звук.
Запустите средство устранения неполадок клавиатуры
Откройте «Параметры» > «Обновление и безопасность» > «Устранение неполадок» > справа «Клавиатура«. Запустите средство и следуйте рекомендациям на экране.
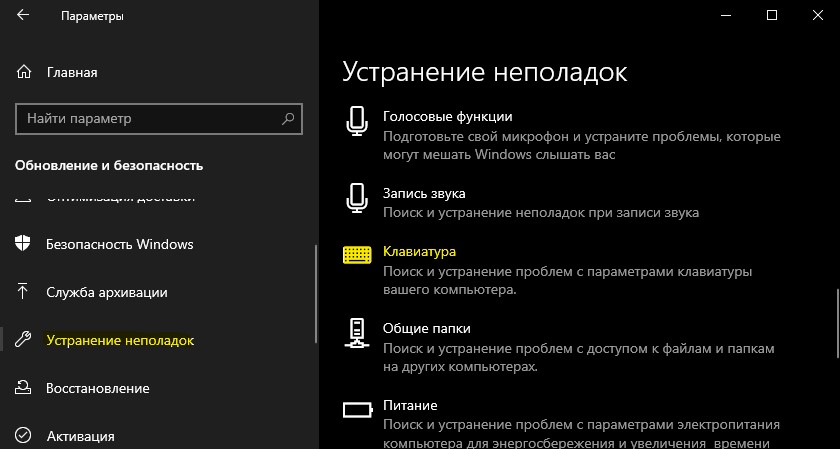
Как включить залипание клавиш в Windows 10
Способ 1. Используйте клавишу «Shift»
Шаг 1: Для включения функции «Залипания клавиш» в «Windows 10» непрерывно нажмите клавишу «Shift» пять раз подряд.
Шаг 2: На экране после звукового сигнала откроется диалоговое окно «Залипание клавиш». Выберите кнопку «Да» и нажмите для подтверждения.

Способ 2. Сделайте это в параметрах клавиатуры «Использовать залипание клавиш»
Шаг 1: В нижнем левом углу экрана в панели задач нажмите символ «Поиск» и введите в строке поисковый запрос «Залипание». В предложенных вариантах во всплывающем меню выберите лучшее соответствие: «Нажимайте клавиши по очереди для ввода сочетания клавиш».

Шаг 2: В открывшемся окне «Параметры» выберите значение индикатора «Вкл.» в разделе «Использовать залипание клавиш».

Вы можете использовать другой вариант для доступа в меню «Параметры»: нажмите кнопку «Пуск» и выберите знак шестеренки в нижнем левом углу всплывающего меню;

или нажмите сочетание клавиш «Windows + X» или нажмите правой кнопкой мыши на кнопке «Пуск», во всплывающем меню выберите раздел «Параметры».

В окне «Параметры» опустите бегунок вниз и выберите раздел «Специальные возможности». В левой панели бокового меню опустите бегунок вниз и выберите раздел «Клавиатура». В правой панели активируйте индикатор «Вкл.» в разделе «Использовать залипание клавиш».
Способ 3. Достигнуть цели, используя «Панель управления»
Шаг 1: Откройте главное меню, нажав кнопку «Пуск» в левом углу экрана, опустите бегунок вниз до раздела «Служебные – Windows» и выберите в нем вкладку «Панель управления».

Шаг 2: В окне «Все элементы панели управления» выберите вкладку «Центр специальных возможностей».

Шаг 3: Опустите бегунок вниз и выберите ссылку «Облегчение работы с клавиатурой».

Шаг 4: В разделе «Упростить набор текста» поставить флажок в ячейке «Включить залипание клавиш».

Залипание (Shift)
В Windows есть еще одна штука, которая мешает нормально играть. Речь идет о «залипании» — при многократном нажатии на Shift игра сворачивается (может появиться звук «пи. «) и появляется навязчивое окно.
Чтобы отключить это, можно воспользоваться двумя способами.
Первый (для Windows 10): нажать сочетание Win+i, перейти в меню «Спец. возможности / клавиатура» и снять галочку с разрешения вкл. залипания. См. пример ниже.

Параметры Windows — клавиатура — залипание
Второй: открыть в панель управления Windows, перейти во вкладку «Спец. возможности / изменение параметров клавиатуры» .

Изменение параметров клавиатуры
Далее снять галочку с залипания и сохранить настройки. Задача решена!

Упростить набор текста
Что есть режим залипания клавиш и для чего он нужен
Моя многолетняя практика показала, что чаще всего незапланированное залипание клавиш наблюдается на ноутбуке. Мне думается, что это из-за особенностей расположения и формы Shift и Enter. На клавиатуре стационарного компьютера кнопка Enter большого размера и имеет особенную форму в виде загнутой стрелки. На ноутбуке же она выполнена в виде прямоугольника, как и Shift, и лишь слегка отличается в размерах. Поэтому достаточно легко промахнуться и в запале ударить 5, а то и 10 раз подряд по Shift, активируя режим залипания клавиш, а что это такое – сейчас объясню.

Залипание – это замечательная функция, нужная людям, неспособным нажать одновременно более одной клавиши на клавиатуре, например, инвалидам или старикам. Вспомните, для перехода в меню системы и вызова диспетчера задач, например, чтобы завершить процесс или закрыть программу при зависании компьютера, нужно одновременно задействовать сразу три кнопки – CTRL, DEL и ALT, что для людей с ограниченными возможностями является непосильной задачей. Рассматриваемая опция при включении работает следующим образом – она сохраняет активной управляющую кнопку (SHIFT, CTRL или ALT) так, как будто пользователь продолжает держать на ней палец. Остаётся только нажать следующую кнопку.

Как работает запуск и завершение работы при стандартных настройках Windows 10
Наверняка каждый не раз замечал, что Windows 10 выключается и загружается гораздо быстрее, чем прошлые версии ОС. За это нужно благодарить функцию «Быстрого запуска», предусмотренную в этой версии. Она помогает системе сохранять все необходимые для работы файлы и драйверы при выключении. Также это называется «Режим гибернации». Как результат — компьютер загружается быстрее.
Эта функция относится только ко включению компьютера, но не к его перезагрузке. При перезагрузке гибернация не срабатывает, ведь компьютер не выключается полностью, а значит, сохранять данные не нужно — они просто не удаляются.
Иногда «Быстрый запуск» может мешать работе некоторых драйверов или устройств, подключенных к компьютеру, но это случается редко. Отключение же этой функции может помочь вернуть нормальную работоспособность.
Что есть режим залипания клавиш и для чего он нужен
Моя многолетняя практика показала, что чаще всего незапланированное залипание клавиш наблюдается на ноутбуке. Мне думается, что это из-за особенностей расположения и формы Shift и Enter. На клавиатуре стационарного компьютера кнопка Enter большого размера и имеет особенную форму в виде загнутой стрелки. На ноутбуке же она выполнена в виде прямоугольника, как и Shift, и лишь слегка отличается в размерах. Поэтому достаточно легко промахнуться и в запале ударить 5, а то и 10 раз подряд по Shift, активируя режим залипания клавиш, а что это такое – сейчас объясню.

Залипание – это замечательная функция, нужная людям, неспособным нажать одновременно более одной клавиши на клавиатуре, например, инвалидам или старикам. Вспомните, для перехода в меню системы и вызова диспетчера задач, например, чтобы завершить процесс или закрыть программу при зависании компьютера, нужно одновременно задействовать сразу три кнопки – CTRL, DEL и ALT, что для людей с ограниченными возможностями является непосильной задачей. Рассматриваемая опция при включении работает следующим образом – она сохраняет активной управляющую кнопку (SHIFT, CTRL или ALT) так, как будто пользователь продолжает держать на ней палец. Остаётся только нажать следующую кнопку.

Решение 6 — Удалите стороннее программное обеспечение, связанное с использованием клавиатуры
По мнению некоторых пользователей, причиной этой проблемы могут быть различные сторонние программы, связанные с клавиатурой. Это относится ко всем программам, которые интегрируются с сочетаниями клавиш или те, которые позволяют вставлять определенные знаки.
Мы советуем вам удалить их, поскольку они могут конфликтовать со стандартными функциями клавиатуры.
Существует несколько способов удаления приложения, но лучше всего использовать программное обеспечение для удаления.
Если вы не знакомы, деинсталлятор — это специальное приложение, которое удалит выбранное приложение вместе со всеми связанными файлами и записями реестра.
При использовании программного обеспечения для удаления будет, как будто выбранное приложение никогда не было установлено на вашем компьютере.
Существует множество отличных приложений для удаления программ, но лучшим из них является IOBit Uninstaller , так что не стесняйтесь попробовать его.
После использования этого программного обеспечения для удаления проблемного приложения у вас больше не должно возникнуть проблем с клавишей Shift.
Где, как и что можно настроить?

Данная опция имеет свои настройки, увидеть и изменить которые можно всё в том же разделе «Облегчение работы с клавиатурой». Здесь можно задать такие параметры, как наличие звука, опции активации и деактивации, появление значка залипания на основной панели внизу экрана и предупреждающего диалогового окна перед включением. Всё вышеперечисленное настраивается добавлением или снятием галочек на соответствующих пунктах.

Заканчиваю повествование. Обязательно напишите в комментариях, пригодилась ли вам информация, приведённая в этой статье. Всем пока.
Залипание клавиш — это долговременное нажатие на клавиши SHIFT, ALT, CTRL. Это происходит случайно и чаше всего в играх. В компьютерных играх чаше используются эти клавиши, например для ускорения бега, стрельбы, прыжка. И люди вовлеченные в игру жмут на эти клавиши с большой частотой, чтобы быстрее бежать или стрелять или еще что-нибудь.
Поэтому и происходит залипание клавиш. Также появление залипания клавиш характеризуется не очень приятным звуком исходящим из системного блока.
Давайте теперь разберемся как отключить залипание клавиш в windows 7.
Шаг 1 . Нажимаем меню Пуск и щелкаем на Панель управления . В панели управления ставим Вид просмотра на Мелкие или крупные значки. Далее щелкаем по ссылке .

Шаг 2 . В следующем окне выберите .

Шаг 3 . В окне облегчение работы с клавиатурой найдите раздел . Уберите галочки со следующих пунктов:
— Включить залипание клавиш.
— Включить озвучивание переключений.
— Включить фильтрацию ввода .

Шаг 4 . Теперь перейдите в раздел нажав на соответствующую ссылку.

Шаг 5 . Этот раздел предназначен для того, если вы не хотите отключать залипание клавиш, а хотите настроить отдельные параметры.
В этом окне вы можете включить или отключить некоторые функции, поставив или сняв галочку в соответствующем поле.
Например вы можете отключить звуковой сигнал при нажатии клавиш CTRL, ALT и SHIFT.

После того, как вы настроите необходимые параметры нажмите кнопку Ок .
На этом все. Теперь мы с легкостью можем отключить залипание клавиш в windows 7.
Функция залипания клавиш предназначена для пользователей, которым сложно удерживать две или более клавиш одновременно.
Облегчить ситуацию можно, путем поочередного нажатия сочетаний клавиш .
Если нужно использовать определенное сочетание клавиш, например CTRL+P, режим «Залипание клавиш» позволяет нажимать клавиши по очереди, а не одновременно.
Для некоторых залипание клавиш — единственный способ нормально взаимодействовать с компьютером и операционной системой.
Данный режим распространяется на такие клавиши, как Ctrl, Alt, Shift и клавишу Windows (с изображением флага Windows) . После нажатия на управляющую клавишу, она остается активной до тех пор, пока пользователь не нажмет вторую клавишу, завершив комбинацию.
В Windows предусмотрена такая возможность. Но для этого ее нужно сначала настроить.
Вызов окна настройки Залипания клавиш можно осуществить путем пятикратного нажатия кнопки «Shift» , только не быстро:о). Или же стандартно, с помощью мыши Пуск>>>Панель управления>>>Специальные возможности (Если Vista или Windows 7, то в панели управления ищите «Центр специальных возможностей» ).
Вк лючение залипания клавиш с помощью мыши
- Нажмите кнопку Пуск и выберите пункт Панель управления .
- Убедитесь, что выбран классический вид и значки панели управления отображаются на экране. Если это не так, выберите в левой области панели управления.
- Выберите Специальные возможности , чтобы открыть соответствующее диалоговое окно.
4. Выберите вкладку Клавиатура и установите флажок Залипание .
Для дополнительной настройки параметров залипания клавиш следует воспользоваться кнопкой Настройка .
Нажмите кнопку Настройка (1), чтобы открыть диалоговое окно параметров залипания клавиш. Установите флажки, соответствующие нужным параметрам. Нажмите кнопку ОК (2), затем Применить (3), а затем кнопку Закрыть (Х) на панели управления.
Окно Настройка режима залипания клавиш содержит следующие параметры:
Если Вам безумно не повезло и у Вас не работает мышь, то открыть окно настройки «Залипание клавиш» можно с помощью клавиатуры
Включение залипания клавиш с помощью клавиатуры
- Откройте меню Пуск , нажав клавиши CTRL+ESC (или клавишу с эмблемой Windows) . Затем откройте Панель управления , нажав клавишу C .
- Убедитесь, что выбран классический вид и значки панели управления отображаются на экране. Если это не так, прейдите в левую область панели управления и выберите Переключение к классическому виду , нажав клавишу TAB, а затем ВВОД . С помощью клавиш со стрелками выберите Специальные возможности и нажмите клавишу ВВОД .
- В диалоговом окне Специальные возможности перейдите на вкладку Клавиатура , а затем установите флажок Залипание , нажав клавишу U.
- С помощью клавиши S нажмите кнопку Параметры . Откроется диалоговое окно Настройка режима залипания клавиш , в котором можно выбрать перечисленные ниже параметры.
Нажмите клавишу U, чтобы установить флажок Использовать такой способ включения . Этот параметр позволяет включать и выключать залипание клавиш пятикратным нажатием клавиши SHIFT .
Нажмите клавишу P , чтобы установить флажок Двойное нажатие запирает клавиши CTRL, SHIFT и ALT . Этот параметр позволяет запереть клавиши CTRL, ALT, SHIFT или клавишу с эмблемой Windows , если нажать какую-либо из них дважды подряд.
Нажмите клавишу T , чтобы установить флажок Отключать залипание при нажатии сразу двух клавиш . Этот параметр позволяет отключать залипание клавиш, если клавиши CTRL, ALT, SHIFT или клавиша с эмблемой Windows нажаты одновременно с какой-либо другой клавишей.
Нажмите клавишу M , чтобы установить флажок Выдавать звуковой сигнал при нажатии CTRL, SHIFT и ALT . Этот параметр позволяет воспроизводить звуковой сигнал, когда клавиши CTRL, ALT, SHIFT или клавиша с эмблемой Windows нажимаются, запираются или отпускаются.
Нажмите клавишу S , чтобы установить флажок Отображать состояние режима залипания на экране . Эта функция позволяет отображать соответствующий значок в панели задач при включенной функции залипания.
5. Дважды нажмите клавишу ВВОД , чтобы выйти из меню специальных возможностей.
6. Закройте панель управления, нажав клавиши ALT+F, C .
Как отключить функцию «Залипание клавиш»
Как правило, функцию залипания клавиш и кнопки мыши удобно активировать в тех случаях, когда за компьютер садятся начинающие пользователи или люди с ограниченными возможностями. Если у вас нет необходимости использовать данные режимы, их лучше отключить.
Иногда залипание клавиш происходит автоматически и многие, наверное, наверно сталкивались с такими проблемами. Часто это происходит в играх, когда нажимаешь несколько клавиш одновременно.
Или залипание включается само по себе при длительном удержании единожды какой-либо кнопки на клавиатуре.
Или печатаешь какой-либо текст и вдруг что-то переключилось. и печатать одним нажатием стало невозможно, а печатает, только если держать кнопку несколько секунд.
Скорее всего, в таких случаях. Вы включили режим «Залипания клавиш » .
По статистике, чаще всего залипает клавиша Shift. При этом, когда включается залипание, компьютер начинает издавать характерный высокий звук, напоминающий прерывистый писк. Каждые пять секунд при залипании одной и той же клавиши звук повторяется, что очень напрягает сидящего перед компьютером.
Чтобы снять залипание клавиш без отключения данного режима, при работе пять раз нажмите клавишу Shift.
Чтобы отключить функцию залипания клавиш полностью , выполните следующие действия
Для принудительного отключения функции залипания клавиш:
Способ 1. стандартный
1. Пройдите в «Пуск» → «Панель управления» . Вызовите компонент «Специальные возможности» . В общем, начальные действия такие же, как и при включении режима залипания клавиш (см. выше)
2. Кликните по значку «Специальные возможности» левой кнопкой мыши, — откроется новое диалоговое окно. В открывшемся окне перейдите на вкладку «Клавиатура».
3. В разделе «Залипание клавиш» «Залипание» .

4. Нажмите на кнопку «Применить» , чтобы новые настройки вступили в силу.
5. Закройте окно «Специальные возможности» , нажав на кнопку ОК или значок [x] в правом верхнем углу окна.
Для Windows 7: для удобства, даю пример также и для английской версии.
1. Зайдите в «Пуск» → «Панель управления» .
Внизу находим пункт «» (Ease of Access )и заходим в него.
В следующем окне перед вами откроется список упрощений работы с компьютером. Выбираем « Облегчение работы с клавиатурой » (Make the keyboard easier to use)
Кстати, по умолчанию, в разделе «Упростить набор текста» большинство опций не отмечено, что не мешает Windows всякий раз предлагать включение новых функций при нажатии определенной последовательности клавиш. Чтобы избавиться от этих предложений, придется погрузиться еще глубже в настройки.
Нажмите ссылку «Настройка залипания клавиш» (Set Up Sticky Keys) , чтобы перейти к окну «Настроить залипание клавиш» (Set Up Sticky Keys). В этом окне нужно снять галочки не только с пункта « Включить залипание клавиш » ,
но и с пункта «Включать залипание клавиш при пятикратном нажатии клавиши SHIFT» (Turn on Sticky Keys when SHIFT Is Pressed Five Times) .
Тогда Windows перестанет предлагать включить эту функцию.
Когда все будет готово, сохраняем сделанные настройки, нажав «Применить» . Закрыть окно кнопкой «ОК ».
Способ 2. Облегчённый
Чтобы отключить функцию залипания клавиш нужно сделать простые действия:
При быстром пятикратном нажатии левой клавиши в Windows ХР появляется диалоговое окно с предложением включить Залипание клавиш
После нажатия на кнопку «Параметры» сразу открывается окошко «Специальные возможности» . Далее работаем с этим окном, как и в первом способе.
Для Windows 7 диалоговое окно с предложением включить Залипание клавиш будет выглядеть так:
Или окно Sticky Keys для английской версии:
3. Появляется окошко настроек залипания клавиш.
6. Наслаждаемся работой в Windows или игрой в любимую игру.
Отключение функцию «Фильтрация ввода»
Вы отключили функцию «Залипания клавиш», но проблема не ушла, все равно есть задержки печатания. Возможно, дело заключается в том, что помимо залипания клавиш может быть включен режим «Фильтрация ввода»
«Фильтрация ввода» (Filter Keys) , включается, если нажать и удерживать правую клавишу более 8 секунд.
Чтобы ее отключить,
Заходим Пуск>>>Панель управления>>>Специальные возможности >>>Клавиатура .
В разделе Фильтрация ввода снимите маркер с поля напротив надписи «Фильтрация».

Нажмите кнопку Настройка , чтобы открыть диалоговое окно параметровфильтрации. Снимите галочку с пункта «Включение режима фильтрации: удерживание клавиши SHIFT справа в течении 8 секунд» Нажимаем ОК , затем Применить и закрываем окно нажатием ОК или Х
Заходим Пуск>>>Панель управления>>> Центр специальных возможностей
В окне «Облегчение работы с клавиатурой» снимаем галочку с раздела «Включить фильтрацию ввода»:
— «Включать фильтрацию ввода» и «Включать режим фильтрации ввода при удержании правой клавиши SHIFT более 8 секунд» (Turn on Filter Keys when Right SHIFT Is Pressed for 8 Seconds)
Нажимаем Применить , закрываем окно нажатием ОК
Как отключить оповещающий сигнал режима «Залипание клавиш»
Если залипание клавиш нужно оставить активным, но требуется только отключить отвлекающий звуковой сигнал, издаваемый компьютером,
то Для Windows 7 галочку у опции «Включить залипание клавиш» оставьте /или поставьте и нажмите на синюю ссылку «Настройка залипания клавиш» .

В появившемся окне уберите в самом низу галочку напротив опции «Звуковой сигнал при нажатии CTRL, ALT и SHIFT» ,
после чего нажмите Применить , затем ОК и закройте панель управления.
Для Windows ХР это действо будет выглядеть вот так:

Можно также снять галочку с «Использовать такой способ включения» в Настройках раздела «Озвучивание переключения режимов»
Таким образом вы не отключите залипание клавиш, но уберёте раздражающий звук.
Вот вроде бы и всё, что я хотела сказать о таких функциях Windows , как «Залипание клавиш» и «Фильтрация ввода» . Если эти специальные возможности вам не нужны, отключение этих двух опций избавит вас от навязчивых предложений операционной системы и от раздражающего писка спикера.
По материалам www.kakprosto.ru, www.inetkomp.ru, www.nb1000.
Комбинация клавиш Shift является оной из основных и часто используемых в операционной системе. Соответственно, к ним привязано выполнение некоторых задач с помощью определённого сочетания нажатий на несколько кнопок, для упрощения использования функций ОС. Клавиша модификатор Shift была придумана, а потом запатентована в 1875 году неким Байроном Бруксом. Предназначалась она для сдвига каретки печатной машинки и написания текста заглавными буквами (большими). В тех же годах её впервые начали использовать на пишущих устройствах фирмы Ремингтон (точное название модели Ремингтон номер 2, первичная дата выпуска 1878 год, см. иллюстрацию ниже). Так постепенно она дошла до наших дней и стала неотъемлемой частью клавиатуры для компьютера. В данной статье будет описано сочетание клавиш Shift, наиболее используемое для выполнения повседневных задач при работе с Windows.
Известно ли вам что, перетаскивая файл в корзинку, нажимая кнопку DEL, или выбирая из контекстного меню пункт «Удалить», вы зажмёте клавишу Shift тогда документ будет уничтожен, не попав в корзину. Если вы хотите временно отключить автоматическое распознавание CD-ROM, то во время запуска диска нажмите и держите Shift на клавиатуре.

Если, будете удерживать клавишу Shift во время загрузки Windows тогда будет пропущена обработка автозагрузки файлов. Это, файлы автозагрузки программ, которые находятся в папках:
Вместо слова username в последнем выражение следует подставить название папки профиля пользователя операционной системы. Основные программы, которые требуются Windows для работы будут загружены в любом случае.
Когда существует большая вложенность каталогов, а в свойствах папки включена опция «Открывать папки в одном и том же окне», то у вас может быть открыто очень много окон которые потом надо долго закрывать. Если вы хотите избежать этой нудной и долгой процедуры тогда зажмите клавишу Shift и закройте последнее открытое вами окно (нажмите на (Х) справа вверху), вследствие чего будут закрыты все окна, находящиеся по пути до данной директории.
Если захотите открыть отдельное окно браузера для информации во время перехода по ссылке, тогда до клика зажмите и удерживайте Shift . Когда существует надобность в то его можно вызвать, используя горячие клавиши Ctrl + Shift + Esc , вместо того чтобы выполнять данное действие через контекстное меню кнопки пуск рабочего стола. Последнее сочетание очень удобное и экономит время, сам им пользуюсь.
Многие кто работает на компьютере с разного рода документами знают, что для вставки слов либо файлов или других вещей такого типа можно использовать Ctrl + V, аналогичную функцию выполняет комбинация Shift + Insert . Выполнить выделение текста либо кода можно при помощи зажатой кнопки Shift и стрелок вправо, влево, вниз, вверх (← → ↓). Если понадобилось осуществить выделение по словам, тогда следует зажать Shift + Ctrl + стрелка на клавиатуре в нужную сторону . Если воспользоваться стрелками вверх и вниз из предыдущего предложения, то выделение будет осуществляться по абзацам.
Чтобы вызвать контекстное меню объекта, которое вызывается посредством клика правой кнопкой мышки, можно воспользоваться сочетанием кнопок Shift + F10 . В некоторых программах для возвращения назад по вкладкам используется Ctrl + Shift + Tab . Для того чтобы вернуться назад по опциям могут быть использованы клавиши Shift + Tab .
Если понадобиться включить или отключить залипание клавиш, то вместо поиска требуемой опции в настройках ОС следует нажать пять раз кнопку Shift на клавиатуре. Когда нужно включить либо отключить фильтрацию ввода с клавиатуры (это некая опция для людей с ограниченными способностями помогающая предотвратить случайные короткие или не полностью законченные повторные нажатия клавиш), то следует зажать и удерживать клавишу Shift в течение восьми секунд. Если у вас сломалось указывающее устройство и вы подумываете о том , чтобы выгодно купить и остаться довольным, но требуется выполнить некие действия за компьютером с помощью стрелки, то можно воспользоваться горячими клавишами левый Shift + левый Alt + Num Lock после чего будет включено управление указателем с клавиатуры. Чтобы включить либо отключить высокую контрастность, можете воспользоваться связкой кнопок левый Shift + левый Alt + Print Screen . Появившиеся вопросы, которые не останутся без внимания всегда можно задать в комментариях, либо перейдите на страницу «Контакты» заполните и пошлите мне форму.
Просто без какой либо причины компьютер начал работать все время так, будто всегда зажата кнопка shift. Перезагрузка не помогает, отключал клавиатуру вставлял новую, не помогает. Переустановил виндовс, и все равно работает так будто зажат shift. ( залипание отключал и включал, что только не делал с ним и нажимал по 5 раз — все бесполезно.) Скачал экранную клавиатуру, и на ней постоянно зажат shift. Проверял все диски на вирусы, ничего не помогло. Как это исправить?












