Как включить электронную клавиатуру на компьютере
Включение компьютера с клавиатуры может быть полезным лайфхаком, если системный блок находится в труднодоступном месте и добраться до кнопки включения (Power) сложно. Но раз потребность такая есть, то этот вопрос достоин внимания. Об этом, о том, что такое «горячие клавиши» Windows и о многом другом сегодняшняя моя заметка.
Современный компьютер вообще довольно сложная машина, особенно для начинающих пользователей. К нему можно подключить множество дополнительных устройств, таких как, акустические колонки, модем, наушники, микрофон, мышку и самое главное- клавиатуру. Это крайне важные составляющие, которые позволяют с комфортом работать с операционной системой вашего компьютера.
Но в продолжение первой заметки, сегодня продолжим изучать возможности клавиатуры. Сейчас я расскажу о подключении клавиатуры к компьютеру. И поскольку клавиатуры бывают разного вида, то и принципы подключения тоже разные, но на самом деле разобраться в этом не так трудно, как кажется. На что обратить внимание в первую очередь?
Не работает клавиатура на компьютере — Почему?
Рассмотрим самые популярные причины, из-за которых может возникнуть такая проблема. В первую очередь проверьте их.
- Поврежден кабель соединения
- Сломалось гнездо подключения
- Села зарядка или проблемы с аккумулятором на беспроводных моделях
- Проблема в сбое драйверов в Windows
- Механические повреждения
- Попадание влаги
Большинство из этих причин можно решить самому. Пройдемся по пунктам и разберем варианты решений, и что делать если клавиатура не печатает буквы и цифры.
Способ 2: Для десятки
На десятке есть еще один способ запустить эту утилиту без помощи физической клавиатуры:
- Заходим опять в «Пуск» и нажимаем по шестеренке.

- Выбираем «Специальные возможности».

- Пролистываем вниз до раздела «Взаимодействия», заходим в раздел клавиатуры и включаем нужный нам бегунок.

Разблокировка с помощью программы All-Unlock v2.0 RC3
При неудачном расположении специальных кнопок, человек может заблокировать случайно возможность ввода. Раз и навсегда выполнить включение клавиатуры на ноутбуке можно при помощи специальной утилиты – All-Unlock v2.0 RC3. На официальном сайте приложение доступно для скачивания бесплатная версия. С других сайтов скачивать не рекомендуется, но при такой необходимости убедитесь, что ваш антивирусная защита запущена и работает, чтобы избежать вреда из-за злоумышленников.
Если у вас не получилось включить кейборд или подключить дополнительный, можно воспользоваться альтернативным вариантом – виртуальное устройство ввода. Эта функция существует в операционной версии с выходом XP, она присутствует и на поздних сборках. Включить виртуальную клавиатуру можно следующим способом:
Физическое отключение

Если вы все-таки решили разобрать ноутбук и отключить клавиатуру раз и навсегда, здесь вам необходимо действовать осторожно, даже малейшие царапины на материнке приведут ее в нерабочее состояние.
Итак, панель к материнской плате подключается посредством шлейфа. Чтобы отключить ее, аккуратно откройте корпус и отсоедините шлейф. При этом старайтесь не повредить пломбы, если ноутбук у вас новый, то по гарантии в ремонт его не примут.
Как включить на компьютере клавиатуру на экране: 7 способов
Всем привет! Сегодня будем разбирать очередной вопрос – как вывести клавиатуру на экране рабочего стола, если физическая клавиатура не работает. Попробуйте переключить физическое устройство в другой USB порт, если есть возможность. Если же этот вариант не помог, то читаем эту статью.

Способ 1: Без помощи клавиатуры
Windows 10
Открываем меню «Пуск» далее находим букву «С» и открываем папку «Спец. возможности», там и будет нужная нам утилита. Клавиатура на экране должна появится сразу.

Windows 7
В Виндовс 7 все примерно также, только зайдя в главное меню, нужно сначала перейти во «Все программы», далее найти папку «Стандартные», и уже дальше вы увидите раздел «Специальные возможности».

Windows 8
На Windows 8 чтобы запустить программную клавиатуру, нужно раскрыть список всех приложений в месте, где находятся все основные плитки системы.

Находим раздел «Специальных возможностей» и запускаем виртуальную графическую электронную клавиатуру.

Способ 2: Для десятки
На десятке есть еще один способ запустить эту утилиту без помощи физической клавиатуры:
- Заходим опять в «Пуск» и нажимаем по шестеренке.

- Выбираем «Специальные возможности».

- Пролистываем вниз до раздела «Взаимодействия», заходим в раздел клавиатуры и включаем нужный нам бегунок.

Способ 3: Через окно «Выполнить»
На клавиатуре найдите кнопку – она может иметь значок четырех квадратиков (знак Windows). Находится кнопка в первом нижнем ряду между Ctrl и Alt . И нужно найти английскую букву R .

Нажимаем одновременно на них, и должно вылезти окошко «Выполнить», где нужно будет ввести команду из трех букв:
osk

Способ 4: Быстрые клавиши
Нажимаем одновременно на три клавиши , Ctrl и английскую букву O .
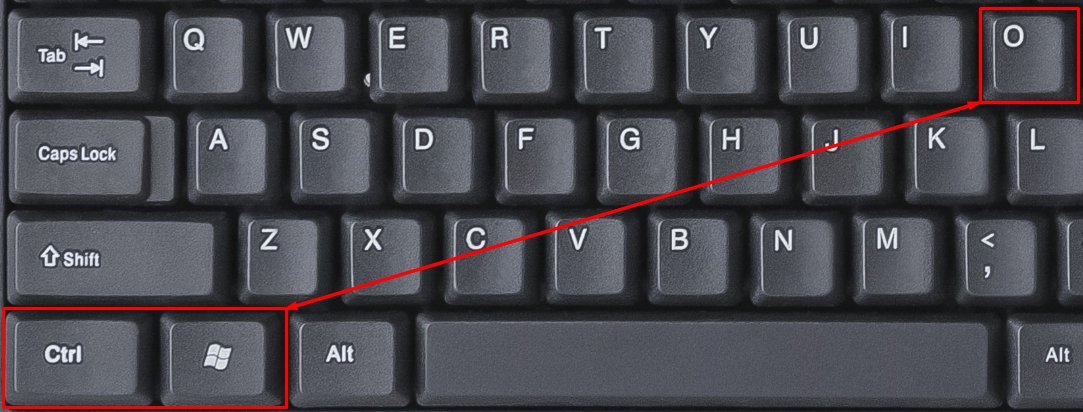
Способ 5: Командная строка
Командную строку можно запустить несколькими способами. Первый – нажимаем + R и прописываем команду: cmd . Второй – открываем «Пуск» – (в Windows 7: «Все программы» – «Стандартные») – открываем папку «Служебные». Находим там консоль и запускаем. Вы можете запустить консоль через поиск операционной системы – просто введите название «командная строка» в строку поиска. После запуска черного окна вводим команду:

Способ 6: С помощью лупы
Еще один простой способ – это найти строку поиска и ввести название приложения там.

Способ 7: Программы
Если вывести клавиатуру на кран монитора ноутбука или компьютера не получается, то возможно есть поломка в системных файлах. Как вариант можно воспользоваться сторонними приложениями. Они работают достаточно просто, вы скачивайте их, запускаете и клава начинает сразу отображаться поверх всех запущенных окон.
- Free Virtual Keyboard – простая и небольшая программа. Есть портативная и установочная версия приложения.

- Click-N-Type – утилита поддерживает огромное множество языков. Но самое главное, она работает даже с очень старыми версиями Windows: 98, Me, NT, 2000, XP, Vista.
Я бы на вашем месте проверил компьютер антивирусной программой. И можно попробовать откатить операционную систему до определенной точки восстановления – это поможет восстановить побитые системные файлы.
В качестве заключения
Есть сложные программные методы и простые, которыми отключается клавиатура. Для кого-то самым удобным способом будет физическое отключение ее шлейфа от материнской платы. Стоит помнить, что выбор сложного метода не всегда оптимален. Например, редактировать групповые политики без специальных знаний опасно. Удобнее применить простые программы, командную строку или физическое отключение шлейфа. Нужно выбирать наиболее понятный для себя способ отключения клавиатуры.
Как разблокировать клавиатуру на виндовс 10?
Чтобы разблокировать клавиатуру и мышь — нужно нажать клавиши Ctrl+Alt+Del и потом Esc.
…
Также нажав на приложение правой клавишей мыши вы можете выбрать:
- блокировка всех клавиш — заблокирует клавиатуру и мышь;
- блокировка клавиатуры — заблокирует только клавиатуру;
- блокировка мыши — заблокирует только мышь.
5.способ. Запуск экранной клавиатуры при не рабочей физической
Что делать, если физическая клавиатура не работает, и заменить её пока не чем? Те способы, которые мы рассмотрели выше в таком случае не подойдут. Но выход есть.
Если у вас изначально не работает клавиатура, то при загрузке операционной системы её можно включить мышкой еще до ввода пароля.
В Windows 7 на экране входа в систему внизу слева имеется значок в виде циферблата часов. Нажмите на него мышкой. Откроется небольшое окошко, в котором необходимо выбрать пункт «Ввод текста без клавиатуры (экранная клавиатура)» и ниже нажать кнопку «ОК».

В Windows 10 сначала необходимо на начальном экране нажать на значок в виде монитора (внизу справа).

А потом на значок, «Специальные возможности» (похожий на циферблат часов).

Откроется небольшое меню, в котором необходимо выбрать пункт «Экранная клавиатура».

Вот таким образом можно включить экранную клавиатуру на компьютере и ноутбуке.












