Почему не работает клавиатура на компьютере.
Компьютерная клавиатура, является одним из основных устройств ввода информации. При этом, если появляются проблемы в ее работе пользователи сразу задаются вопросом: почему не работает клавиатура на компьютере. Как правило, для того, чтобы клавиатура начала работать, достаточно её подключить к системному блоку в специальный разъем PS/2 или в USB порт. Но часто случается, что после подключения, кнопки клавиатуры не реагируют на нажатия, а лампочки не горят. Поэтому, давайте разберемся, что делать если клавиатура перестала работать и как решить проблему самостоятельно.
Все мы знаем, что для того, чтобы подключить клавиатуру к компьютеру, достаточно воткнуть штекер в специальный разъем. При этом устройство самостоятельно определится в системе и установятся соответствующие драйвера. От пользователя требуется лишь немного подождать. Но бывают случаи, когда после включения компьютера клавиатура не подает признаков жизни. Причин, почему не работает клавиатура на компьютере, может быть две.
- Механическое повреждение устройства.
- Повреждение кабеля. Проверьте целостность кабеля клавиатуры, возможно он поврежден;
- Сломан штекер PS/2. Очень часто на своей практике встречал ситуации, когда были погнуты или отломаны штырьки в штекере клавиатуры. Для того, чтобы проверить данный момент, вытащите фиолетовый штекер и осмотрите его внутреннюю часть. Если увидите согнутые контакты, попробуйте их аккуратно поправить и подключить обратно к системному блоку;
- Неисправность разъема PS/2 на материнской плате. Также достаточно частое явление, когда выходит из строя разъем, используемый для подключения клавиатуры и мыши. Решение – установка клавиатуры c USB интерфейсом;
Важно! Все действия подключения клавиатуры c интерфейсом PS/2 выполняйте обязательно при выключенном компьютере. Это позволит вам избежать выхода из строя клавиатуры или порта на материнской плате.
- Неисправность платы или микроконтроллера клавиатуры. В данном случае, поможет замена клавиатуры на новую, так как ремонт будет не целесообразен.
- Программная проблема. Программные сбои при установке и подключении клавиатуры бывают достаточно редко и не всегда связаны с проблемами операционной системы. Возможно сбой произошел в BIOS и клавиатура выключена программно.
Это основные причины, почему не работает клавиатура на компьютере. Давайте теперь подробно разберемся, как решить проблемы с разными типами клавиатур.
Не работает клавиатура на компьютере — Почему?
Рассмотрим самые популярные причины, из-за которых может возникнуть такая проблема. В первую очередь проверьте их.
- Поврежден кабель соединения
- Сломалось гнездо подключения
- Села зарядка или проблемы с аккумулятором на беспроводных моделях
- Проблема в сбое драйверов в Windows
- Механические повреждения
- Попадание влаги
Большинство из этих причин можно решить самому. Пройдемся по пунктам и разберем варианты решений, и что делать если клавиатура не печатает буквы и цифры.
Что делать если не работает клавиатура на компьютере
1. Проверяем кабель и гнездо подключения
В первую очередь проверьте кабель, который подключает клавиатуру к ПК. Попробуйте помять его под разными углами одновременно нажимая клавиши. Если печать заработает — значит проблема точно в нем.
Также следует попробовать подключить ее в другое гнездо USB. Если же используется старый разъем PS/2 фиолетового цвета, тут может помочь переходник.

Интересно! Если индикация Num Lock и Caps Lock работает, это означает то, что питание на плату подается нормально и нет критических механических повреждений.
2. Восстанавливаем драйвера
1. Кликните правой кнопкой мыши по значку Windows на панели задач и откройте «Диспетчер устройств».
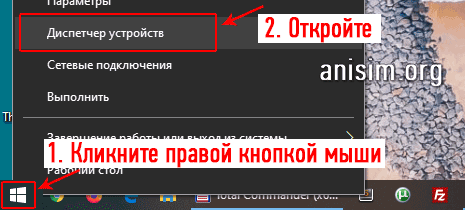
2. Раскройте раздел «Клавиатуры» и удалите устройство, здесь может быть несколько устройств — удалите все. После этого перезагрузите компьютер. После включения проверьте — все ли работает.
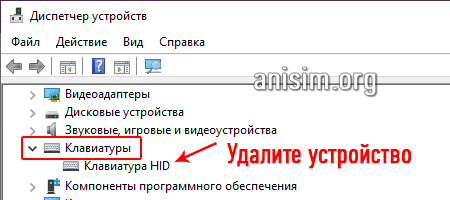
3. Проверяем систему на вирусы
Есть несколько видов вредоносного программного обеспечения, которые просто выключают работу с устройствами ввода.
Скачайте Dr.Web CureIt! и сделайте полную проверку системы, при нахождении угроз — вылечите файлы, или удалите.
Интересно! Проблемы с электропитанием минимально могут воздействовать на работу клавиатуры и искать в них причину не стоит.
4. Смотрим BIOS на сбой настроек
Такое может случиться редко, но тоже бывает, особенно при сбоях в электропитании. Настройки БИОС просто могут слететь таким образом, что клавиатура просто не будет определяться. Проверим это.
Интересно! Если в BIOS клавиши нажимаются и все работает, значит проблема в Windows или, как раз в настройках БИОС. В первом случае — удаляем вирусы, переустанавливаем драйвера. В крайнем случае — переустанавливаем саму систему.
1. Нам нужно зайти в BIOS, для этого начните перезагрузку ПК. При его включении появится экрана с параметрами загрузки, в это время нажмите клавишу «DEL». Во всех подробностях для разных материнских плат, как это сделать написано в материале — как открыть биос.

2. В основных или расширенных настройках найдите и включите пункт USB Keyboard Support. В разных материнских платах он может называться по-разному, но смысл будет один и тот же, к примеру: USB Support, USB Legacy Support, USB Keyboard Function.

3. После этого сохраните настройки и перезагрузите ПК. Перейдите в раздел «Exit», нажмите на «Save & Exit Setup» и подтвердите действие. Или просто нажмите на F10 и также подтвердите действие.
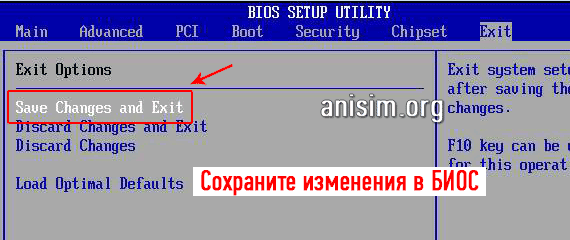
5. Решаем проблему с PS/2 клавиатурой
Если ваш гаджет подключается именно с помощью разъема PS/2 — то проделайте следующее.
1. Кликните правой кнопкой мышки по значку Windows на панели задач и откройте утилиту «Выполнить».
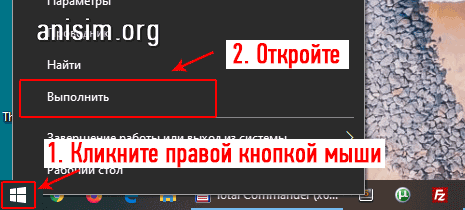
2. Скопируйте слово — regedit и вставьте в поле для ввода, затем нажмите на OK.
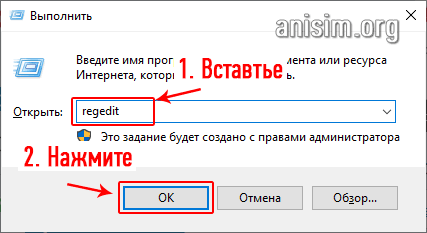
3. Перейдите по разделам в левом столбце: HKEY_LOCAL_MACHINE — SYSTEM — CurrentControlSet — Services — i8042prt.
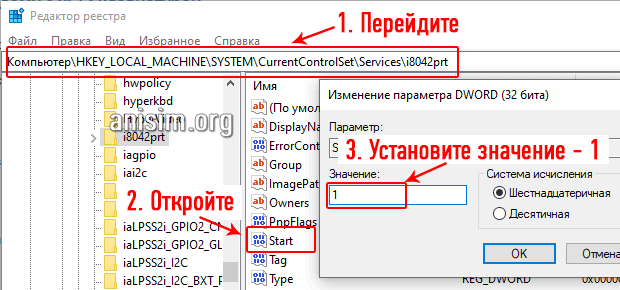
4. В правом столбце откройте запись «Start», установите значение: 1 и нажмите на OK. Перезагрузите компьютер, все должно начать работать.
6. При попадании влаги
Сразу отключите устройство от питания и дайте высохнуть, чтобы под кнопками не было капель. Можно воспользоваться феном, но использовать только холодный или чуть теплый воздух. Если можете разобрать — сделайте это, и аккуратно протрите, чтобы убрать влагу. Но делать это только в том случае, если уверены, что понимаете, как все разобрать и собрать обратно без последствий.

Важно! При намокании клавиатуры, если не уверены, что сможете ее разобрать и нормально просушить — проще ее быстро отнести в ближайший сервисный центр, чтобы вам ее почистили профессионалы и предотвратили окисление контактов.
После того, как она точно высохнет — можно подключить к ПК и проверить все ли работает. Могут перестать работать определенные клавиши — значит там произошло окисление контактов и их нужно будет чистить.
Интересно! В большинстве своем после попадания влаги происходит окисление контактов. Убрать его вам сможет любой мастер, который занимается техникой, стоит услуга недорого.
7. Ищем брак
1. Если устройство было приобретено совсем недавно, и вышло из строя в течении двух недель — то с большой долей вероятности это просто брак. Не стоит трогать ее, просто положите обратно в коробку и отнесите на обмен туда, где ее покупали.
2. Если устройство начало глючить, плохо работать или вообще вышло из строя через год — то скорее всего это просто особенность данной модели. Посмотрите отзывы на нее от других пользователей в интернете, что они пишут об опыте эксплуатации. Если гарантия еще работает, к примеру, у вас Logitech — также несите на обмен.
8. Не работает правая часть/блок с цифрами
Чтобы она заработала нужно нажать на клавишу Num Lock, загорится соответствующий индикатор и все заработает.
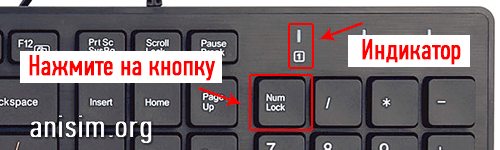
Не работает вся клавиатура
1. Программный сбой устройства. Наиболее частыми программными причинами полного отказа функционала кнопок являются:
- сбой ПО;
- поломка драйвера;
- неправильные настройки BIOS;
- переход ПК в безопасный режим работы;
- некорректная работа операционной системы;
- заражение ПК или ноутбука вирусами и т.д.
Для ремонта лэптопа необходимо оперативное устранение программного сбоя.
2. Механические повреждения клавиатуры, под которыми понимается нарушения целостности девайса в результате внешнего воздействия, в том числе падения, удара, попадания воды:
- обрыв кабеля или шлейфа — проводов внутри клавиатуры, соединяющих все внутренние элементы девайса;
- нарушение целостности портов;
- отхождение внутренних контактов;
- механическое повреждение шлейфа;
- поломка батареи (необходима замена аккумулятора);
- окисление контактов шлейфа лэптопа и, как следствие, сгорание микросхемы (чаще всего происходит в результате попадания воды).
В том случае, если самостоятельная диагностика не позволяет выявить причину поломки клавиатуры, рекомендуется обратиться к специалисту.
Неправильный ремонт или непрофессиональное вмешательство во внутреннее устройство лэптопа может привести к его полному отказу, что особенно проблемно для ноутбуков: замена клавиатуры требует подбора оптимальной модели для конкретного девайса.
Если клавиатура не работает только на экране входа и в приложениях Windows 10
Частый случай — клавиатура исправно работает в БИОС, в обычных программах (блокнот, Word и т.п.), но не работает на экране входа в Windows 10 и в приложениях из магазина (например, в браузере Edge, в поиске на панели задач и т.п.).
Причиной такого поведения обычно является не запущенный процесс ctfmon.exe (можно посмотреть в диспетчере задач: правый клик по кнопке Пуск — Диспетчер задач — вкладка «Подробности»).

Если процесс действительно не запущен, вы можете:

- Запустить его (нажмите клавиши Win+R, введите ctfmon.exe в окно «Выполнить» и нажмите Enter).
- Добавить ctfmon.exe в автозагрузку Windows 10, для чего выполнить следующие шаги.
- Запустить редактор реестра (Win+R, ввести regedit и нажать Enter)
- В редакторе реестра перейти к разделу
- Создать в этом разделе строковый параметр с именем ctfmon и значением C:WindowsSystem32ctfmon.exe
- Перезагрузить компьютер (именно перезагрузка, а не завершение работы и включение) и проверить работу клавиатуры.
Почему клавиатуру необходимо периодически чистить
Сразу хочу сказать, что если вы не расстаетесь с клавиатурой даже во время еды, то выберите время, отключите ее, и хорошенько почистите ее.
Залипание клавиш и непонятная работа клавиатуры чаще всего бывает у тех людей, которые любят что-нибудь погрызть во время работы за компьютером, или что еще лучше – попить пивка или газированной водички.
Если ваша клавиатура не упакована в защитную пленку, то все крошки и жидкость от пузырящегося напитка, будет у неё внутри. Не обязательно проливать напитки на клавиатуру. Достаточно поставить стакан с пузырящимся напитком рядом с ней, и все эти пузырьки осядут на клавиатуру, и даже попадут внутрь нее.

А если вы любите погрызть семечки или орешки, то в вашей клавиатуре наверняка накопились крошки, которых хватит на хороший обед хомяку. Не верите?! Тогда возьмите клавиатуру в руки, переверните ее, и потрясите над столом.
Причины, по которым клавиатура не работает
Почему не работает клавиатура при включении компьютера? Причиной может быть программный сбой, аппаратная поломка или замедление ОС. Рассмотрим каждый из вариантов.
Замедление ОС
Иногда клавиатура включается с запозданием. Причина — замедление ОС. Так случается, когда компьютер выполняет сразу много задач. Например:
- скачивает обновления;
- проигрывает видео;
- осуществляет сканирование файлов антивирусом и прочее.
Из-за нагрузки системы клавиатура реагирует с запозданием. Чтобы подтвердить такую причину, пошевелите мышкой. О сильном торможении скажут порывистые движения стрелки. В этом случае подождите некоторое время, пока все процессы завершатся и компьютер придет в норму.
Программный сбой, аппаратная поломка
Если при запуске клавиатура не включается, выясните причину поломки:
- Программный сбой. Такая ошибка возникает, как правило, в момент загрузки операционной системы, поскольку не активируются требуемые драйверы. Если это происходит, то компьютер не в состоянии увидеть подключенную периферию.
- Аппаратная поломка. Так обозначают физическое повреждение клавиатуры и другой периферии. Устройство ввода включает большое количество механических компонентов, которые обычно эксплуатируется жестко.
Клавиатура на ПК может перестать работать сразу после отключения, отсоединения и повторного включения. На сайте Microsoft пишут, что причина поломки в том, что не сбрасывается состояние клавиатуры. Происходит это, если отключить периферию во время удерживания клавиш от порта USB.
Почему не работает клавиатура на ноутбуке?
Клавиатура на лэптопе не работает по тем же причинам, что и подключенная периферия к компьютеру (программный сбой, аппаратная поломка). Трудности в основном доставляет интеграция вводного устройства в ПК. На ноутбуке клавиатура еще может не работать из-за плохого соединения материнской платы. Это случается из-за пролитой на устройство жидкости.
В остальном проверку, когда не печатает клавиатура (это касается и ПК), производят путем нажатия одной из следующих клавиш:
При их активации должны зажечься диоды.

Почему не работает клавиатура и как ее исправить: NUR.KZ
Как узнать причину поломки клавиатуры
Чтобы понять, по какой причине не работает клавиатура, выполните такие действия:
- Подключите другую клавиатуру к компьютеру либо проверьте неисправную периферию на другом устройстве.
- Проверьте аккумуляторы, если клавиатура беспроводная. Убедитесь, что приемник правильно подключен.
- Подключите клавиатуру к другому порту USB, чтобы убедиться в исправности порта.
- Перезагрузите компьютер и попробуйте войти в BIOS при помощи клавиш F2, F12, Del (в загрузочных сообщениях ПК указана правильная клавиша).
- Попробуйте загрузить ПК в безопасном режиме, при котором операционная система загружает минимальное программное обеспечение и драйверы устройств, чтобы уменьшить потенциальные конфликты. Если клавиатура работает во время загрузки компьютера, что-то в Windows мешает ее дальнейшей работе.
Проверка USB настроек в BIOS
В случае сбоя электропитания компьютера могут изменится настройки BIOS, в котором есть пункт о включении и отключении поддержки USB клавиатур в компьютере.
Дополнительно, таким способом вы сможете проверить исправность клавиатуры в принципе, так как она может не работать в Windows, а в BIOS работать. В таком случае сбой вызван программным обеспечением или драйверами.
Для входа в BIOS и проверки настроек сделайте следующее:
- Включите компьютер.
- Нажимайте на клавиатуре кнопку DEL до тех пор, пока не отобразится окно настроек BIOS.
- В настройках BIOS найдите меню USB Keyboard Support или Legacy USB.
- Убедитесь, что настройка находится в состоянии Enable (включено). Если написано Disable, то переключите в Enable.

Можно заодно поставить в состоянии Enable остальные настройки BIOS связанные с USB. Возможно у вас заработают порты на передней панели корпуса компьютера, которые когда-то перестали работать.
Как ввести символы при неработающих кнопках устройства
Не всегда есть возможность отремонтировать ноутбук сразу, что не отменяет необходимость продолжить им пользоваться. В таком случае нужно выбрать подходящий способ ввода текста и управления устройством.
Если перестали работать некоторые клавиши, можно «переназначить» их на редко используемые исправные. Для этого потребуется установка специальной программы, например, MapKeyboard для Windows. Она позволяет при помощи мыши или тачпада «повесить» на любую кнопку желаемую функцию.
При неисправности большей части или всех клавиш, удобнее всего подключить внешнее USB-устройство. Если же много печатать не нужно, допустимо использование виртуальной раскладки, которая запускается из раздела «Специальные возможности» или через «Поиск» по запросу «Экранная клавиатура». Ввод осуществляется кликом по нужному символу.












