Сетевая карта не видит кабель: инструкция по решению проблемы
Проводное подключение интернета предпочтительнее из-за более высокой скорости передачи данных и общего качества сигнала. Однако, наличие большого количества физических компонентов, расположенных на довольно-таки масштабном пространстве создает риски повреждения кабельных соединений. В этом отношении USB-модем представляется более надежным источником, хотя и менее скоростным решением для обеспечения домашнего интернета.
Итак, только еще вчера вы наслаждались видео высокого разрешения, а сегодня сетевая карта не видит кабель? Кто виноват и главное, что делать? В качестве предполагаемых причин можно составить вот такой список.
- Повреждение сетевого кабеля.
- Кабель самопроизвольно отключился.
- Неисправность сетевой карты.
- Неверные настройки компьютера.
- Отсутствуют или повреждены драйвера сетевой карты.
Проверка подключения
Хорошо, в статусе подключения стоит крестик — дело плохо, так как подключения не видно системой даже при воткнутом в компьютере сетевом кабеле. Давайте попробуем разобраться, в чем проблема и как это исправить. Для начала вам нужно проверить, а хорошо ли вы подключили сетевой кабель в Ethernet-порт вашей материнской платы. Стоит заметить, что порой защелка на конце сетевого кабеля(она как правило на нем есть) могла не сработать — и кабель просто болтается в Ethernet-порте. Убедитесь, что ваш сетевой кабель как следует подключен. Возможно, что-то не так с этой самой защелкой или что-то еще.
Ок, похоже на то, что кабель подключен к материнской плате как следует. Все еще никаких результатов? Давайте теперь проверим, а все ли нормально с вашим сетевым кабелем от провайдера. Такое случается довольно редко, но порой такие кабели могут повреждаться. Также обратите особое внимание на интерфейс-подключения RJ-45, которым обжимается сетевой кабель: жилы кабеля могли отойти от него, вследствие чего установить соединение и не удается. Ну что, осмотрели все как следует? Хорошо, физические проблемы с кабелем можно теперь исключить из списка.
Что делать, если сетевой кабель не подключен хотя он подключен?
Интернет и сетевые технологии уже давно плотно вошли в нашу жизнь. И если интернет перестает работать, то для большинства это является серьезной проблемой. В данной статье будет рассмотрена ситуация, при которой не работает интернет и локальная сеть, а в правом нижнем углу монитора возле часов отображается значок красного крестика с надписью «Сетевой кабель не подключен», хотя при этом кабель вставлен в сетевую карту компьютера.
Возможные причины ошибки «Сетевой кабель не подключен» при подключенном кабеле
Данная ситуация возможна по нескольким причинам. Причем возникнуть она может совершенно внезапно. Компьютер или ноутбук может не видеть сетевой кабель потому, что:
- Имеются проблемы на стороне вашего провайдера, если сетевой кабель приходит в ваш компьютер напрямую без модемов и роутеров;
- Сетевой кабель поврежден по периметру или плохой контакт в месте оконечивания фишки, которая вставляется в сетевую карту компьютера;
- Присутствует проблема с драйверами сетевой карты;
- Сетевая карта настроена неправильно;
- Имеются проблемы с модемом или роутером, к которому подключен сетевой кабель от компьютера.
Как устранить проблему, когда сетевой кабель не подключен хотя он подключен?
Итак, первое, с чего стоит начать решать данную проблему, это перезагрузить модем или вай фай роутер, предварительно поменяв порт кабеля, в который вставлен провод от компьютера на любой другой из четырех доступных.
Смена портов на модеме или роутере
Если же кабель идет напрямую без модемов и роутеров, то нужно позвонить в поддержку вашего интернет провайдера и узнать нет ли у них каких — либо работ на линии. которые могли бы спровоцировать проблему не подключенного сетевого кабеля.
Если этим проблема не решилась и компьютер по прежнему не видит сетевой кабель, то тогда стоит достать кабель из разъема сетевой карты и пошевелить его в месте соединения с прозрачной фишкой — наконечником.
Разъем сетевой карты в компьютере
После этого пробуйте вставлять кабель обратно в компьютер и снова шевелить на конце, но уже не вытаскивая из компьютера.
При этом смотрите на монитор компьютера. Если соединение при шевелении кабеля появляется, значит у вас нарушилась обжимка кабеля и его нужно заново обжать прозрачной фишкой RJ-45.

Обжимка интернет кабеля RJ-45
Если вышеописанные действия не привели к какому-либо результату, а компьютер перестал видеть сетевой кабель беспричинно (перед возникновением проблемы не производились переустановка windows, замена материнской платы или wi-fi роутера), то нужно локализовать проблему. Для этого нужен еще 1 компьютер или ноутбук с рабочим сетевым разъемом.
Попробуйте в него вставить кабель и посмотрите видит ли его уже другой компьютер. Если ситуация не поменялась и другой ноутбук по прежнему пишет, что сетевой кабель не подключен, хотя он подключен, то значит проблема с кабелем. Он где — то поврежден.
Если же другой компьютер кабель увидел, значит проблема с сетевой картой вашего компьютера или ее настройками.
Нужно пробовать переустанавливать ее драйвер, а также проверить, что в настройках в разделе Spped&Duplex (Скорость и дуплекс) стояло значение «Auto«.
Чтобы это проверить нажмите правой кнопкой мыши по красному кресту с надписью о неподключенном кабеле и выберите «Центр управления сетями и общим доступом»
Вход в центр управления сетями и общим доступом
Далее выбираем слева вверху «Изменение параметров адаптера» и находим «Подключение по локальной сети«.
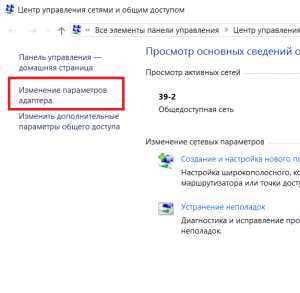
Переход к сетевым картам компьютера
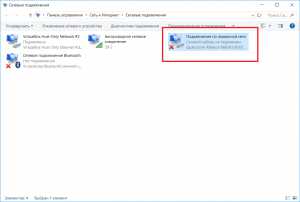
Выбор проводной сетевой карты
Теперь жмем по нему два раза левой кнопкой мыши и выбираем кнопку «Настроить» далее вкладка «Дополнительно«.

Вход в настройки сетевой карты
Здесь ищем Spped&Duplex (Скорость и дуплекс) и проверяем его значение справа. Должно быть «Auto«.
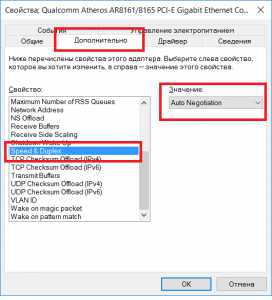
Проверка настройки сетевой карты
Если все вышеописанное вам не помогло, то вам придется менять сетевую карту на новую.
Замена сетевой карты
Проверка связи и смена гнезда подключения
После того, как успешно подключите планшет и убедитесь, что с провайдером все в порядке, нужно проверить, всё ли нормально с подключением роутера и компьютера. Для этого нужно их пропинговать.
Кликните правой кнопкой мыши по «Пуск» и выберите «Командная строка (администратор)» .

Дальше введите первую команду ipconfig и нажмите «Enter» .

Среди того, что появится на экране, нужно найти свою сеть и запомнить там IP в строке «Основной шлюз» .

Теперь нужно воспользоваться второй командой ping . Чтобы это сделать правильно, нужно написать в командной строке ping, а потом (через пробел) указать IP основного шлюза. У меня получилось так:

Если не было потеряно ни одного пакета «0% потерь» , значит со связью роутера и компьютера все в порядке. Здесь проблема может быть с провайдером (но, если учесть проделанные выше шаги – это вряд ли). Поэтому стоит проверить все ли нормально со службой. Для этого подключите другой ПК или ноутбук (если есть возможность).

Если у вас результат проверки отличается от того, что показано на скриншоте выше, значит проблема с самим роутером. Сначала попробуйте напрямую подключить кабель Интернет к компьютеру или ноуту (1) и создайте новое подключение (как это сделать, рассказано в видео, которое я прикрепила выше, в самом конце). Если сеть появится, попробуйте опять подключать ПК к роутеру, но выберите для подключения другое гнездо (2). Если после этого выхода в Интернет нет, то виноват роутер. В этом случае его нужно или перепрошить, или заменить.

Если кабель не видит сетевая карта
Если индикаторы разъёмов всех подключённых кабелей светятся нормально, или не светятся только индикаторы сетевой платы компьютера или ноутбука, возможно, неисправность находится на самом ПК.
В этом случае необходимо проверить, включена ли сетевая карта в BIOS компьютера.
Справка! BIOS (базовая система ввода/вывода) – это «прошивка» материнской платы, управляющая устройствами ПК при загрузке.
Шаг 1. Выключить компьютер и снова включить его кнопкой на лицевой панели.

Выключаем компьютер и снова включаем его
Шаг 2. Сразу после включения ПК многократно нажимать на клавиатуре клавишу «F1» или «F2», иногда одновременно зажав «Fn» (обычно для ноутбуков), или клавишу «Delete» (для стационарных ПК), пока на экране монитора не появится меню BIOS.

Нажимаем на клавиатуре клавишу «F1» или «F2», иногда одновременно зажав «Fn», или клавишу «Delete»
Примечание! После входа в меню BIOS необходимо использовать указанные в его подсказке клавиши.

В главном окне БИОСа находим и используем указанные в его подсказке клавиши
Шаг 3. Перейти нажатием боковых стрелок курсора клавиатуры в пункт меню «Advanced» и выбрать стрелками курсора вверх-вниз пункт «Onboard Devices Configuration». Нажать «Enter» на клавиатуре.

С помощью боковых стрелок курсора клавиатуры переходим в пункт меню «Advanced», выбираем стрелками курсора вверх-вниз пункт «Onboard Devices Configuration»
Шаг 4. Перейти клавишами курсора в пункт «Onboard Lan» и выставить клавишами «+»-«-» значение «Enabled», если оно не было уставлено. Нажать клавишу «F10» для сохранения настроек и выхода из BIOS.

Переходим клавишами курсора в пункт «Onboard Lan», выставляем клавишами (+-) значение «Enabled», нажимаем клавишу «F10»
Шаг 5. Нажать «Enter» для подтверждения выхода с сохранением настроек.

Нажимаем «Enter»
Проверка работы сетевой платы
После загрузки ПК необходимо проверить, включена ли сетевая плата и установлены ли на неё драйверы.
Шаг 1. Нажать на клавиатуре сочетание клавиш «Win+R» («Win» расположена справа от «Ctrl») и напечатать в окне «devmgmt.msc». Нажать «ОК».

Печатаем в окне «devmgmt.msc», нажимаем «ОК»
Шаг 2. В окне «Диспетчер устройств» дважды щёлкнуть по разделу «Сетевые адаптеры», раскрыв его, и посмотреть, присутствует ли там сетевой адаптер.

Дважды щелкаем по разделу «Сетевые адаптеры»
Если адаптера в разделе нет, он может находиться в разделе «Другие устройства» как «Неизвестное устройство» под знаком вопроса или восклицания.

Проверяем в разделе «Другие устройства», проверяем есть ли «Неизвестное устройство»
Шаг 3. Щёлкнуть на адаптере правой кнопкой мыши и выбрать левой кнопкой «Удалить».

Щёлкаем на адаптере правой кнопкой мыши, выбираем левой кнопкой «Удалить»
Шаг 4. Щёлкнуть вверху окна пункт «Действие» и выбрать в меню «Обновить конфигурацию…».

Щёлкаем вверху окна пункт «Действие», выбираем в меню «Обновить конфигурацию…»
Шаг 5. Щёлкнуть в открывшемся окне на строке «Автоматический поиск…».

Щёлкаем в открывшемся окне на строке «Автоматический поиск…»
Шаг 6. После установки драйвера устройство появится в «Сетевые адаптеры». Если адаптер отключён (на устройстве стоит красный крестик), щёлкнуть на нем правой кнопкой мыши и выбрать левой кнопкой «Задействовать».

Щелкаем на устройстве правой кнопкой мыши, выбираем левой кнопкой опцию «Задействовать»
Задействованное устройство появится в «Диспетчере устройств».

Подключенное устройство сетевого адаптера
Справка! Если устройство задействовать не удаётся, необходимо зайти в Windows с правами администратора. Также можно попробовать установить драйверы сетевой платы с CD-диска, поставляемого с материнской платой.
Если включить плату не удастся, или после включения она «не видит» исправный Ethernet-кабель, плату необходимо заменить.
Если же сетевая карта активировалась и интернет кабель исправен, значок сети в области уведомлений (обведён красным) приобретёт не зачёркнутый вид.

При активированной сетевой карты и исправности интернет-кабеля значок сети в области уведомлений приобретёт не зачёркнутый вид
Остаётся настроить Интернет и выйти в глобальную сеть.
Видео — Сетевой кабель не подключен, что делать?
Установка сетевого драйвера
Лучше всего переустановить драйвер на сетевое оборудование, так как он может быть поломан. Если у вас есть диск с драйверами от материнской платы, то установите «Дрова» оттуда. Также можно их скачать. Так как у нас нет интернета, придётся найти хорошего друга, который даст нам скачать драйвера с его компьютера.

Лучше всего скачивать ПО для железа с официального сайта. Достаточно ввести полное название материнской платы в любой поисковик. Если вы не знаете название вашей «Материнки», то драйвер можно установить из пакета «DriverPack Offline Network» с этого сайта – https://drp.su/ru/foradmin .
Интернет не работает после обновления до Windows 10 или установки обновлений в ней
Вы обновились до Windows 10 или установили последние обновления на уже установленную десятку и Интернет (по проводу или Wi-Fi) пропал. Ниже по порядку перечислены шаги, которые следует предпринять в этом случае.
Первый шаг — проверьте, а включены ли все необходимые протоколы для работы Интернета в свойствах подключения. Для этого сделайте следующее.
Теперь проверьте, появился ли доступ в Интернет (при условии, что проверка компонентов показала, что протоколы по какой-то причине действительно оказались отключены).
Примечание: если для проводного Интернета используются сразу несколько подключений — по локальной сети + PPPoE (высокоскоростное подключение) или L2TP, PPTP (VPN-подключение), то проверьте протоколы и для того и для другого подключения.
Если этот вариант не подошел (т.е. протоколы включены), то следующая по распространенности причина того, что Интернет не работает после обновления до Windows 10 — установленный антивирус или фаервол.
То есть, если перед обновлением у вас был установлен какой-либо сторонний антивирус, и вы, не удаляя его, обновились до 10-ки, это может вызвать проблемы с Интернетом. Такие проблемы были замечены с ПО от ESET, BitDefender, Comodo (включая фаервол), Avast и AVG, но думаю, что список не полный. Причем простое отключение защиты, как правило, не решает проблемы с Интернетом.
Решение — полностью удалить антивирус или фаервол (при этом лучше использовать официальные утилиты удаления с сайтов разработчиков, подробнее — Как полностью удалить антивирус с компьютера), перезагрузить компьютер или ноутбук, проверить, работает ли Интернет, и если работает — то уже после этого установить нужное вам антивирусное ПО заново (а можно и поменять антивирус, см. Лучшие бесплатные антивирусы).
Помимо антивирусного ПО, аналогичную проблему могут вызывать ранее установленные сторонние программы для VPN, если у вас есть что-то подобное, попробуйте удалить такой софт с компьютера, перезагрузить его и проверить работу Интернета.
Если же проблема возникла с Wi-Fi подключением, причем после обновления Wi-Fi продолжает подключаться, но всегда пишет, что соединение ограничено и без доступа в Интернет, в первую очередь попробуйте следующее:
По опыту, именно это действие чаще всего оказывается работоспособным (при условии, что ситуация с ограниченным подключением по Wi-Fi возникла именно после обновления до Windows 10). Если это не помогло, попробуйте способы отсюда: Соединение Wi-Fi ограничено или не работает в Windows 10. См. также: Wi-Fi подключение без доступа в Интернет.
Устранение проблем отсутствия подключения с использованием Wi-Fi-роутера

Нередко причиной того, что отключается доступ, является загруженность или сбой роутера. При постоянном падении скорости, потере связи или зависаниях, плохом соединении следует выполнить перезагрузку модема. Для этого на корпусе есть кнопка Reset, которую нужно удерживать 10-15 секунд.
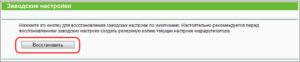
Иногда приходится проводить откат до заводского состояния, если нет интернета на виндовс 10. Но в этом случае все заданные настройки будут утеряны и их придется восстанавливать. Программный сброс на каждом роутере выполняется схожим образом, отличается лишь местоположение раздела. В веб-интерфейсе нужно найти пункт «Заводские настройки» и нажать «Применить».
Сообщение «сетевой кабель не подключён» при подключении — причины и решение проблемы
Ошибка «кабель не подключён» на самом деле является одним из вполне стандартных статусов сетевой карты. Появляясь в подключениях, она сообщает о том, что сигнал не проходит и соединение не устанавливается.
Причины у этой проблемы самые разные. Но чаще всего в отсутствии подключения виноваты:
- некорректно подключённый или повреждённый кабель;
- проблемы с модемом или роутером;
- неполадки на стороне провайдера;
- неправильно работающий драйвер;
- неверные настройки сетевого адаптера;
- деятельность вирусов или файерволов, реже — сторонние приложения.
Видео: что делать, если сетевой кабель подключён, но не работает
Проблемы на стороне провайдера
Ошибка «сетевой кабель не подключён» может возникать и при полной исправности драйверов, настроек и оборудования. Тогда можно говорить уже о неполадках со стороны провайдера, происходящих по одной или нескольким причинам:
- технические работы;
- ошибочное отключение от сети;
- перебои с электричеством;
- некорректно проведённые работы;
- повреждение коммуникаций (целостности кабеля) за пределами квартиры и др.
Для уточнения ситуации потребуется связаться со службой поддержки. Если у провайдера есть собственный сайт, то там почти наверняка присутствует возможность оставить заявку на ремонт или устранение возникших неполадок.

В мае 2017 года жители Черкасс, что были подключены к сети местного провайдера McLaut, остались без интернета — неизвестные перерезали сетевые кабели
К помощи провайдера желательно обращаться лишь тогда, когда было перепробовано большинство из возможных способов решения проблемы, а оборудование и кабель в пределах квартиры (дома) оказались в полном порядке.
Устаревшие или неправильные драйверы сетевого адаптера
Если физическая проверка кабеля и оборудования не выявила проблем, то, скорее всего, требуется элементарная переустановка драйверов:
-
Чтобы вызвать «Диспетчер устройств», зажимаем на клавиатуре комбинацию «Win + R». В появившимся окне, строка «Открыть», вписываем «devmgmt.msc» (без кавычек). Команда запустит нужный элемент панели управления.

С помощью окна «Выполнить» можно открывать приложения и запускать системные команды компьютера

Опция «удалить» убирает сетевую карту из списка устройств и удаляет текущий драйвер

Вкладка «Драйвер» в окне свойств сетевой карты содержит подробную информацию об установленном драйвере
Некоторые пользователи жалуются, что после удаления и перезагрузки сетевая карта не появляется в списке устройств. Это случается, когда компьютер по какой-либо причине не смог определить оборудование или установить к нему драйвер. Паниковать не стоит, просто потребуется самостоятельно проделать последнее действие по восстановлению нужного программного обеспечения.
Неправильные настройки сетевой карты
Соединение по кабелю может отсутствовать из-за неправильных настроек сетевой платы. Для их изменения:
-
Необходимо зайти в «Диспетчер устройств». Он находится на «Панели управления» в категории «Оборудование и звук», но быстрее нажать «пуск» и воспользоваться поиском, вбив в строку слово «диспетчер».

Поиск — простой способ в 2 клика найти необходимый элемент панели управления

С помощью «Диспетчера устройств» можно просматривать подключенные к компьютеру (ноутбуку) устройства, устанавливать, обновлять или удалять драйверы

Как правило, выбирают «100 Мбит/с, полный дуплекс», но значение может отличаться в зависимости от используемой карты

Параметр «Разрешить отключение устройства для экономии» является одной из причин ошибки «кабель не подключен», возникающей на ноутбуке
Видео: настройки сетевой карты для восстановления подключения по кабелю
Случается и так, что при открытии «Диспетчера устройств» список адаптеров не содержит активных сетевых карт. Возникает это всего лишь в двух ситуациях:
- отсутствует драйвер;
- сетевая плата была повреждена.
Для начала потребуется вручную отыскать необходимый драйвер. Если после его установки и перезапуска компьютера устройство по-прежнему не отображается, а кабель всё так же «не подключён», то проблема кроется в физической поломке. Единственный выход из этой ситуации — покупка новой сетевой карты.

Если вы не нашли сетевую карту среди устройств диспетчера, то именно она виновата в ошибке «сетевой кабель не подключен»
Проблемы с роутером или модемом
Подключенный к роутеру кабель вполне может перестать определяться из-за скачков напряжения, внезапного отключения электричества, системных сбоев и т. п. Простой метод: отсоединить кабель и вновь подключить через 30–60 секунд. Можно также временно обесточить устройство или нажать на кнопку выключения (перезагрузки). Если на приборной панели имеются индикаторы, обязательно проверьте, загораются ли они после подсоединения кабеля. Но всё-таки лучший способ убедиться в работоспособности роутера (модема) — исключить его из «сети». Если при подключении кабеля непосредственно к сетевой плате сообщение об ошибке пропадает, то устройство или его порты почти наверняка сломались.

Порой проблема с соединением решается всего лишь перезапуском устройства
Вирусная активность
Если кабель, разъёмы и оборудование исправны, а проблем со стороны провайдера нет, то велика вероятность, что причина отсутствия подключения кроется во вредоносном программном обеспечении. Способов подхватить эту «заразу» крайне много, перечислять их можно бесконечно долго. А установленный антивирус далеко не всегда способен распознать и перехватить угрозу. В таком случае поможет лишь полная проверка (сканирование) компьютера, причём не только установленными, но и сторонними средствами. Так, среди пользователей хорошо зарекомендовала себя бесплатная утилита Dr. Web CureIt.

Даже если на вашем компьютере установлен антивирус, проверку желательно проводить с помощью дополнительных средств
Другие проблемы и способы решения
В крайне редких ситуациях соединение не работает из-за того, что сетевой адаптер был отключён. В «Диспетчере устройств» подобное оборудование обозначается определённым значком — стрелкой вниз, размещённой в сером кружочке. Чтобы сетевая карта вновь заработала, необходимо щёлкнуть по её названию правой кнопкой мыши, выбрав пункт «Задействовать».

Устройство можно как включить, так и выключить — используйте опцию «Отключить»
Подводя итог, не каждая проблема, связанная с ошибкой «сетевой кабель не подключён», требует обращения к провайдеру. Иногда её проще и быстрее решить самостоятельно. Конечно, если речь не идёт о повреждённом оборудовании или кабеле — в этих случаях поможет разве что замена.

Подписаться на наш канал в Яндекс.Дзен












