По умолчанию в Яндекс.Браузер встроен специальный плагин — Adobe Flash Player. Он необходим для нормальной работы интерактивного контента: игры, видео, анимация, на некоторых сайтах, использующих технологию флеш. Вручную загружать актуальную версию плагина нет необходимости. Вообще этот Плеер обновляется автоматически вместе с обозревателем. Но если автообновление не помогает и интерактивный контент на сайтах не работает, здесь вы узнаете, как обновить флеш-плеер в Яндекс.Браузере вручную.
Инструкция
Технология Flash используется для работы онлайн-игр, видео и флеш-анимации. Хоть сейчас большинство сайтов переходят на новую, более кроссплатформенную, технологию HTML5 и WebGL всё ещё остаются сайты, на которых отображать контент без актуальной версии флеш-плеера невозможно.
Первым делом, обновляем плеер вручную, если при открытии той или иной страницы появляется оповещение о том, что необходимо загрузить последнюю версию плагина. Проще всего выполнить обновление браузера:
- Кликаем по кнопке «Меню» в правом верхнем углу браузера (пиктограмма в виде трёх полосок).
- Далее, наводим курсор мышки на пункт «Дополнительно».
- Во всплывающем дополнительном меню выбираем «О браузере».
- Попадаем на страницу browser://help.
- Здесь, если на ПК используется устаревшая версия браузера Яндекс, нажимаем «Обновить» под сообщением о том, что есть свежее обновление.
- По окончании обновления нажимаем «Перезапустить».
Вместе с самим обозревателем будет обновлена и встроенная версия флеш-плеера.
Переустановка
Если появляется ошибка в Яндекс.Браузере, что модуль Адобе Флеш Плеер устарел, то следует обновить его вручную:
- Для начала переходим на официальный сайт плагина, чтобы скачать и установить последнюю версию плагина.
- Выбираем свою ОС в верхней графе.
- В нижней – выбираем первый пункт.
- Отказываемся от предлагаемого софта.
- Жмем на «Загрузить».
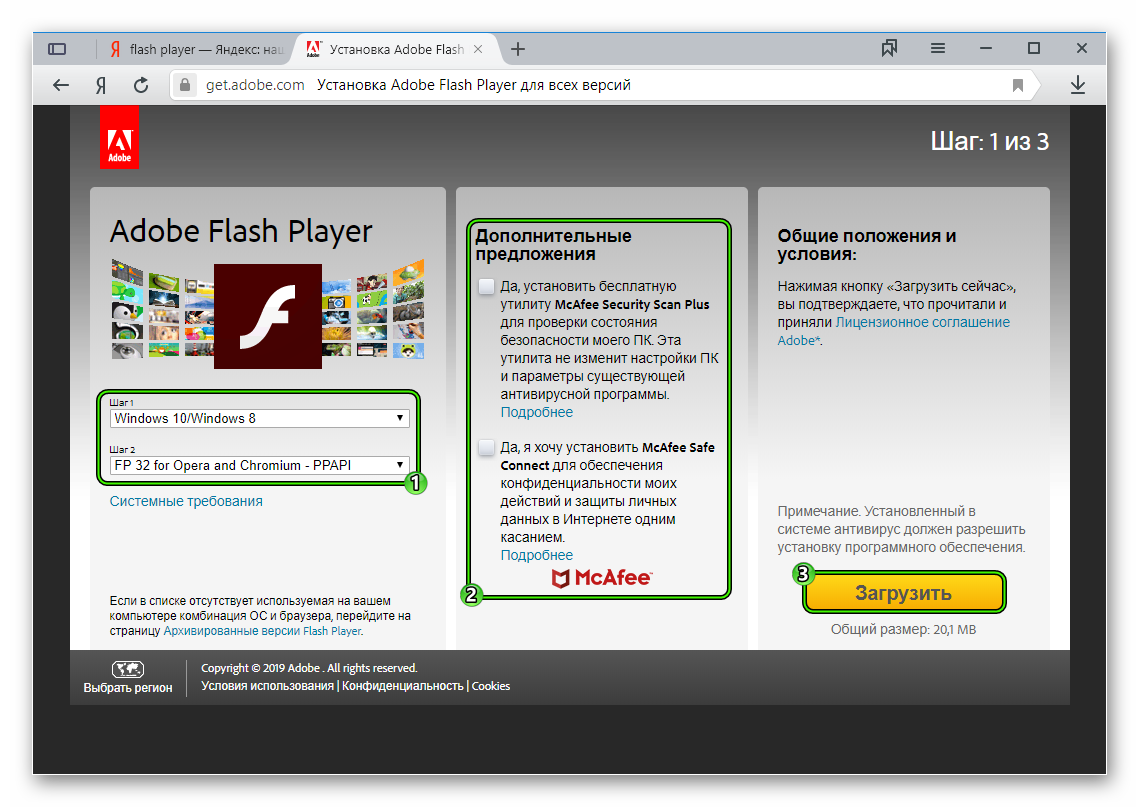
- Открываем скачанный файл.
- Нажимаем на «Далее».
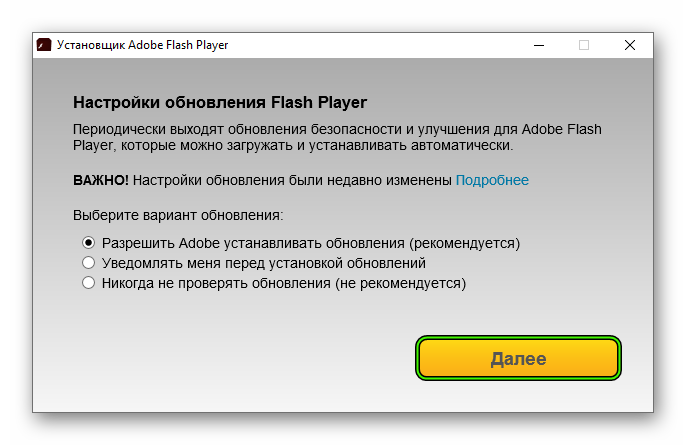
- Дожидаемся завершения процедуры.
- Жмем на «Готово» и перезапускаем обозреватель.
Включение плагина
После переустановки плагина и обновления браузера плагин не заработал, — возможно, он отключён в настройках. Активировать его можно следующим образом:
- Вызываем меню программы.
- Жмем на «Настройки».

- Перемещаемся к разделу «Сайты».
- Здесь выбираем «Расширенные настройки сайтов».
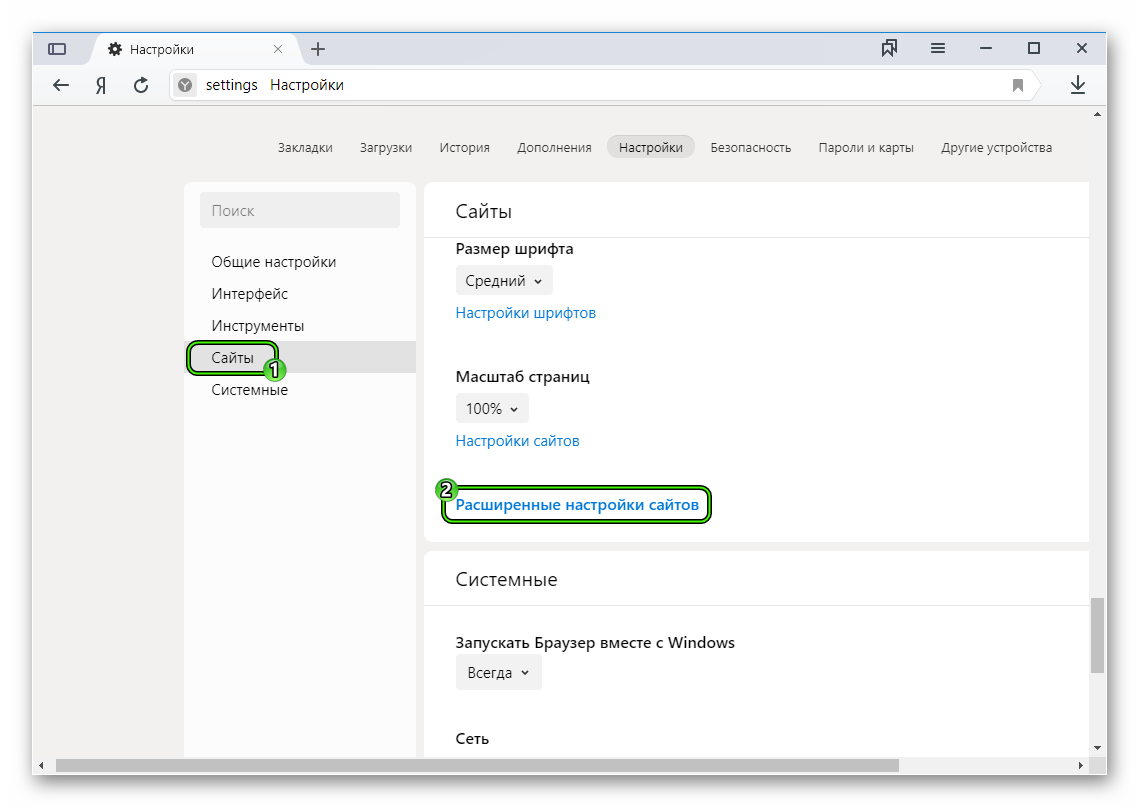
- Листаем страницу до блока Flash.
- Переключаем значение на «Разрешен…».
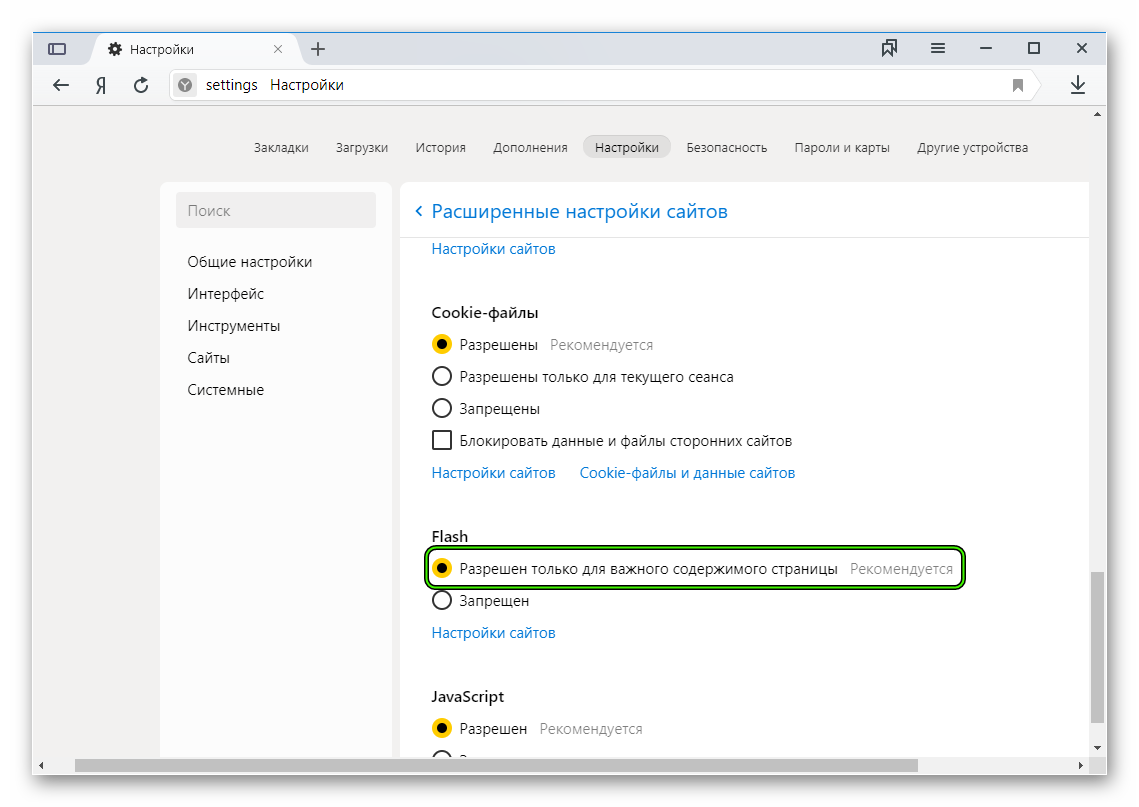
- Теперь впечатываем в адресную строку browser://plugins.
- Затем жмем на Enter
- Отмечаем галочкой второй пункт с названием «Запускать всегда».
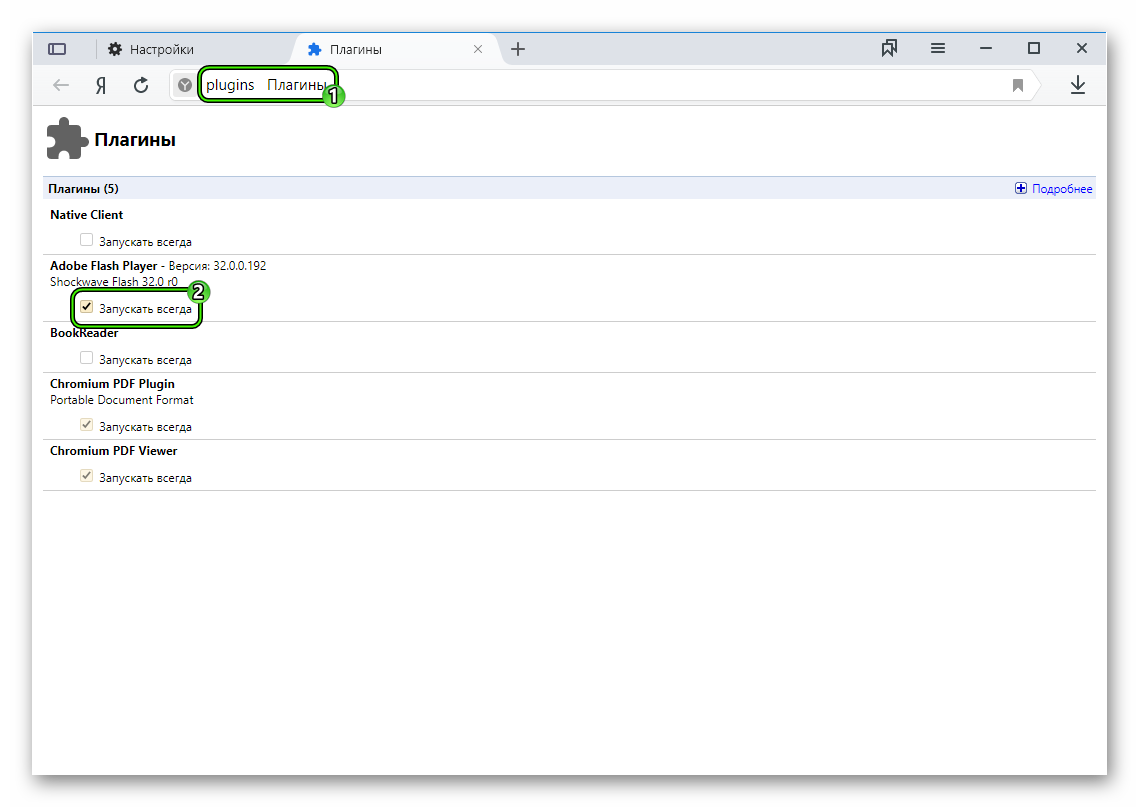
Этот вариант не совсем безопасный, так как мошенники часто используют эту технологию флеш для загрузки на ПК вредоносные программы под видом полезного обновления. Если на каком-то сайте появляется оповещение о том, что необходимо обновить Flash Player и ссылка на загрузку его, не нужно кликать туда. Закройте страницу и обновите его с официального сайта, как описано выше в инструкции.
Как включить Flash Player в Яндекс Браузере

- Штатные настройки браузера
- Управление включением Flash
- Отключение фильтра Flash
- Если Flash всё равно не включается…
Без Flash Player в Яндексе любителям фильмов, музыки, игр никак не обойтись. Много ресурсов для воспроизведения медиаконтента, графики используют именно эту технологию. Досадно — если Адобе Флэш не работает. Эту неполадку нужно поскорей исправлять. А иначе мир сетевых развлечений заметно «тускнеет» — полноценно все ресурсы веб-сайтов использовать нельзя.
Если в браузере Яндекс на вашем ПК случилась такая окказия, плагин не функционирует, прочтите эту статью. В ней подробно рассказывается о том, как включить Флеш плеер в Яндекс браузере.
Штатные настройки браузера
Включение плагина
Если вы видите сообщение на сайтах о том, что Adobe Flash отключен, не работает (например, во фреймах видео), первым делом проверьте его подключение в веб-обозревателе:
1. Запустите Яндекс. Откройте новую вкладку: клацните «плюс» в верхней панели.
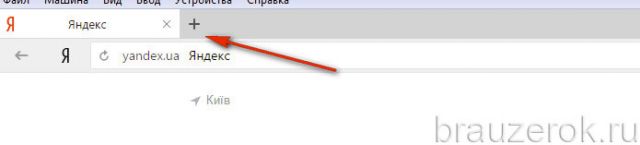
2. В адресной строке напечатайте — browser://plugins. Нажмите «Enter».
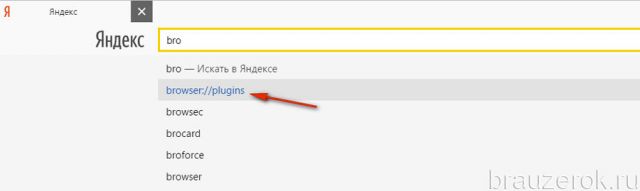
3. В блоке Adobe Flash Player клацните «Включить», если плагин отключен.
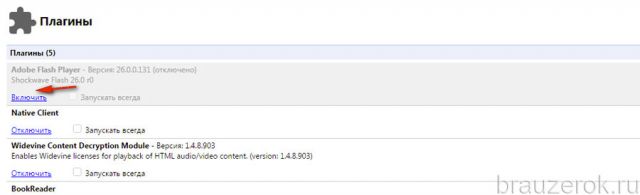
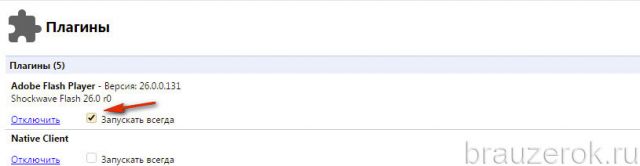
Управление включением Flash
При необходимости можно дополнительно настроить Флеш:
1. Кликните «три полоски» (кнопка «меню»).
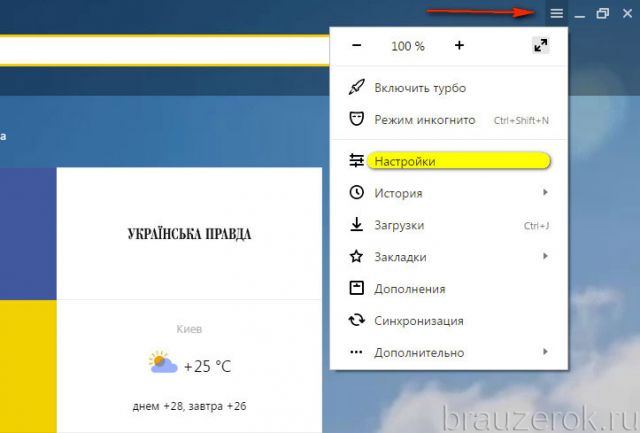
2. В нижней части списка нажмите «Показать дополнительные настройки».
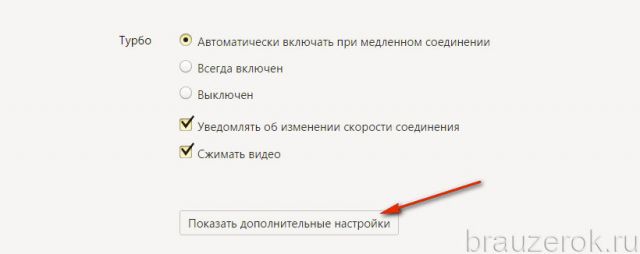
3. В разделе «Личные данные» щёлкните «Настройки содержимого».

4. В блоке «Flash» выберите режим работы для плагина (включение для всех сайтов, запуск важного контента, глобальное отключение).
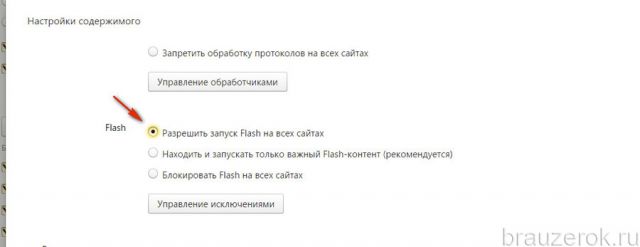
5. Для выборочной активации/отключения для отдельных доменов воспользуйтесь кнопкой «Управление исключениями».

Введите адрес сайта в поле под списком и назначьте действие («Разрешить», «Блокировать»).
Отключение фильтра Flash
Иногда Флеш плеер не работает на сайтах из-за того, что в браузере включен встроенный аддон, блокирующий его работу. Проверить статус активации фильтра можно следующим образом:
1. На вкладке «Настроек» щёлкните в верхнем меню «Дополнения».
Или клацните строку с таким же названием в главном меню веб-обозревателя.
2. В разделе «Безопасность», в графе «Блокировка флеш-данных», переключатель должен находиться в положении «Выкл.».
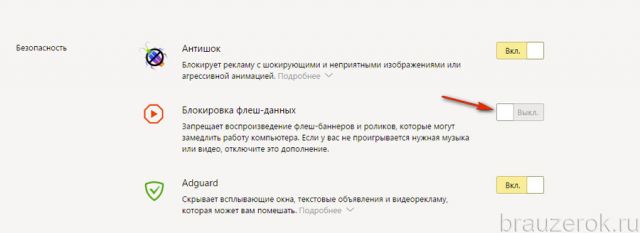
Если его значение «Вкл.», кликните по нему мышкой, чтобы переключить.
Если Flash всё равно не включается…
Попробуйте выполнить следующие действия:
Обновите браузер:
1. В меню Яндекса наведите курсор на последний пункт «Дополнительно».
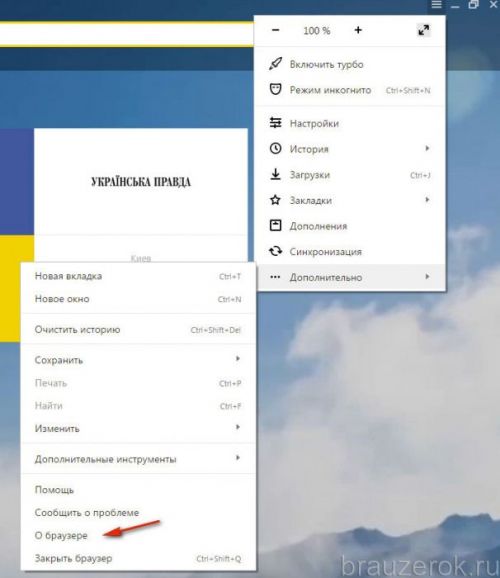
2. В выпавшем подменю кликните «О браузере».
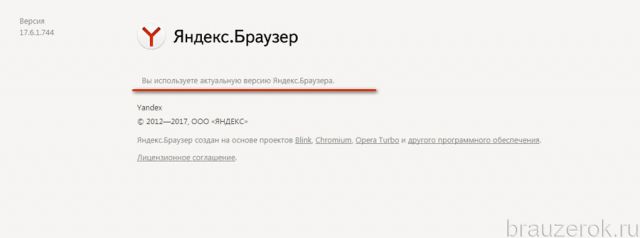
3. На открывшейся вкладке автоматически запустится модуль апдейта: браузер проверит наличие обновлений на «родном» сервере и при необходимости их загрузит.
4. После перезапуска веб-обозревателя попробуйте воспроизвести флеш-контент. Если плеер по-прежнему не работает, выполните следующую инструкцию.
Установите или переустановите апплет Flash для Windows:
1. Перейдите на страничку — https://get.adobe.com/ru/flashplayer/.
2. В строчке «Шаг 1» выберите версию Windows, которая установлена на вашем ПК.
3. В «Шаг 2» выберите дистрибутив — «…Opera and Chromium…».
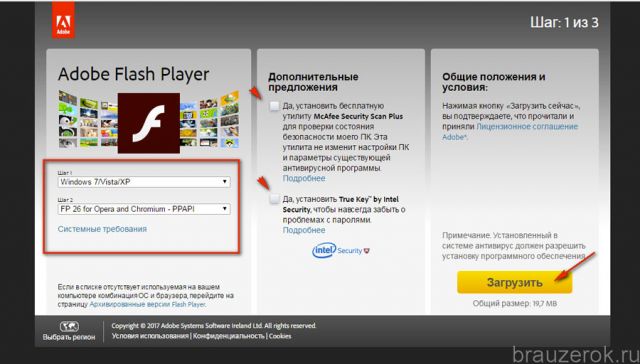
4. Снимите кликом мыши «галочки» в блоке «Дополнительные предложения», чтобы отключить инсталляцию стороннего ПО.
5. Нажмите «Загрузить».
6. Запустите загруженный инсталлятор.
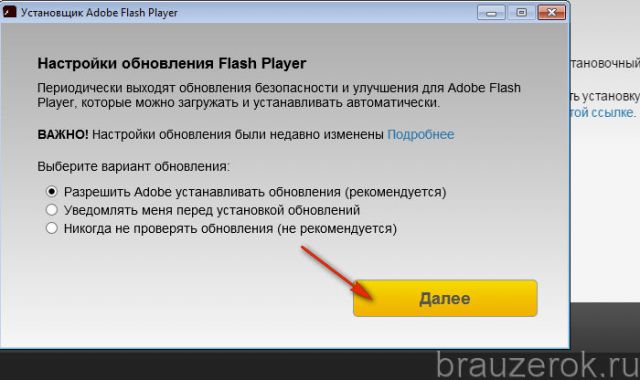
7. Выберите режим обновления апплета.
8. Клацните «Далее».
9. Следуйте инструкциям установщика. Дождитесь завершения инсталляции.
Последовательно диагностируйте браузер в случае отключения Флеша. Начните с проверки его штатных настроек. Если активация не возымеет должного результата, обновите Яндекс, установите последнюю версию Flash. Также в целях профилактики рекомендуется проверить компьютер на вирусы.
Не работает Флеш Плеер в Яндекс браузере
Здравствуйте, друзья! Плагин Adobe Flash Player является одним из основных для корректной работы в любом Интернет-обозревателе. Ведь именно с его помощью на посещаемых Вами страницах отображается flash-контент. Но бывают случаи, когда Вы открыли Яндекс браузер, собрались посмотреть фильм или поиграть в игру, а в окне Флеш Плеера отображается кусочек пазла и надпись «Flash Player отключен» или вообще пустая область Плеера.
Вот давайте в данной статье с этим и разберемся. Сейчас мы рассмотрим основные причины, из-за которых может не работать Флеш Плеер на просматриваемых сайтах в браузере Яндекс, и как их можно исправить.
Проблемы в работе Яндекс браузера
Начнем мы с проблем, которые могут возникнуть непосредственно с самим Яндексом. Поскольку по умолчанию Флеш Плеер в него установлен, то малейшие сбои в работе веб-обозревателя, могут сказаться и на Плеере. Работать некорректно Яндекс может после заражения компьютера вирусом или из-за возникших проблем с установленной операционной системой.
В данном случае, нужно начать с проверки версии обозревателя, которая установлена на компьютер и, при необходимости, обновить ее самостоятельно. Подробнее об этом можно прочесть в статьях: как узнать версию Яндекс браузера, и как обновить Яндекс браузер.

Если же у Вас была установлена последняя версия, тогда следует переустановить сам Yandex.
Для начала необходимо удалить Яндекс браузер. Можно воспользоваться стандартным удалением в Windows, но лучше для этого использовать сторонние программы, которые помогут почистить все следы.

Затем нужно скачать его с официального сайта и установить Яндекс браузер на компьютер. Про это подробно написано в статье, прочесть которую Вы сможете, перейдя по ссылке.

Обновление установленной версии Флеш Плеера
Блокировать работу Флеш Плеера на различных сайтах может и сам браузер, если у Вас установлена для него не последняя версия. Поэтому следует проверить, какой версии Флеш Плеер установлен на компьютере, и обновить его.
Как это сделать, подробно описано в статье: как обновить Флеш Плеер в Яндекс браузере.

Включение плагина в настройках браузера
Может случиться и так, что Флеш Плеер не работает, потому что данный плагин отключен в настройках самого веб-обозревателя. Для этого нужно открыть страницу с настройками и посмотреть, чтобы в нужном нам разделе было выбрано «Разрешить запуск Flash на всех сайтах».

Также убедитесь, что в установленных плагинах в поле «Adobe Flash Player» активна кнопка «Отключить».

Сброс сохраненных настроек Flash Player
Проблемы могли появиться и из-за сбоя настроек, которые были сохранены на компьютере для обозревателей. Соответственно, их нужно удалить. Для этого зайдите в «Панель управления». На Windows 7 нажмите на кнопку «Пуск» и выберите данные пункт справа или найдите его, воспользовавшись строкой поиска.
В Windows 10 нажмите правой кнопкой мышки по кнопке «Пуск» и выберите пункт «Панель управления» в открывшемся меню.

Дальше выберите «Просмотр» – «Крупные значки» и найдите пункт «Flash Player».

В открывшемся окошке перейдите на вкладку «Дополнительно» и в разделе «Просмотр данных и настроек» нажмите на кнопку «Удалить все…».

Затем убедитесь, что стоит галочка в поле «Удалить все данные и настройки сайтов» и нажмите кнопку «Удалить данные».

Очистка кэша Flash Player
Все просмотренные фильмы и картинки, прослушанные песни сохраняются в кэш. В результате, кэш переполняется и из-за этого, также могут возникать проблемы в работе Флеш Плеера. Чтобы очистить его введите в строку поиска: %appdata%Adobe и в результатах нажмите на папку «Adobe».

Затем найдите в списке папку «Flash Player» и удалите ее. После этого, перезагрузите компьютер.

Отключение аппаратного ускорения
Чтобы нагрузка Плеера на браузер немного снизилась, используется аппаратное ускорение. Но оно так же может стать причиной возникших проблем с отображением flash-контента. Отключить его можно следующим образом. Откройте любой сайт, на котором есть окно Флеш Плеера. Нажмите на Плеере правой кнопкой мышки и выберите «Параметры».

Дальше нужно убрать галочку в поле «Включить аппаратное ускорение».

Надеюсь, один из описанных способов помог решить проблему с не рабочим плагином Adobe Flash Player в Яндекс браузере.
Почему не работает флеш-плеер в «Яндекс Браузере»?
Все чаще и чаще пользователи сетуют на то, что в «Яндекс Браузере» не работает флеш-плеер. Данное приложение является крайне важным для тех, кто использует браузер для музыки и фильмов. Ниже будет представлена информация, которая поможет разобраться в причинах сбоев Flash Player и поспособствует их устранению. Отказ упомянутого приложения от работы не должен вызывать панику. Исправить ситуацию зачастую можно за несколько минут.
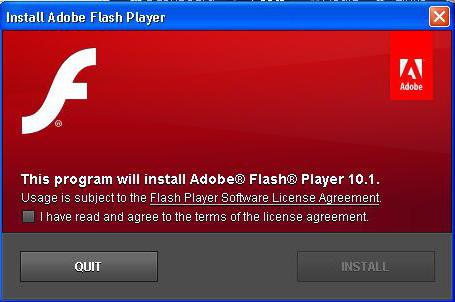
Описание утилиты
Для начала постараемся понять, что такое флеш-плеер. Может ли пользователь обойтись без этой утилиты?
Нет. Adobe Flash Player — это набор программ, необходимых для корректной работы с аудио, видео и графическими файлами в интернете. При помощи данной программы в браузере можно прослушивать треки, смотреть ролики и загружать картинки. Без нее все эти функции будут недоступны.
Не работает флеш-плеер в «Яндекс Браузере»? Тогда самое время рассмотреть особенности этой утилиты и самые распространенные причины неполадок!
«Яндекс» и Flash Player
Всем пользователям стоит запомнить, что Yandex.Browser оснащен встроенным флеш-плеером. То есть, сразу после установки интернет-обозревателя можно слушать музыку и смотреть фильмы. Это очень удобно!
И именно наличие встроенного Flash Player доставляет немало хлопот пользователям. Ведь данная программа может отключаться, требовать обновления и даже конфликтовать с иными утилитами, установленными в браузере. Поэтому флеш-плеер в «Яндексе» иногда вредит.
Быстрое включение
В некоторых случаях упомянутый пакет софта самостоятельно отключается. Это довольно распространенное явление. Отключение установленного флеш-плеера может происходить по разным причинам.
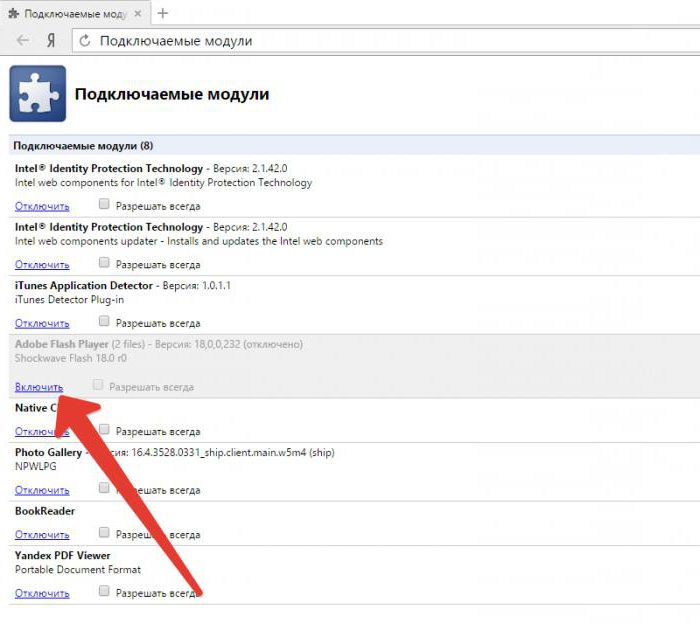
Чтобы исправить ситуацию, придется просто включить упомянутую программу. Сделать это проще простого. Существует несколько решений.
Первое сводится к следующим шагам:
- Открыть в браузере любое видео.
- Кликнуть по кнопке «Включить Flash Player».
- Немного подождать.
Обычно данный прием помогает воплотить задумку в жизнь. Но он работает не всегда. Поэтому для того чтобы включить «Адобе флеш-плеер» в «Яндекс Браузере» рекомендуется использовать иной прием.
Стандартное включение
Назовем его стандартным методом. Он зачастую помогает разобраться не только во включении приложения, но и в проверке наличия упомянутой утилиты в интернет-обозревателе.
Как запустить флеш-плеер в «Яндекс Браузере»? Потребуется выполнить следующие действия:
- Открыть браузер.
- В адресной строке в верхней части окна написать browser://plugins.
- Нажать на кнопку Enter.
- Отыскать флеш-плеер.
- Нажать на кнопку «Включить». Она будет расположена в нижней части соответствующего блока.
На данном этапе можно завершить процедуру активации упомянутого софта. Именно так включается Flash Player.
Обновление
Если предложенный алгоритм действий не помог, придется действовать иначе. Скорее всего, если не работает флеш-плеер в «Яндекс Браузере», нужно просто обновить данную утилиту.
Обычно при выходе новой версии Flash Player пользователю автоматически приходит оповещение. Остается только нажать на кнопку «Обновить» и немного подождать.
Если этого не произошло, поможет только ручное обновление. Данная операция не требует от юзера никаких специфических навыков и знаний.
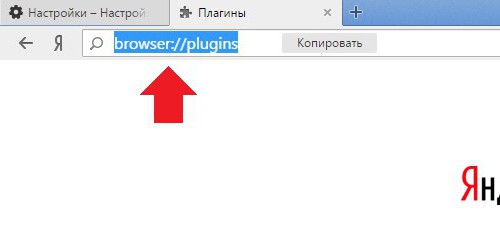
Как обновить флеш-плеер в «Яндекс Браузере»? Необходимо:
- Открыть страницу Adobe Flash Player.
- Выбрать пункт «Установить сейчас».
- Принять или отказаться от дополнительных утилит.
- Дождаться загрузки установочного файла.
- Запустить полученный документ.
- Следуя указаниям мастера установки, завершить инициализацию.
Этот прием помогает и для установки программы, и для обновления. Довольно простая операция, способствующая решению многих проблем в браузере, связанных с упомянутой программой!
Причины сбоя
Не работает флеш-плеер в «Яндекс Браузере»? Причин подобного поведения очень много. И в основном путь восстановления работоспособности утилиты напрямую зависит от источника проблемы.
Чаще всего пользователи сталкиваются со следующими обстоятельствами:
- конфликт плагинов;
- наличие нескольких версий Flash Player;
- устаревшая версия утилиты;
- вирусы на ПК;
- повреждение DirectX;
- сбой настроек браузера;
- отсутствие в ОС нужных библиотек.
Что делать в том или ином случае? Кратко об этом будет рассказано ниже. Если в «Яндекс Браузере» не работает флеш-плеер, стоит выявить причину сбоя и только после этого приступать к решительным действиям.
Советы по налаживанию работы
Тем не менее,существует ряд универсальных советов. Они обязательно помогут восстановить работоспособность упомянутого плагина.
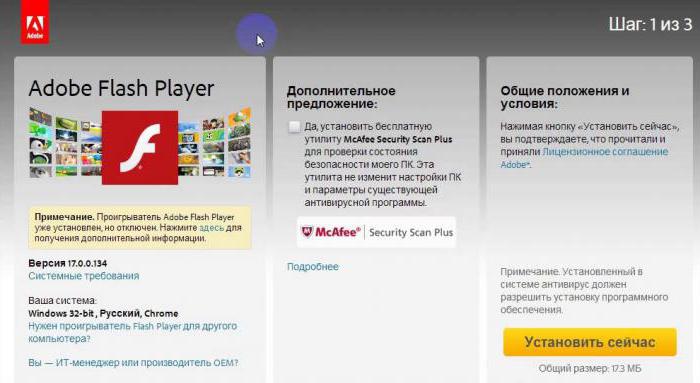
Не работает флеш-плеер в «Яндекс Браузере»? Тогда рекомендуется выполнить следующие действия:
- Перезапустить браузер.
- Перезагрузить ПК.
- Переустановить Yandex.Browser.
- Отключить антивирус и брандмауэр «Виндовс».
- Проверить ОС на вирусы и шпионов. Пролечить операционную систему в случае обнаружения вредоносных файлов.
- Переустановить или обновить «Директ Икс».
- Отключить в «Плагинах» браузера старую версию Flash Player. Делается это точно так же, как и включается упомянутый софт.
- Обновить флеш-плеер.
- Перейти в «Настройки»-«Дополнения»-«Безопасность». Выключить блок «Блокировка флеш-данных».
- Обновить браузер.
Обычно именно эти советы помогают исправить положение. Отныне понятно, почему не работает флеш-плеер в «Яндекс Браузере». Как заставить утилиту функционировать вновь? Ответ на этот вопрос тоже больше не доставит никаких хлопот!
Почему не запускается и почему заблокирован Flash Player в Yandex browser
Во время установки, обновления или использования модулей для обработки анимации порой происходят сбои, сильно ухудшающие качество сёрфинга. Если не работает Флеш Плеер в Яндекс браузере, перед нами становится выбор: обходиться без плагина или восстановить работу плеера от Adobe, мы же рекомендуем второй вариант. Обычно удаётся легко вернуть работоспособность модуля, но из-за сложностей диагностирования сбоя, приходится пробовать разные методы восстановления.

Почему не работает Флеш Плеер в Яндекс браузере
Наиболее распространёнными группами проблем является неправильная настройка и повреждение файлов. Важно знать источник проблемы, чтобы быстро устранить неисправность, так как метод восстановления напрямую зависит от причин сбоя.
Почему не запускается Флеш Плеер в Яндекс браузере:
- Происходит конфликт между разными версиями флеш-проигрывателя. В свежих версиях браузера неисправность не столь актуальна, но крайне часто встречается в старых версиях обозревателя;
- Были повреждены или отсутствуют необходимые для работы плагина библиотеки;
- Сбой браузера из-за конфликта модулей, компонентов или плагинов;
- Заражение компьютера вирусами;
- Критические сбои платформы DirectX.
К сожалению, определить источник проблемы нелегко, обычно неисправность не поддаётся диагностике.
Почему происходит блокировка Флеш-данных в Яндекс браузере
Есть масса причин, почему блокируется или сталкивается со сбоями Флеш Плеер в Яндекс обозревателе, но самой распространённой является неправильная настройка. Часто блокируется Flash Player в Яндекс браузере из-за добавления сайта в исключения, полного отключения модуля или установки настроек, не позволяющих нормально обрабатывать контент.
Главные причины, почему Яндекс браузер блокирует Адобе Флеш Плеер: ресурс находится в «чёрном списке» или флеш-проигрыватель отключен. Почему ещё может быть заблокирован плагин:
- Выключены отдельные функции флеш-модуля: локальное хранилище, пиринговая сеть;
- Нет доступа к микрофону или камере;
- Частая причина блокировки – установлены жёсткие настройки конфиденциальности.
Как восстановить работу Адобе Флеш Плеер
Рассмотрим способы восстановления в виде последовательного алгоритма, начиная от простейших и достаточно эффективных методов, заканчивая радикальными вариантами.
Обновление Flash и Yandex browser
Часто не работает Флеш Плеер в Яндекс браузере по причине устаревших версий программного обеспечения. Обозреватель обновляется вместе с флэш-плеером, поэтому достаточно выполнить обновление один раз.
- Нажимаем на «Настройки Яндекс.браузера».
- Разворачиваем список «Дополнительно» и нажимаем на пункт «О браузере».

- Обновление обычно выполняется автоматически, но может появиться кнопка с предложением ручного выполнения процедуры.

Полезно! Флеш Плеер в Яндекс браузере не обновляется с помощью загрузки ПО от Adobe. Сейчас используется исключительно внедрённый Флэш Плеер, который не зависит от работы и версии проигрывателя, установленного в системе.
Проверка работоспособности плеера
Часто случается, что не работает Flash Player в Яндекс браузере по причине сбоев не на стороне клиента, а по вине сервера. Если проигрыватель зависает, тормозит, выдаёт ошибку или вовсе не показывается, стоит проверить поведение плеера на другом сайте.

В 20-30% случаев неисправность появляется на конкретном сайте или ряде ресурсов, пользующихся одним и тем же проигрывателем или алгоритмом работы. После обновлений некоторое ПО устаревает и сталкивается со сбоем, соответственно, на всех сайтах с проблемным модулем появляется сбой. Лучше проверить работу сразу на нескольких ресурсах или перейти на официальный сайт .
Включение плагина
Существует два основных типа деактивации модуля:
- плагин отключен в обозревателе;
- дополнение выключено на конкретном сайте.
За одну инструкцию проверим сразу два раздела:
-
Идём на вкладку « Настройки содержимого ».


Есть ещё один способ извлечь сайт из блокировки:
- В правой части «Умной строки» нажимаем на круглый значок «Обычное HTTP-соединение» или изображение замка «Соединение защищено».
- Нажимаем на первую кнопку из выпадающего списка – «Подробнее».

- Листаем вниз и возле «Flash-плагин» нажимаем на «Блокировать».
- Выбираем «Всегда разрешать на этом сайте.

Убираем несовместимость аппаратных компонентов
По умолчанию в плеере включено аппаратное ускорение и обычно оно работает стабильно, но периодически даёт сбои. Если неправильно работает ускорение, вместо ожидаемого улучшения работы модуля, появляются заметные торможения и краши во время просмотра мультимедиа. Простейший способ снизить нагрузку на браузер и восстановить корректную работу – отключить аппаратное ускорение.
- Делаем ПКМ по флеш-содержимому и выбираем «Параметры».

- На первой вкладке «Отображение» снимаем выделение с единственного активного пункта.

Удаляем весь кэш браузера
К сожалению, нет предусмотренной функции для удаления кэша модуля, придётся выполнять вручную, но автоматически можем убрать кэш браузера. Лучше выполнить обе процедуры.
Верный способ ручного удаления временных файлов плагина:

- Идём по пути C:UsersИмя учетной записи в WindowsAppDataRoamingMacromedia.
- Закрываем браузер.
- Удаляем папку «Flash Player».
- Во время повторного запуска папка появится снова, но уже с новыми данными.

Очистить кэш браузера проще:

- Нажимаем Ctrl + Shift + Del находясь в браузере.
- Выделяем пункт «Файлы, сохранённые в кэше».
- Выбираем «За всё время».
- Кликаем на «Очистить историю».
Восстанавливаем настройки
Флеш может не работать на отдельных сайтах по причине блокировки некоторых функций, которые важны для работы плагина. Часть сайтов требуют использование веб-камеры или микрофона, другие – нуждаются в локальном хранилище и т.п.
Устанавливаем правильные настройки:
- Идём на страницу настроек хранилища, устанавливаем объём данных от 100 Кб и выше, а также ставим флаги в обоих чекбоксах.

- На вкладке , отвечающей за доступ к данным с других сайтов, устанавливаем «Всегда разрешать» или «Всегда спрашивать».

- В разделе доступа к камере и микрофону выбираем «Всегда спрашивать».

- Также на странице настройки пиринговой сети устанавливаем «Всегда разрешать».

Устанавливаем DirectX

Платформа DirectX выполняет ключевую роль в работоспособности Флеш плеера. Без этой библиотеки плагин работать не будет. Важно устанавливать DirectX с официального сайта , иначе есть риск заражения системы вирусами. С сайта скачивается веб-установщик, который самостоятельно определит подходящую версию DirectX.
Откачиваем изменения
Верный способ восстановления Flash плеера в Yandex браузере – откатить изменения. Метод эффективен в случае, когда перестал работать плагин после каких-то манипуляций с системой, браузером или модулем. Для реализации метода важно иметь точку восстановления системы.
Нет смысла откатывать всю систему, так как нас интересует лишь восстановление файлов браузера. Выполним откат одной программы:

- Следуем по пути C:UsersИмя учетной записи в WindowsAppDataLocalYandex.
- Делаем ПКМ по папке «YandexBrowser».
- Нажимаем «Восстановить прежнюю версию».
- Выбираем точку отката и начинаем процедуру, нажав на кнопку «Восстановить».
Переустанавливаем Яндекс браузер с Flash Плеером
Первым делом нужно удалить проблемный обозреватель и только затем можем приступать к установке нового браузера. Есть вероятность, что сбой произошёл в результате воздействия вирусов на систему, поэтому предварительно лучше проверить Windows с помощью антивирусного сканера Dr.Web или другого.
- Нажимаем на «Пуск» и выбираем «Панель управления».

- Кликаем на «Удаление программы».

- Ищем Yandex и выбираем «Удалить».

- Скачиваем браузер по ссылке .
- Устанавливаем обозреватель и сразу проверяем его исправность.

Если не работает Flash в Яндекс браузере, мы практически всегда можем вернуть его в рабочее положение одним из перечисленных методов. Единственным исключением является неисправность на стороне ресурса.












