Что делать, если перестала работать беспроводная мышь
Давайте вместе разберемся почему ноутбук не видит USB мыши или беспроводную, а так же что делать если мышь не реагирует на действия.
Современные компьютерные мыши отличаются удобством и простотой в подключении, поскольку для их работы не нужно дополнительных драйверов, в системе они определяются практически моментально. У беспроводных моделей дело обстоит аналогично, важно только не забывать о замене батареек, что требуется обычно не чаще, чем раз в полгода. Всё же иногда мышь или её адаптер не хотят определяться в системе, это может происходить по разным причинам.
Диагностика БЕСПЛАТНО для всех клиентов. +7 (812) 953-94-11, +7 (921) 984-75-12 (Каменноостровский пр-т, 42, м. Петроградская)
В первую очередь нужно проверить самые простые и банальные варианты, особенно, если речь идёт о новой мыши. Зачастую пользователи упускают этот вариант из виду: у беспроводной модели стоит сразу попробовать заменить элементы питания, проверить плотно ли вставлен передатчик. Далее иногда может показаться, что ноутбук не видит мышь USB, если она используется на поверхности, которая плохо реагирует на лазер. Например, многие недешёвые модели Microsoft и Logitech вовсе не будут работать на глянцевом стекле. Просто протестируйте лазер на другой поверхности, а в идеале – на коврике.
Теперь стоит проверить порт USB, поскольку это также является достаточно распространённой проблемой. Переткните мышь в другой ЮСБ и подождите, пока она определится в системе. Если устройство по-прежнему не реагирует, значит дело в самой мыши. В ином случае стоит обратиться к специалистам для замены порта ноутбука, поскольку самостоятельно отремонтировать USB будет очень сложно.
Если система не находит устройства ввода, иногда бывает полезно переустановить мышь. Это более актуально для старых моделей ноутбуков, где многие процедуры с интегрированными драйверами не являются автоматизированными. Ситуация маловероятна для новых систем Windows 7/8/10, но иногда имеет место быть при работе с XP.
- Зайдите через «Пуск» в меню «Панель управления».
- Найдите «Диспетчер устройств» в категории «Система».
- При открытии меню вам будет доступен список подключенных устройств: нужно удалить из системы USB-порты, затем перезагрузиться с подключенной мышью.

Не исключён и выход самой мышки из строя, особенно она служит уже несколько лет: ремонт её чаще всего не рентабелен, если нет возможности сдать по гарантии.
Иногда ноутбук не видит беспроводную мышь из-за проблем с передатчиком. Здесь есть достаточно неприятный момент, если передатчик выходит из строя, купить новый, не приобретая новую мышь, будет проблематично.
Сигнальный провод компьютерной мыши может доставлять неудобство. По этой причине многие пользователи предпочитают беспроводные варианты. В настоящее время используется два типа подключения мышек к компьютерам: радиочастотный и через Bluetooth.
Обе технологии обеспечивают стабильную связь периферийного устройства с ПК. Единственным недостатком таких способов подключения можно назвать необходимость задействовать USB-разъем. Радиочастотные мыши связываются с материнской платой при помощи USB-донгла. Подключение Bluetooth-периферии к компьютеру возможно только при наличии специального USB-адаптера. Возникающие неисправности у всех беспроводных мышек схожи, так же как и методы их устранения.
На рабочей беспроводной мыши с нижней стороны горит индикатор. Если он не светится, нужно перепроверить, правильно ли включено устройство:
- приемник сигнала плотно сидит в USB-разъеме;
- на мышке переключатель поставлен в положение «ON» или «Power»;
- в мыши находятся рабочие батарейки, которые правильно вставлены;
- аккумулятор заряжен (если мышь аккумуляторная).
При использовании USB-хабов и разветвителей нужно удостовериться в исправности последних. Бывает так, что к USB-концентратору подключается слишком много устройств, питания не хватает, что делает невозможным работу беспроводной мыши. Попробуйте подключить мышь без разветвителя, а также в другой порт. Иногда USB-разъем подвисает, в таких случаях помогает перезагрузка компьютера.
Далее следует подключить мышь к другому ПК, чтобы исключить ее поломку. Если работоспособность периферийного устройства подтвердилась, стоит проверить, в порядке ли USB-разъемы. Сделать это можно, подсоединив другое устройство: принтер, клавиатуру. Физические поломки портов исправляют только специалисты сервисных центров. Программные ошибки можно исправить самостоятельно.
«Диспетчер устройств» позволит понять, есть ли проблемы с оборудованием на компьютере. Открыть нужную утилиту можно, нажав правой кнопкой мыши на иконке «Мой компьютер». В «Диспетчере устройств» необходимо обратить внимание на пункт «Мыши и иные указывающие устройства». Если ваша мышь не отображается или рядом с ней горит восклицательный знак, требуется установка драйверов. Большинство игровых гаджетов – программируемые, поэтому для их корректной работы понадобится специальное ПО. Скачать его можно на официальном сайте или установить с диска, который шел в комплекте с мышью.
В «Диспетчере устройств» можно также определить, исправны ли USB-порты. Нужно зайти во вкладку «Контроллеры USB» и проверить, не требуются ли драйвера на какой-либо из них. Если да, то стоит скачать ПО, установить его и перезагрузить компьютер. Решив таким образом проблему с подключением, вы сможете беспрепятственно пользоваться беспроводной мышью.
Не лишним будет проверить настройки BIOS. После замены материнской платы или сбоя в работе BIOS USB-порты могут быть отключены. Исправить ситуацию можно так:
- Зайти в BIOS, используя горячую клавишу (подсказка появится при запуске компьютера на черном экране).
- Перейти в меню «Advanced» или «Integrated Peripherals».
- Нужно выставить значение «Enabled» опциям, которые связаны с USB. В зависимости от версии BIOS это может быть «USB 2.0 Controller», «USB Mouse Support» и другие.
- Нажать F10 и перезагрузить компьютер.
Если после множества манипуляций мышь по-прежнему не функционирует, придется обратиться в сервисный центр. Либо в компьютере не работают нужные интерфейсы подключения, либо сломана мышь. В этом случае потребуется профессиональный ремонт или замена устройства.

Без сомнений, беспроводная компьютерная мышь – это очень удобное и полезное устройство. С ее помощью можно осуществлять все необходимые действия по работе с ПК, не путаясь при этом в вечно мешающем проводе. Однако от неполадок это устройство не застраховано и в этой статье мы расскажем о том, что делать, если беспроводная мышь не работает.
Ищем причину нестабильной работы беспроводной мыши
Если мышь начала плохо работать, то не нужно сразу же бежать в магазин за новой. Попробуйте для начала поискать причину нестабильной работы, ведь проблема может быть и не в мышке:
- Если вы вдруг обнаружили, что ваша беспроводная мышка перестала работать, то в первую очередь попробуйте подключить ее к другому компьютеру. Если она работает, то проблема явно не в ней.
- Попробуйте переставить usb приемник беспроводной мыши в другой разъем. Если вы пользуетесь стационарным компьютером, то переместите приемник в usb-порт на заднюю панель системного блока. Если же плохо работает беспроводная мышка, подключенная к ноутбуку, также попробуйте поменять usb-разъем.
- Следующее о чем стоит задуматься при замеченных неполадках в работе мышки – это замена батареек. Не стоит забывать, что для стабильной работы беспроводного устройства необходимо вовремя заменять старые батарейки на новые.
- Также частой причиной, почему не работает беспроводная мышка, может быть засорение лазера. В этом случае аккуратно почистите устройство ватным тампоном или ушной палочкой.
Устранение неполадок в работе с беспроводной мышкой
Если все вышеперечисленные приемы не помогли вернуть вашу мышь к жизни или заставить ее бесперебойно работать, то, возможно, причина, почему плохо работает беспроводная мышка, кроется в программном обеспечении.
Для начала подумайте и постарайтесь вспомнить, не устанавливали ли вы в последнее время новые программы, которые могут затрагивать в какой-то мере работу мыши? Если это так, то попробуйте удалить эту программу и после перезагрузки компьютера вновь проверьте работоспособность беспроводного устройства. Мышь заработала? Значит, виновата проблемная программа.
Если все еще не работает беспроводная мышка defender или любой другой марки, то можно постараться найти причину в настройках Windows:
Если ни один способ не помог вам восстановить работу мыши, то ее все-таки придется заменить на новую.
Современные мыши точны и долговечны. И всё же однажды компьютер может не отреагировать на движение мышки.
Решение 1:
Извлеките USB-приемник из ноутбука и батарею из беспроводной мыши. Подождите 5-10 секунд, после чего подключите USB-приемник обратно в ноутбук, а батарею вставьте в мышь. Включите беспроводную мышь. Лично мне это помогло, когда не работала беспроводная мышь на ноутбуке.
- Откройте окно «Выполнить» (нажмите клавишу Win + R на клавиатуре) и введите «devmgmt.msc», чтобы перейти в диспетчер устройств.
- Теперь найдите «Мышь и иные указывающие устройства». Если вы используете ноутбук, тогда у вас должно быть два устройства: тачпад и беспроводная мышь.
- Теперь щелкните правой кнопкой мыши (или же тачпада) на свою беспроводную мышь и нажмите «Обновить конфигурацию оборудования», чтобы Windows автоматически исправил проблему.
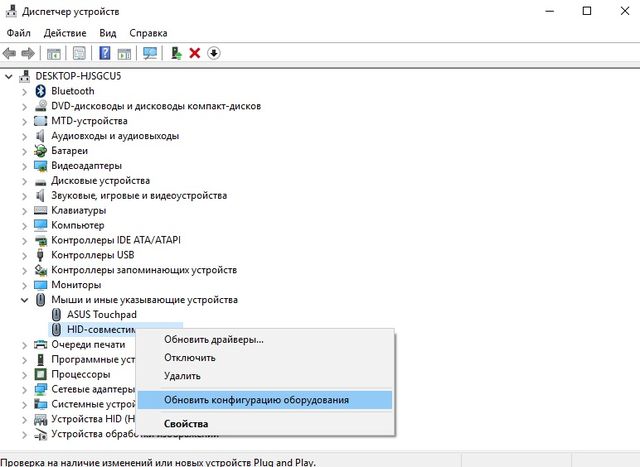
Как исправить проблему с беспроводной мышкой?
В случае, если не работает беспроводная мышь, есть несколько специфических причин проблемы и способов их исправления:
- Проверить уровень заряда. Он может отображаться на диоде. В идеале – лучше заменить батарейки или зарядить аккумулятор.
- ВключитьBluetooth на компьютере и запустить режим сопряжения (на некоторых устройствах это нужно делать).
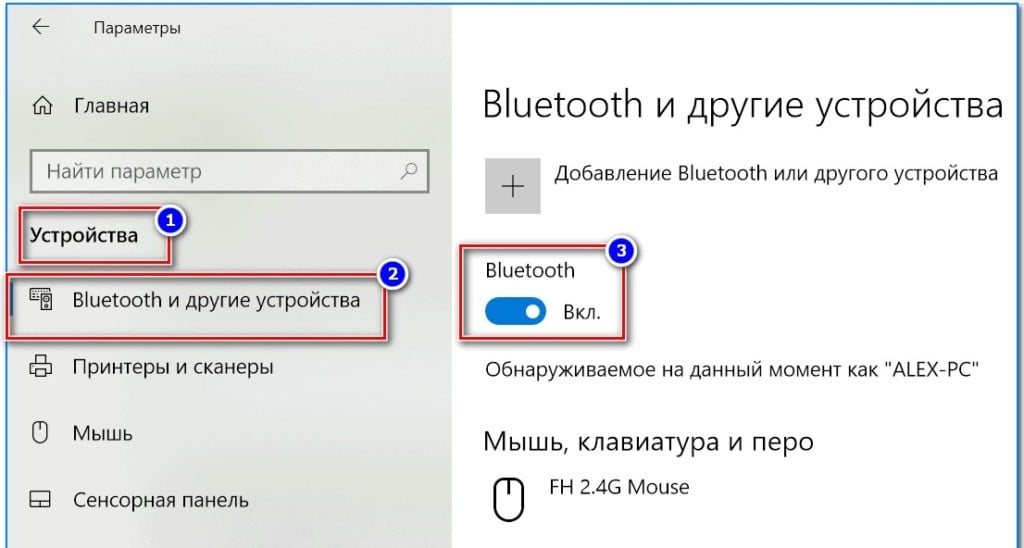
- Установить драйвера. Их всегда можно найти на сайте производителя.
- Отключить все прочие устройства и программы. Методом проб стоит выявить, в каком софте проблема.
- Поломка устройства.
Аппаратные неисправности
Не работает беспроводная мышь? Начинаем проверять наличие аппаратных неисправностей. Для этого выполняем следующие действия:
1. Разворачиваем манипулятор низом кверху и проверяем работу светодиода. Если он горит, приступаем к следующему этапу. Проверяем состояние тумблера «Power». Он должен находиться в положении «On» (если он есть). Если с переключателем все в порядке, то необходимо заменить батарейки. Если после этого мышка все-таки не включается, значит, она поломалась. Дорогое устройство можно отнести в сервисный центр на ремонт, а вот в случае с дешевым манипулятором будет проще купить новый. Для окончательного принятия решения рекомендуется проверить его на другом компьютере и окончательно убедиться в неисправности.

Итак, нам нужно подключить мышку к персональному компьютеру. Для этого у нее должна быть кнопка «Connect» (на некоторых устройствах ее нет, в таком случае приступаем к следующему этапу). Зажимаем ее на 6 секунд и проверяем работоспособность. Все еще не работает беспроводная мышь? Идем дальше.
3. Одна из наиболее распространенных неисправностей в данном случае – это проблемы с портом подключения. Большинство таких периферийных устройств используют интерфейс USB для подключения. Таких гнезд на персональном компьютере несколько. Достаем передатчик и устанавливаем его в другой порт и проверяем манипулятор в работе. Если курсор задвигался, то мышка заработала. Это говорит о том, что проблема — в интерфейсе. Это может быть отсутствие контакта или подключения, «зависание» порта. В любом случае необходимо его визуально осмотреть на предмет наличия повреждений. Если их нет, то проверяем его работоспособность установкой другого устройства (например, принтера или флеш–накопителя). Если они заработали, то, скорее всего, это было «зависание» порта, и ничего страшного не произошло. В противном случае у персонального компьютера проблемы с портом, которые можно решить только в сервисном центре.
Проверка драйверов для адаптера мыши
Беспроводная мышка не работает, но светится, что делать в данной ситуации? Целесообразно повести проверку драйверов:
- Кликнуть на папку «Диспетчер устройств».
- Одновременно нажать кнопки, расположенные на клавиатуре — «Win + R».
- Набрать команду «devmgmt.msc» и нажать «Oк».
- Теперь стоит проверить пункт «Мыши и иные указывающие устройства», расположенный в диспетчере устройств. Можно перейти в «Другие устройства» и убедиться, что в папке нет значков с наличием восклицательных знаков, окрашенных в желтый цвет.
- Когда никаких проблем не было обнаружено, рекомендуется приступить к проведению обновления драйвера для мыши. Курсор ставится на значок, отражающий беспроводную мышку. Теперь пользователю потребуется нажать комбинацию клавиш «Shift + F10» и выбрать раздел «Обновление драйверов».
- Проверив, включен ли Bluetooth-адаптер, стоит переустановить драйвер и для него.
Описанные выше советы помогут избежать вопросов, что делать, когда нужно срочно проверить драйвера.
Обратите внимание! Для обновления драйверов целесообразно устанавливать утилиты, которые оснащены функциями автообновления.
Общая поломка
Чаще всего не работает мышь на ноутбуке, если случился сбой в работе операционной системы. Такое может возникнуть с любым человеком, поэтому не стоит беспокоиться. Обычно, проблему можно решить, просто перезагрузив компьютер. Сделать это можно либо комбинаций клавиш на клавиатуре, либо зажав кнопку включения на ноутбуке и опять его включить.
Если же мышью по-прежнему нельзя пользоваться, то нужно сделать следующее:
1. Перейти в «Мой компьютер» — Свойства.

2. Выбрать раздел Оборудование — Диспетчер устройств – Мыши.
3. Если работа драйвера чем-либо нарушена, то там будет жёлтый прямоугольник с знаком восклицания.
Исправить такую проблему можно, скачав новый драйвер для мыши с официального сайта или установив с носителя. Теперь неприятность должна быть устранена.
Почему не работает проводная мышка на ноутбуке

- Если у вас перестала отвечать на команды проводная мышка, первым делом нужно поменять подключение и просто переключить манипулятор в другой порт.
- В случае, когда такое действие не возымело должно результата, рекомендуем попробовать перегрузить ноутбук.
- Если ваша мышка всё также не работает, проверьте ее кабель на присутствие механических повреждений, разрывов и прочего. Если целостность USB-кабеля нарушена, у вас есть два варианта: попробовать отремонтировать любимый манипулятор или приобрести новую проводную мышку.
- Также, можно проверить работоспособность устройства на другом компьютере. Также, рекомендуется почистить оптический сенсор, если у вас оптическая мышка, или ролики и шарик, если вы пользуетесь механическим аналогом.
- Если у вас игровая проводная мышь, которая имеет множество дополнительных функциональных клавиш на своей поверхности, рекомендуем проверить корректность работы установленных драйверов, как это описывалось ранее. Если драйвера работают с перебоями – просто переустановить или обновить их до последней версии и перегрузить ноутбук для вступления в силу нововведений.
В Windows
Чтобы разобраться, почему не работает внешняя мышка на ноутбуке с ОС Windows, используйте ряд встроенных средств.
Мастер устранения в Windows
Утилита по диагностике проблем поможет быстро устранить ряд проблем в полуавтоматическом режиме. Для ее запуска найдите в «Панели управления» ваш манипулятор в списке оборудования. Кликайте на нем, из контекстного меню вызывайте «Устранение неполадок».

Утилита запустит поиск неисправностей, в конце вы увидите перечень найденных проблем. Если их можно исправить автоматически, мастер сделает это. В ином случае вы увидите только название неисправности.
Читайте также: Как найти потерянный смартфон даже в случае, если он выключен: самые действенные способы и приложения для Android и IOS
Настройки манипулятора
Если диагностическая утилита не нашла проблем, а мышка по-прежнему светится, но не работает – проверьте ее настройки. Для этого опять найдите манипулятор в перечне оборудования в «Панели управления», кликайте на нем и вызывайте «Параметры». Проверьте выставленную скорость движения курсора, назначение кнопок, наличие залипания.

Драйвера
Сбой драйверов может сделать любой устройство неработоспособным. Зайдите в «Диспетчер устройств» через свойства «Моего компьютера». В перечне найдите пункт «Мыши» — если рядом с каким-то устройством вы увидите восклицательный знак, его драйвер работает некорректно. Кликните на нем и выберите «Обновить драйверы» в подменю.

Также найти нужный файл можно на диске производителя, если он шел в комплекте с мышью.
Решение 10. Проверьте наличие обновлений Windows
Помимо регулярных обновлений системы, Microsoft обычно поставляет различные драйверы через Центр обновления Windows. Таким образом, есть шанс, что новый драйвер для ваших устройств Bluetooth (мышь) готов.
Если вы не можете установить его через Диспетчер устройств, возможно, вы захотите попробовать его через Центр обновления Windows.
Еще одним преимуществом установки последних обновлений Windows 10 является стабильность системы.
Если из-за ошибки в вашей системе мышь Bluetooth перестает работать, есть вероятность, что Microsoft выпустит исправление в рамках некоторого обновления.

Чтобы проверить наличие обновлений, просто перейдите в приложение «Настройки»> «Центр обновления Windows» и проверьте наличие обновлений.
Мы также рекомендуем этот сторонний инструмент (на 100% безопасный и протестированный нами) для автоматической загрузки всех устаревших драйверов на ваш ПК.
Это все, я надеюсь, что хотя бы одно из этих решений помогло вам решить проблему с Bluetooth-мышью в Windows 10. Если у вас есть какие-либо вопросы и комментарии, запишите их в разделе комментариев ниже.
Примечание редактора . Этот пост был первоначально опубликован в ноябре 2015 года и с тех пор был полностью переработан и обновлен для обеспечения свежести, точности и полноты.












