Почему не включается монитор при включении компьютера: 9 основных причин
Мне часто поступают заявки с такой проблемой — не включается монитор. Сам компьютер включается, а вот изображение на мониторе не появляется. После приезда на место вызова я делаю диагностику и после некоторых манипуляций, монитор снова показывает. Давайте рассмотрим 9 основных причин, почему монитор не включается при включении компьютера.
В первую очередь нужно убедиться, что монитор подключен к электрической сети. Для этого проверьте соединение кабеля питания на мониторе. Кабель должен плотно сидеть в гнезде на задней стенке монитора и в самой розетке. Если индикатор на мониторе светится, это говорит о том, что питание есть — с кабелем все нормально.
Если питания нет, то возможно перегорел кабель. Такое встречается не часто, но не исключено. Проверьте кабель визуально, если заметили подозрительные места оплавления изоляции, то замените кабель на новый.
Если снаружи с кабелем все хорошо, то проверим кабель на обрыв мультиметром — это такой тестер, электроизмерительный прибор.
Для этого ставим на мультиметре режим прозвона. Один щуп вставляем в контакт штекера, а другой соединяем с вилкой кабеля, как показано на фото ниже.

Проверка кабеля монитора мультиметром — обрыва нет
Проверить нужно два крайних провода в кабеле. Центральный, как правило — это заземление и он на работу не влияет. Если мультиметр пищит и показывает меняющиеся постоянно цифры, то это говорит об исправном проводе. Также проверяем второй провод в кабеле.
Вот как будет показывать мультиметр при обрыв в кабеле. Я специально один контакт не соединил, имитировал этим обрыв внутри кабеля.

Имитация обрыва — мультиметр показывает обрыв в кабеле монитора
Если звуковой сигнал не подает тестер, и на дисплее цифры не меняются, то значит обрыв в кабеле — замените на новый.
Неисправности кабеля питания
Неисправность сетевого шнура определить просто. Если индикатор на лицевой панели монитора не загорается при нажатии, возможно, причина неполадок заключается в кабеле питания. Отсутствие световой индикации может быть связано и с другими неполадками, поэтому нужно провести диагностику кабеля.
Первым делом проверьте шнур питания на целостность. Если он не имеет видимых физических повреждений (нарушение изоляции, следы термического воздействия т.д.), его можно проверить, подключив к системному блоку компьютера. Компьютерные кабели питания имеют стандартную конструкцию, потому подходят не только к ПК, но к большому числу современных электроприборов.

Если сетевой шнур, вынутый из монитора, обеспечивает питанием компьютер или электроприбор, идем дальше. Если же запитать устройство не получается, возможно, кабель неисправен. В этом случае следует сделать наоборот — отключить сетевой шнур от системного блока ПК и подключить его к монитору, заранее вынув из последнего информационный кабель. Если индикатор загорается — проблема в кабеле, если нет — возможно, из строя вышел блок питания монитора или какой-либо из его компонентов, включая гнездо для подключения шнура. В этом случае выход только один — ремонт.
Способ 2 — Проверить кабели
Также причиной того, что пропадает изображение на мониторе, но компьютер работает, может заключаться в кабелях. Независимо от того, используете ли вы VGA, DVI, HDMI или DisplayPort для подключения компьютера к монитору, любой из них может отсоединиться. Особенно часто это случается с кабелями, которые не вкручиваются в заднюю часть монитора.
Убедитесь, что кабель от компьютера до монитора подключен правильно.
Если у вас есть выделенная видеокарта, убедитесь, что монитор подключен к видеокарте, а не к видеоразъему материнской платы. По умолчанию Windows должна автоматически отключать графику материнской платы, когда у вас есть отдельная видеокарта, но иногда это не происходит.

Если вы в конечном итоге подключите свой монитор к материнской плате, он может немного поработать, но потом внезапно погаснуть. Перезагрузка компьютера может решить проблему, но все равно она повторится. Если у вас два монитора, и один из них вы подключаете к видеокарте, а другой — к материнской плате, и один монитор показывает изображение, а другой нет – тогда вы знаете причину.
Если вы подключаете только один монитор, тогда необходимо исключить вероятность неисправности кабеля. Для этого вам нужно найти другой монитор для подключения к вашему компьютеру. Если он будет работать, возможно, что кабель вашего монитора поврежден, и нуждается в замене.
Попробуйте заменить видеокабель или использовать другой видеокабель, если у вас есть несколько вариантов подключения, таких как DVI, HDMI и т.д.
Шаг третий. Проверяем оперативную память
Если вопрос с выводом картинки на дисплей всё ещё не решён, не торопитесь собирать системник. Обратите внимание на планки оперативной памяти, торчащие перпендикулярно материнской плате. Их необходимо:
- Аккуратно извлечь, отщёлкнув фиксаторы.

- Очистить от пыли и загрязнений при помощи мягкой кисти.
- Протереть контакты, вставляемые в разъёмы, обезжиривающим раствором. Пальцами их касаться не нужно.
- Очистить гнёзда, в которые вставляются планки.
- Вставить оперативку обратно, не забыв проверить, защёлкнулись ли фиксаторы.
Возможно, нет картинки на мониторе при включении компьютера из-за поломки одной из планок оперативной памяти. Тогда методом исключения, ставя плашки по одной, найдите неисправную и замените на новую.
Сгорела видеокарта.
Компьютер включается, но нет изображения- такая проблема может свидетельствовать и о том, что у вас сгорела видеокарта. Я не зря сделал этот пункт под номером 4. Обычно люди просто до пункта 3 не доходят, ведь данная проблема чаще всего «рассасывается» на этапе «чистка компьютера от пыли». Но что делать, если вы проверили первые 3 пункта а компьютер по-прежнему включается, но нет изображения? Для начала не переживайте. =)
Для того, что бы проверить видеокарту нам потребуется еще одна видеокарта, взятая у друга на время, или если у вас есть встроенная видеокарта в материнскую плату- то это вообще замечательно. Выглядит это так:

Вам нужно обесточить компьютер, извлечь видеокарту, (подробнее об этом здесь) и вставить видео кабель в другую видеокарту (встроенную в материнскую плату). Затем включить компьютер. Если изображение появилось- можно ехать в магазин за новой видеокартой. (если это требуется, ведь многим людям компьютер нужен лишь по учебе или для несложной работы. Если вы не заядлый игроман, не строите крутые 3D модели, не работаете с компьютерной графикой и т.д, то встроенной видяхи вам вполне хватит. )
Если же вы не обнаружили на вашей материнской плате встроенную видеокарту, то нужно, как я уже говорил одолжить на время видеокарту у друга, обесточить компьютер, вытащить вашу видеокарту, вставить на её место видяху друга и включить ПК. Если изображение появилось, то идите в магазин за новой видеокартой. (хотя можно попробовать не отдавать обратно видеокарту другу=), ведь он на то и друг)
Если же изображение после замены видеоплаты не появилось- читаем статью дальше.
Компьютер включается, но нет изображения
Здесь также существует несколько вариантов развития событий либо монитор вовсе не включается, либо пропадает картинка во время запуска, обычно после окна БИОС. Мы рассмотрим оба варианта и начнём с проблем, которые легче всего устранить.
Отсутствие контакта
Возможно у вас просто отошел контакт монитора с компьютером или питанием, проверьте так ли это. Также в результате определённых сбоев видеокарты, часто случается, что поток передаётся только на один порт. Вам следует найти переходник (обычно такой есть в комплекте компьютера) и подключиться к другому выходу, многим этот вариант помог.

Сбои с системе
Независимо от того какая ОС у вас установлена, случаются проблемы, вызывающие конфликты. Обычно здесь всё дело в драйверах, если они криво установлены или подверглись изменению со стороны, монитор просто может быть недоступен. Здесь также самый лучший вариант, попробовать восстановить работоспособность из безопасного режима или, если это невозможно, воспользуйтесь средством восстановления из установочного диска. Возможно придется переустановить систему вовсе.
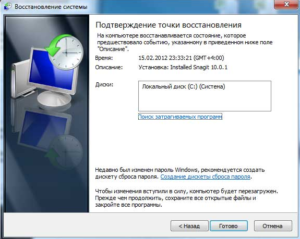
Вероятно изменились настройки вывода изображения. Иногда, в случаях, когда у вас один монитор, могут стоять настройки, которые передают сигнал на другой, которого по сути просто нет. Проверить так ли это можно нажав Win + P, такую комбинацию нажмите 4 раза, чтобы перебрать возможные варианты.
Корень проблемы в видеокарте
Вероятной причиной данной ситуации, когда не включается монитор при запуске компьютера, причем, обычно, лампочка не свидетельствует о получении сигнала, является видеоадаптер.
Обычно лампочка просто мигает, как в выключенном положении. Текущая проблема может как сопровождаться пиликанием компьютера так и нет.
Здесь лучший вариант проверить работоспособность GPU, это подключить другой монитор. Также попробуйте подключить монитор в другой разъём на видеокарте. Если у вас есть выход интегрированного видеоадаптера, попробуйте подключиться к нему.

Проблема с монитором
Довольно часто, когда компьютер включается, но нет изображения на мониторе, виноват последний, на нём портятся конденсаторы, выход из строя которых приводит к подобному результату. Здесь лампочка на мониторе может как мигать так и гореть, всё зависит от места поломки. Также случаются и другие поломки внутри монитора, здесь ничего не остаётся, кроме как воспользоваться сервисным центром, разве, что вы умеете работать с мультиметром и паяльником.

Если вам нечего не помогло, придется отправить компьютер на ремонт или заменить сломанное оборудование самостоятельно, только прежде стоит убедиться, что причина именно в нём. Обычно в подобных ситуациях удаётся отделаться малой кровью и решить проблему либо собственноручно, либо за небольшую цену с помощью мастера.
Если у Вас остались вопросы по теме «Почему не включается экран компьютера? «, то можете задать их в комментариях












