Ошибка печати: «Принтеру не удалось напечатать этот документ». Как устранить ошибку?
Принтеры, как и любое другое оборудование, устанавливаемое в компьютерной системе, не всегда могут работать корректно, при этом принтер выдает ошибку печати, сообщение о которой не всегда может быть понятно рядовому пользователю (например, если в нем присутствует только код сбоя без какой-либо информации, касающейся описания возникшей проблемы). Еще хуже, когда явных сбоев вроде бы и нет, но печать все равно не запускается. Попробуем разобраться, каковы могут быть тому причины и какие действия можно предпринять для устранения наиболее распространенных ошибок и сбоев.
Вообще, весьма условно типичные ошибки абсолютно всех известных моделей принтеров можно разделить на сбои программного и физического характера. Первый тип чаще всего связан с некорректной установкой драйверов и сопутствующего программного обеспечения, неправильной настройкой подключенных устройств, отключением принтеров в параметрах операционной системы, перегрузкой очереди печати и т. д.
Сбои физического плана чаще всего возникают по причине неправильного подключения устройства и выбора порта, при поломках оборудования, после замены картриджей или самостоятельной их заправки (в том числе и из-за загрязнений тонером или чернилами). Кроме того, нельзя исключать и некий человеческий фактор, когда пользователь просто забыл закрыть какую-то крышку, нажать определенную кнопку или же не заметил отсутствия бумаги. Большинство специалистов сходятся во мнении, что более распространенными считаются проблемы программного характера, поэтому в представленных ниже рекомендациях по устранению всевозможных сбоев в основном будем ориентироваться именно на них.











Принтер не печатает с компьютера
Также неважно, какая версия операционной системы Windows у вас установлена, порядок проверки работы принтера универсален. При ошибке печати, когда Вы отправляете документ на печать, в системном трейе появляется значок принтера с вопросительным знаком. А также всплывает сообщение: «Не удалось напечатать этот документ»
Прежде всего, необходимо проверить работу самого принтера. Проверить наличие бумаги, до конца ли она вставлена в некоторых принтерах стоит датчик наличия бумаги и если он не сработал, то и печать не начинается. Включен ли он, не мигает ли на нём индикатор ошибки? Распечатать пробную страницу кнопкой на принтере (если не печатает проблема тогда в нём самом). У разных принтеров распечатка тестовой страницы активируется по-разному. Для этого надо нажать две кнопки на принтере (как правило, это кнопки продолжить и отмена либо отмена и кнопка питания в основном на струйных) и удержать несколько секунд 3-5 секунд и отпустить кнопки. После этого должна начаться печать тестовой страницы. Пример тестовой страницы, распечатанной принтером HP LaserJet 2200.
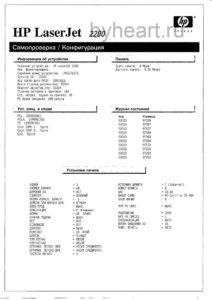
Достать и поставить на место картридж, выключить, и заново включить принтер.
После включения он должен немного поработать пройти внутренний тест (пошуметь). Если все хорошо, то должен постоянно гореть индикатор готовности (обычно зеленый). Если эти действия не помогли и принтер не печатает пробную страницу, или вообще не реагирует на какие-либо действия, следует проверить шнур питания, его подключение к принтеру. По возможности проверить шнур питания на другом устройстве, чтобы исключить неисправность шнура.
Если он печатает пробную страницу, значит сам принтер исправен. Но не печатает документы, отправленные с компьютера, то необходимо провести следующие действия, чтобы принтер снова заработал:
— Проверить работает ли у Вас USB (например флешка в системе определяется нормально и позволяет с ней работать). Если есть проблемы, то нужно переустановить драйвер чипсета материнской платы.
— Проверить USB кабель, мог отойти от принтера или системного блока компьютера или просто любимый кот перегрыз. Поэтому лучше проверить USB кабель на другом устройстве. Например, сканер подключить или другой USB кабель попробовать подключить. Принтеры HP очень капризны к длине USB кабеля, можно попробовать кабель покороче.
— Проверить, на какой принтер отправляются документы на печать из программы. Если в системе установлен не один принтер и вы отправляете на другой принтер, который не подключен. Выберете принтер по умолчанию тот, на котором хотите печатать в данный момент. И обратите внимание на какой принтер отправляете в печать из программы.
Проверить, не стоит ли галочка «Приостановить печать» или «Работать автономно».
Отмена приостановки печати делается следующим образом.
Пуск → Устройства и принтеры (В Windows 7), а в Windows XP Пуск → Принтеры и факсы
Если у Вас один значок принтера, а не несколько. Кликнуть правой кнопкой мышки на принтере на котором Вы хотите печатать, зайти в меню «Принтер» и снять (убрать) галочку «Приостановить печать», если она есть.
Если в задании на печать есть какие-то не нужные документы, то необходимо очистить очередь печати.
Принтер → «Очистить очередь печати»
Если очистка очереди печати не помогла или не удаляется, следует удалить содержимое в папке, где находятся задания печати.
Для этого открываем папку C:WindowsSystem32spoolPRINTERS удаляем содержимое. После этого пере запускаем Диспетчер печати.
Как это сделать: На «Моем компьютере» кликнуть правой кнопкой мыши и в открывшемся меню выбрать «Управление».

После этого в открывшемся окне нажать на «Службы и приложения». Затем на «Службы» и находим службу «Диспетчер печати». Выделяем её и пере запускаем (если она была у Вас не запущена, то это и была причина, что принтер не печатал с компьютера).
Затем в окне «Принтеры и факсы» обновите окно, нажмите кнопку F5 на клавиатуре. После этого очередь печати очистится.
Включение службы Диспетчер печати
Эта инструкция поможет в том случае, если система выдает ошибку «Windows не удается подключиться к принтеру. Локальная подсистема печати не выполняется». В Windows 7, 10 и других популярных версиях данная локальная подсистема представлена службой «Диспетчер печати». Она может быть отключена действиями пользователя, в результате работы программ или вирусной активности. Как только служба будет включена заново, ошибка перестанет появляться.
Включение Диспетчера печати через Панель управления:
- Нажать «Пуск», выбрать «Панель управления».
- Перейти в раздел «Администрирование», затем открыть вкладку «Службы». Следует открыть именно вкладку Службы , а не Локальные службы , как это по ошибке делают многие пользователи.
- Открывшийся список нужно пролистывать до тех пор, пока не будет найдена служба «Диспетчер печати». В старых версиях Windows, в том числе Windows XP, служба носит название «Диспетчер очереди печати».
- Открыть службу двойным кликом левой кнопки мыши.

После выполнения указанных действий окно с настройками можно закрывать. Служба должна быть включена, в общем списке служб состояние Диспетчера печати должно быть в статусе Выполняется . Тип запуска должен быть выставлен Автоматически .
Если проблема была только в службе, то после выполнения этих действий окно с сообщением «Локальная подсистема печати не выполняется» перестанет беспокоить. Если же была нарушена работа и других компонентов, то включенная служба отключится спустя несколько секунд, а ошибка продолжит появляться. Следует попробовать применить другие способы решения проблемы, а затем включить службу еще раз.
Скрыть найденные обновления Windows 10
Как мы все помним, раньше можно было скрыть обновления Windows 7 и эти обновления не работали и не устанавливались. На Windows 10 нет такой функции, но есть полезная утилита которая может сделать это.
Запустите программу и нажмите «Далее», чтобы начать сканирование.
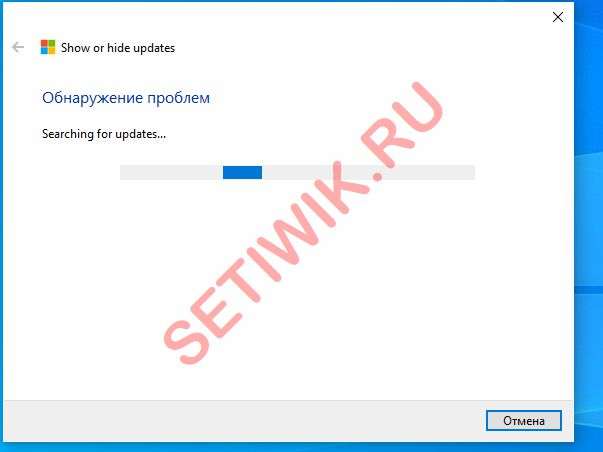
Затем нажмите «Hide updates»
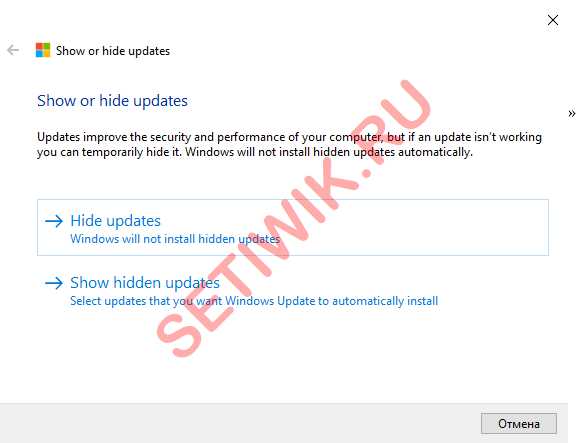
На следующем шаге вам предстоит выбрать обновления, которые требуется скрыть
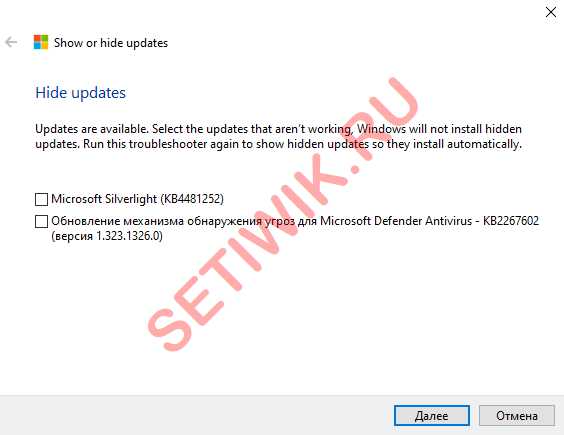
После сделанного выбора нажмите далее. Теперь эти обновления не появятся больше в списке обновлений. Соответственно это хороший альтернативный метод устранения BSOD: «APC_INDEX_MISMATCH for win32kfull.sys».
Проверка проводов
Часто причиной ошибки становится проблема с сетевым кабелем. Приобретая устройство, в комплекте с ним идет стандартный провод, обладающий слабой скоростью передачи. Иногда документация передается между гаджетами в течение шестидесяти минут. Если вы столкнулись с подобной проблемой, то принтер Canon после запуска ПК может пустить на печать вчерашний документ.

Принтер Canon после запуска ПК
Чтобы избавиться от подобной проблемы, приобретите шнур с ферритовыми кольцами. Он надежный, стабильно работает и быстро передает документы на печать, примерно в четыре раза «шустрее», чем стандартный кабель. Если и эти действия не помогли решить проблему, скорей всего придется «разбираться» с драйверами.
Настройка очереди печати
Иногда принтер не печатает с компьютера из-за проблемы с настройкой очереди печати. В таких случаях документ ставится в очередь на распечатку, но действие не происходит. Порой причина состоит в банальном перепаде напряжения.
Однако часто это случается по вине программного сбоя. К примеру, если оборудование подключено к нескольким компьютерам и применяется как сетевое. Тогда причина отказа печати – в поврежденной файле, который система создает при отправке документа на распечатку. Ошибка печати принтера возникает именно в этот момент.
Чтобы убрать это сообщение, необходимо выполнить следующую последовательность действий:
- Откройте «Панель управления» и уменьшите размер иконок до мелких. Нажмите на «Устройства».

- В открывшемся окне, выберите оборудование, используемое для распечатки. Кликните по нему правой кнопкой мыши.
- В открывшемся меню выбираем «Просмотр очереди печати».

- В этом окне будут видны все файлы, отправленные на распечатку. Произведите отмену распечатывания, нажав на каждый файл правой кнопкой мыши и выбрав «Отменить».

В большинстве случаев работа принтера возобновляется и его можно использовать для распечатки. Однако иногда очистить очередь печати невозможно указанным способом, и принтер пишет об ошибке.
Тогда стоит использовать следующий метод:
- Выньте из гнезда кабели, соединяющие аппарат с ПК и отключите его от электросети;
- По пути описанному выше найдите «Службы» и нажмите «Остановить» в «Диспетчере печати»;
- Затем введите в адресную строку проводника Windows запись: C:WindowsSystem32SpoolPRINTERS. Нажмите Enter.
- В открывшемся окне отправьте в корзину все файлы;
- Выключите компьютер;
- Включите аппарат в электросеть. Учтите, с момента вытаскивания вилки из гнезда, должно пройти не менее 1 минуты.
- Выполните подключение оборудования к ПК, при помощи специального кабеля. Нажмите на кнопку включения аппарата.
- Нажмите на кнопку включения ПК и подождите окончательной загрузки Windows;
- Отправьте документ распечатываться.
Что делать если принтер не восстанавливает свою работу? Тогда необходимо использовать для распечатки файлов программы, создаваемые производителями техники. Если принтер HP не производит печать – используйте HP Print and Scan Doctor. Эта программа скачивается абсолютно бесплатно с официального сайта производителя.
Внимание. Они обычно сами ищут неполадки и автоматически исправляют их.
Диагностика проблемы

Интерактивное Решение проблем
Индикаторы ошибок
EPSON Status Monitor (Монитор состояния)
Запуск внутреннего теста принтера
Если возникают проблемы с принтером, подключенным через интерфейс USB, то проблема может заключаться в соединении USB. Обратитесь к разделу Устранение проблем, связанных с подключением через USB.
Если проблема не связана с подключением через USB, проще всего устранить ее в два этапа: сначала определить проблему, а затем применять подходящие решения, пока она не будет устранена.
Информация, необходимая для диагностики и решения большинства проблем, может быть получена путем интерактивного решения проблем, при помощи панели управления принтера, при помощи утилиты EPSON Status Monitor (Монитор состояния), а также путем запуска внутреннего теста принтера. Обратитесь к соответствующим разделам.
В случае специфической проблемы, связанной с качеством печати, другой проблемы с печатью, проблемы с подачей бумаги, а также если принтер не печатает совсем, обратитесь к соответствующим разделам данной главы.
Для решения проблемы может потребоваться отмена печати. Подробная информация об этом содержится в разделе Отмена печати.
Интерактивное Решение проблем
Для диагностики и решения большинства проблем можно использовать систему интерактивного устранения неполадок. Обратитесь к соответствующим разделам.
Для пользователей Windows
Руководство Problem Solver (Решение проблем) в формате HTML содержит советы, которые помогут устранить любую проблему с принтером.
При возникновении проблемы откройте руководство Problem Solver (Решение проблем) одним из следующих способов:
Щелкните кнопку Start (Пуск), последовательно выберите Programs (Программы) (в Windows Me, 98 и 2000 ) или All Programs (Все программы) (в Windows XP), EPSON, ESP830U Problem Solver (Решение проблем).
- Из утилиты Status Monitor 3
Щелкните кнопку Technical Support (Техническая поддержка) в диалоговом окне Status Monitor 3 (Монитор состояния). Щелкните кнопку Technical Support (Техническая поддержка) на вкладке Main (Главное) окна ПО принтера.
Если не удалось устранить проблему при помощи руководства Problem Solver (Решение проблем), обратитесь в службу технической поддержки по ссылке Web-узел службы технической поддержки в руководстве Problem Solver (Решение проблем).
Для пользователей Macintosh
Web-узел службы технической поддержки EPSON предоставит вам помощь, если для устранения неполадки будет недостаточно информации в документации принтера.
Чтобы обратиться к этому Web-узлу с компакт-диска ПО принтера, вставьте диск в дисковод CD-ROM и дважды щелкните значок EPSON, затем выберите пункт Web-узел службы технической поддержки и щелкните кнопку .
Индикаторы ошибок
С помощью индикаторов на панели управления вы можете распознать многие часто встречающиеся проблемы принтера. Если принтер прекратил работу и один или несколько индикаторов на панели управления светятся или мигают — используйте следующую таблицу для определения и устранения проблемы. Если состояние индикатора питания не показано, это значит, что он горит или мигает.
Индикаторы
Проблема и способ решения
В принтер не загружена бумага.
Загрузите бумагу в податчик листов и нажмите кнопку обслуживания . Принтер возобновит печать, а индикатор ошибки погаснет.
Затор бумаги
В принтере застряла бумага.
Нажмите кнопку обслуживания для выброса застрявшей бумаги. Если это не удалось, откройте крышку принтера и удалите бумагу из принтера, включая ее обрывки. Затем еще раз загрузите бумагу в податчик листов и нажмите кнопку обслуживания , чтобы возобновить печать.
Заканчиваются чернила
Картридж с черными или цветными чернилами почти пуст.
Приобретите для замены черный (T026) или цветной (T027) чернильный картридж. Чтобы определить, в каком картридже заканчиваются чернила, проверьте уровень чернил с помощью EPSON Status Monitor 3 (Монитор состояния) (Windows) или EPSON Status Monitor (Монитор состояния) (Macintosh).
Чернила закончились
Картридж с черными или цветными чернилами пуст или не вставлен.
Замените черный (T026) или цветной (T027) чернильный картридж новым. Подробная информация содержится в разделе Замена чернильного картриджа.
Чужой картридж
Установленный картридж с черными или цветными чернилами не может использоваться в этом принтере.
Используйте подходящий картридж с черными (T026) или цветными (T027) чернилами. Подробная информация содержится в разделе Замена чернильного картриджа.
Картридж неправильно установлен
Картридж с черными или цветными чернилами установлен неправильно.
Если печатающая головка находится в своей исходной позиции, нажмите кнопку замены картриджа , чтобы переместить головку в позицию для замены картриджа. Поднимите защелку картриджа, выньте картридж и вставьте его снова. Завершите процедуру замены картриджа обычным образом.
Если печатающая головка находится в позиции для замены картриджа, поднимите защелку картриджа, выньте картридж и вставьте его снова. Завершите процедуру замены картриджа обычным образом.
Ошибка каретки
Каретка печатающей головки застряла из-за замятой бумаги или другого постороннего материала, и она не может вернуться в исходное положение.
Выключите принтер. Откройте крышку принтера и вручную удалите бумагу. Затем снова включите принтер.
Если ошибка не исчезнет, обратитесь к дилеру.
Неизвестная ошибка принтера
Произошла неизвестная ошибка принтера.
Выключите принтер и обратитесь к дилеру.
EPSON Status Monitor (Монитор состояния)
Утилита EPSON Status Monitor (Монитор состояния) выводит сообщения и графическую информацию о текущем состоянии принтера.
При возникновении проблемы в процессе печати сообщение об ошибке будет выведено в окне Progress Meter (Индикатор хода выполнения).
Если закончились чернила, щелкните кнопку How to (Как сделать) в окнах EPSON Status Monitor (Монитор состояния) или Progress Meter (Индикатор хода выполнения), и EPSON Status Monitor (Монитор состояния) выдаст пошаговые инструкции по замене картриджа.
Запуск внутреннего теста принтера
Если не удается определить причину ошибки, выполнение внутреннего теста принтера поможет установить, что вызывает проблему: принтер или компьютер.
Для выполнения внутреннего теста:
| Компьютер должен быть включен, а принтер выключен. |
| Отсоедините кабель от интерфейсного разъема принтера. |
Компьютер должен быть включен при подсоединении кабеля; иначе компьютер не сможет распознать принтер.
| Загрузите в податчик листов бумагу размера A4 или Letter. |
| Нажмите и удерживайте кнопку обслуживания и нажмите кнопку включения , чтобы включить принтер. Затем отпустите кнопку питания the . когда принтер начнет внутренний тест, отпустите кнопку обслуживания . |
Принтер напечатает тестовую страницу с номером версии ПЗУ принтера, кодом счетчика чернил и шаблоном проверки дюз.
Сравните качество напечатанной страницы со следующим образцом. Если качество печати удовлетворительно, то сам принтер в порядке, а проблема может быть связана с параметрами ПО принтера, параметрами используемого приложения, интерфейсным кабелем (используйте только экранированный кабель) или с самим компьютером.
Если качество печати тестовой страницы неудовлетворительно, то проблема связана с принтером. Например, если на шаблоне проверки дюз есть полосы (см. следующий рисунок), то причина может заключаться в загрязнении чернильных дюзы или плохом выравнивании печатающей головки.
Переустановка драйвера
Драйвера принтера нуждаются в периодическом обновлении. Принтер может не печатать, когда устаревший софт начинает конфликтовать с системой.
- Заходите в «Пуск».
- Через поиск заходите в «Диспетчер устройств». На Windows 10 перейти в диспетчер возможно через пункт «Управление» в контекстном меню «Мой компьютер».
- В открывшемся окне найдите свой печатающий аппарат и нажмите ПКМ.
- В контекстном меню выбираете «Обновить драйверы».
- Сначала выбираете вариант автоматического обновления и действуйте последовательно по рекомендациям мастера.
- Если автоматически обновить драйвер не получится, скачайте ПО на сайте производителя. Затем установите драйвер, запустив установочный файл на компьютере.
Ошибка печати в 1С: как исправить
При работе в 1С с сетевым принтером возможны ситуации, когда при запуске на печать отчета или печатной формы документа выдается ошибка печати.
Ситуация усугубляется тем, что из приложений Word и Excel печать выполняется нормально. Не помогают:
И что с этим делать в результате — совершенно непонятно.
Причины возникновения ошибки

Разберемся в причинах возникновения этой ошибки. В большинстве случаев она не связана напрямую с 1С и возникает при переустановке сетевого принтера. Для старых версий 1С 7.7 при первой печати из 1С программа записывала информацию о принтере, на который производилась печать в особый каталог реестра:
Поэтому, после замены принтера на новый или переустановке его на другой компьютер, 1С все равно пыталась печатать на старый.
Для новых версий 1С информация о принтере, что использует 1С, берется из каталога реестра:
Правильное «лечение» этой ситуации — правка реестра Windows, где хранятся настройки принтера: прописанный в реестре старый принтер нужно заменить на новый.
Но это может сделать только «подкованный» пользователь. Поэтому прежде чем перейти к корректировке реестра, мы предлагаем выполнить более простую операцию. Выбрать в 1С переустановленный принтер перед запуском печати: кнопка Главное меню — Файл — Печать.

Иногда простого открытия формы печати достаточно, чтобы данные о принтере обновились и дальше печать выполнялась нормально.
Явный выбор принтера можно использовать только в случае, если при просмотре списка доступных принтеров данный принтер показывается. В противном случае придется вернуться к исправлению реестра.
Исправление реестра Windows
В реестре Windows хранится информация о параметрах системы, программ и устройств, которые подключены к компьютеру.
Изменяя реестр, можно нанести системе вред, поэтому, если вам не хватает опыта и знаний, предоставьте выполнение этой операции профессионалу.
Пошаговая инструкция работы с реестром
Шаг 1. Открытие системной утилиты Выполнить.
По кнопке Пуск — Выполнить или комбинации клавиш Win+R запустите системную утилиту Выполнить.

Шаг 2. Запуск встроенного редактора реестра.
В командной строчке наберите команду Regedit и нажмите на кнопку ОК.

Откроется окно редактора реестра.

Шаг 3. Поиск в реестре ветки 1С.
Данные, относящиеся к принтерам будем искать в ветке:
- HKEY_CURRENT_USERPrintersDefaults
Для этого выберите команду Найти в меню Правка и укажите строку поиска.

Нажмите кнопку Найти далее и ждите результатов поиска.

Если информация о принтере HP LaserJet 400 MFP M425 dw UPD PS не соответствует действительности, измените ее.
Шаг 4. Корректировка реестра.
Для корректировки реестра вы должны обладать соответствующими правами. Если вы запустили утилиту под системными правами Администратора, то у вас есть возможность редактировать записи реестра. Для этого двойным кликом мышки по строчке в правом окне откройте окно редактирования.

Укажите в поле Значение информацию о новом принтере HP LaserJet 400 MFP M425dn UPD PS и нажмите на кнопку ОК.

Результат операции должен выглядеть так.

Исправление реестра часто помогает решить подобную проблему.
Если вы решите исправлять реестр, помните, что при некорректном выполнении операции это может привести к ошибкам в работе системы. Поэтому предварительно не поленитесь создать резервную копию реестра, чтобы можно было восстановить его, если что-то пойдет не так.
Обращаем внимание, что операционная система Windows и программа 1C постоянно обновляются, поэтому будут возникать новые причины появления этой ошибки у сетевых принтеров и принтеров, установленных на сервере.
См. также:
Если Вы еще не являетесь подписчиком системы БухЭксперт8:
Активировать демо-доступ бесплатно →
или
Оформить подписку на Рубрикатор →
После оформления подписки вам станут доступны все материалы по 1С Бухгалтерия, записи поддерживающих эфиров и вы сможете задавать любые вопросы по 1С.
Помогла статья?
Получите еще секретный бонус и полный доступ к справочной системе БухЭксперт8 на 14 дней бесплатно












