Проверка подключения
Проверьте соединение принтера и компьютера. Кабель питания, шнур USB или Ethernet должен быть целым и не перегнутым. При беспроводном подключении печатающего устройства проверяется качество сигнала Wi-Fi. Если визуально соединение в норме, используйте следующие рекомендации.
- Выключите аппарат, отсоедините все провода, потом заново подсоедините и запустите технику.
- Попробуйте подключить принтер кабелем от другого устройства.
Неправильно выбран порт подключения
В лотке нет бумаги
Когда принтер ставит в очередь и не печатает, проверьте лоток для бумаги. Устройство могло зависнуть из-за пустого отсека. Заполните его чистыми листами чуть более, чем наполовину. Для предотвращения замятия не заполняйте лоток более чем на 90%.
В некоторых МФУ есть несколько отсеков для бумаги. Нужно проверить, какой из них указан в настройках для использования по умолчанию и есть ли в нём листы. Для проверки можно поочерёдно в каждый отсек загрузить по несколько чистых страниц.
Проверяется совместимость бумаги с заявленными производителем возможностями принтера. Особенно важно правильно выбирать фотобумагу для печати на струйниках. В инструкции к принтеру указываются все поддерживаемые типы бумаги и их плотность. Информацию надо сравнить с характеристиками используемых страниц.
Ставит в очередь из-за автономной работы
Если установлен автономный режим, принтер при попытке вывести текст или картинку на печать выдаёт ошибку, а файл остаётся в очереди печати.
Чаще всего устройство переходит в автономность при обрыве связи.
Чтобы отменить автономную работу:
- Через «Пуск» заходите в «Панель управления»-«Оборудование и звук»-«Устройства и принтеры». Можно также ввести команду «control printers» в окне быстрого запуска программ Windws (нажмите вместе Win+R).


- В открывшемся списке находите свою модель и кликаете по названию правой кнопкой мыши.


Приостановлена печать
Остановку может сделать как пользователь, так и программа управления в автоматическом режиме. Если пользователь отправил на печать большой документ, а затем увидел, что в картридже мало тонера и страницы распечатываются в низком качестве, он может зайти в «Устройства и принтеры», выбрать аппарат, кликнуть ПКМ и в окне очереди в меню «Принтер» нажать «Приостановить печать». Для возобновления печати надо убрать галочку.

Принтер не выбран по умолчанию
Если принтер не печатает документ с компьютера, а ставит в очередь, надо проверить, отмечен ли принтер по умолчанию.
- Выбираете устройство и открываете контекстное меню нажатием ПКМ.
- Если возле «Использовать по умолчанию» нет галочки, поставьте.
В списке всех устройств на главном принтере также будет стоять галочка.

Не печатает из-за зависания очереди
Когда одновременно на печать подаётся много документов, очередь может периодически зависать. Принтер перестаёт печатать и выдаёт ошибку, когда физически и программно не может выполнить заданный объём работ. Для исправления ошибки очистите очередь.
- Заходите в «Устройства и принтеры».
- Кликаете на название аппарата правым кликом мыши.
- Выбираете «Просмотр очереди. ».

- В меню «Принтер» выбираете «Очистить очередь. ».

- Если в очереди ещё остались какие-то документы, кликаете поочерёдно на каждый из них ПКМ и выбираете функцию «Отменить».
- Перезагружаете компьютер.
Для продвинутых пользователей можно восстановить нормальную работу принтера через командную строку Windows. Строка должна быть запущена с правами администратора. Прописывается команда «sc config spooler depend= RPCSS». Перед RPCSS должен стоять пробел. После ввода команды нажимаете Enter и ждёте выполнения. После выполнения команды перезагружаете компьютер.
Закончился тонер, чернила
В большинстве принтеров разработчиками предусмотрены датчики расхода чернил или тонера. Если датчик указывает на недостаточное количество красителя, принтер ставит документ в очередь и блокирует вывод на печать до заправки картриджа.
Количество краски можно увидеть в программном обеспечении, устанавливаемого после подключения принтера. Ниже предоставлен пример для HP.

Количество красителя можно проверить визуально. При недостаточном уровне исправит ситуацию только дозаправка.
Не все датчики срабатывают правильно, поскольку они находятся не внутри картриджа, а ведут математический подсчёт по заложенному алгоритму. Датчик учитывает количество распечатанных страниц, а не объём использованного тонера. Не учитывается, что заполнение листов в каждом случае может быть разным.
Если тонера достаточно, а датчик блокирует печать, попробуйте сделать обнуление. Процедура обнуления у разных моделей разная.
Переустановка драйвера
Драйвера принтера нуждаются в периодическом обновлении. Принтер может не печатать, когда устаревший софт начинает конфликтовать с системой.
- Заходите в «Пуск».
- Через поиск заходите в «Диспетчер устройств». На Windows 10 перейти в диспетчер возможно через пункт «Управление» в контекстном меню «Мой компьютер».

- В открывшемся окне найдите свой печатающий аппарат и нажмите ПКМ.
- В контекстном меню выбираете «Обновить драйверы».

- Сначала выбираете вариант автоматического обновления и действуйте последовательно по рекомендациям мастера.
- Если автоматически обновить драйвер не получится, скачайте ПО на сайте производителя. Затем установите драйвер, запустив установочный файл на компьютере.
Восстановление системы
- Одновременно зажимаете кнопки Windows+R.
- В окне «Выполнить» прописываете «rstrui.exe».
- Выбираете точку выставления по дате.
- Дальше система запрашивает подтверждение.
- Когда восстановление закончится, на экране появится окно с информацией об удачном завершении.



Проблема с сетевым принтером
Почему не печатает принтер HP и что делать?

- Нет печати после заправки картриджа
- Устранение других неисправностей
- Проблемы с соединением
- Сбой драйвера
- Не видит черную краску
- Рекомендации
Если офисный сотрудник или пользователь, работающий удаленно, не обладают достаточными знаниями в области сопряжения многофункциональных устройств, решить проблему с настройкой печати бывает проблематично. Чтобы быстро справиться со сложной задачей, следует обратиться к инструкции печатающего аппарата или воспользоваться помощью интернет-ресурсов.
Нет печати после заправки картриджа
Если принтер HP отказывается выводить на печать требуемый объем документов при заправленном картридже – это вызывает у пользователя большое недоумение.
Причем нередки и такие ситуации, когда струйный или лазерный принтер упорно не желает копировать необходимую информацию на бумажные носители.

Когда периферийное устройство не печатает, отказ от функционирования может быть вызван рядом аппаратных или программных сбоев. К числу первых относятся:
- отсутствие краски, тонера в картридже;
- нарушение работы одного из устройств;
- неправильное подключение кабелей;
- механические повреждения оргтехники.
Также возможно, что внутри механизма принтера застряла бумага.

К программным неполадкам можно причислить:
- сбой в прошивке принтера;
- неисправности в операционной системе компьютера, ноутбука;
- устаревшее или неправильно выбранное программное обеспечение;
- неправильное выполнение настроек требуемых функций внутри ПК.
Отсутствие необходимого сопряжения решается по-разному. Бывает, что нужно просто внимательно проверить сетевой кабель – подключен ли он в розетку, а также удостовериться в надежности соединения провода USB и выполнить повторное подключение. В ряде случаев этого достаточно, чтобы оргтехника заработала.
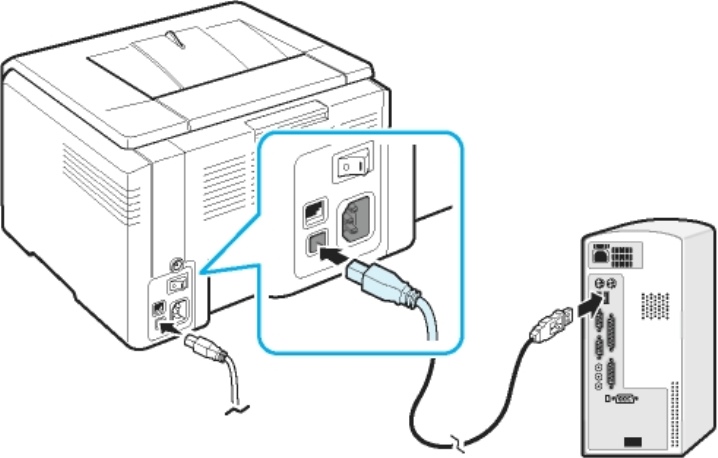
Нередко печать невозможна по причине неисправной печатающей головки. В этом варианте приспособление требуется заменить. Если оргтехника показывает пустой картридж, его необходимо заправить чернилами или тонером, в зависимости от специфики устройства. После замены либо заправки принтер обычно начинает функционировать.

Устранение других неисправностей
В определенных ситуациях неполадки бывают специфическими, когда неопытные пользователи просто теряются в догадках, как поступить. Например, после установки принтера мигает индикатор или компьютер вообще не видит оргтехнику. Такое возможно, если периферийное устройство подключено через USB-кабель. Когда сопряжение выполняется по сети, с помощью Wi-Fi, возможны другие неисправности.
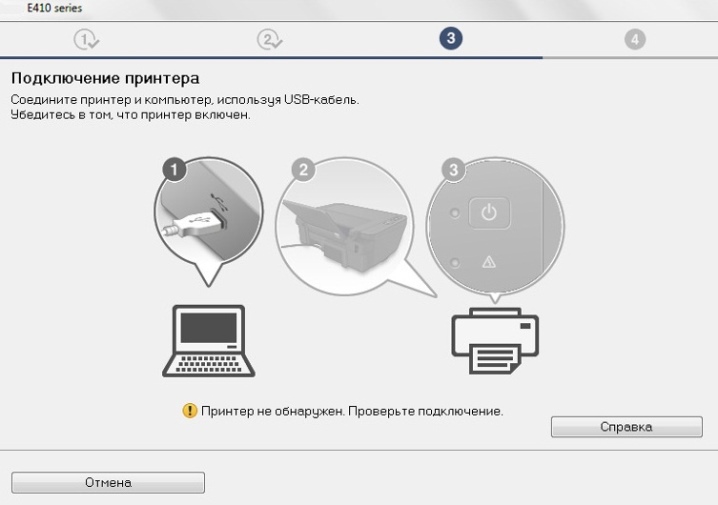
Очень часто сбои в функционировании периферийного аппарата вызваны использованием подержанных картриджей. С помощью неновых печатающих головок пользователи пытаются распечатать файлы PDF и другие документы на обычную бумагу. В этом случае, чтобы гарантировать надежную работу оргтехники, необходимо применять оригинальные картриджи и расходные материалы.

Проверить работу печатающего устройства с ноутбука или с компьютера очень просто. Если все провода правильно подсоединены к принтеру, индикатор оргтехники горит зеленым цветом, а в трее ПК появился характерный значок, значит, сопряжение настроено. Теперь пользователю необходимо выполнить печать тестовой страницы.
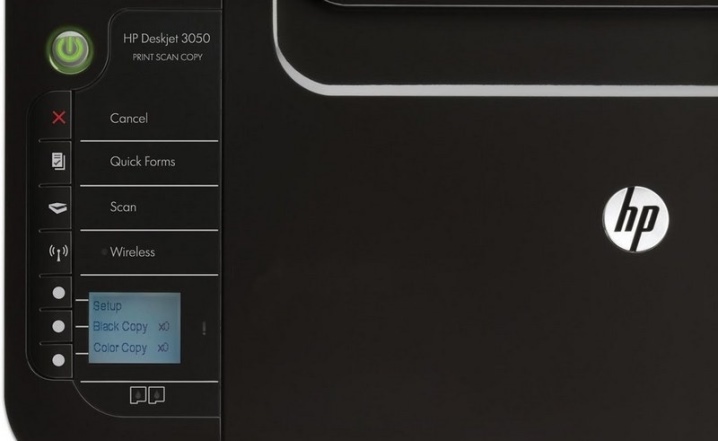
Если готовность аппарата не выполнена, следует принудительно установить программное обеспечение (с прилагаемого диска или найти требуемый драйвер в интернете) и после инсталляции перезагрузить ПК. Задействовать «Панель управления», во вкладке «Устройства и принтеры» нажать «Добавление устройства» и выбрать модель оргтехники. Также можно воспользоваться работой «Мастера», активировав «Добавление принтера».
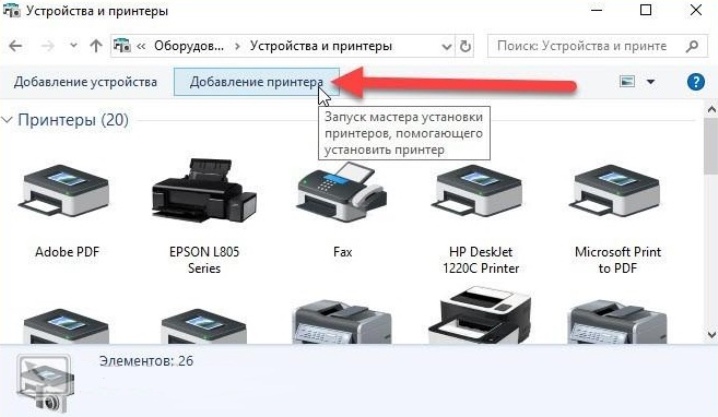
Проблемы с соединением
Нередко случается, когда сопряжение оргтехники и персонального компьютера выполнено неправильно. Если принтер не работает, начинать искать возможные неисправности нужно именно с этого пункта.
Алгоритм действий:
- проверить наличие напряжения в сети и подключение шнура питания в розетку (лучше в сетевой фильтр);
- подсоединить ноутбук и печатающий аппарат с помощью нового USB-кабеля или любого пригодного к эксплуатации;
- снова подключить оба устройства с использованием USB-провода, но уже в другие порты.

Если кабель и порты функционируют нормально, значок оргтехники должен появиться в трее. Также в идентификации принтера операционной системой можно убедиться, если зайти в «Диспетчер устройств». Среди обозначений сетевых адаптеров, жестких дисков, мыши, клавиатуры нужно найти соответствующую строку.
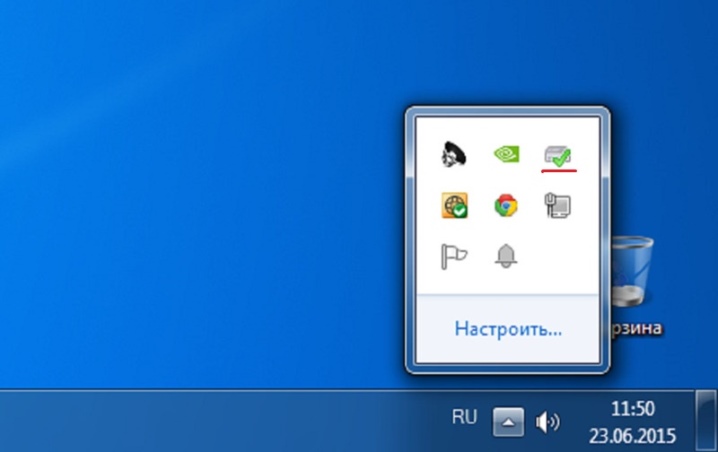
Если речь идет о беспроводном соединении, необходимо проверить наличие Wi-Fi-сети и возможности передачи данных именно таким методом. Не в каждой модели принтера предусмотрена опция принимать на распечатку документы, изображения посредством вышеупомянутого способа. Поэтому столь важный нюанс следует тоже учитывать.
Подробные сведения о заложенном функционале оргтехники указаны в инструкции.
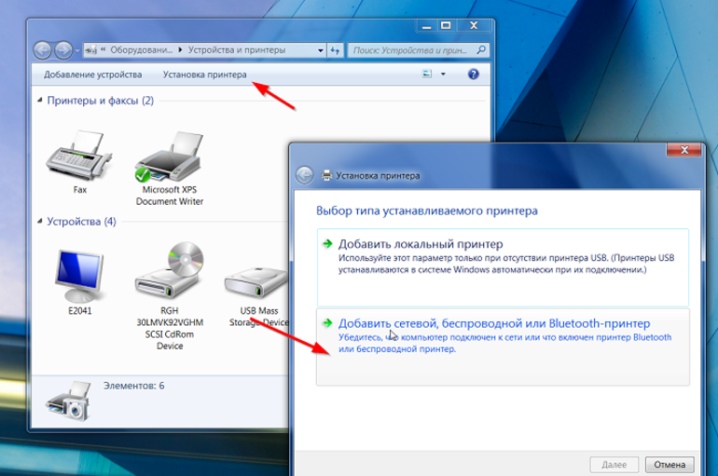
Сбой драйвера
Неполадки, вызванные программным обеспечением, далеко не редкость. Они встречаются и в новых, и в устаревших моделях печатающих устройств, когда выполнить настройку для копирования документов не получается. Помимо прочего, пользователь может загрузить в ноутбук несовместимое ПО, что никак не повлияет на активацию работы оргтехники и переносного компьютера.
Обычно характерные сбои обозначаются восклицательным или вопросительным знаком.

Современные модели принтеров легко определяются компьютером. Если сопряжение посредством проводов выполнено правильно, периферийное устройство будет обнаружено, но функционировать без наличия программного обеспечения, естественно, не будет. Чтобы выполнить настройку принтера и приступить к печати, потребуется загрузка и установка драйвера.
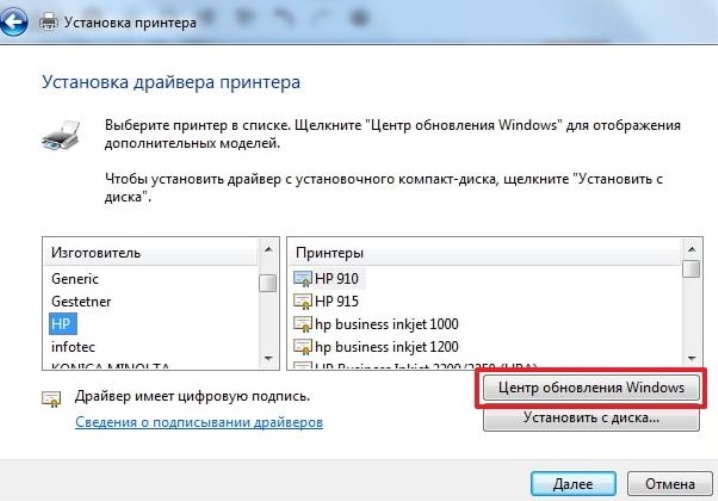
Если печатающий аппарат после правильного подключения не предложил инсталлировать драйвер в операционную систему, необходимую работу придется сделать самостоятельно, в принудительном порядке. Существует 3 распространенных способа установки драйвера в ОС:
- Зайти в «Диспетчер устройств» и в строке «Принтер» правой кнопкой мыши открыть и выбрать пункт «Обновить драйвер».
- Загрузить на рабочий стол специальную программу по загрузке и обновлению ПО, например, Driver Booster. Установить на компьютер, запустить и следовать указаниям.
- Найти программное обеспечение через интернет. Для этого ввести в поиске браузера требуемый запрос – модель принтера, затем скачать с официального сайта нужное ПО.
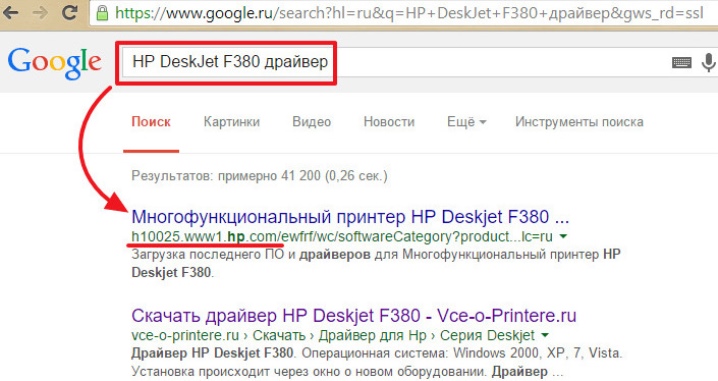
Для неопытных пользователей оптимальным решением считается второй вариант. Даже если драйвер дал сбой, повторная инсталляция ПО избавит от проблемы. Когда все будет подготовлено, можно пробовать распечатать документ в очереди из Word.
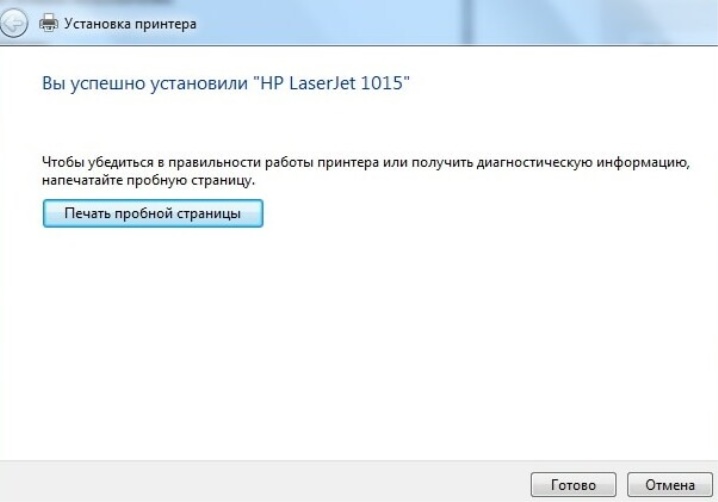
Не видит черную краску
Если пользователь столкнулся именно с такой проблемой, в этом случае возможными причинами могут быть:
- печатающая головка вышла из строя;
- красящее вещество засохло в соплах;
- краска внутри корпуса высохла или отсутствует;
- засорена контактная группа;
- не снята прозрачная пленка с рабочей поверхности (в новых картриджах).

В определенных моделях печатающих аппаратов предусмотрена опция, благодаря которой пользователь узнает о заканчивающемся расходном материале. Об этом ему сообщит принтер.

В некоторых случаях, если используются не оригинальные чернила, печатающий аппарат может сообщать об отсутствии красящего вещества, но блокировать функции не будет. Если такие сообщения надоедают, нужно открыть «Свойства оргтехники», перейти во вкладку «Порты», отключить опцию «Разрешить двусторонний обмен данными» и продолжить работу.
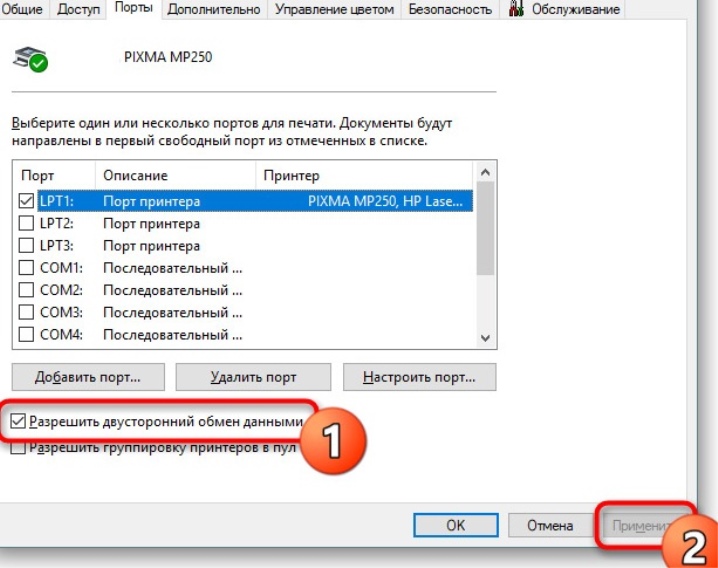
Нередко принтер используется 1-2 раза в месяц для распечатки 3-4 страниц, что негативно отражается на соплах. Чернила в картридже постепенно засыхают, и возобновить печать бывает затруднительно. Чтобы эффективно почистить рабочую поверхность сопел, потребуется воспользоваться специальными средствами, потому что обычная очистка не поможет.
Чтобы почистить сопла, картридж нужно опустить на сутки в емкость с дистиллированной водой, но с таким условием, чтобы погруженными в жидкость оставались только сопла.


Для очистки контактной группы можно использовать бумажные салфетки.

Если принтер все равно отказывается печатать при правильном подключении и наличии в операционной системе необходимого драйвера, велика вероятность, что из строя вышел чип. В этом случае придется покупать новый картридж.

Рекомендации
Перед активацией лазерного или струйного принтера HP необходимо внимательно ознакомиться с руководством пользователя. Выполнять подключение нужно так, как описано в инструкции. Не использовать кабели сомнительного качества, инсталлировать программное обеспечение, загруженное с сайта, заслуживающего доверие.

Если в коробке поставляется диск, загружать драйвер следует именно с этого оптического накопителя. В процессе работы стоит пользоваться рекомендуемыми производителем расходными материалами – бумагой, краской, тонером. Если принтер не определяется, нужно воспользоваться настройками в операционной системе, в частности, функцией «Мастера подключений».
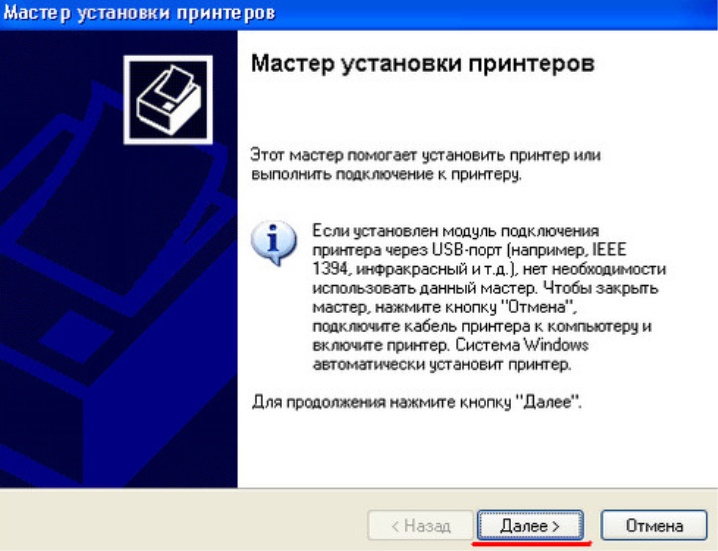
Большинство проблем, почему не печатает принтер, легко решаются. Обычно пользователи самостоятельно справляются с возникшими ситуациями – внимательно перечитывают инструкцию к оргтехнике, устанавливают необходимое ПО, подключают кабель USB в другой порт, выполняют настройку в операционной системе, меняют картридж. Здесь нет ничего сложного, и если уделить вопросу достаточно времени, печатающее устройство обязательно заработает.

Более подробный обзор устранения причин, по которым не печатает принтер HP, представлен в следующем видео:
HP Print and Scan Doctor
Добро пожаловать в службу поддержки HP!
- Главная страница
- Продукты
- Поддержка принтеров
- Поддержка компьютеров
- Все
- ПО и драйверы
- Диагностика
- Инструменты диагностики для принтеров
- Инструменты диагностики для компьютеров
- Техническая поддержка Windows 10
- Print and Scan Doctor
- Форумы
- Связаться с нами
- Бизнес-поддержка
- Создание новой заявки
- Поиск существующей заявки
- Управление договорами и гарантиями
- Регистрация учетной записи
- Справка MyHPSupport
- Архив бюллетеней по безопасности
- Требуется выполнить вход
- Личная панель
HP Print and Scan Doctor – Устранение проблем печати

HP Print and Scan Doctor для Windows
Устраните проблемы с печатью и сканированием с помощью HP Print and Scan Doctor, бесплатной программы для Windows.
Ваш принтер в настоящее время в автономном режиме?
На вашем принтере отображается сообщение об автономном режиме, или принтер не печатает в автономном режиме?
В данный момент вы загружаете версию HP Print & Scan Doctor, предназначенную для решения проблем автономного режима принтера.
Вы будете перенаправлены к подробным инструкциям.
Если загрузка не начинается, нажмите сюда
- Как использовать
- Устранить проблемы печати
- Устранить неполадки сканирования
- Как использовать
- Устранить проблемы печати
- Устранить неполадки сканирования
- Загрузить HP Print and Scan Doctor .
- Запустите HPPSdr.exe из места загрузки на вашем компьютере.
- После открытия HP Print and Scan Doctor нажмите кнопку «Начать» и выберите ваш принтер.
- Если ваш принтер отсутствует в списке, включите его и нажмите Повторить.
- Если появилась проблема, связанная с подключением, следуйте инструкциям в программе.
- В зависимости от конкретной проблемы нажмите «Устранить проблемы печати» или «Устранить неполадки сканирования».
- Результаты теста отображаются с помощью значков
 Флажок означает, что ваш принтер успешно прошел проверку.
Флажок означает, что ваш принтер успешно прошел проверку.
 Ключ означает, что проблема была обнаружена и исправлена.
Ключ означает, что проблема была обнаружена и исправлена.
 Восклицательный знак означает, что какой-либо тест не был пройден и был пропущен.
Восклицательный знак означает, что какой-либо тест не был пройден и был пропущен.
 X означает, что были обнаружены проблемы. Следуйте инструкции, чтобы их исправить.
X означает, что были обнаружены проблемы. Следуйте инструкции, чтобы их исправить.
- Значок HP Print and Scan Doctor будет установлен на рабочем столе

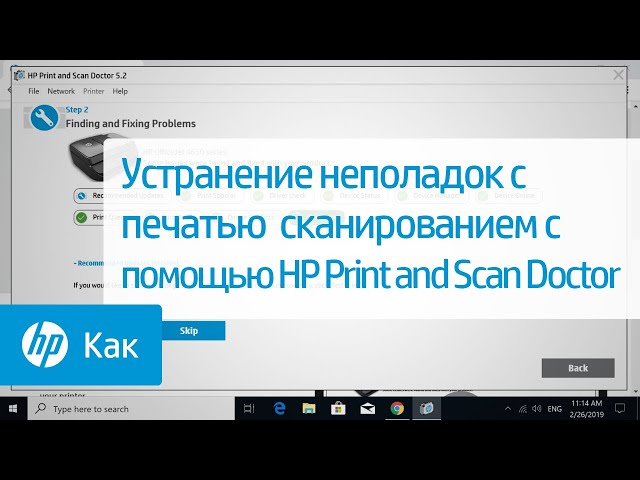
Часто задаваемые вопросы
Изучите раздел вопросов и ответов по использованию HP Print and Scan Doctor.
Если инструмент не может найти ваш принтер, изучите следующие списки советов по устранению неисправностей, чтобы подключиться к вашему принтеру.
Если вам нужны более подробные сведения о подключении принтера или при подключении возникает сообщение об ошибке, перейдите на страницу Поддержки HP, введите номер модели принтера и выполните поиск документа по установке принтера с использованием USB-подключения, проводной (Ethernet) или беспроводной сети или найдите конкретное сообщение об ошибке. Нажмите здесь
Ниже приведены рекомендации и процедуры, которые позволят устранить неполадки и решить проблемы с подключением к беспроводной сети.
Перезагрузите принтер и компьютер: перезагрузка компьютера и принтера может устранить условия ошибок.
Проверьте правильность подключения принтера и имени сети: убедитесь, что на принтере непрерывно горит синим цветом индикатор, который расположен рядом со значком беспроводной сети. Откройте меню беспроводной сети, чтобы убедиться в том, что принтер подключен к той же сети, что и ваш компьютер.
Придвиньте принтер и маршрутизатор ближе друг к другу: пододвиньте принтер и компьютер к маршрутизатору беспроводной сети на расстояние примерно 1,8 м. При большем расстоянии между принтером и маршрутизатором сигнал беспроводной связи может стать слабее.
Подключите принтер к сети вручную: во многих принтерах HP предусмотрен мастер настройки беспроводной сети, доступный через меню настройки сети или беспроводной связи на панели управления принтера. Выполните инструкции на экране для подключения принтера к сети.
Перезагрузите маршрутизатор: если беспроводная связь медленная или прерывается, перезагрузите маршрутизатор. Инструкции по перезапуску маршрутизатора можно получить у его производителя, интернет-провайдера или сетевого администратора.
Проверьте настройку полосы частот маршрутизатора: многие маршрутизаторы могут работать в обеих полосах частот: 2,4 ГГц и 5,0 ГГц, но не все принтеры HP поддерживают обе полосы. Убедитесь, что на маршрутизаторе включена полоса частот 2,4 ГГц и идет передача в этом диапазоне. Если маршрутизатор передает различные сетевые имена (SSID) для каждой полосы, подключите принтер к SSID, соответствующий полосе 2,4 ГГц.
Проверьте параметры брандмауэра: брандмауэр может препятствовать доступу принтера к компьютеру. Согласитесь со всеми предупреждениями брандмауэра, которые отображаются при загрузке и установке программного обеспечения принтера. Можно также настроить программное обеспечение так, чтобы разрешить загрузку и установку HP.
Проверьте наличие препятствий между принтером и маршрутизатором: удалите все металлические предметы, расположенные между принтером и компьютером или точкой доступа (маршрутизатором). Такие предметы, как металлические шкафы или холодильники, могут стать источником помех для передачи сигнала беспроводной сети.
Проверьте наличие других устройств, являющихся источником радиочастотных сигналов или сигналов беспроводных сетей: передвиньте подальше от принтера любые устройства, которые излучают радиосигналы, такие как микроволновые печи или беспроводные телефоны.
Установите IP-адрес на принтере: ваш принтер может игнорировать IP-адрес, автоматически назначаемый с помощью DHCP, и использовать любой выбранный вами действительный IP-адрес. Для ввода IP-адреса, являющегося действительным для использования в локальной сети, используйте меню на панели управления.
Как очистить очередь печати на принтер

- Как очистить очередь печати на принтер
- Как отменить печать не принтере
- Как остановить печать на принтере
- как удалить очередь в принтере
- Как удалить документ из очереди в печать
- Как отменить печать
- Как остановить принтер
- Как очистить принтер

- Как очистить очередь

- Как удалить очередь на печать

- Как удалить документ из очереди

- Как отменить очередь на печать

- Как удалить очередь в принтере

- Как убрать документ с печати

- Как остановить печать

- Как почистить печать

- Как отменить задание на печать

- Как настроить печать

- Как посмотреть очередь на раздачу

- Как удалить лазерный принтер

- Что делать, если не печатает принтер

- Как почистить печатающую головку принтера

- Как распечатать документ на принтере

- Как включить диспетчер печати
- Как включить службу печати

- Почему не печатает принтер

- Как почистить принтер

- Как удалить принтер из системы

- Как отпечатать на принтере

Почему принтер не печатает пишет ошибку (состояние статус документы в очереди)

Все кто работают с персональными компьютерами, хотя бы один раз встречались с проблемой, когда отправили на печать документ, а он не печатается. Знаю по собственному опыту, работая системным администратором, почти ежедневно получаю до 10 таких жалоб, а причины в 93% случаев банальные, сегодня о них и поговорим.
Самая распространенная причина неправильно выбранный принтер. В большом офисе, где много устройств, для печати документов основной причиной того, что устройство не печатает, есть неправильно указанный принтер для печати.
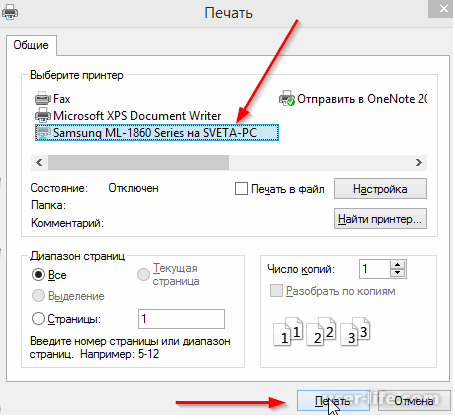
Каждый раз, когда вы подключаетесь к новому принтеру, он автоматически, устанавливается как устройство по умолчанию, но во многих случаях он не является основным принтером. Также бывает, что сетевой принтер подключен через один из рабочих компьютеров, который в настоящее время может быть выключен, банально, но выключенным может быть и сам принтер или сетевое устройство (отсутствует сеть).
Еще одной причиной может быть перегружена очередь печати или на печать отправлено документ большого размера, отправлено документы с другого компьютера, которые приостановлены или поставлены на паузу.
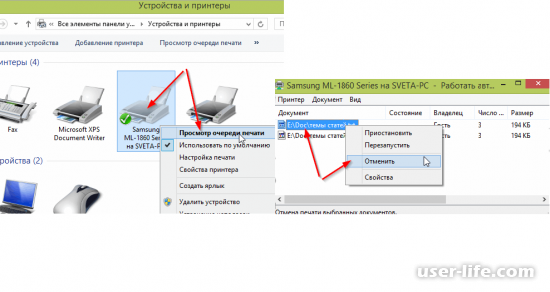
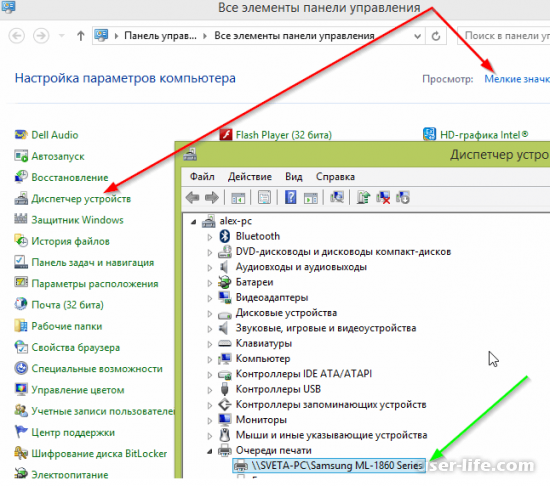
На четвертом месте у нас идут расходные материалы (картридж). Бывает так, что завершился ресурс заправки и не все принтеры сообщают это при попытке отправки документа на печать.
Ну и завершает наш обзор застрявшую бумагу, открыта боковая или верхняя крышка принтера подключен кабель. К слову физическая поломка принтера составляет всего 7% от общего количества причин, по которым он не печатает.
ак бы глупо это не звучало, но иногда многие пользователи элементарно забывают включить принтер в розетку, в истерике тыкая курсором мыши на кнопку печати текстового редактора, одновременно проклиная всех и вся.
Также высока вероятность плохого контакта проводов и кабелей. Следует убедиться в том, что USB-кабель хорошо вставлен в соответствующий разъем, да и вообще, функционирует ли сам разъем. Другой распространенной причиной может быть отсутствие драйверов. Обычно, сама система предупреждает об этом соответствующим уведомлением в системном трее. Также проблема может кроиться в текстовом редакторе, в котором вы работаете.
Есть вероятность выхода из строя физической детали устройства. В этом случае стоит обратиться в сервисный центр. Почти каждая модель при работе издает характерные для нее звуки, всякого рода щелчки, хлопки и т. д. Если звук при печати изменился – знайте, что это верный признак поломки какой либо детали.
Принтер выдает пустую бумагу
Но что делать, если ваша рабочая лошадка при печати выдает пустую бумагу? Как и в предыдущем случае, проблема может кроиться как в аппаратной, так и в программной части. Первое, что приходит на ум – закончилась краска или тонер картриджа. Обычно, перед этим устройство еще выдает пару страничек, но с белыми полосами или не допечатанными элементами. Если это произошло, все знают выход из такой ситуации – необходимо заправить картридж принтера.
Как и в предыдущей ситуации, проблема может быть в неправильной настройке параметров печати конкретного приложения, в котом осуществляется работа. Проверить это можно, сделав печать тестовой страницы. Если тестовая страница печатается нормально, проблема в конкретном приложении.
Бывают ситуации, когда в очереди на печать стоят пустые листы. Но чаще проблема в печатающей головке или в закупорке сопел. Последняя ситуация часто возникает, когда устройство не использовалось долгое время и краска попросту засохла. Для устранения проблемы следует прочистить сопла специальной жидкостью.
Принтер печатает с помарками
Довольно часто пользователи сталкиваются с некачественной печатью, будь то черные или белые точки, чернильные пятна, полосы, смазывающиеся символы и другое. Причина крупных чернильных пятен обычно связана с неравномерной подачей чернил из СНПЧ. Возможно, СНПЧ установлена выше по сравнению с самим принтером. Из-за этого чернила как бы перетекают вниз, загрязняя печатающую головку.
Также причиной может быть посторонний мусор или бумажная пыль. Не следует ставить принтеры возле батарей или в место, где на него попадают солнечные лучи, ведь перепады температур также плохо сказываются на качестве печати. Также не следует заправлять СНПЧ более чем на 80% от ее объема.
Очистить печатающую головку можно средствами самого принтера. В лазерных принтерах проблема может быть в фотовале – но стоит помнить, что руками его лучше не трогать и на свету долго не держать. Если на только что напечатанных листах смазываются элементы – то, скорее всего проблема в нагревательном элементе.
Рассмотрим возможные причины, когда принтер исправный, но с компьютера документ не печатается, и что делать в таких случаях. Проблемы с принтером мы здесь рассматривать не будем.
Итак, Ваш принтер исправен и подключен к компьютеру. Вы отправляете документ на печать, но принтер не реагирует. Что делать?
Первое, что нужно сделать – проверить, не включен ли параметр «Работать автономно». Для этого, нужно открыть окно «Просмотра очереди печати». Сделать это можно как с Панели управления → Устройства и принтеры, так и дважды кликнув на значке принтера в области уведомлений.
Дальше, в окне «Просмотра очереди печати» нажать на «Принтер», и если стоит галочка «Работать автономно», то нужно ее убрать.
После этого принтер должен начать печатать. Если этого не произошло — переходим к следующему пункту.
Нужно перезагрузить компьютер. Как ни странно, но перезагрузка помогает чаще всего, по крайней мере в моих случаях.
Запомните, если принтер не напечатал документ с первого раза, то не пытайтесь несколько раз отправлять документ на печать, это не поможет, по-скольку первым в очереди будет предыдущий документ. И если отправить документ на печать еще несколько раз, то после решения проблемы документ напечатается несколько раз.
Если эти простые шаги не помогли, нужно разбираться на более глубоком уровне. В таком случае, причиной могут быть как драйвера, кабель соединения принтера с компьютером, так и неисправность самого принтера. И даже наличие вируса…












