Панель управления NVIDIA позволяет настроить многие параметры видеокарты, которые нельзя изменить с помощью настроек Windows. В частности, с ее помощью можно изменить разрешение, настроить яркость и насыщенность изображения, повернуть экран, настроить 3D графику и многое другое. В этом материале мы расскажем о том, как открыть Панель управления NVIDIA и что делать если она не открывается.
Способы запуска «Панели управления NVIDIA»
Через контекстное меню на рабочем столе
Самый простой способ открыть « Панель управления NVIDIA » это воспользоваться контекстным меню на рабочем столе. Для этого нужно просто кликнуть правой кнопкой мышки по свободному месту на рабочем столе и в появившемся меню выбрать пункт « Панель управления NVIDIA ».

Через «Панель управления Windows»
Если вы не можете открыть « Панель управления NVIDIA » с помощью контекстного меню на рабочем столе, то можно воспользоваться альтернативным способом. Для этого откройте «Панель управления Windows» (в Windows 10 для этого удобно использовать комбинацию клавиш Windows+X ) и потом перейдите в раздел « Оборудование и Звук ».
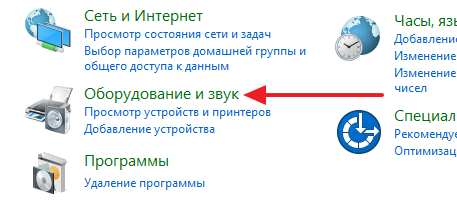
После этого нужно пролистать окно в самый низ и нажать там на « Панель управления NVIDIA ».
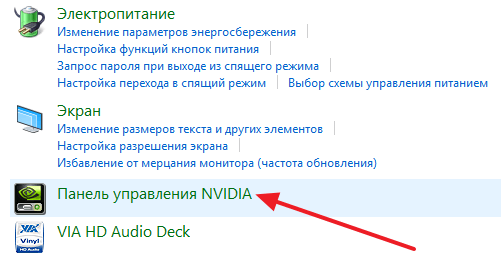
Нужно отметить, что в последних версиях Windows 10 со свежей версией драйвера NVIDIA данный способ может уже не работать.
Через «GeForce Experience»
Если у вас установлена программа « GeForce Experience », то ее можно использовать для запуска « Панели управления NVIDIA ». Для этого нужно найти иконку GeForce Experience в правой части панели задач и кликнуть по ней равой кнопкой мышки.
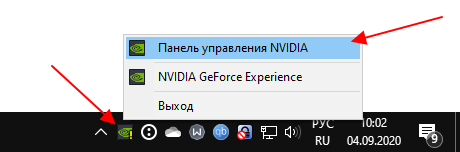
В результате появится меню, с помощью которого можно будет запустить нужную вам программу.
С помощью поиска в меню «Пуск»
Также для запуска « Панели управления NVIDIA » можно воспользоваться поиском в меню « Пуск ». Для этого просто откройте меню « Пуск » и введите в поиск слово « NVIDIA » или фразу « NVIDIA Control Panel ». Также можно попробовать поискать на русском языке.
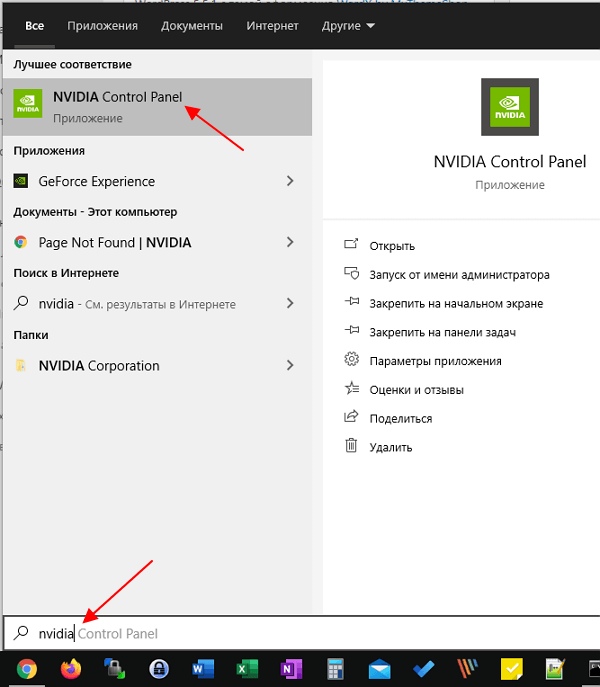
В результате система найдет нужную программу и предложит вам ее открыть.
Установка и запуск из Microsoft Store
Если вы пользуетесь Windows 10, то вы можете скачать и установить « Панель управления NVIDIA » из магазина приложений « Microsoft Store ». Для этого нужно открыть меню « Пуск », ввести в поиск слово « Store » и открыть магазин приложений « Microsoft Store » (может потребоваться вход в аккаунт Microsoft).
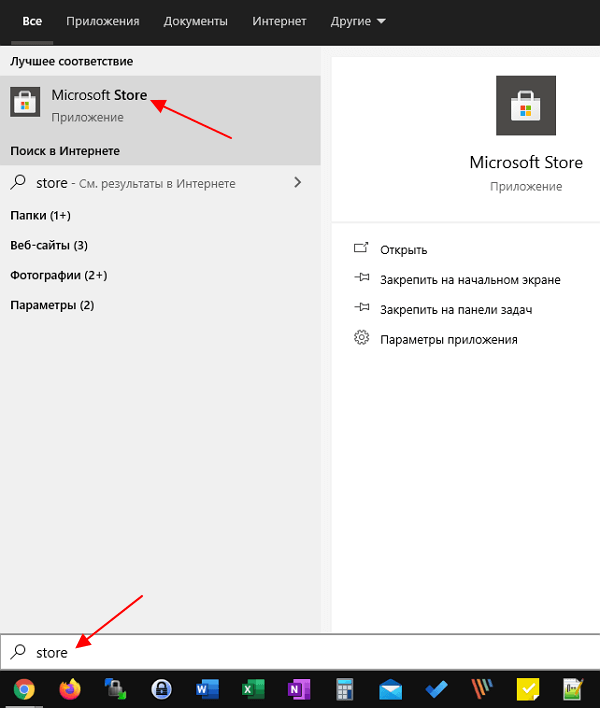
В магазин приложений « Microsoft Store » нужно снова воспользоваться поиском и ввести слово « NVIDIA ». Таким образом вы сможете найти приложение « NVIDIA Control Panel ».
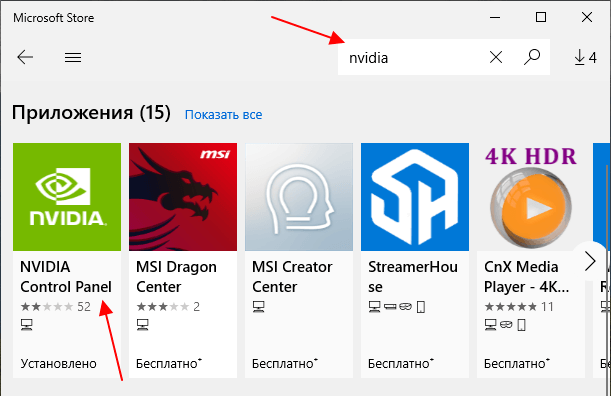
На странице приложения его можно будет запустить или установить, если оно еще не установлено в системе.
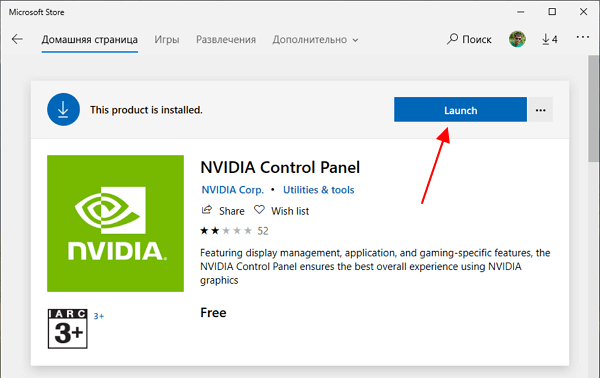
Панель управления NVIDIA не открывается?
Иногда пользователи сталкиваются с тем, что на их компьютере не открывается « Панель управления NVIDIA ». Обычно это сигнализирует о неполадках с драйверами. В таком случае лучше всего полностью удалить драйверы от видеокарты NVIDIA и установить их заново.
Для того чтобы полностью удалить драйверы с компьютера скачайте и установите программу « Display Driver Uninstaller ». После этого перезагрузите компьютер в безопасном режиме и запустите данную программу. После этого откройте выпадающее меню и выберите там « NVIDIA ». Таким образом вы сообщите программе Display Driver Uninstaller, что хотите удалить драйверы именно от видеокарты NVIDIA.
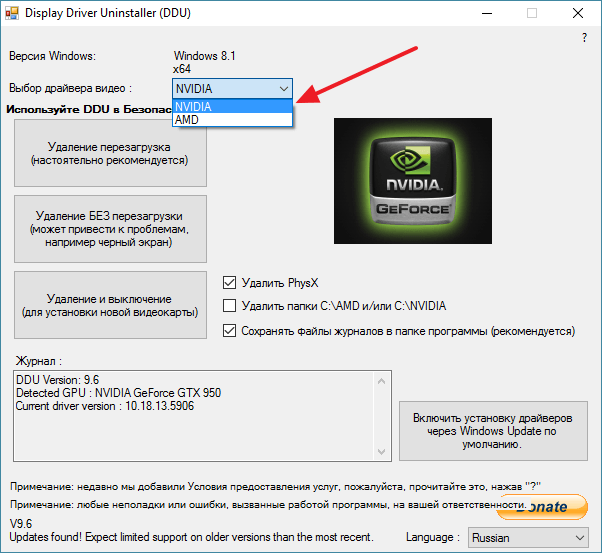
Дальше просто нажимаем на кнопку « Удаление и перезагрузка » и ждем пока Display Driver Uninstaller удалит драйверы и перезагрузит компьютер.

После перезагрузки заходим в обычный режим работы Windows, скачиваем последнюю версию драйверов с официального сайта NVIDIA, устанавливаем новые драйверы и еще раз перезагружаем компьютер.
В большинстве случаев такой переустановки будет достаточно для того чтобы « Панель управления NVIDIA » начала открываться нормально.
Не открывается Панель управления Nvidia: как исправить?
Огромное множество владельцев графических карт от NVIDIA страдают одной и той же напастью – невозможность открыть Панель управления Nvidia. Данная проблема была замечена на всех версиях операционной системы Windows, начиная от Windows 7 и заканчивая Windows 10. Все попытки открыть Панель управления Nvidia через меню Пуска показало себя полностью бесполезным.
В этой статье мы рассмотрим с вами проблему невозможности открыть Панель управления Nvidia. Мы попытаемся обновить и переустановить новейшие драйвера для видеокарты с официального сайта. Также мы попробуем разобраться со службой NVIDIA Display Driver, обновить библиотеки .NET Framework, перезапустить процесс Панели управления Nvidia и многое другое.
Метод №1 Переустановка драйверов Nvidia
Первый делом, вы должны попробовать выполнить переустановку драйверов Nvidia. Для этого сделайте следующее:
- Нажмите Windows+R и впишите devmgmt.msc.
- Открыв Диспетчер устройств, найдите ниспадающую вкладку «Видеоадаптеры» и откройте ее.
- Нажмите ПКМ на свой графический ускоритель и выберите «Удалить». Подтвердите свои намерения, поставив галочку напротив «Удалить программы драйверов для этого устройства» и нажав Ок.
- Затем пройдите на официальный сайт Nvidia для скачивания нужных для вашей видеокарты драйверов.
Заметка: Мы не рекомендуем вам выбирать автоматический поиск драйверов, так как это порой приводит к различным сбоям, а также это может занять огромное количество времени. Лучше будет, если вы воспользуетесь ручным подбором драйверов. - Скачав пачку драйверов с сайта Nvidia, запустите установщик, чтобы начать процесс установки драйверов. Мы уже с вами удалили драйвера для видеокарты через Диспетчер устройств, но все же будет лучше, если вы поставите во время установки галочку напротив опции «Чистая установка».
- Установив новые драйвера, перезапустите свой компьютер, а затем снова попробуйте получить доступ к Панели управления Nvidia.
Заметка: альтернативной установкой драйверов может стать Диспетчер устройств, с помощью функционала которого это тоже можно провернуть. Однако, при определенных обстоятельствах могут возникнуть различные проблемы. Тем не менее если вы хотите установить драйвера таким способом, то выполните следующее:
- Нажмите Windows+R и впишите devmgmt.msc.
- Открыв Диспетчер устройств, найдите ниспадающую вкладку «Видеоадаптеры» и откройте его.
- Нажмите ПКМ на свою видеокарту и выберите «Обновить драйвер…», после чего Диспетчер устройств сам все установит.
Метод №2 Настройка службы NVIDIA Display Driver
Служба NVIDIA Display Driver является ответственной за запуск Панели управления Nvidia. Соответственно, если это программное обеспечение перестало отвечать, то перезапуск зависящей от нее службы – это вполне разумное решение.
- Нажмите Windows+R, впишите services.msc и нажмите Enter.
- Найдите в списке службу под названием «Служба NVIDIA Display Driver».
- Нажмите на нее два раза, чтобы пройти в ее Свойства.
- Найдите ниспадающее меню «Тип запуска» и кликните на него.
- Выберите опцию «Автоматически».
- Затем убедитесь в том, что служба запущена. Если нет, то нажмите на кнопку «Запустить».
- Повторите такие же действия для всех служб Nvidia, которые будут работать у вас на компьютере.
- После выполнения этих действий, снова попробуйте запустить Панель управления Nvidia.
Заметка: даже если и будет указано, что службы Nvidia запущены, все же лучше, если вы перезапустите их вручную. Для этого нажмите «Остановить→Запустить» и сделайте так с каждой службой Nvidia.
Метод №3 Перезапуск процесса Панели управления Nvidia
Этот метод довольно схож с предыдущим. При запуске Панели управления Nvidia ее процесс может может начать работать со сбоями. В этом случае вам нужно просто перезапустить процесс.
- Нажмите комбинацию клавиш Ctrl + Shift + Esc, чтобы вызвать Диспетчер задач.
- Перейдите во вкладку с открытыми процессами.
- Найдите процесс под названием nviplui.exe, нажмите на него ПКМ и выберите «Завершить процесс».
- Также попробуйте закрыть и другие процессы, которые относятся к Nvidia.
- Теперь, когда все процессы были закрыты, попытайтесь снова открыть Панель управления Nvidia.
Если дело заключалось в процессе, работающим со сбоями, то такой вот простой перезапуск поможет исправить ситуацию.
Метод №4 Выставление более высокого разрешения
Некоторые пользователи в сети смогли побороть проблему с незапускающейся Панелью управления Nvidia с помощью довольно странного решения – выставлении более высокого разрешения. Опять-таки, некоторые пользователи утверждают, что она может не запускаться из-за низкого разрешения.
- Нажмите ПКМ на Рабочий стол и выберите «Разрешение экрана».
- Нажмите на ниспадающее меню «Разрешение» и выберите максимально возможное разрешение для вашего монитора.
- Примените изменения разрешения.
Выставив разрешение повыше, попробуйте запустить Панель управления Nvidia. Если она запустится, то проблема должна быть решена и вы можете выставить свое стандартное разрешение.
Метод №5 Исправление Реестра Windows
Если вы так и не смогли разрешить проблему при запуске Панели управления Nvidia, то сейчас мы попробуем исправить записи в Реестре Windows. Как и всегда, будьте осторожны при изменении записей. Мы рекомендуем вам создать резервную копию вашего Реестра Windows, чтобы в случае чего-то неожиданного вы могли быстро восстановиться.
- Нажмите Windows+R, впишите regedit и нажмите Enter.
- Пройдите путем HKEY_CLASSES_ROOTDirectoryBackgroundContextMenuHandler.
- Найдите NvCplDesktopContext, нажмите на него ПКМ и выберите «Удалить».
- Теперь пройдите в HKEY_CLASSES_ROOTDirectoryBackgroundshell.
- Нажмите ПКМ на Shell и выберите «Создать→Раздел» и назовите его Nvidia Control Panel.
- Нажмите ПКМ на Nvidia Control Panel и выберите «Создать→Раздел». Назовите этот раздел именем command.
- Дважды кликните на command и впишите в строку значение C:WindowsSystem32nvcplui.exe, а затем нажмите Ок.
- Выйдите из Реестра Windows и перезагрузите свой компьютер.
Выполнив небольшие изменения в вашем Реестре Windows, снова попробуйте открыть Панель управления Nvidia. В этот раз она определенно должна спокойно открыться.
Метод №6 Обновление .NET Framework и VC++ Redistributable
Приложения NVIDIA, как и полагается, работают на таком программном обеспечении, как .NET Framework и VC++ Redistributable. Если вы у вас на компьютере установлены устаревшие версии этих библиотек, то невозможность открыть Панель управления Nvidia может быть вполне ожидаемой проблемой.
Попробуйте обновить .NET Framework и VC++ Redistributable, скачав из раздела загрузок официального сайта Майкрософт. Помимо этого, также можно проверить, а нет ли у вас каких-то отложенных обновлений для операционной системы. Попробуйте установить их, если такие имеются.
Метод №7 Отключение Quick Boot
Прошивки на базе UEFI имеют функцию быстрого запуска, которая помогает вашему компьютеру быстрее запускаться. Однако, у этой функции есть один минус – из-за нее некоторое стороннее приложения, драйверы и службы попросту не могут запуститься одновременно с системой, т.е. их запуск пропускается.
Если у вас включена данная функция и вы не можете запустить Панель управления Nvidia, то, возможно, произошло вышеописанное событие. Вам нужно пройти в настройки своего БИОСа и отключить Quick Boot или Quick Startup.
Не открывается Панель управления NVIDIA
Ряд пользователей графических карт NVIDIA могут столкнуться с невозможностью запуска Панели управления NVIDIA на своих машинах. При нажатии на значок Панели управления попросту ничего не происходит, и что дальше делать в данной ситуации пользователь не представляет. В данном материале я расскажу, почему не открывается Панель управления Nvidia, и как избавиться от проблемы с запуском панели Nvidia на вашем ПК.
- Симптоматика и причины
- Как открыть Панель управления NVIDIA
- Наиболее действенный метод

Симптоматика и причины
Как уже упоминалось выше, симптомами указанной проблемы является отсутствие запуска Панели управления Nvidia при попытке её активации. При нажатии на значок Панели управления программа попросту не запускается, повторное же нажатие не даёт ровным счётом ничего.

Периодически такая проблема возникает после установки каких-либо современных игр, к которым драйвер видеокарты в определённых случаях оказывается «не готов».
Итак, каковы же основные причины ситуации, в которой не открывается Панель управления NVIDIA? Они следующие:
- Случайный сбой в работе компьютера;
- Проблемы в работе системных служб Nvidia Display Driver Service и Nvidia Display Container LS (вторая при наличии);
- Устарелые версии служебных программ NET Framework и Microsoft Visual C++ 2010;
- Некорректный драйвер Nvidia к вашей видеокарте;
- По каким-либо причинам отключено аппаратное ускорение в настройках Windows;
- Программы для управления монитором (например, MagicTune) конфликтуют с Панелью управления Nvidia;
- Устаревшая версия установщика Виндовс 7, 8, 10 (Microsoft Windows Installer)
- Работа вирусных программ.

Как открыть Панель управления NVIDIA
Рекомендую выполнить следующие действия, если не запускается Панель управления.
- Перезагрузите ваш компьютер. Если проблема имеет случайную природу – она исчезнет;
- Попробуйте запустить Панель управления Nvidia с Панели управления Виндовс 7-10. Выполните вход в последнюю, перейдите в «Оборудование и звук» и там нажмите на «Панель управления Nvidia»;
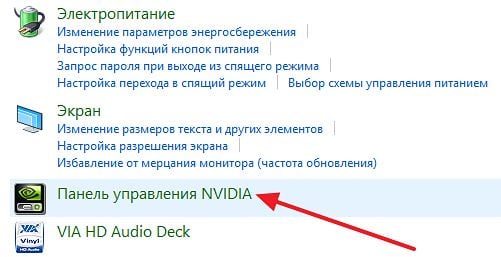
Запускаем Панель Нвидиа через панель управления Виндовс
Проверьте работоспособность служб Nvidia Display Driver Service и Nvidia Display Container LS. Нажмите на кнопку «Пуск», в строке поиска введите services.msc , и в открывшемся списке служб поищите указанные службы (вторая может отсутствовать). Дважды кликните на название указанной службы, и установите «Тип запуска» на «Автоматически». После внесения изменений перезапустите указанные службы, а затем перезагрузите компьютер;
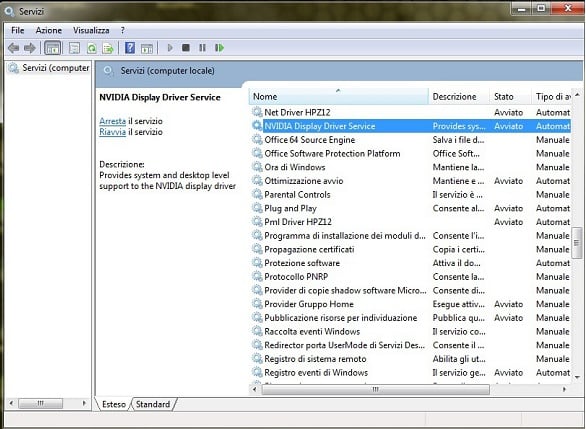
Служба драйвер сервис


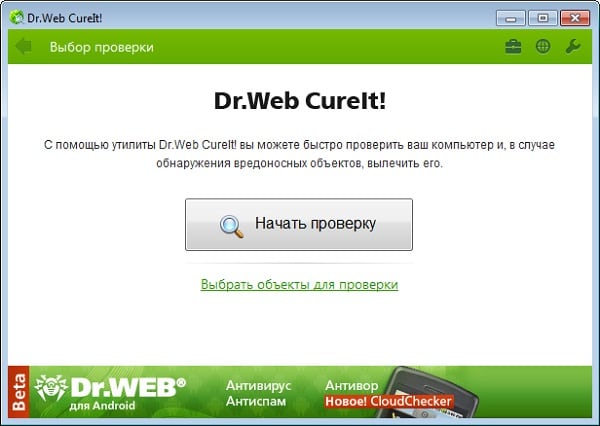
Наиболее действенный метод
Наиболее действенным методом является полное удаление предыдущих драйверов к Nvidia с помощью программы Display Driver Uninstaller, которую необходимо скачать и установить на ваш компьютер. Затем следует перезагрузить ПК в безопасный режим, запустить данную программу и деинсталлировать драйвера от Nvidia (выбрать Nvidia и нажать на кнопку «Удаление перезагрузка»).
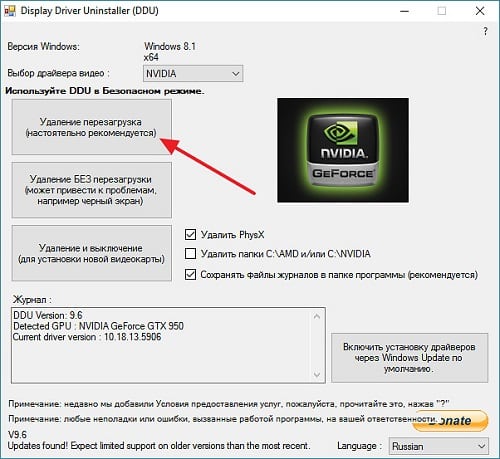
После перезагрузки следует скачать самые свежие драйвера для видеокарты с сайта разработчика, и установить их на компьютер (как вариант сначала скачать Geforce Experience, а потом с помощью данной программы загрузить самые свежие драйвера к видеокарте). Проблема в большинстве случаев будет решена.
Выше мною были проанализированы причины дисфункции Панели управления Nvidia, а также перечислен комплекс советов по решению данной проблемы. Если у вас не открывается Панель управления NVIDIA, тогда, скорее всего, у вас наблюдается проблема с работой драйверов видеокарты вашего компьютера (они устарели, или, наоборот, новые версии драйверов работают нестабильно).
Что делать, если на Windows 10 не открывается панель управления NVIDIA

Для изменения настроек видеокарты на ПК используется специальное ПО. Но периодически пользователи сталкиваются с проблемой, когда не открывается панель управления NVIDIA на компьютере Windows 10. В таком случае изменить настройки не получится. Значит, следует разобраться в причинах возникновения проблемы, после чего заняться поисками способов решения.
Возможные причины неполадки
Настройки НВИДИА предоставляют пользователю массу возможностей управления параметрами видеокарты.

Если в свойствах не найдена соответствующая вкладка, нужно рассмотреть следующие причины возникновения неполадок:
- разовый сбой, вызванный неизвестным фактором;
- некорректная работа системных служб;
- устаревшая версия программного обеспечения Control Panel;
- вмешательство сторонних программ или вирусов;
- неправильная установка драйвера видеокарты или его отсутствие.
Круг причин является довольно широким, однако это не помешает решить проблему без обращения к специалисту. Главное – следовать требованиям, обозначенным в инструкции.

Как открыть Панель управления NVIDIA на Windows 10
Прежде чем заняться исправлением ошибки, нужно понять, как открывается Control Panel NVIDIA:
- Найдите свободную область рабочего стола.
- Сделайте клик правой кнопкой мыши.

- Нажмите кнопку «Панель управления NVIDIA».

Заголовок сопровождается зеленым логотипом НВИДИА. А в случае, если его нет, пользователь не сможет перейти к настройкам. Решить проблему можно за 5 минут, однако в некоторых ситуациях приходится выполнить несколько действий, рассматривая самые разные причины. Как бы то ни было, начинать следует с наиболее простых вариантов.
Перезапуск сервиса
Если опция настроек НВИДИА пропала, первым делом нужно перезапустить процесс. Операция выполняется через Диспетчер задач:
- Нажмите «Ctrl + Shift + Esc».

- Во вкладке «Процессы» отыщите «nviplui.exe».
- Кликните ПКМ.
- Нажмите кнопку «Завершить процесс».

Как только операция будет выполнена, попробуйте снова нажать правой кнопкой мыши по свободной области Рабочего стола. Если ничего не изменится, перейдите к следующему методу.
Запуск панели управления NVIDIA вручную
Если панель исчезла из диалогового окна, и у вас нет времени что-либо делать для устранения неполадок, можно воспользоваться ручным запуском сервиса:
- Используя поисковую строку, откройте «Панель управления».

- Перейдите в раздел «Оборудование и звук».

- Кликните по названию пункта, отвечающего за Control Panel.

С вероятностью в 95 % панель отобразится в указанном разделе. Но даже в случае, если этого не произошло, проблему все равно удастся решить. Просто придется потратить чуть больше времени.
Переустановка приложения
Если панель NVIDIA не запускается или вовсе не отображается, рекомендуется переустановить приложение. Скачать программное обеспечение можно через официальный сайт разработчика. Но перед этим не забудьте удалить ПО при помощи встроенной утилиты «Установка и удаление программ». Далее останется запустить установочный файл и завершить установку.

Обновление графического драйвера
Практика показывает, что панель НВИДИА часто не работает из-за устаревшей версии драйвера видеокарты. Обновление осуществляется через Диспетчер устройств, который можно запустить при помощи перехода в одноименный раздел после клика ПКМ по иконке меню «Пуск». Дальнейший план действий выглядит так:
- Раскройте вкладку с видеоадаптерами.

- Кликните ПКМ по названию видеокарты.
- Нажмите кнопку «Обновить драйвер».

Ярким свидетельством того, что ПО необходимо обновить, станет желтая иконка с восклицательным знаком. Если ее не удастся обнаружить, и Windows 10 не даст обновить драйвер, стоит сначала удалить программное обеспечение через то же диалоговое окно, а затем скачать его вновь.
Обновление других компонентов ПК
На функционирование утилиты НВИДИА влияет далеко не только программное обеспечение, созданное производителем видеокарты. Также требуется установка некоторых средств Windows. Например, .NET Framework и VC++ Redistributable. Обновите или установите заново данное ПО, скачав дистрибутив с официального сайта Microsoft.
Далее следует проверить наличие апдейтов самой операционной системы:
- Откройте «Параметры» через меню «Пуск».

- Перейдите в раздел «Обновление и безопасность».

- Нажмите кнопку поиска и установки апдейта.

Скорее всего, в обновлении будет исправлена проблема отображения утилиты для видеокарты. Но, в то же время, продолжит оставаться вероятность того, что причиной возникновения неполадок стал другой фактор.
Проверка на вирусы
Также панель не включается из-за воздействия вредоносного ПО. Периодически оно блокирует разные процессы, связанные с работой отдельных видов оборудования компьютера. Чтобы избавиться от «вредителей», рекомендуется воспользоваться соответствующей программой.

Вне зависимости от того, какой антивирус выберет пользователь, процесс удаления вирусов будет одинаковый. Сначала запускается общая проверка компьютера (занимает 10-30 минут), после чего на экране появляется список вредоносных файлов и программ. Нажатием кнопки «Удалить вирусы» владелец ПК сразу же избавится от «вредителей». Не исключено, что это поможет решить проблему с NVIDIA.

Недостаток стороннего ПО для удаления вирусов заключается в платной основе его работы. Поэтому в качестве альтернативного варианта следует предложить встроенный защитник Windows. Его можно найти через поисковую строку, после чего проверка ПК запустится схожим образом. В конце будет предложено очистить компьютер от вирусов.
Удаление сторонних приложений
Тот, что панель управления НВИДИА отсутствует в диалоговом окне, нередко становится следствием конфликта фирменной утилиты с приложениями сторонних разработчиков. К примеру, пользователи часто скачивают программы для аппаратного ускорения видеокарты, вроде MagicTune. Рекомендуется отказаться от использования подобных программ хотя бы на время, чтобы понять, влияют ли они на отображение Control Panel.

Активность аппаратного ускорения
Также войти в панель зачастую не получается из-за аппаратного ускорения, которое потенциально может вступить в конфликт с утилитой NVIDIA. Но есть случаи, свидетельствующие об обратной ситуации. То есть иногда аппаратное ускорение, напротив, помогает решить проблему.
Как бы то ни было, следует кликнуть ПКМ по свободной области Рабочего стола и перейти в раздел «Разрешение экрана». Следуя по пути «Дополнительные параметры» – «Диагностика» – «Изменить параметры», включите или выключите аппаратное ускорение. Параллельно с этим рекомендуется выставить более высокое разрешение для монитора компьютера.

Исправление реестра
Наконец, самым трудоемким процессом, позволяющим решить проблему, является изменение реестра Виндовса. Но, если ни один другой способ не помог, остается надеяться только на редактирование этих настроек. Для выполнения операции требуется:
- Открыть окно «Выполнить» («Win + R»).
- Вписать запрос «regedit», после чего нажать кнопку «ОК».

- Найти папку «ContextMenuHandler».

- Удалить файл «NvCplDesktopContext», кликнув по нему правой кнопкой мыши.

- Найти папку «Shell», расположенную в каталоге «Background».

- Кликнуть ПКМ по названию директории и выбрать опцию создания раздела.
- В качестве названия присвойте имя «Nvidia Control Panel».
- Создайте еще один раздел, помещенный в NCP под названием «comman».
- Откройте раздел двойным кликом ЛКМ и пропишите значение «C:WindowsSystem32nvcplui.exe».

Далее останется покинуть реестр и перезапуститься. Если создаваемые разделы уже находятся в указанной директории, данный метод не поможет. Поэтому будьте внимательны при выполнении операции.
Неполадки в работе Панели управления Nvidia

В этой статье поговорим о том, почему не открывается Панель управления Nvidia, о причинах возникновения и решении этой проблемы.
Невозможно запустить панель управления Nvidia
Разберем основные причины сбоев при запуске Панели управления Nvidia, их несколько:
- Случайный сбой операционной системы.
- Неполадки в работе системных служб, устанавливаемых вместе с драйвером («Nvidia Display Driver Service» и «Nvidia Display Container LS»).
- Несовместимость установленной версии Панели Nvidia со служебной программой NET Framework.
- Видеодрайвер не подходит к видеокарте.
- Некоторые программы для управления монитором от сторонних разработчиков могут конфликтовать с ПО от Nvidia.
- Заражение вирусами.
- Аппаратные причины.
Сбой ОС
Такие неполадки возникают достаточно часто, особенно у тех пользователей, которые много экспериментируют с установкой и удалением различных программ. После деинсталляции приложений в системе могут оставаться «хвосты» в виде файлов библиотек или драйверов либо ключей реестра.
Эти проблемы решаются простой перезагрузкой рабочей машины. Если неполадка наблюдается непосредственно после установки драйвера, то компьютер необходимо перезагрузить в обязательном порядке, так как некоторые изменения, внесенные в систему, могут быть применены только после этого действия.
Системные службы
При инсталляции программного обеспечения для видеокарты к списку системных служб устанавливаются сервисы «Nvidia Display Driver Service» и «Nvidia Display ContainerLS» (сразу оба или только первый), которые в свою очередь, могут давать сбои в силу ряда причин.
Если подозрение падает на некорректную работу служб, то необходимо перезапустить каждый сервис. Делается это так:
- Открываем «Панель управления» Windows и переходим в раздел «Администрирование».

Ищем в списке оснасток «Службы».

Выбираем нужный сервис и смотрим на его состояние. Если отображается статус «Работает», то в правом блоке необходимо нажать на ссылку «Перезапустить службу». Если же в этой строке нет никакого значения, то нужно запустить сервис, кликнув по ссылке «Запустить службу» там же.

После совершенных действий можно попытаться открыть Панель управления Nvidia, а затем перезагрузить компьютер, и снова проверить работоспособность софта. Если проблема не решилась, то переходим к другим вариантам.
NET Framework
NET Framework – программная платформа, необходимая для работы некоторого софта. Продукты Nvidia не являются исключением. Возможно, новый пакет ПО, установленный на Вашем компьютере, требует более свежей редакции платформы .NET. В любом случае, всегда нужно иметь актуальную версию.
Обновление происходит следующим образом:
-
Переходим на страницу загрузки пакета на сайте Microsoft и скачиваем последнюю версию. На сегодняшний день это NET Framework 4.
Скачать Microsoft .NET Framework
Неверный видеодрайвер
При выборе драйвера для Вашей новой (или не очень) видеокарты на официальном сайте Nvidia будьте внимательнее. Необходимо правильно определить серию и семейство (модель) устройства.
-
Переходим на страницу загрузки драйверов официального сайта Nvidia.
Страница загрузки
Выбираем в выпадающих списках серию и семейство карты (читайте статьи, ссылки на которые приведены выше), а также свою операционную систему (не забудьте о разрядности). После внесения значений нажимаем кнопку «Поиск».

На следующей странице нажимаем «Загрузить сейчас».

После еще одного автоматического перехода принимаем лицензионное соглашение, начнется загрузка.

Если Вы не уверены в своем выборе, то установить ПО можно и автоматически, через «Диспетчер устройств», но прежде нужно полностью удалить старый драйвер видеокарты. Делается это с помощью специального софта Display Driver Uninstaller. Как работать с программой, описано в этой статье.
-
Вызываем «Панель управления» и переходим в «Диспетчер устройств».

Находим нашу видеокарту в разделе «Видеоадаптеры», кликаем по ней ПКМ и выбираем ссылку «Обновить драйверы» в выпавшем меню.

Откроется окно с предложением выбрать способ поиска программного обеспечения. Нас интересует первый пункт. Выбрав его, мы разрешаем системе самой заняться поиском драйвера. Не забудьте подключиться к интернету.

Дальше Windows все сделает сама: найдет и установит актуальное ПО и предложит перезагрузиться.
Программы управления монитором
Если Вы используете программы от сторонних разработчиков для настройки параметров монитора (яркость, гамма и др.), например такие, как MagicTune или Display Tuner, то они могут вызывать конфликты в системе. Для исключения такого варианта необходимо удалить используемый софт, перезагрузиться и проверить работоспособность Панели Nvidia.
Вирусы
Самая «неприятная» причина сбоев и неполадок в работе программ – вирусы. Вредитель может как повредить файлы драйвера и прилагаемого к нему программного обеспечения, так и подменить их своими, зараженными. Действия вирусов весьма разноплановые, а результат один: некорректная работа софта.
В случае, если предполагается наличие вредоносного кода, необходимо выполнить сканирование системы антивирусом, которым Вы пользуетесь, либо воспользоваться утилитами от лаборатории Касперского, Dr.Web или аналогичными.
Если сомневаетесь в корректной работе программ или не имеете опыта в лечении системы, то лучше обратиться на специализированные ресурсы, например, virusinfo.info или safezone.cc, где совершенно бесплатно помогут избавиться от вирусов.
Аппаратные проблемы
В некоторых случаях фирменный софт может не запускаться из-за того, что устройство попросту не подключено к материнской плате или подключено, но неправильно. Вскройте корпус компьютера и проверьте плотность соединения кабелей и надежность посадки видеокарты в слоте PCI-E.
Мы разобрали несколько причин сбоя в работе Панели управления Nvidia, которые в основной своей массе являются несерьезными и решаются достаточно просто. Важно помнить, что большинство неполадок вызывает банальная невнимательность или неопытность пользователя. Именно поэтому, прежде чем приступать к активным действиям по удалению и установке софта, проверьте оборудование и попробуйте перезагрузить машину.
 Мы рады, что смогли помочь Вам в решении проблемы.
Мы рады, что смогли помочь Вам в решении проблемы.
Добавьте сайт Lumpics.ru в закладки и мы еще пригодимся вам.
Отблагодарите автора, поделитесь статьей в социальных сетях.
 Опишите, что у вас не получилось. Наши специалисты постараются ответить максимально быстро.
Опишите, что у вас не получилось. Наши специалисты постараются ответить максимально быстро.













