Excel или Word не открывается? Как открыть старые файлы Microsoft Office
Даже с изменениями версий Office и форматов файлов вы сможете открывать и работать со старыми файлами в Microsoft Word и Excel. Однако, если Word или Excel не открываются или открывают пустой файл, вам может потребоваться изменить настройки или выполнить ремонт.
Инструкции в этой статье относятся к версиям Microsoft Word и Excel 2019, 2016, 2013, 2010 и Word или Excel для Office 365.
Настройка параметров
Довольно часто можно наблюдать сообщение «Ошибка при направлении команды приложению». В этом случае при открытии файла Excel открывается пустое окно. Это некритично, открыть можно через соответствующий пункт в главном меню или просто еще раз дважды щелкнув на документе в папке. Можно открыть Excel и перетащить на него книгу из проводника. Но если вы часто работаете с документами, то эта ошибка будет неприятно донимать, отнимая время.
Чтобы избавиться от предупреждения, проделайте следующее:
Вариант 2: Откройте поврежденный документ в Microsoft Excel: метод 2
Если вам не удалось открыть и восстановить файл с таблицами Excel предыдущим способом, то вы можете попытаться восстановить документ с помощью функции вычисления, так же включенной в Microsoft Excel. Для этого необходимо:
- Открыть пустой документ Excel
- Открыть меню «Файл»
- Выбрать пункт «Параметры»
- Выбрать пункт «Формулы»
- Выберите значение «Ручной» пункта «Параметры расчета»

Причина внесения изменений в параметры расчет документа Excel заключается в том, что благодаря перерасчету вручную Excel иногда может открывать документы с некорректными данными.
Вариант 3. Отключите аппаратное ускорение
Чтобы решить эту проблему, отключите аппаратное ускорение до тех пор, пока производитель видеоадаптера не выпустит исправление. Регулярно проверяйте обновления для драйвера видеоадаптера.
Порядок отключения аппаратного ускорения:
Запустите любое приложение Office 2013, Office 2016, Office 2019 или Microsoft 365.
На вкладке Файл выберите пункт Параметры.
В диалоговом окне Параметры выберите категорию Дополнительно.
В списке доступных параметров, установите флажок в поле Выключить аппаратное ускорение обработки изображений.
Следующий снимок экрана показывает этот параметр в Excel.

Выберите кнопку OK.
Для получения дополнительной информации касательно аппаратного ускорения см. Проблемы с отображением в клиентских приложениях Office 2013.
Программа Recovery Toolbox for Excel – ультимативное решение
Допустим, у вас не один испорченный документ, а несколько. Или, возможно, один, но содержимое этого документа составляет коммерческую тайну, которую ни при каких обстоятельствах нельзя передавать посторонним, кто бы они ни были. Тогда советую рассмотреть программу Recovery Toolbox for Excel, ссылку на её скачивание смотрите в начале статьи.
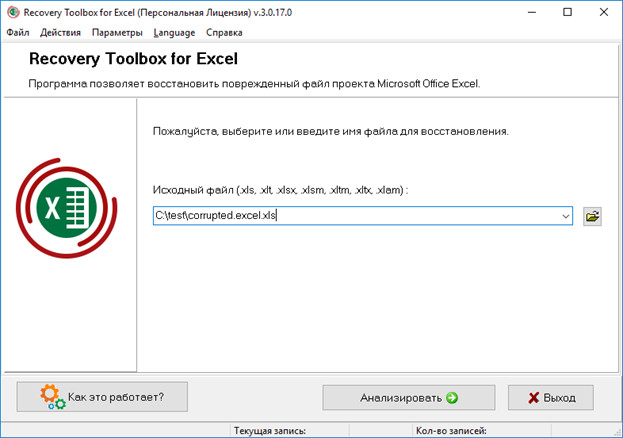
Recovery Toolbox for Excel – это мощный инструмент для восстановления повреждённых файлов Excel. Программе уже 15 лет, она растёт вместе с продуктами Майкрософт. У неё есть бесплатная демоверсия, поэтому нам не придётся покупать кота в мешке. Обязательно протестируйте Recovery Toolbox for Excel перед покупкой. Если проблем при обработке документа не возникнет, нам останется только приобрести лицензию. После этого сможем восстанавливать документы в любом количестве. Плюс, получим доступ к службе поддержки и регулярным обновлениям.
Заключение
Вот последняя часть .
Теперь у меня к вам быстрый вопрос:
Вы исправили свой Excel не отвечая на вышеуказанные решения?
Если да, поздравляю, и поделитесь этим постом сейчас.
Если нет, оставьте комментарий и позвольте мне помочь вам.
Что вы думаете об этом посте.
Рейтинг: 4.8 / 5 (на основе голосов 123)
11 января 2021 11:30 / Автор: Аманда Браун в File Recovery
Хотите знать, как сжать файлы PDF? В этой статье рассказывается, как уменьшить размер PDF с помощью лучшего PDF-компрессора.
Это пошаговая статья, в которой рассказывается, как легко конвертировать PDF в редактируемый файл Excel.
Что такое документы и данные на iPhone? Как очистить / удалить документы и данные на iPhone и освободить место на iPhone? Прочтите эту статью и найдите ответ.












