Не открывается внешний жесткий диск
Зачастую места на жестком диске, установленном в компьютер или ноутбук, недостаточно, и пользователи вынуждены приобретать внешние накопители, чтобы хранить на них информацию. Внешние жесткие диски бывают разные по объему и скорости, и они способны устранить потребность в расширении внутреннего накопителя. Но пользователь рискует столкнуться с проблемой, при которой внешний жесткий диск не открывается. Это может быть вызвано как программными, так и аппаратными проблемами, и в рамках данной статьи мы рассмотрим, что делать, если не открывается внешний жесткий диск на компьютере или ноутбуке.
Чем больше объем и скорость жесткого диска, тем он более требовательный к поступающему питанию. Если накопитель не может получить необходимое питание от компьютера, он будет неправильно работать – не отображаться в системе или при его открытии начнут возникать ошибки.
Практически все внешние жесткие диски соединяются с компьютером через протокол USB, при этом более современные модели используют для передачи данных USB 3.0. Приведем несколько советов, как избежать проблему с нехваткой питания для накопителя от USB:
- Использовать два порта для подключения. В ряде объемных жестких дисков для подключения имеется два порта, что позволяет получить питание сразу с двух USB-входов в компьютере. Используйте оба разъема, если есть такая необходимость. Также жесткий диск может требоваться подключить к внешнему источнику питания; Для подключения использовать «родной» провод от диска или другой, который не отличается по длине. Чаще всего недостаток питания внешнего жесткого диска возникает по причине того, что пользователь хочет подключить накопитель к компьютеру через длинный провод или связку переходников. Это приводит к потере питания во время движения по проводам, из-за чего поступающего на диск напряжения оказывается недостаточно для его работы. Лучше с накопителями всегда использовать комплектный провод;
- Попробуйте заменить блок питания. Если в компьютере установлен старый блок питания с малой мощность, и помимо жесткого диска к материнской плате подключено много внешних устройств, имеется вероятность, что оставшейся мощности недостаточно для работы накопителя. В такой ситуации попробуйте заменить блок питания на компьютере или отключить некоторые другие внешние устройства.
При подключении жесткого диска к компьютеру, на нем должен загораться индикатор, и можно услышать, как раскручивается магнитный диск. Если никаких звуков накопитель не издает, скорее всего проблема именно в питании – его недостаточно.
Не виден внешний жесткий диск на компьютере (Windows) при подключении по USB – что делать
Если компьютер под управлением Windows не видит переносной внешний жесткий диск при подключении по USB, то нужно делать следующее:
-
Попробовать подключить и отключить съемный диск несколько раз . Например, часто бывают случаи, когда при попытках подключения появляется сообщение о том, что USB-устройство не опознано, работает неправильно, Windows не удается его опознать. При этом, если неоднократно подсоединять внешний диск или флеш-накопитель, то в конечном итоге Windows удается распознать внешнее устройство и подобных проблем в дальнейшем больше не возникает. Совет банальный. Но в доброй половине случаев именно он помогает, когда внешний жесткий диск не определяется при подключении к компьютеру или ноутбуку.

Не читается внешний жесткий диск

Не отображается внешний жесткий диск — обновите драйвера
Стоит отметить, что с проблемой не распознавания внешнего жесткого диска могут столкнуться компьютеры под управлением любых версий Windows: 7, 8, 10, XP.
Вот мы и разобрались с основными причинами, почему Windows не видит внешний жесткий диск при подключении по USB, а также рассмотрели, что делать в случае возникновения подобной проблемы на компе.
Исключаем физические проблемы с внешним диском
На первом этапе исправления ошибок с подключением внешнего жесткого диска следует уделить внимание целостности корпуса и кабеля подключения накопителя.
Нередко на внешних HDD присутствуют кнопки питания, которые необходимо переключить во включенный режим. После внешнего осмотра, следует уделить внимание целостности USB-портов, а также попробовать подключить устройство к другому разъему, чтобы исключить поломку самого порта.
Зачастую проблемы с подключением внешнего накопителя могут происходить из-за сломанных USB-хабов – специальных устройств, позволяющий расширить количество портов. Также следует подключить некорректно работающее устройство к другому компьютеру. Это поможет выявить в чем заключается проблема. Если диск будет нормально работать на другом компьютере, дело кроется в программных ошибках. Если накопитель будет невиден и на другом компьютере, существует большая вероятность того, что он вышел их строя.
Исключив все вышеперечисленные проблемы, можно переходить к решению программных ошибок.
Третье:
Другой причиной, по которой внешний диск может быть не распознан вашим компьютером или ноутбуком, могут быть проблемы с драйверами. Зачастую при подключении нового устройства операционная система автоматически определяет и устанавливает необходимый драйвер, но случается и так, что, или Windows не распознаёт устройство, или, к примеру, отсутствует интернет-соединение, необходимое для загрузки того или иного драйвера из Сети. В решении данной проблемы будет крайне полезна бесплатная программа DriverPack Solution.
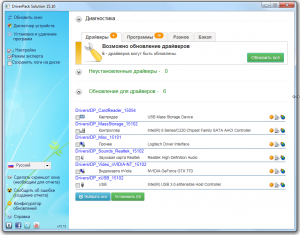
Обратите внимание на офлайн версию этой программы, – она не требует интернет-подключения, а её база содержит огромное количество драйверов для самых разных компьютерных комплектующих.
Файловая система
Для организации и хранения информации на любом устройстве-накопителе (винчестер, флешка, внешний жесткий диск) необходим набор специальных правил, которые определяют, в каком месте и каким способом она будет храниться. По сути, она является набором программных средств, которые обеспечивают доступ к информации для различных приложений в удобном виде. Самая популярная на сегодняшний день файловая система – NTFS. Она используется и на внешних жестких дисках.
Если просмотреть сведения о внешнем диске, доступ к которому запрещен и его требуется отформатировать, можно увидеть, что вместо NTFS его файловая система стала RAW. Это означает, что файловой системы на диске нет или она повреждена. Сами данные чаще всего при этом остаются неповрежденными. Не многие знают, что помимо самих файлов на HDD хранятся специальные идентификаторы файлов, содержащие информацию о типе файла, его размере и прочим атрибутам. Такой способ организации хранения данных можно сравнить с таблицей, в которой имеется ключ и сами данные, доступ к которым можно получить по определенному идентификатору. Если столбец с ключами исчезнет, получить доступ к конкретной информации будет очень сложно. То же происходит и в случае, когда повреждается файловая система диска.

Если же конечно у вас здесь все нормально, а в проводнике не отображается
Тогда нам нужно перейти в Управление дисками.

Как видим, диск 0, получается, наш основной диск, на котором стоит система у нас, он разбит на C и системные диски. Естественно, видим второй диск у нас определяется, диск 1, получается он у нас не определяется. Первое, что можно сделать, это конечно же проверить есть ли буква. Если нет, то нам нужно добавить букву. Нажимаем «Добавить», выбираем букву (например, H), нажимаем ОК. После этого, как видите, диск у нас автоматически определился.

Давайте перейдем в проводник, все у нас работает.
Следующим этапом может быть такое, что нужно будет все это дело отформатировать. Но если вы отформатируете, то у вас пропадет все, что есть у вас на внешнем жёстком диске. Выбираем Форматировать, выбираем файловую систему, какую хотите, например NTFS, и нажимаем Ок. После того, как вы отформатируете ваш внешний жесткий диск, естественно он у вас запустится и покажется в проводнике без проблем.

Также бывает такое, что когда вы заходите, например, в Управление дисками и у вас здесь просто написано «Свободно». Получается, у вас полностью не определяется тип вашего внешнего жесткого диско. Вам нужно выбрать правой кнопкой мыши «Создать простой том», «Далее».

Как видим, определяется размер нашего внешнего жесткого диска. Нажимаем «Далее», выбираем букву, которую мы хотим назначить данному диску, нажимаем «Далее» и, смотрите, тут есть такая маленькая закорючка. У некоторых людей может быть такое, что необязательно форматировать. Вы можете попробовать не форматировать данный том и назначить раздел данному диску. У вас может в принципе сохраниться вся информация. Но в некоторых случаях такой метод не помогает решить данную проблему. Тогда нам нужно сделать полностью форматирование и выбрать нужную файловую систему. Это может быть FAT32 и может быть NTFS. После этого нажимаете далее и после этого все у вас должно корректно заработать, и ваш жесткий диск появится в проводнике. Как видим, у нас он уже отображается, все у нас нормально, все у нас заработало.












