Что делать, если Windows 10 не запускается
Стабильная работа компьютера или ноутбука накануне вовсе не означает, что следующий запуск обойдется без сюрпризов. Самый неприятный и неожиданный из них — не происходит загрузка ОС. Синий или черный экран с непонятными для пользователя комментариями заставляет задуматься о худшем, а частые перезагрузки пугают. В 10 версии можно использовать автоматическое восстановление системы или решить проблему вручную. Первый способ под силу применить даже неопытным пользователям. Разберемся, что делать, если не запускается Windows 10, почему это происходит и как предотвратить.
Различают программные и аппаратные сбои запуска. Чаще проблемы случаются из-за первого вида ошибок. Причин существует несколько:
- файлы из непроверенных источников. Зараженные вирусом программные продукты приводят к порче системных компонентов ПК;
- была обновлена система. Если процесс прошел некорректно или был прерван пользователем, то после обновления и перезагрузки PC не загрузится;
- неправильно инсталлированы приложения и программы;
- эксперименты с разделами винчестера: сжатие, разбиение, форматирование и т. д. При следующей загрузке появится черный экран с «Bootmgr is compressed».
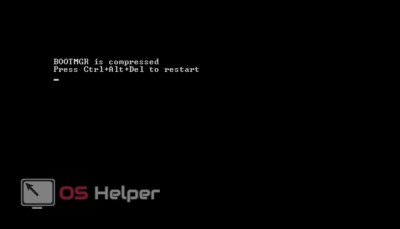
- чистка диска с помощью специальных программных средств. При загрузке появится черный экран с «Bootmgr is missing»;
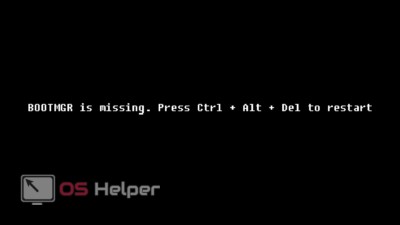
- выключение ПК выполнено некорректно;
- в автозапуске есть сомнительные приложения. В этом случае при включении устройства запуск системы будет выполняться по стандарту, но на последнем этапе (перед загрузкой рабочего стола) перезагружаться. Процедура может повторяться несколько раз.
Каковы различные варианты ошибок?
- Windows 10 не может войти в вашу учетную запись . Вы получите эту ошибку, если с вашей учетной записью что-то не так.
- Windows 10 не позволяет мне входить в мой компьютер . Если вы недавно столкнулись с этой проблемой, у нас есть статья об этом.
- Windows 10 не может войти в систему с учетной записью Microsoft . Если вы получили эту ошибку при входе в систему, ознакомьтесь с нашей статьей об устранении этой проблемы.
- Windows 10 не может войти в систему с паролем . Эта ошибка появляется, если с вашим паролем что-то не так.
- Windows 10 не может войти в систему после обновления . Известно, что обновления Windows вызывают различные проблемы при входе в систему.
- Мы не можем войти в ваш аккаунт. Эту проблему часто можно решить . Если вы столкнулись с этой проблемой, ознакомьтесь с нашим полным руководством по ее решению.
- Windows 10 не может перейти на экран входа в систему . Это более серьезная проблема, поскольку, вероятно, ваш компьютер не может загружаться правильно. В этом случае мы рекомендуем вам нашу статью о проблемах с загрузкой в Windows.
- Проверьте клавиатуру
- Убедитесь, что вы подключены к Интернету
- Запустите компьютер в безопасном режиме
- Использовать локальную учетную запись
- Установить обновления Windows
- Выполнить восстановление системы
- Сканирование на наличие вирусов
- Запустить сканирование SFC
- Сбросить Windows
Решение 1. Проверьте клавиатуру
Убедитесь, что если вы используете локализованную клавиатуру, вы вводите правильный пароль. Иногда с локализованными клавиатурами расположение клавиш может немного отличаться, так что имейте это в виду.
Иногда специальные символы или цифры в некоторых редких случаях могут назначаться различным клавишам при использовании локализованной клавиатуры, что может препятствовать доступу к Windows 10.
Если у вас все еще есть проблемы со входом в Windows 10, вы всегда можете попробовать использовать другую клавиатуру, особенно если ваша текущая клавиатура имеет другое расположение букв. Поэтому, если у вас есть запасная клавиатура, попробуйте подключить ее к компьютеру и использовать для входа в Windows 10.
Или еще лучше, вы можете использовать экранную клавиатуру для входа в систему.
- На экране входа в правом нижнем углу щелкните значок Ease of Access.
- Найдите экранную клавиатуру и нажмите на нее.
- Клавиатура должна появиться на вашем экране.
- С помощью мыши введите пароль и попробуйте войти снова.
Это решение звучит просто, но было подтверждено, что оно работает многими пользователями, поэтому обязательно попробуйте.
Хотите улучшить свою игру на машинке? Это лучшие клавиатуры, которые можно купить за деньги!
Решение 2. Убедитесь, что вы подключены к Интернету
Если вы недавно изменили пароль своей учетной записи Microsoft в веб-браузере, возможно, ваш компьютер еще не «зарегистрировал» его.
Поэтому, прежде чем двигаться дальше, убедитесь, что ваш компьютер подключен к Интернету. Это позволит вашему ПК «зарегистрировать» новый пароль, и вы сможете снова войти в систему.
Если вы уже подключены к Интернету, перейдите к следующему решению снизу.
В случае, если вы не можете войти в систему из-за вашего пароля, важно знать, что вы можете решить эту проблему с помощью специального инструмента для восстановления пароля. Мы настоятельно рекомендуем вам использовать ключ Windows , программное обеспечение для восстановления пароля, которое существует на рынке уже 20 лет.
Это программное обеспечение может помочь вам восстановить пароль Windows, пароли для Android, ZIP, Apple File System и MacOS High Sierra Keychains. Большим плюсом Windows Key является то, что вам не нужно быть высококвалифицированным пользователем компьютера, чтобы справиться с этим.
- Загрузить пробную версию Windows Key
Epic guide alert! Решите все проблемы с интернет-соединением за один раз!
Решение 3 – Запустите ПК в безопасном режиме
Если вы по-прежнему не можете войти в свой ПК, единственное, что вам нужно сделать, это перейти в безопасный режим. Безопасный режим творит чудеса в подобных случаях.
Мало того, что это поможет нам настроить ваш компьютер и запустить его, но также поможет нам определить причину проблемы и решить ее. Запуск вашего компьютера в безопасном режиме также потребуется для некоторых из приведенных ниже решений. Так что имейте это в виду.
Вот как запустить ваш компьютер в безопасном режиме, когда вы не можете войти в систему:
- Перезагрузите компьютер, удерживая кнопку SHIFT .
- Меню Расширенный запуск откроется при загрузке. Перейдите на Устранение неполадок .
- Теперь перейдите в Дополнительные параметры >Параметры запуска .
- Нажмите кнопку Перезагрузить .
- Появится окно с различными параметрами запуска. Нажмите 5 или F5 на клавиатуре, чтобы выбрать Включить безопасный режим с поддержкой сети.
- Подождите, пока ваш компьютер загрузится.
Вот и все, теперь, когда мы находимся в безопасном режиме, мы можем перейти к поиску и решению нашей проблемы.
Безопасный режим не работает в Windows 10? Не паникуйте, это руководство поможет вам преодолеть проблемы с загрузкой.
Решение 4 – Использовать локальную учетную запись
Это еще одно временное решение, пока мы не определим точную причину проблемы. Вот что вам нужно сделать, чтобы переключиться с вашей учетной записи Microsoft на вашу локальную учетную запись:

- Откройте Приложение настроек .
- Перейдите в раздел Аккаунты . Теперь перейдите на вкладку Ваша информация .
- Нажмите Войдите, используя локальную учетную запись .
- Введите свой пароль и нажмите Далее .
- Теперь введите имя пользователя для своей локальной учетной записи и нажмите Далее .
- После этого нажмите кнопку Выйти и завершить .
- Теперь войдите в Windows 10 под своей локальной учетной записью.
Если у вас возникли проблемы с переключением учетной записи или она работает неправильно, ознакомьтесь с этой статьей, чтобы решить проблемы с учетной записью.
Решение 5 – Установите обновления Windows
Конечно, обновления Windows известны тем, что вызывают и решают различные проблемы. Это как бесконечный цикл. Но в этом случае вы не должны беспокоиться о реальном содержании обновления.
Чтобы установить любое обновление Windows, необходимо перезагрузить компьютер, чтобы изменения вступили в силу. И вот тут все может стать неприятным. Более вероятно, что только что установленное обновление нарушит процесс загрузки.
Мы рекомендуем вам ознакомиться с нашей статьей о проблемах с установкой обновлений Windows, чтобы найти больше потенциальных решений.
Решение 6 – Выполнить восстановление системы
Если что-то внутри вашей системы повреждено, восстановление системы может оказаться полезным. Если вы не знаете, как использовать восстановление системы, выполните следующие действия:

- Перезагрузите компьютер, удерживая кнопку SHIFT .
- Меню Расширенный запуск откроется при загрузке. Перейдите на Устранение неполадок .
- Выберите Восстановление системы.
- Выберите свою последнюю точку восстановления и следуйте дальнейшим инструкциям на экране.
- Завершите настройку.
Проблемы с восстановлением системы могут быть довольно страшными. К счастью, у нас есть полезное руководство, которое поможет вам решить их.
Решение 7 – Сканирование на вирусы
Существует также вероятность того, что вы где-то подцепили вирус, и он блокирует вас от входа на компьютер. Итак, загрузитесь в безопасном режиме и выполните глубокую проверку на вирусы.
Если есть какие-либо угрозы, ваша антивирусная программа удалит их, и, надеюсь, вы сможете снова войти в свой компьютер в обычном режиме.
Не у всех есть антивирусная программа. Если вы находитесь в такой ситуации и ищете лучшие для Windows 10, вот наши лучшие рекомендации.
Решение 8. Запустите сканирование SFC
SFC-сканер – это удобный инструмент, используемый для решения различных системных проблем. Поскольку есть вероятность, что наша проблема лежит глубоко в системе, сканирование SFC может оказаться полезным.
Вот что вам нужно сделать для запуска сканирования SFC:

- Перейдите в Поиск, введите cmd , щелкните правой кнопкой мыши Командная строка и перейдите в Запуск от имени администратора .
- Введите следующую команду и нажмите Enter на клавиатуре: sfc/scannow
- Подождите, пока процесс закончится.
- Перезагрузите компьютер.
В некоторых случаях scannow может вызвать некоторые проблемы, и вы не сможете правильно выполнить команду, потому что процесс останавливается. Для этой ситуации у нас есть полное руководство, чтобы помочь вам исправить это.
Решение 9 – Сброс Windows
И, наконец, если ни одно из вышеперечисленных решений не оказалось полезным для решения проблемы входа в систему, нам придется поднять белый флаг и переустановить операционную систему.
Вот как можно сбросить Windows 10:

- Перейдите в приложение Настройки .
- Перейдите в раздел Обновление и безопасность >Восстановление .
- В разделе Сбросить этот компьютер выберите Начало работы .
- Выберите, хотите ли вы полностью стереть свой раздел или сохранить ваши личные файлы.
- Следуйте инструкциям на экране очень внимательно. Примечание. Если вы не уверены в этом, обратитесь за помощью к более опытному специалисту.
Сброс настроек Windows может показаться сложным, но если вы будете следовать нашему пошаговому руководству, все будет сделано в кратчайшие сроки!
Мы надеемся, что эти решения помогли вам войти в Windows 10, но если у вас все еще есть эта проблема, мы уже рассмотрели, что делать, если вы не можете войти в систему с учетной записью Microsoft, и что делать, если Windows 10 зависает в разделе входа в систему.
Если у вас есть еще вопросы, не стесняйтесь обращаться к разделу комментариев ниже.
Проверяем все соединения в узлах компьютера

Самым первым делом, я бы посоветовал не применять командную строку, или автозагрузку, а элементарно (для обычных ПК) раскрыть системный блок, и проверить все соединения. Обязательно проверьте, как сидят в компьютере оперативный платы. Они должны сидеть плотно. Если они в пыли, то необходимо пыль убрать жесткой щеткой или ваткой со спиртом.
Обязательно проверьте, как плотно подсоединены ЖД к материнской плате. Если есть несколько слотов, то попробуйте поменять их. Вполне возможно, ЖД просто не плотно подсоединён, и его нужно заново подсоединить.
Кроме этого, проверьте, как подсоединён монитор. Он также должен быть плотно соединён с системным блоком. Другими словами, проверьте все соединения в компьютере. Очень часто он может не запускаться именно из-за того, что отсоединилась оперативная плата, или другое устройство.
Восстановление загрузчика Windows 10 с помощью командной строки (Способ второй)
Во втором способе мы также воспользуемся утилитами DiskPart и BCDboot и попробуем перезаписать загрузчик. Для этого запустим DiskPart и узнаем, на каком диске находится наш скрытый раздел и раздел, на котором установлена Windows 10. Запуск этой утилиты описан выше.
Теперь нам нужно отформатировать скрытый раздел, который находиться в первом томе. Для этого наберем команду select volume 1 которая выберет наш скрытый зашифрованный раздел размером в 500 МБ.

Дальнейшим действием будет форматирование выбранного раздела. Это делается для того, чтобы стереть все файлы с него. Для этой операции введем команду в консоли format fs=FAT32

После форматирования нашего раздела выйдем из дисковой утилиты и введем новую команду bcdboot.exe D:Windows которую вводили в предыдущем примере.

Эта команда не исправит файлы загрузчика, как в предыдущем примере, а создаст новые. Как вы уже поняли, этот способ используется, если не сработал первый.
Метод 5. Сканирование на вирусы и вредоносное ПО.
Вредоносное программное обеспечение является одной из основных причин невозможности загрузки компьютера. Широко распространенным средством борьбы с вирусами и ПО является антивирусное решение, загружающееся с USB- или DVD-накопителя. Кое-какие производители предоставляют такое программное обеспечение совершенно бесплатно, например, загрузочный диск от BitDefender, а также, например диск AVG Rescue CD.
Воспользовавшись образом диска, записанным на USB-накопитель, вы сможете запустить поврежденный ПК в среде восстановления AVG. Потом можно выполнить проверку на наличие вредоносного ПО.

AVG Rescue CD
Решение проблемы
Разберём каждый вариант решения проблемы — почему не запускается Windows 10.
#1 Черный экран

Проблема : После последнего обновления Windows 10 не запускается ноутбук/ПК, только черный экран.
Причина : Если есть курсор мыши – сторонние приложения, чаще всего антивирусы – Avast или McAfee.
Если нет курсора мыши – проблема совместимости драйвера и/или антивируса.
Решение : Если есть курсор мыши.
- Для начала, проверить возможность запуска приложений. Попробуйте запустить диспетчер задач (один из вариантов, используя сочетание Ctrl-Shift-Esc). Если он запустился, то откройте вкладку Файл и нажмите на «Запустить новую задачу»

- И введите команду explorer, для вызова проводника.

- Если рабочий экран загрузился, и все работает, значит что-то помешало ему. Чтобы проверить, что было причиной проблемы, необходимо выполнить чистую загрузку. Если же не загрузился, перейдите к шагу «Если нет курсора мыши».
— Чистая загрузка – режим, при котором ОС работает без сторонних служб и приложений.
— Для начала – откройте диспетчер задач и выключите все пункты из вкладки «Автозагрузка».

— Затем откройте приложение «Конфигурация компьютера», введя команду msconfig в окне «Выполнить» (сочетание Win+R)

— После чего во вкладке «Службы» отключите все сторонние службы.

Примите к сведению, что антивирус можно полностью отключить в его настройках или полностью удалив его.
— Перезагрузите устройство. Если после чистой загрузки, проблема исправилась, необходимо выявить «проблемное» приложение, путём поочередного отключения и включения программ в автозагрузке и вкладке «Службы».
Решение: Если нет курсора мыши.
- В случае, если же система загрузилась и экран не содержит ни курсора и ни элементов интерфейсов, попробуйте вызвать диспетчер задач и повторить шаги из прошлого решения, используя клавиши Tab и Enter, для переключения и выбора элементов окна.
- Если и этот вариант не помог и экран всё такой же пустой и черный, попробуйте загрузить ОС в безопасном режиме. Проблема может заключаться в том, что драйвер или стороннее приложение (чаще всего антивирус) мешают корректной загрузке системных служб или процессов.
- Для входа в безопасный режим, попробуйте нажать сочетание клавиш Win+L, чтобы заблокировать компьютер. На экране блокировки, нажмите на перезагрузку с зажатой клавишей Shift.
Если после нажатия на Win+L ничего не происходит, значит процесс winlogon не был запущен и заблокировать экран не получится, так как вход в Windows не был произведён. Вам потребуется выполнить принудительную перезагрузку устройства (используя кнопку перезагрузки или выключения и включения) несколько раз, пока не появится окно восстановления. После чего выполните следующие шаги:
- Выберите пункт «Диагностика» — «Дополнительные параметры»

- Затем, нажмите на «Параметры загрузки»
- После перезагрузки нажмите соответствующую клавишу, для запуска безопасного режима (от 4 до 6).

- Если Windows загрузилась, выполните варианты из способа «Если есть курсор мыши» — чистую загрузку.
- Также, проблема может заключаться в проблемном драйвере. Проверьте Центр обновлений, на наличие обновлений устройств или посмотрите в Диспетчере устройств, какое из них было недавно обновлено и удалите этот драйвер.

#2 Система долго запускается
Проблема : После обновления долго не запускается Windows 10 64/32 bit
Причина : Конфликт со сторонним ПО, проблемное обновление.
Решение проблемы стороннего ПО описано в варианте «Черный экран».
Если же чистая загрузка и безопасный режим не помогли в решении проблемы, то вероятно, что это обновление несовместимо или является ошибочным. Microsoft редко признаётся, что иногда выпускает проблемные обновления. От них можно услышать извинения и советы, если ошибка после обновления имела массовый характер, например, как с обновлением October 2018 Update.
Попробуйте удалить проблемное обновление и запретить его к загрузке, специальной утилитой от Microsoft.
- Для начала откройте программы и компоненты, через панель управления или же через параметры Windows.
- Нажмите на пункт «Просмотр установленных обновлений».

- Выберите последнее обновление, после которого произошла проблема (если вы не знаете какое, отсортируйте по дате установке и удалите обновления, установленные в день ошибки).
- После этого выполните перезагрузку системы.

Скрыть «проблемное» обновление поможет утилита от Microsoft — «Show or hide updates». Скачать ее можно по этой ссылке http://download.microsoft.com/download/F/2/2/F22D5FDB-59CD-4275-8C95-1BE17BF70B21/wushowhide.diagcab.
- После загрузки запустите утилиту;

- На этапе выбора, выберите пункт «Hide updates»;

- И после чего выберите обновление, которое вы не хотите больше получать.

Но лучшим способом является полное отключение обновлений на Windows 10. Как это сделать мы написали в нашей статье «Как отключить обновления Windows 10»
Дополнительно: Вы также можете выполнить восстановление системы и вернуться к рабочему состоянию системы. Но учитывая, что обновления отличаются друг от друга, обычный «откат» не поможет в случае установки крупного обновления. Рассмотрим эти варианты в следующем способе.
#3 Система не запускается
Проблема : Обновилась система Windows 10, ничего не запускается. Постоянные ошибки и перезагрузки, без появления стандартного рабочего стола.
Причина : Повреждение системных файлов, несовместимость.
В первую очередь необходимо убедиться в том, есть ли возможность загрузить систему в безопасном режиме. То, как это сделать, указано в способе «Черный экран. Вариант 2».
Если вам удалось загрузить систему, попробуйте проверить систему на наличие ошибок. Это не очень действенный способ, но желательно его выполнить перед тем, как переходить к восстановлению.
- Сканирование и исправление ошибок выполняется командой sfc /scannow в окне командной строки.

- После завершения сканирования попробуйте перезагрузить устройство.
Если это не помогло, попробуйте откатить систему к рабочему состоянию, используя стандартное средство восстановления.
- Откройте окно «Выполнить» и введите команду rstrui;

- Запустите средство восстановления системных файлов и попробуйте выполнить откат к последней точке.

Точки восстановления создаются автоматически, если включена защита системы. В противном случае, точек восстановления не будет обнаружено и придётся использовать другие способы восстановления.
Если восстановление не помогло, попробуйте другой способ. Если было установлено крупное обновление Windows 10 (которое выходит каждые пол года), у системы есть возможность вернуться к прошлой версии, если в новой имеются проблемы и ошибки.
Для этого, пройдите в параметры Windows (сочетание Win+i), откройте Обновление и безопасность, пройдите во вкладку «Восстановление» и в пункте «Вернуться к предыдущей версии» нажмите кнопку «начать».

Решение : Если не запускается Windows 10 и идёт восстановление запуска.
В противном случае, когда корректный запуск системы невозможен, в решении проблемы должно помочь средство восстановления – WinRE (Windows Recovery Environment).
Средство будет запущено автоматически, после 2-3 неудачных попыток загрузки системы, кроме случаем Boot-loop’а, когда Windows циклически перезапуска. В этом случае, вам необходимо самостоятельно выполнить принудительную перезагрузку устройство, также 2-3 раза.
Как в случае с безопасным режимом, пройдите в Диагностику системы и выберите дополнительные параметры.

На странице дополнительных параметров попробуйте выполнить следующие пункты (поочерёдно, если прошлый вариант не помог):
- Восстановление при загрузке – исправляет стандартные проблемы загрузчика
- Восстановление системы – восстановление из точки восстановления, если она было создана ранее
- Возврат к прошлой сборке – если недавно было установлено крупное обновление
- Если не запускается Windows 10 после любого предложенного восстановления, попробуйте вариант «Вернуться в исходное состояние» – это крайний вариант, если ничего не работает.

#4 Синий экран
Проблема: После обновления системы Windows 10, перестал запускаться ПК, возникает ошибка синего экрана, после чего ПК перезагружается и снова возникает синий экран.
Или во время работы системы, возникает синий экран и устройство перезагружается.
Причина: Проблема драйвера или повреждение системных файлов.
Решение: Когда система не запускается

Для начала попробуйте войти в систему, используя безопасный режим. Если вам это удастся, перейдите к следующему варианту.
Если же попытки войти в безопасный режим не увенчались успехом, не запускается Windows 10 и вы не знаете, как восстановить систему, попробуйте выполнить восстановление из способа «Если система не запускается в безопасном режиме».
Решение: Когда система запускается и ошибка возникает во время работы Windows
В этом случае, всё немного проще. Вероятнее всего, что проблема заключается в некорректной работе драйвера и его конфликте с работой системных служб. Чтобы узнать, первопричину и решить проблему, необходимо проанализировать саму ошибку.

Код ошибки даст немного информации о её причине, но больше поможет сбойный модуль, который указывается в скобках после кода.
Например, ошибка nvlddmkm.sys указывает на ошибку драйвера видеокарты Nvidia.
Больше информации даст «Журнал событий», который сохраняет информацию об ошибках и сбоях системы.
- Откройте журнал событий (ПКМ по кнопке Пуск и выберите Просмотр событий)
- Выберите журнал система
- Журнал может содержать очень много информации, поэтому используйте фильтр по событиям – Критические и Ошибки.

- После чего можно будет проанализировать, какие ошибки возникали при использовании системы.

Самую подробную информацию о произошедшем даст дамп памяти – небольшой файл, содержащий информацию о процессах происходивших во время ошибки. Используя специальные сервисы или приложения, можно «прочитать» этот дамп и определить первопричину.
Сам дамп может быть огромным, если ошибки копились в течение нескольких месяцев и лет, поэтому чаще используется мини дамп памяти. Чтобы включить сохранение мини дампа, выполните следующее:
- Откройте свойства компьютера (сочетание клавиш Win+ Pause) и выберите «Дополнительные параметры системы»

- Затем откройте параметры загрузки и восстановления

- Выберите сохранение малого дампа и нажмите ОК.

Теперь после возникновения ошибки дамп будет появляться в папке WindowsMinidump.
Осталось расшифровать полученный файл, это можно сделать через специальные приложения или сервисы:
- BlueScreenView– довольно простое приложение с простым и понятным интерфейсом
- Windbg (или Debugging Tools for Windows)– инструменты Microsoft для анализа BSOD, простым пользователям будет довольно сложно разобраться в данном приложении
- osronline.com – сервис, где вы можете онлайн проверить дамп памяти на ошибки.
Более подробно мы разбирали этот вопрос в статье «BSOD: анализ и решение».

В данной статье мы рассказали, что делать если Windows 10 не запускается на вашем ноутбуке/ПК. Надеемся, что эта информация была вам полезна и помогла справиться с ошибками. Если у вас возникли вопросы, будем рады помочь в комментариях к этой статье.












