Прямое соединение по Wi-Fi двух ноутбуков с Windows 10
Обычно, если нужно передать данные с одного ноутбука под управлением Windows 10 на другой по Wi-Fi, достаточно их подключить к доступной беспроводной сети и настроить общий доступ к папкам и файлам.
Читайте также, как перенести по частям большой файл между компьютерами.
Редко, но все еще встречается ситуация, когда нет возможности подключиться к Wi-Fi сети. К примеру, у нас недавно возникла необходимость в полевых условиях передать 60 Гб данных между двумя ноутбуками с Windows 10, используя только прямую связь по их Wi-Fi модулям.
Еще один возможный случай, когда есть общедоступная беспроводная сеть, но передавать важные данные через нее небезопасно.
В данной статье мы расскажем, как настроить безопасное прямое соединение по Wi-Fi между двумя ноутбуками с Windows 10. Стоит отметить, что, настроив по этой инструкции Wi-Fi соединение, можно объединять в сеть более двух компьютеров.
Решение 1 – Изменить настройки обратной связи и диагностики
Основной причиной проблем синхронизации для большинства людей являются неправильные настройки обратной связи и диагностики. После того, как вы измените настройки обратной связи и диагностики, вы снова сможете нормально синхронизировать свои настройки.
Чтобы изменить эти настройки, выполните следующие действия:

- Открыть настройки
- Перейти к конфиденциальности, обратной связи и диагностике
- Возможно, для параметров диагностики и данных об использовании установлено значение «Основные». Просто измените его на Enhanced или выше
Изменение настроек обратной связи и диагностики должно решить проблему синхронизации. Но если вы все еще не можете синхронизировать свои настройки, даже после изменения настроек обратной связи и диагностики, возможно, что-то не так с вашей учетной записью Microsoft.
Если у вас возникли проблемы с открытием приложения Настройка, обратитесь к этой статье, чтобы решить эту проблему.
Как управлять синхронизацией Windows 10
Чтобы отключить синхронизацию тех параметров Windows 10, которые не следует передавать на другие устройства, просто выполните следующие действия:
- Введите Синхронизация параметров в поле поиска Windows 10 и нажмите верхний результат.
- В открывшемся окне отключите поле Другие параметры Windows, чтобы предотвратить автоматическую передачу настроек с одного устройства на другое.

В верхней части окна есть фраза: «Синхронизируйте параметры с другими устройствами с помощью». За тем следует полная учетная запись Microsoft, к которой относится операция синхронизации: это та же учетная запись, которая используется для доступа к Windows 10.
Помните, что синхронизация паролей в новых системах Windows 10 будет иметь место только после проверки используемой учетной записи. Нажав Подтвердить, вы должны подтвердить, что у вас есть доступ к учетной записи пользователя Microsoft, настроенной на этом компьютере.

Если вы хотите навсегда удалить всю информацию, хранящуюся на серверах Microsoft и связанную с вашими устройствами Windows 10, вы должны сначала отключить опцию синхронизации, как показано в пункте 3 выше), затем перейти на эту страницу в OneDrive и нажать на кнопку Удалить .
Синхронизация в Windows 10 для всех типов устройств

С выходом Windows 8 пользователи начали осваивать функцию синхронизации своего компьютера с другими устройствами Windows. Такая возможность позволяла каждому без потери данных переносить ряд настроек софта, привязанных к учётной записи, на другой ПК.
Windows 10 продолжает предлагать эту функцию, которую можно настроить на своих ПК более лёгким способом.
Чтобы осуществить корректную настройку параметров синхронизации жмём «Пуск», выбираем «Настройки».
Откроется окно, в котором нужно выбрать «Учётные записи», так как именно в этом разделе находятся нужные нам опции синхронизации.
Теперь выбираем параметр «Синхронизация личных данных». Здесь выбираем те опции, которые вы хотите видеть на другом ПК, во время использования его вдали от дома.
Перетаскиваем ползунки в положение «Включён» и наслаждаемся простым переносом настроек.
Как настроить синхронизацию в Windows 10 для всех устройств
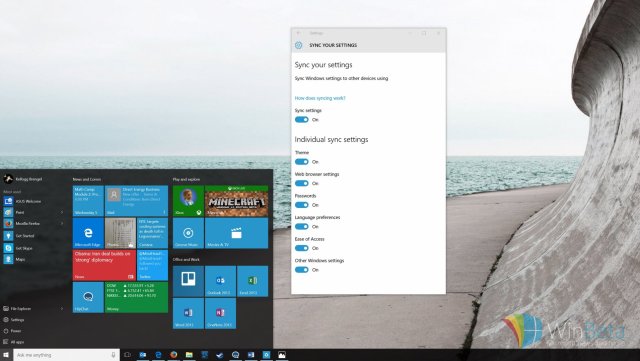
Начиная с Windows 8, пользователи имели возможность синхронизации настроек своего компьютера на всех своих устройствах Windows. Эта полезная возможность позволяла переносить ряд особенностей, привязанных к вашей учетной записи Microsoft. Такими настройками являются тема, настройки браузера и прочее.
Windows 10 продолжает предлагать эту возможность на всех ваших устройств в более консолидированной форме. Если вы хотите настроить эту опцию под себя, то из этой инструкции вам станет многое понятно, и вы сможете это сделать.
Как синхронизировать настройки в Windows 10
Для начала откройте приложение Настройки в меню Пуск. Ссылка на него находится в нижней части меню.
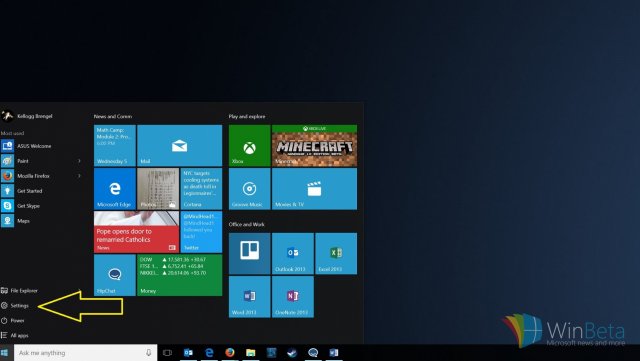
В этом же приложении выберите пункт Учетные записи, поскольку все элементы управления синхронизации были перемещены именно туда.
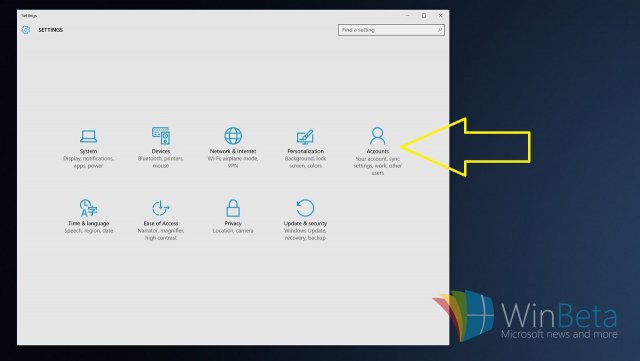
Далее выберите пункт «Синхронизация ваших параметров». В данном разделе можно включить или выключить все индивидуальные параметры синхронизации, которые доступны в небольшом списке.
В списке доступны следующие настройки: Тема, Параметры веб-браузера, Пароли, Настройки языка, Специальные возможности и Другие параметры Windows.
Синхронизация ваших параметров
Убедитесь, что вы выполнили вход в свой аккаунт на устройстве Windows 10. Затем перейдите в приложение Параметры > Учетные записи > Синхронизация ваших параметров. По умолчанию синхронизация включены, но вы можете полностью отключить синхронизацию, переведя переключатель «Параметры синхронизации» в неактивное положение. Кроме того, можно отключать синхронизацию отдельных параметров. Подробно рассмотрим, за синхронизацию каких данных отвечает каждый переключатель.

- Первая опция называется «Тема». Тема состоят из изображения рабочего стола, акцентного цвета, звуков и заставки. Основная идея заключается в том, чтобы вместо выбора отдельных обоев, цветов, звуков и заставок вы выбирали одну тему, которая объединяет все эти элементы воедино. Чтобы просмотреть и применить тему, перейдите в приложение Параметры > Персонализация > Темы. Вы можете применить существующую тему из встроенных в Windows 10 или загрузить другие темы с сайта Microsoft.
- Вторая опция называется «Параметры Internet Explorer» и позволяет синхронизировать Избранное, историю просмотров и другое содержимое из браузера Microsoft.
- Параметр «Пароли» отвечает за синхронизацию учетных данных некоторых сайтов и приложений Windows 10.
- Параметр «Настройки языка» позволяет синхронизировать орфографический словарь и другие языковые настройки.
- Опция «Специальные возможности» позволяет синхронизировать настройки инструментов для пользователей с ограниченными возможностями из раздела одноименного раздела приложении Параметры, в том числе параметры экранного диктора и экранной лупы.
- Опция «Другие параметры Windows» звучит неопределенно, но на самом деле она позволяет синхронизировать многие параметры, в частности список установленных приложений, список подключенных принтеров, размер и цвет курсора мыши, расположение панели задач и др.
Синхронизация не только гарантирует, что на всех компьютерах и планшетах будут использоваться одинаковые настройки, но и является отличным способом для резервного копирования параметров. Если на одном из устройств произойдет сбой, то вы легко сможете вернуть настройки после восстановления работоспособности.









