Инициализация жесткого диска: определения, проблемы и возможные ошибки.
После того, как вы установили жесткий диск в компьютер, и он определился в BIOS (базовой системе), необходимо провести инициализацию, чтобы диск можно было использовать в дальнейшей работе. Иначе, вы просто не сможете увидеть его в «проводнике» и создать разделы. Это стандартная процедура при установке нового жесткого диска, но, если Windows запрашивает инициализацию для HDD, который раньше исправно работал и уже не впервые был подключен к компьютеру, это может говорить о его неисправности. Так что же делать, если диск не проинициализирован? Начнем по порядку.
Что такое инициализация жесткого диска?
Фактически, это формирование правил загрузки информации о операционной системе и логических разделах диска, запись так называемого «нулевого сектора». Важно помнить, данные о предыдущих разделах устройства будут перезаписаны после инициализации и у вас не будет доступа к информации, которая ранее на них располагалась. Поэтому не стоит пытаться инициализировать жесткий диск в системе, если на нем содержатся важные данные.
Что же делать, если диск не инициализирован? Нужно зайти в «Управление дисками», выбрать нужный диск, кликнуть на него левой кнопкой мыши и выбрать пункт «Инициализировать». После этого вам будет предложно выбрать стиль разделов (MBR подходит для дисков объемом до 2,2TB, или GPT для больших объемов), файловую систему и букву для диска. В случае успешного завершения, все разделы HDD должны отображаться в «проводнике» и быть доступными для дальнейшей работы. Но в некоторых случаях процесс завершается неудачей и накопитель снова оказывается в статусе «не проинициализирован».
Не инициализируется жесткий диск ошибка: ввода вывода
Иногда HDD не инициализируется, особенно часто это бывает с внешними жесткими дисками. При попытке может появиться всплывающее окно «Запрос не был выполнен из-за ошибки ввода/вывода». Это может быть тревожным сигналом о том, что диск вышел из строя. По возможности, прислушайтесь, не издает ли HDD нетипичных для него звуков, например, стук, писк или щелчки. Если таковые имеются, наверняка проблема механического характера и любую работу с диском лучше прекратить. Также, иногда не удается инициализировать диск из-за проблем с загрузочным сектором. Такое часто бывает с файловой системой Fat32, NTFS более устойчива к таким сбоям.
Не удается инициализировать жесткий диск
Бывает немало случаев, когда невозможно провести инициализацию HDD штатными средствами Windows. Если данные на нем не имеют особой ценности, можно воспользоваться утилитами, но они помогут только в случае логических сбоев. Так же, зачастую к этому приводят сбои в механических частях устройства, например, выход из строя блока магнитных головок (считывающее устройство ЖД) или проблемы с поверхностью магнитных пластин.
Если данные с жесткого диска имеют для вас ценность, проводить процедуру инициализации нельзя, заново внесенная информация о разделах приведет к потере предыдущей. Так как же тогда восстановить информацию с не проинициализированного диска? Можно попытаться править нулевой сектор при помощи специальных программных средств, таких как MBR Fix, TestDisk, Acronis Disk Director или любых других, предназначенных для реанимации структуры накопителя. Эти же программы позволяют делать бэкап MBR с исправных дисков, что в будущем может помочь восстановить не проинициализированный диск, если возникнет проблема с MBR. Все манипуляции можно проводить только в том случае, если диск не является загрузочным. В противном случае, компьютер просто не сможет произвести загрузку системы, будет перезагружаться или некорректно отображать разделы HDD.
К сожалению, когда не удается инициализировать жесткий диск, чаще всего, проблема намного серьезнее, чем сбой MBR. В этих случаях попытки самостоятельного восстановления могут усугубить ситуацию и усложнить процесс восстановления информации с не проинициализированного диска. Для восстановления данных с диска, который не удается инициализировать, лучше сразу обратиться в специализированный сервис. Вам помогут вернуть важную информацию и по возможности, работоспособность диска.
Диск не инициализирован: как восстановить?
Инициализация жесткого диска: определения, проблемы и возможные ошибки.
После того, как вы установили жесткий диск в компьютер, и он определился в BIOS (базовой системе), необходимо провести инициализацию, чтобы диск можно было использовать в дальнейшей работе. Иначе, вы просто не сможете увидеть его в «проводнике» и создать разделы. Это стандартная процедура при установке нового жесткого диска, но, если Windows запрашивает инициализацию для HDD, который раньше исправно работал и уже не впервые был подключен к компьютеру, это может говорить о его неисправности. Так что же делать, если диск не проинициализирован? Начнем по порядку.
Что такое инициализация жесткого диска?
Фактически, это формирование правил загрузки информации о операционной системе и логических разделах диска, запись так называемого «нулевого сектора». Важно помнить, данные о предыдущих разделах устройства будут перезаписаны после инициализации и у вас не будет доступа к информации, которая ранее на них располагалась. Поэтому не стоит пытаться инициализировать жесткий диск в системе, если на нем содержатся важные данные.
Что же делать, если диск не инициализирован? Нужно зайти в «Управление дисками», выбрать нужный диск, кликнуть на него левой кнопкой мыши и выбрать пункт «Инициализировать». После этого вам будет предложно выбрать стиль разделов (MBR подходит для дисков объемом до 2,2TB, или GPT для больших объемов), файловую систему и букву для диска. В случае успешного завершения, все разделы HDD должны отображаться в «проводнике» и быть доступными для дальнейшей работы. Но в некоторых случаях процесс завершается неудачей и накопитель снова оказывается в статусе «не проинициализирован».
Не инициализируется жесткий диск ошибка: ввода вывода
Иногда HDD не инициализируется, особенно часто это бывает с внешними жесткими дисками. При попытке может появиться всплывающее окно «Запрос не был выполнен из-за ошибки ввода/вывода». Это может быть тревожным сигналом о том, что диск вышел из строя. По возможности, прислушайтесь, не издает ли HDD нетипичных для него звуков, например, стук, писк или щелчки. Если таковые имеются, наверняка проблема механического характера и любую работу с диском лучше прекратить. Также, иногда не удается инициализировать диск из-за проблем с загрузочным сектором. Такое часто бывает с файловой системой Fat32, NTFS более устойчива к таким сбоям.
Не удается инициализировать жесткий диск
Бывает немало случаев, когда невозможно провести инициализацию HDD штатными средствами Windows. Если данные на нем не имеют особой ценности, можно воспользоваться утилитами, но они помогут только в случае логических сбоев. Так же, зачастую к этому приводят сбои в механических частях устройства, например, выход из строя блока магнитных головок (считывающее устройство ЖД) или проблемы с поверхностью магнитных пластин.
Если данные с жесткого диска имеют для вас ценность, проводить процедуру инициализации нельзя, заново внесенная информация о разделах приведет к потере предыдущей. Так как же тогда восстановить информацию с не проинициализированного диска? Можно попытаться править нулевой сектор при помощи специальных программных средств, таких как MBR Fix, TestDisk, Acronis Disk Director или любых других, предназначенных для реанимации структуры накопителя. Эти же программы позволяют делать бэкап MBR с исправных дисков, что в будущем может помочь восстановить не проинициализированный диск, если возникнет проблема с MBR. Все манипуляции можно проводить только в том случае, если диск не является загрузочным. В противном случае, компьютер просто не сможет произвести загрузку системы, будет перезагружаться или некорректно отображать разделы HDD.
К сожалению, когда не удается инициализировать жесткий диск, чаще всего, проблема намного серьезнее, чем сбой MBR. В этих случаях попытки самостоятельного восстановления могут усугубить ситуацию и усложнить процесс восстановления информации с не проинициализированного диска. Для восстановления данных с диска, который не удается инициализировать, лучше сразу обратиться в специализированный сервис. Вам помогут вернуть важную информацию и по возможности, работоспособность диска.
Жесткий диск не инициализируется: что делать?
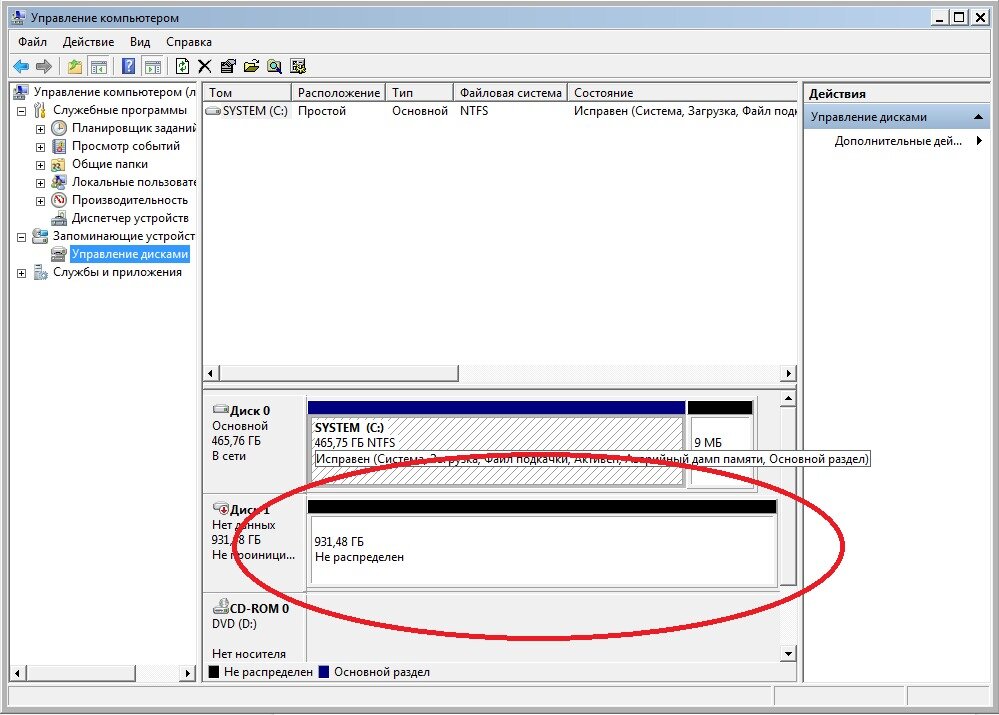
Сегодня достаточно часто встречаются проблемы при загрузке операционной системы. Это никак не связано с ее работоспособностью. Иногда возникают ситуации, когда жесткий диск вообще не инициализируется или возникают другие проблемы. В данном материале мы рассмотрим несколько вполне типичных ситуаций, а также решения, которые могут к ним применяться. Стоит сразу оговориться, что в данной статье не будут рассматриваться вопросы, связанные с физическим износом или поломками жесткого диска. Также не будут рассматриваться вопросы, связанные с вирусным заражением.
Не инициализируется жесткий диск: возможные проблемы
Наибольшее распространение получила ситуация, связанная с возникновением поломок. Но об этом будет сказано позже. На данный момент можно определить несколько вариантов проблем, из-за которых жесткий диск вообще не определяется или инициализируется неправильно. Среди всего того, что описывается в интернете, встречается несколько наиболее распространенных ситуаций:
— неправильный приоритет загрузки в BIOS;
— сбои операционной системы;
— ошибки на диске.
Что делать, если жесткий диск не инициализируется?
Прежде всего, давайте рассмотрим наиболее распространенную ошибку. Предположим, имеется ситуация, при которой не инициализируется жесткий диск WD. Система в этом случае просто «плюется». Возникает сообщение о том, что жесткий диск не инициализируется (ошибка CRC). Это может свидетельствовать о том, что в системном разделе произошел сбой. Это может быть никак не связано с состоянием жесткого диска. Для начала, когда при загрузке система выдает сообщение о том, что жесткий диск не инициализируется, и загрузка операционной системы становится невозможна, необходимо проверить параметры старта в первичной системе ввода/вывода или BIOS. Пользователь при получении сообщения, скорее всего, увидит уведомление с указанием того, что устройство загрузки операционной системы не было найдено. В этом случае напрашивается самое простое решение – включить первоначальную загрузку с жесткого диска в параметрах BIOS.
Использование собственных средств системы
При возникновении сбоя загрузки для начала рекомендуется проверить контрольные суммы записей CRC, о которых уже говорилось ранее. Данная ошибка может быть сродни тем, что иногда наблюдаются при попытке распаковки не до конца загруженных архивов в программе Win RAR. Ситуация в принципе та же самая. Однако при загрузке системы, если она функционирует, изначально следует просто выполнить проверку диска с выбором опции автоматического устранения ошибок. Ясно, что заниматься форматированием системного раздела в данном случае нельзя.
Что делать, если Windows загружается со съемного носителя?
Старт операционной системы может осуществляться и со съемного устройства. В этом случае проверку необходимо произвести сразу же, не откладывая дела в долгий ящик. Для этой цели можно использовать как встроенные команды операционной системы, так и сторонние программы. В наиболее простом случае, когда вторая система находится на виртуальном диске, можно осуществить проверку при помощи команды chkdisk с указанием метки диска. Практика показывает, что проблема обычно заключается не в этом. Если же отказывается инициализироваться внешний жесткий диск, то для начала следует проверить подключения шлейфов. Как оказывается, это не основная проблема. Может быть, для внешнего устройства просто не установлены соответствующие драйвера, или работают они некорректно. Возможно, само устройство просто не включено. Чтобы проверить работу внешнего носителя, можно использовать стандартный «Диспетчер устройств». Вызвать его можно либо в «Панели управления», либо при помощи команды devmgmt.msc в консоли «Выполнить», которая присутствует в любой операционной системе семейства Windows.
Что делать если операционная система не грузится: проверка состояния при помощи командной строки
Если система не хочет загружаться, то для проверки винчестеров любого типа можно порекомендовать вариант загрузки со съемного носителя при использовании утилит типа Live CD или установочного дистрибутива Windows, на котором присутствует загрузочный сектор, который позволяет открыть загрузку с внешнего носителя, а не с жесткого диска. Если вы собираетесь использовать установочный дистрибутив Windows, то в процессе старта необходимо нажать комбинацию Alt+F10 или же при помощи клавиши R выбрать консоль восстановления. После этого в командной строке необходимо прописать sfc/scannow. Если вы предпочитаете расширенный вариант, то необходимо использовать команды восстановления загрузочной записи: Bootrec.exe/FixMbr,Bootrec.exe/FixBoot, bootrec.exe /RebuildBcd. Последняя команда не является обязательной для применения и может быть использована только для перезаписи загрузочной области.
Программы для восстановления
Что же касается приложений, которые способны восстанавливать работоспособность операционных систем семейства Windows, то здесь довольно сложно определиться с выбором. Можно порекомендовать утилиты для начальной загрузки, а также программы вроде HDD Regenerator. Предполагается, что данное приложение, работающее в режиме DOS, способно выполнять перемагничивание диска, даже если жесткий диск как таковой не распознается системой.
Восстановление информации
Должно быть ясно, что пользователь не видит загрузочный сектор на HDD. Тем более он не видит раздел, который отведен под операцию старта. Это и есть основная проблема. Все дело в том, что это не файл, а зарезервированное место на жестком диске, которое отвечает за загрузку информации в тех случаях, когда оперативной памяти оказывается недостаточно. Его можно отключить при наличии достаточного объема оперативной памяти, так как обращение к оперативной памяти осуществляется в разы быстрее, чем та же операция по отношению к жесткому диску. Однако восстановить информацию все-таки можно. Для этого необходимо использовать любую программу, позволяющую сделать это. Одной из самых мощных программ такого рода считается R.Saver. Предварительно рекомендуется выполнить загрузку в безопасном режиме или хотя бы попробовать выполнить откат системы, если это возможно. Такой подход, в общем и целом, позволяет решить множество проблем, в том числе и некоторые ошибки загрузочной записи. Если же такой вариант не принесет желаемого результата, придется осуществлять форматирование винчестера. Однако перезапись загрузочного сектора при помощи командной сроки стоит того, чтобы воспользоваться ею. Именно при помощи команд системы можно исправить запись MBR без использования сторонних средств. Возможно, придется воспользоваться форматированием раздела. После этого можно будет восстановить нужную информацию. Однако это будет возможно только при том условии, что в сектор не была произведена перезапись, то есть после удаления данных не было сохранения файлов. Иначе ничего не получится. В любом случае, можно попытаться что-то предпринять. В этом не будет ничего плохого.
Что же получается в конечном итоге? Если диск вообще не определяется системой, то для начала нужно проверить его на ошибки. С другой стороны, если инициализация диска в системе невозможна, то необходимо использовать специальные программы, которые способны восстанавливать информацию на HDD в рабочей области загрузки. Даже если загрузиться со съемного носителя, можно решить множество проблем, которые касаются старта операционной системы. Если же проблема касается воздействия вирусов и других вредоносных объектов, то помимо дисковых программ под общим названием Secure Disk ничего больше посоветовать нельзя. Подобные программные продукты имеются и у «Dr.Web», и в «Лаборатории Касперского». Суть данных программ состоит в том, что они загружают свой интерфейс еще до старта операционной системы. При этом сканируется не только винчестер, но и оперативная память, поскольку вирусы и исполняемые программы могут именно туда загружать свои файлы. Таким образом, проблема, связанная с тем, что иногда при загрузке системы не инициализируется жесткий диск, может быть связана как раз с такой ситуацией.
Заключение
Если дать напоследок какие-то рекомендации, то лучше всего использовать команды проверки и восстановления из командной строки. Хотя она и работает в режиме DOS, однако она никогда не подводит и позволяет исправить даже те проблемы, которые не удается исправить обычными средствами операционной системы. Если диск находится на стадии подключения, то необходимо обратиться к разделу управления дисками и использовать команду инициализации.
Жесткий диск не инициализируется: что делать?
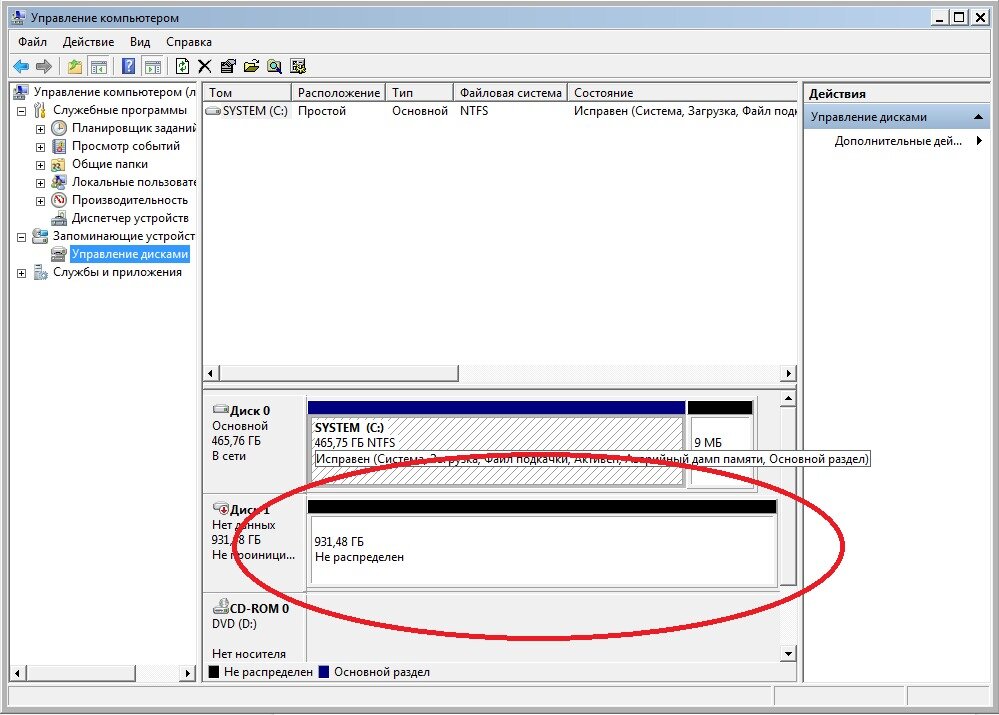
Сегодня достаточно часто встречаются проблемы при загрузке операционной системы. Это никак не связано с ее работоспособностью. Иногда возникают ситуации, когда жесткий диск вообще не инициализируется или возникают другие проблемы. В данном материале мы рассмотрим несколько вполне типичных ситуаций, а также решения, которые могут к ним применяться. Стоит сразу оговориться, что в данной статье не будут рассматриваться вопросы, связанные с физическим износом или поломками жесткого диска. Также не будут рассматриваться вопросы, связанные с вирусным заражением.
Не инициализируется жесткий диск: возможные проблемы
Наибольшее распространение получила ситуация, связанная с возникновением поломок. Но об этом будет сказано позже. На данный момент можно определить несколько вариантов проблем, из-за которых жесткий диск вообще не определяется или инициализируется неправильно. Среди всего того, что описывается в интернете, встречается несколько наиболее распространенных ситуаций:
— неправильный приоритет загрузки в BIOS;
— сбои операционной системы;
— ошибки на диске.
Что делать, если жесткий диск не инициализируется?
Прежде всего, давайте рассмотрим наиболее распространенную ошибку. Предположим, имеется ситуация, при которой не инициализируется жесткий диск WD. Система в этом случае просто «плюется». Возникает сообщение о том, что жесткий диск не инициализируется (ошибка CRC). Это может свидетельствовать о том, что в системном разделе произошел сбой. Это может быть никак не связано с состоянием жесткого диска. Для начала, когда при загрузке система выдает сообщение о том, что жесткий диск не инициализируется, и загрузка операционной системы становится невозможна, необходимо проверить параметры старта в первичной системе ввода/вывода или BIOS. Пользователь при получении сообщения, скорее всего, увидит уведомление с указанием того, что устройство загрузки операционной системы не было найдено. В этом случае напрашивается самое простое решение – включить первоначальную загрузку с жесткого диска в параметрах BIOS.
Использование собственных средств системы
При возникновении сбоя загрузки для начала рекомендуется проверить контрольные суммы записей CRC, о которых уже говорилось ранее. Данная ошибка может быть сродни тем, что иногда наблюдаются при попытке распаковки не до конца загруженных архивов в программе Win RAR. Ситуация в принципе та же самая. Однако при загрузке системы, если она функционирует, изначально следует просто выполнить проверку диска с выбором опции автоматического устранения ошибок. Ясно, что заниматься форматированием системного раздела в данном случае нельзя.
Что делать, если Windows загружается со съемного носителя?
Старт операционной системы может осуществляться и со съемного устройства. В этом случае проверку необходимо произвести сразу же, не откладывая дела в долгий ящик. Для этой цели можно использовать как встроенные команды операционной системы, так и сторонние программы. В наиболее простом случае, когда вторая система находится на виртуальном диске, можно осуществить проверку при помощи команды chkdisk с указанием метки диска. Практика показывает, что проблема обычно заключается не в этом. Если же отказывается инициализироваться внешний жесткий диск, то для начала следует проверить подключения шлейфов. Как оказывается, это не основная проблема. Может быть, для внешнего устройства просто не установлены соответствующие драйвера, или работают они некорректно. Возможно, само устройство просто не включено. Чтобы проверить работу внешнего носителя, можно использовать стандартный «Диспетчер устройств». Вызвать его можно либо в «Панели управления», либо при помощи команды devmgmt.msc в консоли «Выполнить», которая присутствует в любой операционной системе семейства Windows.
Что делать если операционная система не грузится: проверка состояния при помощи командной строки
Если система не хочет загружаться, то для проверки винчестеров любого типа можно порекомендовать вариант загрузки со съемного носителя при использовании утилит типа Live CD или установочного дистрибутива Windows, на котором присутствует загрузочный сектор, который позволяет открыть загрузку с внешнего носителя, а не с жесткого диска. Если вы собираетесь использовать установочный дистрибутив Windows, то в процессе старта необходимо нажать комбинацию Alt+F10 или же при помощи клавиши R выбрать консоль восстановления. После этого в командной строке необходимо прописать sfc/scannow. Если вы предпочитаете расширенный вариант, то необходимо использовать команды восстановления загрузочной записи: Bootrec.exe/FixMbr,Bootrec.exe/FixBoot, bootrec.exe /RebuildBcd. Последняя команда не является обязательной для применения и может быть использована только для перезаписи загрузочной области.
Программы для восстановления
Что же касается приложений, которые способны восстанавливать работоспособность операционных систем семейства Windows, то здесь довольно сложно определиться с выбором. Можно порекомендовать утилиты для начальной загрузки, а также программы вроде HDD Regenerator. Предполагается, что данное приложение, работающее в режиме DOS, способно выполнять перемагничивание диска, даже если жесткий диск как таковой не распознается системой.
Восстановление информации
Должно быть ясно, что пользователь не видит загрузочный сектор на HDD. Тем более он не видит раздел, который отведен под операцию старта. Это и есть основная проблема. Все дело в том, что это не файл, а зарезервированное место на жестком диске, которое отвечает за загрузку информации в тех случаях, когда оперативной памяти оказывается недостаточно. Его можно отключить при наличии достаточного объема оперативной памяти, так как обращение к оперативной памяти осуществляется в разы быстрее, чем та же операция по отношению к жесткому диску. Однако восстановить информацию все-таки можно. Для этого необходимо использовать любую программу, позволяющую сделать это. Одной из самых мощных программ такого рода считается R.Saver. Предварительно рекомендуется выполнить загрузку в безопасном режиме или хотя бы попробовать выполнить откат системы, если это возможно. Такой подход, в общем и целом, позволяет решить множество проблем, в том числе и некоторые ошибки загрузочной записи. Если же такой вариант не принесет желаемого результата, придется осуществлять форматирование винчестера. Однако перезапись загрузочного сектора при помощи командной сроки стоит того, чтобы воспользоваться ею. Именно при помощи команд системы можно исправить запись MBR без использования сторонних средств. Возможно, придется воспользоваться форматированием раздела. После этого можно будет восстановить нужную информацию. Однако это будет возможно только при том условии, что в сектор не была произведена перезапись, то есть после удаления данных не было сохранения файлов. Иначе ничего не получится. В любом случае, можно попытаться что-то предпринять. В этом не будет ничего плохого.
Что же получается в конечном итоге? Если диск вообще не определяется системой, то для начала нужно проверить его на ошибки. С другой стороны, если инициализация диска в системе невозможна, то необходимо использовать специальные программы, которые способны восстанавливать информацию на HDD в рабочей области загрузки. Даже если загрузиться со съемного носителя, можно решить множество проблем, которые касаются старта операционной системы. Если же проблема касается воздействия вирусов и других вредоносных объектов, то помимо дисковых программ под общим названием Secure Disk ничего больше посоветовать нельзя. Подобные программные продукты имеются и у «Dr.Web», и в «Лаборатории Касперского». Суть данных программ состоит в том, что они загружают свой интерфейс еще до старта операционной системы. При этом сканируется не только винчестер, но и оперативная память, поскольку вирусы и исполняемые программы могут именно туда загружать свои файлы. Таким образом, проблема, связанная с тем, что иногда при загрузке системы не инициализируется жесткий диск, может быть связана как раз с такой ситуацией.
Заключение
Если дать напоследок какие-то рекомендации, то лучше всего использовать команды проверки и восстановления из командной строки. Хотя она и работает в режиме DOS, однако она никогда не подводит и позволяет исправить даже те проблемы, которые не удается исправить обычными средствами операционной системы. Если диск находится на стадии подключения, то необходимо обратиться к разделу управления дисками и использовать команду инициализации.
Жесткий диск не инициализирован, как восстановить данные

После окончания стартовой подготовки механики жесткого диска и определения в BIOS, главная загрузочная запись, расположенная на поверхности винчестера, становится главным управляющим звеном. Очередность дальнейшей обработки файлов операционной системы происходит в соответствии с содержанием главной загрузочной записи MBR. При сбоях в этой области функционирование операционной системы прекращается, и жесткий диск считается не инициализированным.
Как происходит в действительности?
На практике, пользователь не задумывается, в какой момент происходит вычитывание MBR, если процедура загрузки проходит без сбоев, то следом за тестовым логотипом BIOS пользователь компьютера будет видеть заставку операционной системы, а затем и рабочий стол. Ошибка в главной загрузочной записи может быть как полной – процесс запуска программного обеспечения будет прерван текстовым сообщением, так и частичной, при этом операционная система может функционировать вполне корректно, но часть раздела данных будет не доступна для просмотра (например, в случае нарушения таблицы расположения файлов). В обоих случаях, жесткий диск не инициализируется корректно и требуется квалифицированная диагностика проблемы.
 Рекомендуем ознакомиться с разделом — основные неисправности и восстановление жесткого диска.
Рекомендуем ознакомиться с разделом — основные неисправности и восстановление жесткого диска.
Что нужно для тестирования?
Для элементарного тестирования может быть использован любая программа соответствующего профиля. Пошаговая очередность процесса приведения операционной системы в рабочий режим. Сперва BIOS опрашивает все подключенное оборудование и утверждает окончательный состав оборудования, выбирая, согласно свои настройкам привод, с которого будет начата загрузка и произведено вычитывание MBR. Затем первые 512 байт винчестера размещаются в оперативную память, начиная с адреса 0000:7с00 и проверяется последняя сигнатура в этой битовой последовательности. Если ее значение равно 55AAH, то управление передается главной загрузочной записи винчестера, иначе возвращается базовой системе.
Если после перебора всех возможных загрузочных разделов ни один из них не начал загрузку системы, то рабочий процесс прерывается сообщение о критическом сбое, а жесткий диск считается не инициализированным. Далее уже сама «boot record» отыскивает логический раздел на диске помеченный индексом 80h или активный раздел, если среди всей структуры HDD подобного не найдено, то управление вновь делегируется в BIOS. Попутно сверяются метки всех остальных частей винчестера, они не должны быть отличны от значения 00h, также критично наличие двух дисковых сегментов маркированных индексом 80h. Любое несоответствие приводит к фатальному сбою и неизбежной перезагрузке работающего компьютера.
Если все предварительные этапы успешно пройдены, но несколько логических частей диска окажутся не доступными пользователю, то ошибка вкралась непосредственно в таблицу разделов MBR сектора расположенную по смещению 1BEh. Важно, что на диске с нечитаемой областью и отсутствующей операционной системой, восстановить корректность отображения накопителя можно посредствам стандартного оснащения Windows. Запись новой «boot record» на HDD выполняется за несколько секунд из раздела управления. Вот только риск потери информации при активных действиях существенно возрастает, поэтому дорогостоящие хранилища лучше не реанимировать самостоятельно.
В некоторых случаях диск перестает отпределяться корректно из-за выхода из строя механической части накопителя, в таких случаях восстановление данных возможно только с помощью специального оборудования и комплексов PC-3000.
Как восстановить MBR на жестком диске?
Если жесткий диск не инициализируется, при этом исправно рекалибруется (выходит на номинальную скорость вращения) и издает лишь стандартные звуки, присущие нормальным режимам его функционирования, то рекомендуется попробовать переписать главную загрузочную запись, либо устранить ошибку другим способом:
- Полной перестройкой структуры диска, то есть необходимо заново смонтировать Windows и отформатировать жесткий диск (все данные будут удалены!)
- Перезапись MBR посредствам стандартной утилиты Windows (возможно выполнить только для логических областей, так же существует вероятность потери раздела данных)
- Фиксация возникшей неисправности из консоли восстановления операционной системы при помощи команды «bootrec», используемой совместно с различными ключами для реанимирования дисковых структур
- Правка загрузочного сектора средствами сторонних программных продуктов, например, Acronis Disk Director.












