Назначение клавиш клавиатуры компьютера: функции кнопок
Тема нашего урока: клавиатура назначение клавиш и описание. Работать с компьютерной мышкой мы с вами уже научились. Теперь пришло время изучить клавиатуру. Для того, чтобы написать письмо, или запрос в поисковой системе интернета, без клавиатуры нам никак не обойтись. К тому же, если у вас не работает мышь, то можно использовать клавиатуру. Достаточно знать несколько простых команд. Настоящие программисты и хакеры вообще не работают мышкой. Для них главный инструмент – клавиатура. Возможно, вы тоже когда-то будете так работать, а пока мы с вами изучим основы работы на клавиатуре.
Основные функции клавиатуры не нуждаются в специальном программном обеспечении. Необходимые для её работы драйвера уже имеются в ПЗУ BIOS. Поэтому компьютер реагирует на команды основных клавиш сразу после включения.
- После нажатия клавиши, микросхема клавиатуры генерирует скан-код.
- Скан-код поступает в порт, интегрированный в материнскую плату.
- Порт сообщает процессору прерывание с фиксированным номером.
- Получив фиксированный номер прерывания, процессор обращается в спец. область оперативной памяти, содержащий вектор прерываний – список данных. Каждая запись списка данных, содержит адрес программы, обслуживающей прерывание, совпадающее с номером записи.
- Определив запись программы, процессор переходит к её выполнению.
- Затем программа обработчик прерывания направляет процессор к порту клавиатуры, где тот находит скан-код. Далее, под управлением обработчика, процессор определяет, какой из символов соответствует данному скан-коду.
- Обработчик отправляет код в буфер, известив об этом процессор, затем прекращает свою работу.
- Процессор переходит к отложенной задаче.
- Введённый символ хранится в буфере, пока его не заберёт программа, для которой он предназначен, например, текстовый редактор Microsoft Word.
Начнем с самых азов. При работе с перемещением, копированием и вставкой файлов или символов можно использовать сочетания клавиш Ctrl + Х, Ctrl + C и Ctrl + V, полностью игнорируя правую кнопку мыши и аналогичные в ней пункты. А если потребуется отменить последние действия — Ctrl + Z к вашим услугам. Создать папку с помощью горячих клавиш также можно — для этого нажмите Ctrl + Shift + N, а чтобы переименовать ее просто нажмите F2. Эта возможность доступна для любых файлов. Чтобы просмотреть буфер обмена в данный момент нажмите Win + V — особенно полезна эта функция при синхронизированном буфере с вашим смартфоном. Ах да, быстро открыть проводник можно, выполнив комбинацию Windows (далее Win) + E, а закрыть — Ctrl + W, и эта функция работает абсолютно с любым окном, помимо привычного всем Alt + F4. А одновременное нажатие Win + D сворачивает все открытые окна на рабочем столе.
Для тех, кто очищает корзину после каждого удаления, есть клавиша Shift. Зажмите ее перед удалением, игнорируя тем самым перемещение файлов корзину. А для забывчивых полезной может оказаться клавиша F3 — нажмите ее в окне проводника, чтобы воспользоваться поиском. Ctrl + P служит универсальной командой для перехода к окну печати выбранного файла, текста или страницы в браузере.
| Ctrl + Х | вырезать файл или текст для перемещения |
| Ctrl + C | скопировать файл или текст |
| Ctrl + V | вставка вырезанного или скопированного файла |
| Ctrl + Z | отменить действие |
| Ctrl + Shift + N | создать папку |
| F2 | переименовать папку |
| Win + V | открыть буфер обмена |
| Win + E | открыть проводник |
| Ctrl + W, Alt + F4 | закрыть текущее окно |
| Shift | безвозвратное удаление файлов |
| Ctrl + P | окно печати |
| Win + D | свернуть все окна на рабочем столе |
Клавиши для Windows 10 и не только
| Win + A | открыть центр уведомлений Win10 |
| Win + Alt + D | открыть календарь и события Win10 |
| Win + G | открыть игровой режим Win10 |
| Win + I | переход к параметрам Win10 |
| Win + S | поиск на панели задач Win10 |
| Win + L | выход из системы, блокировка компьютеры |
| Alt + Enter | переключение режимов отображения игры |
| Win + Shift + S | создание скриншота части экрана Win10 |
| Print Screen | скриншот всего экрана |
| Win + 1-9, Alt + Tab | переключение между окнами на рабочем столе |
Боевая готовность браузера
Как часто вы пользуетесь браузером, постоянно? Что ж, для вас, разумеется, также существует несколько очень даже полезных сочетаний. Прежде всего, самая важная комбинация, Ctrl + Shift + T, открывает последние закрытые вкладки — спасение для случайно закрытых, важных страниц. Если же, наоборот, требуется закрыть активную вкладку — с Ctrl + W это можно сделать ощутимо быстрее. Для создания новой вкладки воспользуйтесь сочетанием Ctrl + T. При работе с большим количеством открытых вкладок приятной находкой может стать возможность перемещения между ними путем нажатия Ctrl + 1-9, в зависимости от номера нужной вкладки в последовательном порядке. Тут же может пригодиться поиск на странице, который можно быстро вызвать нажатием клавиши F3. С помощью Ctrl + N можно открыть новое окно браузера, а при переходе по ссылке с зажатым Ctrl или Shift вы откроете страницу в новом окне или новой вкладке соответственно. Также можно открыть и новое окно в режиме инкогнито, выполнив комбинацию Ctrl + Shift + N. Если все же забыли перейти в режим инкогнито — очистить историю быстро и просто можно нажав Ctrl + H. Для просмотра окна загрузок нажмите Ctrl + J. Все вышеупомянутые горячие клавиши актуальны для любого браузера для Windows.
| Ctrl + Shift + T | открыть последние закрытые вкладки |
| Ctrl + W | закрыть вкладку |
| Ctrl + T | создать новую вкладку |
| Ctrl + 1-9 | перемещение между вкладками |
| F3 | окно поиска по странице |
| Ctrl + N | новое окно браузера |
| Ctrl + Shift + N | новое окно в режиме инкогнито |
| Ctrl + H | очистить историю |
| Ctrl + J | окно загрузок |
Цифро-алфавитные клавиши
Самая большая раскладка на панели. На клавишах изображены буквы и разные символы на клавиатуре указывающие на определённые действия. Клавиатура на ноутбуке русского языка содержит и дополнительные обозначения английских букв, переключение между которыми осуществляет кнопка shift + alt. Ввод в документе заглавных букв делается при помощи нажатия shift на клавиатуре и удерживания с последующим набором необходимой кнопки на клавишах. Клавиша shift на панеле применяется для ввода разных текстовых знаков, например, набор знаков препинания или скобок.
Назначение клавиш клавиатуры ноутбука имеют множество связей и их комбинации мы разберем ниже.
Состав клавиатуры: назначение клавиш
Стандартная клавиатура имеет более 100 клавиш, распределённых по функциональным группам. Ниже представлено фото клавиатуры компьютера с описанием групп клавиш.
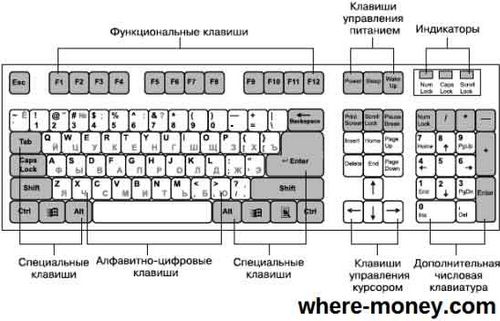
Алфавитно-цифровые клавиши
Алфавитно-цифровые клавиши служат для ввода информации и команд, набираемых по буквам. Каждая из клавиш может работать в разных регистрах, а также обозначать несколько символов.
Переключения регистра (ввод строчных и прописных символов) осуществляется удержанием клавиши Shift. Для жесткого (постоянного) переключения регистра используется Caps Lock.
Если клавиатура компьютера используется для ввода текстовых данных, абзац закрывается нажатием клавиши Enter. Далее, ввод данных начинается с новой строки. Когда клавиатуру используют для ввода команд, Enter завершает ввод и начинает её исполнение.
Функциональные клавиши
Функциональные клавиши расположены в верхней части клавиатуры и состоят они из 12 кнопок F1 – F12. Их функции и свойства зависят от работающей программы, а в некоторых случаях операционной системы.
Общепринятой функцией во многих программах обладает клавиша F1, вызывающая справку, где можно узнать функции других кнопок.
Специальные клавиши
Специальные клавиши расположены рядом с алфавитно-цифровой группой кнопок. Из-за того, что пользователи часто прибегают к их использованию, они имеют увеличенный размер. К ним относятся:
- Рассмотренные ранее Shift и Enter.
- Alt и Ctrl –используют в комбинации с другими клавишами клавиатуры для формирования специальных команд.
- Tab служит для табуляции при наборе текста.
- Win – открывает меню Пуск.
- Esc – отказ от использования начатой операции.
- BACKSPACE – удаление только что введённых знаков.
- Print Screen – печать текущего экрана или сохранение его снимка в буфере обмена.
- Scroll Lock – переключает режим работы в некоторых программах.
- Pause/Break – приостановка/прерывание текущего процесса.
Клавиши управления курсором
Клавиши управления курсором находятся справа от алфавитно-цифровой панели. Курсор – экранный элемент, указывающий место ввода информации. Клавиши с указателями выполняют смещение курсора в направлении стрелок.
- Page Up/Page Down – перевод курсора на страницу вверх/вниз.
- Home и End – переводят курсор в начало или конец текущей строки.
- Insert – традиционно переключает режим ввода данных между вставкой и заменой. В разных программах, действие кнопки Insert может быть иным.
Дополнительная числовая клавиатура
Дополнительная числовая клавиатура дублирует действия цифровых и некоторых других клавиш основной панели ввода. Для её использования необходимо предварительно включить кнопку Num Lock. Также, клавиши дополнительной клавиатуры могут использоваться для управления курсором.
Вывод
Из основных клавиш, пожалуй — всё. Есть, конечно, ещё другие комбинации, но это либо непопулярные, либо срабатывающие в определённых условиях.
Теперь вы знаете подробно о том, что такое клавиатура компьютера фото клавиш. Уверен, ваша работа за компьютером будет более быстрой и эффективной.
Кнопки оформления текста
Здесь будут представлены специальные клавиши, которые помогают редактировать набираемый пользователем текст.
Специальные клавиши

Backspace
Предназначение этой команды с клавиатуры — аккуратное удаление символа с левой стороны от курсора. Хорошо применять в текстовом редакторе при возникновении опечатки. При сочетании с клавишей «альтернатива» («альт») отменяет последнее действие в программе.
В менеджере файлов переключает на вышестоящую папку. В фотографическом менеджере просмотра возвращает к предыдущей фотографии.
Пробел
Клавиша разделяет слова в тексте документа. Делает отступы между символами. При включенной замене может использоваться как клавиша «Удалить». В таком случае стирается информация справой стороны от курсора.
Enter
Клавиша предназначена для ввода команды, подтверждения выбранного действия, вывода на экран результата математической функции.
CapsLock
Имеет световой индикатор на некоторых клавиатурах. При однократном нажатии включает режим постоянного набора текста прописными буквами.

В лексиконе пользователей есть выражение «не капсите» (не пишите крупно) — это просьба отключить данную функцию (убрать большие буквы).
Tab
Табуляция используется в текстовых редакторах для создания первого отступа (красной строки). При комбинации клавиши с Alt открывается возможность перехода между окнами программ. Если включена соответствующая опция в системе, то перелистывание будет проходить в красивом режиме «aero».
Полезна при отключенной или внезапной неисправности мыши. Позволяет переносить курсор с одной строки контекстного меню на другую.
Комментарии: 27 к “Клавиатура для компьютера”
Надежда,я бы про БИОС и не поминал бы,у меня правило-не соображаешь,не лезь куда не надо.Просто нужно было переустановить ОС,а для этого выставить загрузку с диска,пришлось клавиатуру подключать через переходник на PS2/.А так-то у меня действительно изначально было подключение через PS2,т.е.получается,что мой комп на неё и расчитан и нечего голову забивать.А насчёт оптимизации-но ведь действительно комп стал шустрее работать.Спасибо.
Здравствуйте Надежда.Такая ситуация-клавиатура USB,во время загрузки ОС она неактивна,потом всё нормально.Но получается,что я не могу войти в БИОС,при подключении через SP2 всё работает,но ведь так не должно быть? М.б.перестарался с оптимизацией пользуюсь Iobit? Похоже,что при загрузке все USB порты неактивны.Как это можно исправить? Спасибо.
Здравствуйте, Анатолий. Оптимизацией лучше не заниматься, поскольку оптимизируется не работа операционной системы, а «оптимизируются» Ваши возможности работы с операционной системой 🙂
«Родная» клавиатура Вашего ПК, возможно, подключена именно через PS-2, потому этот порт и работает во время загрузки. Остальные порты постепенно «подгружаются» в ходе загрузки операционной системы.
Настройка подключения портов USB делается в BIOS. Попробуйте там что-то изменить, чтобы сделать их постоянно активными. Конкретных рекомендаций дать не могу, все зависит от Вашей модели BIOS и заложенных туда возможностей.
С другой стороны, если даже порт USB будет активным, то Вы уверены, что клавиатура будет работать? Ведь для ее работы нужны еще и драйверы, которые должны «подгрузиться» в ходе загрузки операционной системы.
Вообще, для работы с BIOS не рекомендуется пользоваться внешними дополнительными устройствами, например, внешней клавиатурой, внешним монитором или телевизором. Для этого нужно пользоваться только «родными» клавиатурой и монитором, тогда все будет работать штатно.
Здравствуйте.При подключении к ПК внешнего оборудованиянапример-телефонпроисходит поиск и установка драйверов.Не могут ли драйвера конфликтовать между собой? В очередной раз отказала клавиатура,после удаления драйверов Nokia всё наладилось.Так может у меня все проблемы из-за этого?Внешнее оборудование подключаю часто.Спасибо.
Здравствуйте. Конечно, драйверы могут конфликтовать друг с другом, особенно если к компьютеру подключать «нестандартные» устройства. Драйвер внешнего устройства может перехватывать чужие прерывания (сигналы), полагая что эти сигналы идут от его «родного» устройства. Плохо, что в Вашем случае страдает клавиатура. Если это USB клавиатура, то ее надо попробовать переключить в другой порт USB, может помочь. Если это клавиатура PS-2, то попробуйте другую клавиатуру, подключаемую к USB. И наоборот, при наличии порта PS-2 попробуйте USB клавиатуру подключить к этому порту (существуют переходники USB/PS-2). Возможно, при подключении к другому порту компьютера клавиатура перестанет реагировать на подключение внешних устройств.
При отказе клавиатуры попробуйте посмотреть состояние устройства: «Пуск» — «Панель управления» — «Клавиатура» — вкладка «Оборудование» — кнопка «Свойства». На вкладке «Общие» должно быть написано, что «Устройство работает нормально». Если это не так, то посмотрите вкладку «Сведения». Выбирая различные свойства клавиатуры в поле «Свойства», можно посмотреть значения этих свойств в поле «Значение». Возможно, это даст какую-то подсказку о проблеме.
Но вообще такого рода проблемы непросто разрешаются. Это могут быть проблемы даже в «железе» компьютера, в каких-либо переключателях на материнской плате, например. Хотя, возможно, нужно просто заменить клавиатуру на другую. Я бы начала с переключения клавиатуры в другие порты, потом попробовала бы заменить клавиатуру (если, конечно, это не мультимедийная специальная игровая клавиатура, например).
Надежда,клавиатура у меня PS2,когда перестаёт работать-ПК её не видит вообще,в диспетчере устройств её нет,ни о каких ,, свойствах,, речи быть не может .При подключении к ПК светодиоды на клавиатуре моргают-значит есть контакт,проверял на другом ПК -клава рабочая.Вы будете смеяться,но такие мелочи как переходники,штекера-у нас большая проблема,а ехать специально за 100 вёрст как-то…
Анатолий, тогда могу только посоветовать подключать внешние устройства в другие порты, если их несколько на Вашем компьютере. Может быть, таким образом Вы сможете эти устройства «развести» между собой.
Что касается удаленности. Я это знаю, не один год подряд ездила в глухую деревню, куда перестал ходить регулярный автобус. Но, как ни странно, почта («Почта России») там еще работает. Значит, можно отправлять то, что нужно, по почте. Посылала, посылки доходят. Поэтому недостающие вещи можно купить, например, в интернет магазине, заказав доставку по почте. Согласна, что это не так удобно, но все-таки выход из положения.
Здравствуйте. У меня проблема на ноутбуке с клавиатурой, подклучила внешнюю клавиатуру, потом отключила. Родная клавиатура перестала грамотно печатать. Помогите.
В чем именно заключается проблема с основной клавиатурой?
Клавиатуру уже менял-результат тот же,вот и сейчас пишу экранной клавиатурой.
Попробуйте подключиться к другому порту USB. Если же клавиатура не USB, то попробуйте все-таки новую клавиатуру, подключаемую к USB, или используйте переходник для подключения к USB. Возможно, проблема с портом, куда обычно подключается клавиатура.
Здравствуйте.Периодически примерно раз в месяц отказывается работать клавиатура,система его не видит.Никаких обновлений в это время не устанавливалось,помогают только точки восстановленияоткат.Сейчас стоит Win 10,но и на 7 было то же самое.Подскажите-как можно решить эту заморочку по другому?Спасибо.
Здравствуйте.
Замените клавиатуру, если это возможно.
Уважаемая Надежда! При наборе текста, в том числе и этого, у меня пропадает курсор и печатание превращается в мучение. Как устранить эту досаду?
Отключите (закройте) все лишние программы, кроме той, где Вы печатаете текст.
Также если Вы для печати текстов писем пользуетесь почтовыми программами из Интернета, попробуйте эти программы запускать из другого браузера. Например, если Вы пользовались браузером Google Chrome, то вместо этой программы попробуйте Internet Explorer.
Добрый день!
Помогите, пожалуйста, справиться с такой проблемой:
ребенок на ноутбуке Тошиба нажал куда-то на клавиатуре (возможно, просто жала, где хотела) и после этого у меня перестала работать малая клавиатура с цифрами.
Кнопку num lock включаю (индикатор горит), но все равно цифры не набираются (работают только стрелки), цифры в верхнем ряду работают, как с включенной, так и с выключенной кнопкой num lock.
В ноутбуках сама никогда не пользовалась NumLock и никому не рекомендовала это делать, поскольку в ноутбуках клавиатура не полноразмерная, и цифровые клавиши совмещены с обычными алфавитными клавишами. Это крайне неудобно.
Считаю, что если очень нужна отдельная цифровая клавиатура, то ее лучше приобрести (полноценную клавиатуру 101 клавиша или отдельно цифровую клавиатуру, как-то видела такую в магазине) и подключить ее к ноутбуку через USB.
Как отключить режим, который подключил Ваш ребенок, точно сказать не могу. Попробуйте понажимать NumLock совместно с клавишей Fn, или с клавишей Alt, или с клавишей Ctrl (которую надо держать нажатой и одновременно нажимать на NumLock). Но не уверена, что это поможет.
Спасибо за полезные знания.От электроники-науки о плохих контактах очень страдают практически все больные-носители электрокардиостимуляторов ( ЭКС ). С уважением Ахат 8 июля 2013г.
здравствуйте. я почистела внутри клавиатуру от компьютера а когда включила она не печатает совсем
что делать
Самал, такую процедуру можно делать ТОЛЬКО с пленочными клавиатурами. Теперь, по-видимому, остается идти в ремонт или купить новую клавиатуру.
А вообще, электроника — это наука о плохих контактах. Чистить обычную клавиатуру можно только спиртом (либо специальными средствами) и ветошью типа бязь, которая не ворсится. Нельзя обычную клавиатуру мыть ватой и водой, от воды происходит окисление, она ржавеет, а от ваты ворсинки попадают в электронику. В итоге возникают проблемы с контактами.
Если пользоваться пылесосом, то пылесос должен работать на выдувание из себя, а не на всасывание.
Здравствуйте Надежда!. У меня ноутбук. На работе компьютер стационарный, привыкла работать на классической клавиатуре, да и быстро, но на ноуте для меня неудобно, просто привыкла быстро, я хотела бы подключить клавиатуру к ноутбуку. Как это сделать и целесообразно ли? Спасибо.
Жанна, к ноутбуку можно подключить все, что угодно, вплоть до того, что сделать из ноутбука системный блок. Тогда к ноутбуку подключают внешний монитор и клавиатуру.
Можно просто к ноутбуку подключить внешнюю клавиатуру через порт USB также, как Вы подключаете флешку.
Посмотрите еще:
«Ноутбук: не работают внутренние устройства»: https://www.compgramotnost.ru/kak-rabotaet-pk/staryj-noutbuk-ne-rabotayut-vnutrennie-ustrojstva
«Как подключить внешний монитор к ноутбуку»: https://www.compgramotnost.ru/sostav-computera/kak-podklyuchit-vneshnij-monitor-ili-proektor-k-noutbuku
спасибо за полезный и хороший урок!
У меня клавиатура как на второй картинке. Мягкая, беззвучная, с подсветкой. Минус один (никто в этом обычно не признаётся): подсветка издаёт тихий, но неприятный гул. Уху почти не слышно, но на нервы действует. В остальном — супер.
Михаил. Обычно это происходит из заедания кнопки -СШИФТ-.А вообще-то желательно не курить над клавой и после всех работ накрыть хотя бы газетой.В основном такие казусы присходчт из-за грязи.
Здравствуйте.У меня на 7 последнее время клавиатура начала
путать все буквы.
Вместо М-О,вместо Р-Д и т.д.Надо очень долго играть с Шифт-Альт
пока всё наладится, как в русском так и в английском вариантах.
Очень прошу помочь чайнику.
Спасибо.
Михаил, Вы не пишите, почему вдруг «клавиатура начала путать все буквы». Это произошло после запуска какой-то игры или что-то еще? Возможно, надо посетить «Панель управления» — «Часы, язык и регион» — «Язык и региональные стандарты» — «Смена раскладки клавиатуры или других способов ввода» и там что-то поменять.
Уважаемые читатели, рада Вас видеть! Меня зовут Надежда.
Задайте свой вопрос здесь: Спросить. Мой ответ придет на почту, указанную вами.












