[В закладки] Кунг-фу на клавиатуре. Искусство сочетать клавиши
Сочетания клавиш для тех, кто хочет войти в IT и не только.
Содержание
Сочетания клавиш — это простые команды, позволяющие удерживать пальцы на клавиатуре, а не прыгать вперед и назад к мыши. Вы, вероятно, уже знаете такие распространенные сочетания клавиш, как CTRL + C для копирования и CTRL + V для вставки, но есть множество других сочетаний клавиш, которые позволяют делать что угодно на вашем компьютере или в конкретной программе. Говорят, что знание только основных сочетаний экономит вам 8 рабочих дней каждый год. Цель этой статьи — сэкономить вам ГОРАЗДО больше.
К сожалению, для многих знание «контрол-цэ» и «контрол-вэ» становится верхней границей в использовании комбинаций. Именно для них были написаны первые главы этой статьи, где мы разберем основные сочетания клавиш и советы по эффективному использованию клавиатуры, которые прогонят из вас компьютерную мышь.
Для тех, кто осилил начало статьи, а также для уже опытных пользователей клавиатуры дальше начнется самое интересное. Я расскажу о таком инструменте, как AutoHotkey и о своем скрипте, использование которого сделает из вас настоящего печатающего ниндзю.
В конце вы увидите, как все эти знания можно использовать при работе с самым популярным на данный момент текстовым редактором Visual Studio Code.
Не пытайтесь просто запомнить все, что написано в статье. Обязательно попробуйте понажимать все сочетания клавиш, о которых вы не знали! А потом возвращайтесь время от времени, чтобы освежить память.
Если вы пользователь системы Windows, то вы обязаны дочитать до конца.
Расположение клавиш клавиатуры

В зависимости от функций, клавиши делятся на группы:
1. Функциональные клавиши (F1-F12) предназначены для выполнения специальных задач и во время повторного нажатия отменяют вызванное действие. Например, F1 нажимается для вызова справки программы, окно которой активно на момент нажатия. В играх клавиша выполняет функцию, которая закреплена за ней в настройках.
2. Алфавитно-цифровые нужны для ввода цифр, клавиш, знаков препинания и других символов, используемых при работе за ПК.
3. Управляющие клавиши, к которым относятся HOME, END, PAGE UP, PAGE DOWN, DELETE и INSERT.
4. Клавиши управления курсором применяются для перемещения курсора во время работы в программах для редактирования текста, в браузере или при выборе файлов на компьютере.
5. Клавиши управления (модификаторы) (Alt, Ctrl, Win, Caps Lock, Fn), используемые чаще всего в комбинации друг с другом или с другими кнопками на клавиатуре.
6. Цифровые клавиши нужны для того, чтобы быстро вводить цифры, поэтому часто используются при составлении отчетов или работы в калькуляторе.
7. Клавиши редактирования (удаления информации) – Backspace, Delete.
Расположение клавиш на разных клавиатурах может отличаться, но они все располагаются примерно в одних и тех же местах относительно друг друга. Также могут быть встроены дополнительные клавиши, необходимые для отключения звука, увеличения или понижения громкости, а также быстрого перехода в почтовый ящик.
Комбинации клавиш для Windows 8.1
Далее дополним полученные сведения и попробуем выстроить таблицу с теми сочетаниями, которые были добавлены в восьмерке для оптимизации работы на компьютере и экономии времени пользователей. Конечно, я не буду приводить весь список, поскольку он очень внушителен. Остановимся на основных:
| Горячие клавиши | Действие, соответствующее комбинации клавиш |
|---|---|
| Win + F1 | Вызов справки Windows |
| Win + Home | Свернуть (развернуть) все окна |
| Win + C | Вызвать чудо-кнопки |
| Win + F | Чудо-кнопки «Поиск» для поиска файлов |
| Win + H | Открыть чудо-кнопку «Общий доступ» |
| Win + I | Открыть чудо-кнопку «Параметры» |
| Win + K | Открыть чудо-кнопку «Устройства» |
| Win + O | Зафиксировать вид ориентации экрана (книжная или альбомная) |
| Win + Q | Вызвать чудо-кнопку «Поиск», чтобы найти данные по всем ресурсам или в границах открытого приложения (если оно поддерживает данную опцию) |
| Win + S | Чудо кнопка «Поиск» для того, чтобы найти информацию в Windows и в интернете |
| Win + W | Вызов чудо-кнопки «Поиск» для получения параметров |
| Win + Z | Отобразить команды, доступные в определенном приложении (если такие команды там имеются) |
| Win + Tab | Переключение между последними приложениями, которыми пользовались |
| Win + Пробел | Переключение языка ввода и раскладки клавиатуры |
| Win + Ctrl + Пробел | Вернуться к прежде установленному языку ввода |
| Win + Плюс | Увеличить масштаб посредством экранной лупы |
| Win + Минус | уменьшить масштаб посредством экранной лупы |
| Win + Esc | Выйти из программы «Экранная лупа» |

Комбинации клавиш во время серфинга в интернете через «Internet Explorer»
Как и в других существующих веб-браузерах, в «Internet Explorer» можно применять разнообразные «горячие клавиши», что позволяют моментально сохранять, добавлять и копировать целые сайты. Основными «горячими клавишами» для этого приложения являются:
-
«Ctrl»+«D», которые позволяют моментально добавить сайт в список «избранных».
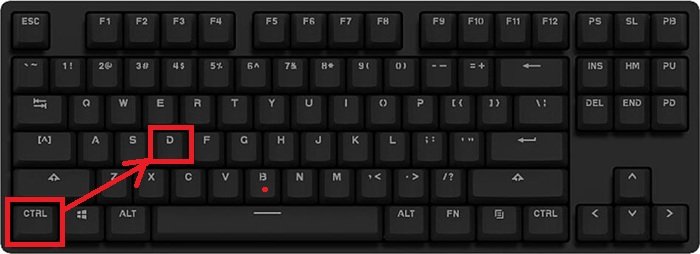
Чтобы добавить сайт в список, избранных нажимаем клавиши «Ctrl»+«D»

Закрыть одну вкладку нажимаем «Ctrl»+«W»
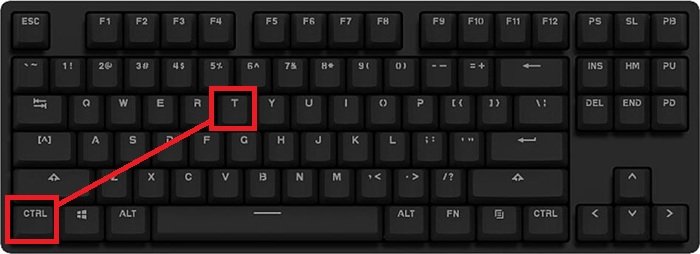
«Сtrl»+«T» используем для открытия дополнительной вкладке в браузере
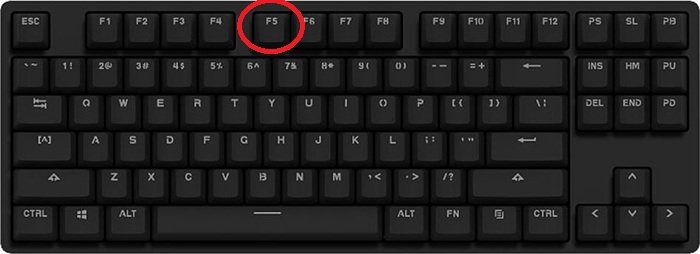
Для обновления страницы нажимаем клавишу «F5»

Для перехода от одного документа к другому в одном приложении нажимаем комбинацию «Ctrl»+«Tab»
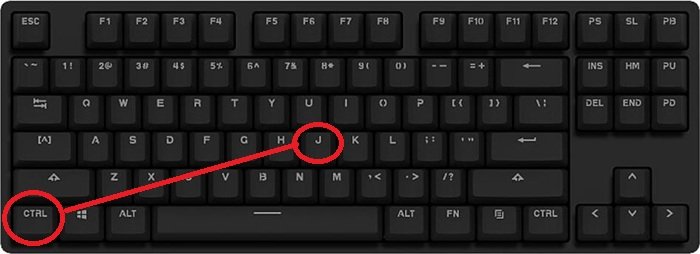
Нажатие «Ctrl»+«J» отобразит список имеющихся загрузок
Клавиши для перемещения
Отдельным блоком на панели выделены управляющие стрелки. Их применение позволяет передвигать курсор по пунктам меню. В эту же группу относя:
- Home. Осуществляет перемещение курсора в самое начало текстовой части;
- End. Она имеет противоположное предназначение, и при ее нажатии курсор оказывается в конце текстового файла;
- PageUp/PageDown переводит курсор вверх или низ написанного документа;
- Print Screen – запоминает снимок, выведенный на экране, и отсылает его в буфер обмена.

Выделенные подсветкой кнопки движения
Назначение клавиш
Блок клавиш, расположенный над стрелками в правой части клавиатуры, обеспечивает навигацию курсора в пределах окна, отображаемого для пользователя. Увеличить или уменьшить количество функций можно. Функции для каждой из клавиш:
- Insert. Клавиша, функция которой предусматривает переход от режима вставки в режим замены. Тот текст, который должен был быть вставлен, будет вводиться вместо уже напечатанного. Эта кнопка позволяет осуществить вставку текста там, где это невозможно сделать при обычных обстоятельствах. Ряд современных программ требуют включения в настройках возможности использования дополнительных функций для использования Insert. Если совместить Ctrl с этой клавишей, то текст будет скопирован, а сочетание с Shift позволит вставить скопированное.
- Home. Результат нажатия этой кнопки различается в зависимости от сферы, в которой сейчас находится пользователь. В диспетчере файлов нажатие данной клавиши переносит выделение на первый в списке файл, а в Microsoft Word – к началу строки. В браузерах эта кнопка переместит вид к самому верху текущей страницы.
- End. Эффект противоположен предыдущей кнопке. Выделение переносится в конец списка файлов в выделенной папке или в конец строки в текстовых редакторах. Если речь идёт о ленте новостей в браузере, то вид монитора переместится только до той части страницы, которая успела загрузиться, а не к концу. Обе клавиши облегчают навигацию в папках, где находится огромное количество файлов. Доступ к конкретному файлу пользователь может получить, начав вводить название.
- Page Up. Соответственно буквальному переводу, в любых условиях эта клавиша перемещает вид на один экран вверх, или до упора, если места слишком мало.
- Page Down. Полная противоположность предыдущей кнопки, спускает монитор на один вид вниз. Возможности обеих кнопок помогут читать или просматривать длинную ленту новостей без использования мыши.
- Del (Delete). Клавиша удаления. Выделенный объект в диспетчере файлов при нажатии этой кнопки будет подготовлен к перемещению в корзину, пользователю будет задан стандартный вопрос об удалении, на которой можно ответить клавишей ввода (Enter).
- Print Screen. Нажатие этой кнопки позволит скопировать в буфер обмена вид экрана, активный в момент её использования. Изображение можно будет вставить в Paint, Microsoft Word или любом графическом редакторе. Курсора мыши видно не будет, но всплывающие окна, появляющиеся при наведении стрелочки на что-либо, будут сохранены.
Примечание! В играх такая кнопка будет работать, если они запущены в оконном режиме или через эмулятор. В остальных случаях игра предоставляет свои кнопки для создания скриншотов.
- Scroll Lock. Применяется в некоторых редакторах для включения режима перемещения по документу, не теряя расположения курсора. Пользователь будет использовать кнопки направления, передвигаясь по тексту, но печатать начнёт в том месте, где выделение было оставлено до включения этой функции.
- Pause Break. Ставит на паузу загрузку компьютера, что позволит внимательно изучить данные выводимые на экран при запуске. Возобновить включение поможет любая из других кнопок.
Горячие клавиши Safari
Многие хоткеи «яблочного» браузера совпадают с Chrome, так что переход пройдет легко:
- ⌘Cmd + N — открыть новое окно;
- ⌘Cmd + ⇧Shift + N — создать частное окно (режим инкогнито);
- ⌘Cmd + T — открыть новую вкладку;
- Пробел — прокрутить вниз экран;
- Shift + Пробел — прокрутить страницу вверх;
- ⌘Cmd + Shift + [ — перейти к предыдущей вкладке;
- ⌘Cmd + Shift + ] — перейти к следующей вкладке;
- ⌘Cmd + W — закрыть текущую вкладку;
- ⌘Cmd + N — открыть отдельное окно Safari;
- ⌘Cmd + L — перейти к адресной строке;
- ⌘Cmd + Shift + H — открыть домашнюю страницу;
- ⌘Cmd + [ — перейти на страницу назад;
- ⌘Cmd + ] – на страницу вперед;
- ⌘Cmd + кнопка «+» — увеличить масштаб страницы;
- ⌘Cmd + кнопка «-» — уменьшить масштаб;
- ⌘Cmd + F — включить поиска на странице;
- ⌘Cmd + G — перейти к следующему совпадению при поиске;
- ⌘Cmd + Shift + G — прошлое совпадение из поиска;
- ⌘Cmd + P — печать текущей страницы;
- ⌘Cmd + S — сохранить страницу;
- ⌘Cmd Option + U — показать исходный код;
- ⌘Cmd + 1…9 — перейти к одной из первых девяти вкладок;
- ⌘Cmd + R — обновить страницу.

Меню «Файл» в Safari
При этом у Сафари есть уникальные сочетания, которые придется учить «с нуля». Но их не так уж и много, так что процесс запоминания займет буквально несколько рабочих сессий:
- ⌘Cmd + Shift + Стрелка влево — перейти к следующей вкладке;
- ⌘Cmd + Shift + Стрелка вправо — вернуться к предыдущей вкладке;
- ⌘ + Shift + клик по ссылке — открыть ссылку в новом фоновом окне;
- ⌘Cmd + ⇧Shift + B — открыть/закрыть панель закладок;
- ⌘ + Option + W — закрытие всех неактивных вкладок;
- ⌘ + ` — переключение между окнами Safari;
- ⌘ + H — скрытие всех окон Safari;
- ⌘ + ` — переключение между окнами Safari;
- ⌘Cmd + Z — открыть последнюю закрытую вкладку;
- ⌘Cmd + стрелка вверх/вниз — быстрый переход в начало или конец страницы;
- ⌘Cmd + ⇧Shift + L — открыть/закрыть боковое меню;
- ⌘Cmd + Alt + L — показать или скрыть список загрузок.
Клавиши на ноутбуке и “десктопе”: сравнение
Принципиальной разницы между тем, как структурирована клавиатура ноутбука и “десктопа”, как правило, не наблюдается. Это и понятно – производители компьютеров стараются выпускать соответствующие элементы управления, придерживаясь стандартов с тем, чтобы люди охотнее покупали технику, не опасаясь, что им придется адаптировать свои навыки к новому расположению клавиш. Стоит, однако, отметить, что этот тезис справедлив, если в рассмотрение берется компьютер в самой популярной на сегодня архитектуре – IBM PC. Есть и другие стандарты аппаратно-программной компоновки ПК – такие как, например, Macintosh.
Совместно с другими кнопками ctrl выполняются такие действия:
- End. Нажатием пользователь отправляется к концу файла;
- Home. Перебрасывает наверх;
- ALT и DEL. Служит для запуска «Диспетчера задач»;
- Клавишами со стрелочкой, осуществляется перемещение в разные стороны;
- ESC. С помощью нее осуществляется команда к запуску пункта меню «ПУСК»;
- O. Нажатием раскрывается документ;
- W. Обратное действие по закрытию документов;
- S. Документ сохраняется в открытой программе;
- P. При нажатии можно распечатать документ;
- A. Позволяет выделить документ в той или иной программе;
- С. Выделяется и копируется определенная область;
- V. Нажатием осуществляется вставка скопированной текстовой части;
- Z. Отменяет предыдущее действие.
Так как же пользоваться клавиатурой правильно?
Мы с вами научились правильно пользоваться основными группами кнопок, и теперь вы знаете, что обозначает каждая из них. Знать, конечно, недостаточно, все приходит с практикой. Имейте в виду, все и сразу вы применить не сможете, но это и не нужно.
Если вы с трудом находите буквы, ничего страшного. Каждый опытный пользователь компьютера когда-то был начинающим и так же еле находил буквы. А вообще, компьютер — для тех, кто умеет читать. Если вы дошли до конца статьи, то вы уже не чайник. Ну а практика сворачивает горы.












