Состав клавиш стандартной клавиатуры компьютера
Клавиатура компьютера – основное устройство ручного ввода информации, команд и данных. В данной статье рассмотрено устройство и раскладка клавиатуры компьютера, горячие клавиши, символы и знаки на клавиатуре.
Принцип действия клавиатуры таков:
- После нажатия клавиши, микросхема клавиатуры генерирует скан-код.
- Скан-код поступает в порт, интегрированный в материнскую плату.
- Порт клавиатуры сообщает процессору прерывание с фиксированным номером.
- Получив фиксированный номер прерывания, процессор обращается в спец. область оперативной памяти, содержащий вектор прерываний – список данных. Каждая запись списка данных, содержит адрес программы, обслуживающей прерывание, совпадающее с номером записи.
- Определив запись программы, процессор переходит к её выполнению.
- Затем программа обработчик прерывания направляет процессор к порту клавиатуры, где тот находит скан-код. Далее, под управлением обработчика, процессор определяет, какой из символов соответствует данному скан-коду.
- Обработчик отправляет код в буфер клавиатуры, известив об этом процессор, затем прекращает свою работу.
- Процессор переходит к отложенной задаче.
- Введённый символ хранится в буфере клавиатуры, пока его не заберёт программа, для которой он предназначен, например, текстовый редактор Microsoft Word.
Расположение клавиш клавиатуры

В зависимости от функций, клавиши делятся на группы:
1. Функциональные клавиши (F1-F12) предназначены для выполнения специальных задач и во время повторного нажатия отменяют вызванное действие. Например, F1 нажимается для вызова справки программы, окно которой активно на момент нажатия. В играх клавиша выполняет функцию, которая закреплена за ней в настройках.
2. Алфавитно-цифровые нужны для ввода цифр, клавиш, знаков препинания и других символов, используемых при работе за ПК.
3. Управляющие клавиши, к которым относятся HOME, END, PAGE UP, PAGE DOWN, DELETE и INSERT.
4. Клавиши управления курсором применяются для перемещения курсора во время работы в программах для редактирования текста, в браузере или при выборе файлов на компьютере.
5. Клавиши управления (модификаторы) (Alt, Ctrl, Win, Caps Lock, Fn), используемые чаще всего в комбинации друг с другом или с другими кнопками на клавиатуре.
6. Цифровые клавиши нужны для того, чтобы быстро вводить цифры, поэтому часто используются при составлении отчетов или работы в калькуляторе.
7. Клавиши редактирования (удаления информации) – Backspace, Delete.
Расположение клавиш на разных клавиатурах может отличаться, но они все располагаются примерно в одних и тех же местах относительно друг друга. Также могут быть встроены дополнительные клавиши, необходимые для отключения звука, увеличения или понижения громкости, а также быстрого перехода в почтовый ящик.
Основные комбинации на клавиатуре

Клавиша Fn встречается только на лэптопах. Как и модификаторы, она не имеет самостоятельного значения. Перечислим основные ее сочетания.
- Fn+F1 – вызывает справку комбинаций «горячих клавиш».
- Fn+F2 – позволяет управлять энергопотреблением или подключением Wi-Fi (что именно – подскажет значок на функциональной клавише).
- Fn+F3 – управляет подключением Bluetooth или открывает предустановленный почтовый клиент.
- Fn+F4 – переводит ноутбук в режим сна или управляет утилитой для подключения к Интернету.
- Fn+F5 – при использовании двух мониторов одновременно осуществляет переключение между ними.
- Fn+F6 – переводит компьютер в режим энергосбережение.
- Fn+F7 – включает и отключает тачпад.
- Fn+F8 – включает и отключает звук.
- Fn+F11 – включение функции отображения цифр вместо букв на тех кнопках, где они обозначены.
- Fn+F12 – В Excel включает режим перемещения экрана.
- Fn + стрелка влево – уменьшает яркость экрана.
- Fn + стрелка вправо – повышает яркость.
- Fn+V – включает и отключает веб-камеру.
Комбинации для клавиши Fn могут различаться в зависимости от производителя ноутбука. В некоторых моделях она изначально заблокирована, и чтобы сделать доступными ее возможности, нужно найти подходящий для конкретного производителя и модели мануал и выполнить описанные там действия.
Быстрые клавиши в Windows 10
Ну и в заключение рассмотрим некоторые из клавиш быстрого доступа, которые присутствуют в последней на данный момент версии операционной системы Виндовс 10. Основная часть клавиатурных сочетаний по-прежнему базируется на основе Windows 7. Но есть и такие, которые активируют принципиально новые опции, а функции некоторых слегка изменены. Их мы и рассмотрим, изучив ниже расположенную очередную таблицу:
| Горячие клавиши | Действие, соответствующее комбинации клавиш | ||
|---|---|---|---|
| Win + A | Вызов Центра поддержки | ||
| Win + B | Установить фокус (курсор) в области уведомлений | ||
| Win + E | Открыть Проводник | ||
| Win + G | Вызвать меню в запущенной игре | ||
| Win + H | Открытие чудо-кнопки «Поделиться» | ||
| Win + Q | Вызвать ассистента Кортана (Cortana). Этот помощник доступен только в некоторых регионах. Если данная функция отключена или недоступна, то можно воспользоваться поиском | ||
| Win + L | Блокировать компьютер или сменить пользователя | ||
| Win + S | Открыть панель поиска | ||
| Win + T | Переключение между приложениями на панели задач | ||
| Win + X | Меню быстрых ссылок | ||
| Win + Tab | Открыть представление задач | ||
| Win + Enter | Запустить экранный диктор | ||
| Командная строка | |||
| Ctrl + M | Перейти в режим пометки | ||
| Alt + клавиша выбора | Начать выделение при блокировке | ||
| Ctrl + Home (в режиме пометки) | Переместить курсор в начало буфера | ||
| Ctrl + End (в режиме пометки) | Переместить курсор в конец буфера | ||
| Ctrl + Home (навигация по журналу) | Передвинуть окно просмотра в верхнюю часть буфера. Иначе — удалить символы, находящиеся слева от курсора в командной строке | ||
| Ctrl + End (навигация по журналу) | Передвинуть окно просмотра в командную строку при условии, что она пуста. Иначе — удалить символы, находящиеся справа от курсора в командной строке | ||
| Проводник Windows | |||
| Num Lock + звездочка (*) | Отобразить все папки, которые вложены в выбранную папку | ||
| Num Lock + Плюс (+) | Отобразить содержимое выбранной папки | ||
| Num Lock + Минус (-) | Свернуть выбранную папку | ||
| ALT + P | Показать область просмотра | ||
| F11 | Развернуть (свернуть) активное окно | ||
| Виртуальный рабочий стол | |||
| Win + Ctrl + D | Добавление виртуального рабочего стола | ||
| Win + Ctrl + стрелка вправо | Переход между виртуальными рабочими столами слева направо | ||
| Win + Ctrl + стрелка влево | Переход между виртуальными рабочими столами справа налево | ||
| Win + Ctrl + F4 | Закрыть активный виртуальный стол | ||
Еще раз подчеркиваю, что приведенная выше таблица не отражает полностью все сочетания, а только лишь те быстрые клавиши, которые были добавлены разработчиками. По аналогии с семеркой направляю вас на страницу с полным списком комбинаций для Windows 10.
Функциональные клавиши
Самые верхние клавиши над цифрами от F1 до F12 — функциональные. Их функции зависят от программы, с которой вы сейчас работаете. Например F1 почти во всех программах связан со справкой или помощью. Но не обязательно. В ряде программ ее работа может отличаться.

Назначение клавиш
Блок клавиш, расположенный над стрелками в правой части клавиатуры, обеспечивает навигацию курсора в пределах окна, отображаемого для пользователя. Увеличить или уменьшить количество функций можно. Функции для каждой из клавиш:
- Insert. Клавиша, функция которой предусматривает переход от режима вставки в режим замены. Тот текст, который должен был быть вставлен, будет вводиться вместо уже напечатанного. Эта кнопка позволяет осуществить вставку текста там, где это невозможно сделать при обычных обстоятельствах. Ряд современных программ требуют включения в настройках возможности использования дополнительных функций для использования Insert. Если совместить Ctrl с этой клавишей, то текст будет скопирован, а сочетание с Shift позволит вставить скопированное.
- Home. Результат нажатия этой кнопки различается в зависимости от сферы, в которой сейчас находится пользователь. В диспетчере файлов нажатие данной клавиши переносит выделение на первый в списке файл, а в Microsoft Word – к началу строки. В браузерах эта кнопка переместит вид к самому верху текущей страницы.
- End. Эффект противоположен предыдущей кнопке. Выделение переносится в конец списка файлов в выделенной папке или в конец строки в текстовых редакторах. Если речь идёт о ленте новостей в браузере, то вид монитора переместится только до той части страницы, которая успела загрузиться, а не к концу. Обе клавиши облегчают навигацию в папках, где находится огромное количество файлов. Доступ к конкретному файлу пользователь может получить, начав вводить название.
- Page Up. Соответственно буквальному переводу, в любых условиях эта клавиша перемещает вид на один экран вверх, или до упора, если места слишком мало.
- Page Down. Полная противоположность предыдущей кнопки, спускает монитор на один вид вниз. Возможности обеих кнопок помогут читать или просматривать длинную ленту новостей без использования мыши.
- Del (Delete). Клавиша удаления. Выделенный объект в диспетчере файлов при нажатии этой кнопки будет подготовлен к перемещению в корзину, пользователю будет задан стандартный вопрос об удалении, на которой можно ответить клавишей ввода (Enter).
- Print Screen. Нажатие этой кнопки позволит скопировать в буфер обмена вид экрана, активный в момент её использования. Изображение можно будет вставить в Paint, Microsoft Word или любом графическом редакторе. Курсора мыши видно не будет, но всплывающие окна, появляющиеся при наведении стрелочки на что-либо, будут сохранены.
Примечание! В играх такая кнопка будет работать, если они запущены в оконном режиме или через эмулятор. В остальных случаях игра предоставляет свои кнопки для создания скриншотов.
- Scroll Lock. Применяется в некоторых редакторах для включения режима перемещения по документу, не теряя расположения курсора. Пользователь будет использовать кнопки направления, передвигаясь по тексту, но печатать начнёт в том месте, где выделение было оставлено до включения этой функции.
- Pause Break. Ставит на паузу загрузку компьютера, что позволит внимательно изучить данные выводимые на экран при запуске. Возобновить включение поможет любая из других кнопок.
AutoHotkey
Хакерский редактор
Когда я писал свой скрипт для AHK, я вдохновлялся идеями, которые заложены в основу редактора мозга кода Vim. Vim — это такая прикольная штуковина, которую очень любят олды и которому поклоняются, как в карго-культе, все новички, которые слышат о его возможностях.
— Vim (сокр. от Vi Improved, произносится «вим») — кошмар для случайного пользователя. Если его удаётся в конце концов закрыть, то вздыхаешь с облегчением и твёрдой уверенностью, что больше не будешь запускать эту программу ни разу в жизни. (c) Материал из Викиучебника
Так что же в нем особенного? На Хекслете есть неплохая статья, рассказывающая о том, почему Vim — это хорошо.
Я тоже думаю, что вим — это хорошо и знать основные его команды очень пригодится. Так, например, упоминание этого редактора при разговоре с разработчиками даст вам +1 к крутости. А на многих сайтах (например YouTube) используются сочетания именно из этого редактора. Однако это все напускное, реальность такова, что Vim — не современный инструмент, а популярность его поддерживается лишь благодаря старичкам и тем, кто любит выпендриваться.
О самом популярном в мире редакторе кода я расскажу чуть позже.
Главный аргумент в пользу вима — Vim позволяет писать эффективно.
Вим спроектирован так, чтобы минимизировать перемещения ваших запястий во время набора текста. Все его горячие клавиши находятся в прямой доступности ваших рук.
Этой же цели цели хочу добиться я. Но без привязки к Виму, с его недружелюбными режимами.
Используем AHK
— AutoHotkey — свободно распространяемый язык для автоматизации выполнения задач в Microsoft Windows. AutoHotkey является языком программирования сценариев, приспособленным к лёгкому назначению и переназначению горячих клавиш, включая кнопки мыши и джойстика.
Короче говоря, AHK позволяет нам автоматизировать рутинные задачи, создавать программы с графическим интерфейсом или просто автоматически писать Sincerely Yours в конце электронного письма. Чтобы профессионально лениться с помощью AHK нужно существенно поработать головой перед этим.
На обычной клавиатуре зачастую есть такая замечательная, очень бесполезная клавиша, как CapsLock. Почему бесполезная? Да потому что единственная ее функция — зажимать вместо вас клавишу Shift. Ее любят в основном тролли в интернете и те, кто часто пишут SQL запросы. Зато неудобств от нее куча. Сколько раз вы проверяли, включен ли у вас CapsLock перед вводом пароля? Как минимум раз так точно, а этого уже достаточно, чтобы ночью видеть кошмары.
Вердикт — «капсу» можно найти лучшее применение.
Итак, мы хотим иметь возможность не отрывать руку от фыва олдж позиций ни на клавишу. Мы хотим писать эффективно, да так, чтобы не уступать прославленным вимерам. И мы хотим, чтобы было несложно. А еще у нас есть программа, с помощью которой можно программировать сочетания клавиш и одна лишняя клавиша на клавиатуре. Пазл сошелся? Запоминаем и идем писать программу.
Вот как выглядит часть моего скрипта для AutoHotkey:

А вот что он делает
Если в Vim сочетания клавиш опираются на семантику, то в этом скрипте я опирался на удобство.
Чтобы попробовать, вы можете:
— Скачать .exe файл — Запустить
— Установить AutoHotkey — Загрузить исходники скрипта — Запустить через AutoHotkey
Если еще не поняли, то рассказываю в чем суть: когда этот скрипт работает, ничего не меняется до тех пор, пока вы не зажмете клавишу CapsLock. С этого момента начинается магия. Какая? Рассказываю.
Особенности
Никакого больше переключения регистра. Строчные буквы по умолчанию! Это которые маленькие.
Кнопки перемещения находятся в области правой руки. Мы привыкли, что стрелочки справа, поэтому и кнопки навигации — справа.
Caps+J — влево Caps+i — вверх Caps+L — вправо Caps+K — вниз Caps+U — вверх пять раз Caps+N — вниз пять раз Caps+Y — страница вверх (PgUp) Caps+B — Страница вниз (PgDn)
Зажатый капс работает как Ctrl в случае с символами X, C, V. Так просто удобнее!
Вызов контекстного меню. Caps + P — позволяет вызвать контекстное меню. Очень полезная комбинация.
Перемещаемся по словам. Через Caps+LeftAlt и Caps+Space . Одно из самых часто используемых мной сочетаний, особенно вместе с зажатым Shift . Однако здесь есть недостаток. Так как мы затрагиваем функциональную клавишу, это меняет поведение Alt . Например, мы хотим использовать сочетание Alt+Up в VSCode и делаем это конечно же через AHK. То есть Caps+Alt+Up , но вот проблема, как только мы зажимаем первые две клавиши, все идет к чертям. Что делать? Тут есть два варианта. Можно использовать правый Alt то есть Caps+RightAlt+Up или сначала нажимать Alt , а потом остальную часть сочетания.
Удаляем эффективно. Вы не знали, что сочетание Ctrl+Backspace , Ctrl+Delete удаляет целые слова вместо символов? Я тоже, до недавнего времени. В скрипте есть целая линия клавиш выделенная для удаления.
Caps+Q — удалить все символы слева от курсора Caps+W — удалить слово слева от курсора Caps+E — удалить слово справа от курсора Caps+R — удалить все символы справа от курсора
Фишки
Caps+A — Скопировать текущую строку и вставить снизу Caps+S — Выделить слово на позиции курсора Caps+D — Скопировать строку и удалить. Украдено прямиком из вима.
Работает везде. Работает как в вашем редакторе кода, так и в любом другом редакторе, да и в целом любом другом текстовом поле. Запомнил один раз — пользуйся везде.
Прежде чем основательно начать пользоваться этим скриптом, убедитесь, что вы владеете хотя-бы слепой восьмипальцевой печатью. В противном случае вы рискуете получить вредные привычки, которые будут замедлять вашу скорость набора текста. Советую режим «фразы» в этом замечательном бесплатном тренажере.
Горячие клавиши на клавиатуре Windows
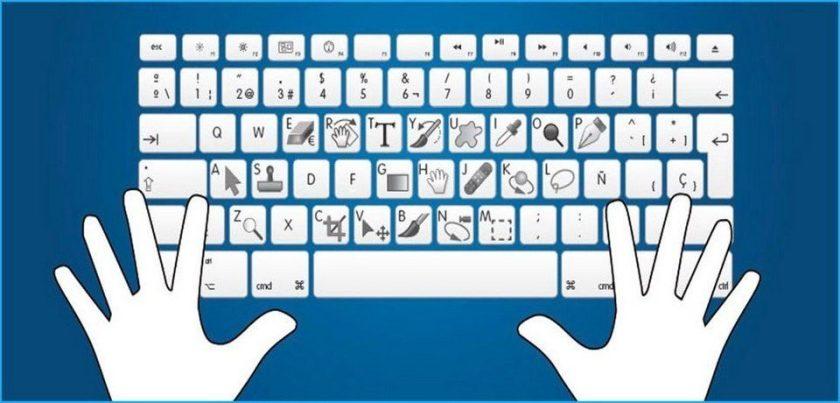
Горячие клавиши ускоряют работу за компьютером, вызывая то или иное действие. В описанных комбинациях клавиши зажимаются в том порядке, в котором они написаны. Используя сочетания кнопок легко ускорить процесс вызова той или иной функции.
Windows + Pause/break — открывает окно, в котором отображаются данные о компьютере.
Windows + L – комбинация, вызывающая блокировку компьютера. Она помогает быстрее сменить учетную запись пользователя.
Windows + D — сворачивает все окна. Для их раскрытия клавиши нажимаются повторно.
Windows + Space – комбинация предназначена для того, чтобы показать рабочий стол.
Windows+ E — нужна для перехода в «мой компьютер».
Windows + R — открывает окно «выполнить».
Windows + Tab — переключает между окнами запущенных программ.
Ctrl + Shift + Esc — открывает диспетчер задач.
Win + F — открывает окно поиска по файловой системе компьютера.
Ctrl + F — активирует функцию поиска по документу или в программе.
Alt + F4 — сочетание клавиш, которое закрывает активное окно. Если активен рабочий стол, позволяет перезагрузить или выключить компьютер при повторном нажатии.
Ctrl + — увеличивает или уменьшает масштаб в зависимости от того, в какую сторону прокручивается колесо мыши.
Alt + Print Screen – комбинация создает скриншот окна программы, которая активна в этот момент.

Ctrl + A — выделяет все символы в текстовом редакторе или файлы в открытой папке.
Ctrl + C — копирует выделенный фрагмент или файлы.
Ctrl + V — вставляет текст или файлы, содержащиеся в буфере обмена.
Ctrl + Z – комбинация нужна для отмены последнего действия.
Ctrl + P — открывает окно печати.
Ctrl + N — открывает новое окно той программы, которая запущена в этот момент.
Ctrl + S — сохраняет набранный текст или проект.
Shift + Delete – комбинация полностью удаляет файлы, не помещая их в корзину. Будьте внимательны и осторожны, используя эту комбинацию клавиш!
Основные выводы
Мы познакомились с функциями всех клавиш клавиатуры персонального компьютера и ноутбука. Еще немного полезных мелочей для комфортной работы:
Важно! Для комфортной работы стоит приобретать белые клавиатуры и желательно, чтобы английские и русские буквы отличались по цвету, это позволяет быстро переключиться с одного языка на другой.
Чтобы понять, какая клавиатура удобнее, при покупке попробуйте нажать несколько клавиш, сравнив ощущения. Некоторые устройства слишком громко щелкают во время использования или нажимаются более жестко. При нажатии становится понятно, на какую глубину погружаются кнопки.
Есть клавиатуры с подсветкой, есть эргономичные клавиатуры которые благодаря изгибу корпуса позволяют работать по несколько часов без появления усталости в руках.
Надеюсь, данная статья была вам полезной, и теперь вы знаете назначение клавиш клавиатуры компьютера и будете максимально эффективно их использовать и получать удовольствие от работы!
Кстати, есть уникальная возможность выиграть новенький ноутбук!
Сейчас как раз, идет розыгрыш ноутбуков “Lenovo” или «HP» стоимостью до 50 000 руб.
Проводятся такие конкурсы регулярно, розыгрыш ноутбуков 1 числа каждого месяца. Выбор победителя будет транслироваться на YouTube в прямом эфире через «Hangouts”.
Спросите, откуда такая щедрость? Отвечаю! На подарки нашим читателям сбрасываемся мы сами, начинающие блогеры, ученики социального проекта «Одна семья». Узнать об этом проекте все нюансы можно здесь!
Участвуйте в розыгрыше, ничего сложного–только репост в соцсетях статьи на которой вы в данный момент находитесь. Такой «социальный замок» есть на моем сайте после каждой статьи, так что вы ограничены только количеством статей. Счетчик репостов обнуляется ежемесячно после очередного розыгрыша. И можно начинать гонку за ноутбуком заново. Чем больше репостов вы сделаете, тем реальнее выигрыш.












