Учимся работать с клавиатурой компьютера. 5 основных видов клавиш
Точка ввода информации (курсор) — мерцающий на экране монитора символ «|», указывающий позицию, в которой будет отображаться следующий вводимый с клавиатуры знак.
Клавиатура имеет встроенный буфер — промежуточную память малого размера, куда помещаются введённые символы. Все символы, набираемые на клавиатуре, немедленно отображаются на мониторе в позиции курсора. Однако если система занята, то символы могут сразу не выводится на экран, а помещаться в буфер клавиатуры для того, чтобы после освобождения системы отобразить введённые символы на экране. В случае переполнения буфера клавиатуры нажатие клавиши будет сопровождаться звуковым сигналом, означающий, что символ не введён (отвергнут).
Наиболее распространена сегодня 105(7) — клавишная клавиатура с раскладкой клавиш QWERTY (читается «кверти»), названная так по обозначениям клавиш, расположенных в верхнем левом ряду алфавитно-цифровой части клавиатуры.

Расположение клавиш клавиатуры

В зависимости от функций, клавиши делятся на группы:
1. Функциональные клавиши (F1-F12) предназначены для выполнения специальных задач и во время повторного нажатия отменяют вызванное действие. Например, F1 нажимается для вызова справки программы, окно которой активно на момент нажатия. В играх клавиша выполняет функцию, которая закреплена за ней в настройках.
2. Алфавитно-цифровые нужны для ввода цифр, клавиш, знаков препинания и других символов, используемых при работе за ПК.
3. Управляющие клавиши, к которым относятся HOME, END, PAGE UP, PAGE DOWN, DELETE и INSERT.
4. Клавиши управления курсором применяются для перемещения курсора во время работы в программах для редактирования текста, в браузере или при выборе файлов на компьютере.
5. Клавиши управления (модификаторы) (Alt, Ctrl, Win, Caps Lock, Fn), используемые чаще всего в комбинации друг с другом или с другими кнопками на клавиатуре.
6. Цифровые клавиши нужны для того, чтобы быстро вводить цифры, поэтому часто используются при составлении отчетов или работы в калькуляторе.
7. Клавиши редактирования (удаления информации) – Backspace, Delete.
Расположение клавиш на разных клавиатурах может отличаться, но они все располагаются примерно в одних и тех же местах относительно друг друга. Также могут быть встроены дополнительные клавиши, необходимые для отключения звука, увеличения или понижения громкости, а также быстрого перехода в почтовый ящик.
Состав клавиатуры: назначение клавиш
Стандартная клавиатура имеет более 100 клавиш, распределённых по функциональным группам. Ниже представлено фото клавиатуры компьютера с описанием групп клавиш.
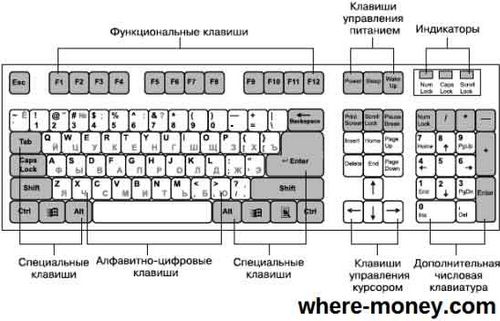
Алфавитно-цифровые клавиши
Алфавитно-цифровые клавиши служат для ввода информации и команд, набираемых по буквам. Каждая из клавиш может работать в разных регистрах, а также обозначать несколько символов.
Переключения регистра (ввод строчных и прописных символов) осуществляется удержанием клавиши Shift. Для жесткого (постоянного) переключения регистра используется Caps Lock.
Если клавиатура компьютера используется для ввода текстовых данных, абзац закрывается нажатием клавиши Enter. Далее, ввод данных начинается с новой строки. Когда клавиатуру используют для ввода команд, Enter завершает ввод и начинает её исполнение.
Функциональные клавиши
Функциональные клавиши расположены в верхней части клавиатуры и состоят они из 12 кнопок F1 – F12. Их функции и свойства зависят от работающей программы, а в некоторых случаях операционной системы.
Общепринятой функцией во многих программах обладает клавиша F1, вызывающая справку, где можно узнать функции других кнопок.
Специальные клавиши
Специальные клавиши расположены рядом с алфавитно-цифровой группой кнопок. Из-за того, что пользователи часто прибегают к их использованию, они имеют увеличенный размер. К ним относятся:
- Рассмотренные ранее Shift и Enter.
- Alt и Ctrl –используют в комбинации с другими клавишами клавиатуры для формирования специальных команд.
- Tab служит для табуляции при наборе текста.
- Win – открывает меню Пуск.
- Esc – отказ от использования начатой операции.
- BACKSPACE – удаление только что введённых знаков.
- Print Screen – печать текущего экрана или сохранение его снимка в буфере обмена.
- Scroll Lock – переключает режим работы в некоторых программах.
- Pause/Break – приостановка/прерывание текущего процесса.
Клавиши управления курсором
Клавиши управления курсором находятся справа от алфавитно-цифровой панели. Курсор – экранный элемент, указывающий место ввода информации. Клавиши с указателями выполняют смещение курсора в направлении стрелок.
- Page Up/Page Down – перевод курсора на страницу вверх/вниз.
- Home и End – переводят курсор в начало или конец текущей строки.
- Insert – традиционно переключает режим ввода данных между вставкой и заменой. В разных программах, действие кнопки Insert может быть иным.
Дополнительная числовая клавиатура
Дополнительная числовая клавиатура дублирует действия цифровых и некоторых других клавиш основной панели ввода. Для её использования необходимо предварительно включить кнопку Num Lock. Также, клавиши дополнительной клавиатуры могут использоваться для управления курсором.
Клавиши управления
![]()
Клавиши управления (Esc, Backspace, Hause/Break, Ctrl, Delete, Alt, Num
Lock, Print Screen/SysRq, Scroll Lock, Tab, Win, Enter) выполняют определенные действия. Могут выполнятся как сами, так и в сочетании с другими клавишами.
Знаки препинания на клавиатуре
Иногда пользователи, пытаясь поставить пунктуационный знак на клавиатуре, получают не совсем то, чего ожидали. Связано это с тем, что разная раскладка клавиатуры подразумевает иное использование сочетание клавиш.
Ниже рассмотрено, как ставить знаки препинания на клавиатуре.
Знаки препинания с кириллицей
- ! (восклицательный знак) — Shift + 1
- » (кавычки) — Shift + 2
- № (номер) — Shift + 3
- ; (точка с запятой) — Shift + 4
- % (процент) — Shift + 5
- : (двоеточие) — Shift + 6
- ? (вопросительный знак) — Shift + 7
- * (умножение или звездочка) — Shift + 8
- ( (открыть скобку) — Shift + 9
- ) (закрыть скобку) — Shift + 0
- – (тире) – кнопка с надписью «-»
- , (запятая) — Shift + «точка»
- + (плюс) – Shift + кнопка со знаком плюс «+»
- . (точка) – кнопка справа от буквы «Ю»
Знаки препинания с латиницей
Сочетания клавиш
Современное программирование предусматривает множество вариантов сочетающихся клавиш.

Практически на каждой кнопке можно увидеть 2, 3 или даже 4 символа. Как правило, они работают в комбинации с клавишей Shift, но есть и другие вариации.

Также многие производители используют сочетания клавиши Fn с другими кнопками. Их можно найти в верхней части клавиатуры. Они отвечают за запуск того или иного процесса: уменьшения или увеличения яркости и громкости, открытия параметров Windows или полного отключения звука.

На самом деле, каждый производитель, предусматривает осуществление своих функций при нажатии определенного сочетания клавиш и потому их перечисление не целесообразно.
Алфавитно-цифровые клавиши
Алфавитно-цифровые клавиши являются самой многочисленной группой клавиш. Они содержат изображения букв, цифр, знаков действий, знаков препинания и некоторых других знаков. Нажатие на эти клавиши приводит к появлению соответствующих знаков на экране.
В клавиатурах, которые используются в России и ближнем зарубежье, клавиши этой группы содержат помимо изображений латинских букв еще изображения букв русского алфавита. Переключение между английской и русской раскладкой (при работе в среде Windows) осуществляется нажатием комбинации клавиш Ctrl+Shift или Alt+Shift.
Набор комбинации клавиш на клавиатуре осуществляется следующим образом: удерживается нажатой одна клавиша, другую клавишу нажимаем и отпускаем, после чего отпускаем первую клавишу. Если в комбинацию входят три клавиши, то удерживаются нажатыми первые две, а третья — нажимается и отпускается.
Ввод заглавных букв осуществляется нажатием соответствующих клавиш с удерживая при этом нажатой клавише Shift . Так же, с помощью клавиши Shift , осуществляется набор верхнего знака на клавишах цифр. Так, например, для ввода левой круглой скобки ( нужно нажать комбинацию клавиш Shift+9 . Здесь 9 является нижний знак на клавиши со знаками 9 и ( .
Если нужно вводить длительное время только большие буквы, то можно зафиксировать верхний регистр, нажав клавишу Caps Lock . При этом загорается соответствующий индикатор на клавиатуре. Теперь, при нажатии на клавишу с буквой на экран будет выводиться большая буква, а для набора малой буквы нужно дополнительно нажать клавишу Shift . Действие клавиши Caps Lock не распространяется на клавиши, имеющие не буквы, а знаки.
Как набрать точку, запятую, и заглавные буквы
Такие символы набираются следующим образом:
| Вид: | Способ: |
|---|---|
| Заглавные буквы | Нажимаете Shift и клавишу с нужной буквой. Если не хотите всякий раз нажимать на «Shift», а надо написать что-то только заглавными буквами, то нажмите один раз на «Caps Lock» слева. |
| Точка и запятая | В русской раскладке обычно реализуются через нажатие клавиши с нарисованными на ней точкой и запятой, которая расположена рядом с правой клавишей «Shift». При простом нажатии на данную клавишу обычно сразу получается точка, а если удерживать клавишу «Shift» и нажать на указанную клавишу – запятая. |
Если же раскладка английская, то для точки нужно нажать на клавишу с изображённой на ней буквою «Ю», а для запятой – ближайшую клавишу с изображённой на ней клавишей «Б».
На какую кнопку нужно нажать, чтобы…
Изменить раскладку с английского на русский (или наоборот) можно сочетанием клавиш:
Alt+Shift (стандартно), Win+Пробел, Alt+Shift.
Запятая сверху (апостроф) ставится с помощью клавиши Э. Её нужно нажать вместе с Shift на английской раскладке клавиатуры.
Точка на клавиатуре ставится с помощью клавиши с символом / и ? (рядом с буквой Ю) на русской раскладке. На английской раскладке клавиатуры точка ставится кнопкой с символом > и . (буква Ю).
Запятая на клавиатуре ставится с помощью кнопки с символом / и ? (рядом с буквой Ю). Её нужно нажимать вместе с Shift. В английской раскладке запятая ставиться с помощью клавиши со знаками < и , (буква Б).
Буква ё находится в левом верхнем углу клавиатуры. На некоторых клавиатурах она перенесена к Enter или левому Shift.
Двоеточие вставляется комбинацией клавиш Shift+6 на русской раскладке. На английской раскладке двоеточие вводиться комбинацией Shift+Ж.
Вырезать, скопировать и вставить объект можно горячими клавишами Ctrl+X (вырезать), Ctrl+C (копировать), Ctrl+V (вставить).
Решетка вставляется на английской раскладке клавишами Shift+3.
Знак корня √ нельзя набрать на стандартной раскладке клавиатуре. Можно сделать это, зажав кнопку Alt и набрав код 251 на цифровом блоке клавиатуры.
Знак вертикальной палочки ставится на английской раскладке с зажатым Shift клавишей со значком (рядом с Enter). На некоторых клавиатурах есть отдельная клавиша под Backspace или рядом с правым Shift.
Вопросительный знак вставляется сочетанием клавиш Shift+7 на английской раскладке или на русской раскладке кнопкой со значком слеша / (между правым Shift и Ю) совместно с зажатым Shift.
Знак деления и умножения находится на цифровом блоке клавиатуры вверху. Также знак деления (косая черта) есть рядом с правым Shift, а знак умножения находится на цифре 8 (нажимать вместе с Shift). В тексте знак деления можно заменить двоеточием, а знак умножения крестиком (буквой х).
Если цифровой блок (справа) на клавитуре не работает, проверьте, горит ли индикатор Num Lock на клавиатуре. Если нет — включите его кнопкой Num Lock.
Если печатаются только большие буквы, отключите режим Caps Lock с помощью этой кнопки.
Клавиша Fn встречается только на ноутбуках. Это дополнительная клавиша-модификатор. Обычно используется совместно с клавишами F1-F12 для управления яркостью экрана, громкостью, тачпадом.
Видео о популярных горячих клавишах в Windows:
Если на клавиатуре не хватает какой-то кнопки, или она не работает, воспользуйтесь виртуальной клавиатурой. Её можно найти через поиск в Пуске или Панель управления — Специальные возможности. Также во многих текстовых программах есть возможность вставлять дополнительные символы. Например в Ворде на вкладке «Вставка» есть кнопка «Дополнительные символы». Если вам часто нужно вводить нестандартные знаки, рекомендую установить на компьютер типографскую раскладку Бирмана.












