[В закладки] Кунг-фу на клавиатуре. Искусство сочетать клавиши
Сочетания клавиш для тех, кто хочет войти в IT и не только.
Содержание
Сочетания клавиш — это простые команды, позволяющие удерживать пальцы на клавиатуре, а не прыгать вперед и назад к мыши. Вы, вероятно, уже знаете такие распространенные сочетания клавиш, как CTRL + C для копирования и CTRL + V для вставки, но есть множество других сочетаний клавиш, которые позволяют делать что угодно на вашем компьютере или в конкретной программе. Говорят, что знание только основных сочетаний экономит вам 8 рабочих дней каждый год. Цель этой статьи — сэкономить вам ГОРАЗДО больше.
К сожалению, для многих знание «контрол-цэ» и «контрол-вэ» становится верхней границей в использовании комбинаций. Именно для них были написаны первые главы этой статьи, где мы разберем основные сочетания клавиш и советы по эффективному использованию клавиатуры, которые прогонят из вас компьютерную мышь.
Для тех, кто осилил начало статьи, а также для уже опытных пользователей клавиатуры дальше начнется самое интересное. Я расскажу о таком инструменте, как AutoHotkey и о своем скрипте, использование которого сделает из вас настоящего печатающего ниндзю.
В конце вы увидите, как все эти знания можно использовать при работе с самым популярным на данный момент текстовым редактором Visual Studio Code.
Не пытайтесь просто запомнить все, что написано в статье. Обязательно попробуйте понажимать все сочетания клавиш, о которых вы не знали! А потом возвращайтесь время от времени, чтобы освежить память.
Если вы пользователь системы Windows, то вы обязаны дочитать до конца.
Знаки препинания
Иногда пользователи, пытаясь поставить пунктуационный знак, получают не совсем то, чего ожидали. Связано это с тем, что разная раскладка клавиатуры подразумевает иное использование сочетания клавиш.
Кириллица
- ! (восклицательный знак) — Shift + 1
- » (кавычки) — Shift + 2
- № (номер) — Shift + 3
- ; (точка с запятой) — Shift + 4
- % (процент) — Shift + 5
- : (двоеточие) — Shift + 6
- ? (вопросительный знак) — Shift + 7
- * (умножение или звездочка) — Shift + 8
- ( (открыть скобку) — Shift + 9
- ) (закрыть скобку) — Shift + 0
- – (тире) – кнопка с надписью «-»
- , (запятая) — Shift + «точка»
- + (плюс) – Shift + кнопка со знаком плюс «+»
- . (точка) – кнопка справа от буквы «Ю»
Латиница
- ~ (тильда) — Shift + Ё
- ! (восклицательный знак) — Shift + 1
- @ (собачка – используется в адресе электронной почты) — Shift + 2
- # (решетка) — Shift + 3
- $ (доллар) — Shift + 4
- % (процент) — Shift + 5
- ^ — Shift + 6
- & (амперсанд) — Shift + 7
- * (умножение или звездочка) — Shift + 8
- ( (открыть скобку) — Shift + 9
- ) (закрыть скобку) — Shift + 0
- – (тире) – клавиша с надписью «-»
- + (плюс) — Shift и +
- = (равно) – кнопка знак равенства
- , (запятая) – клавиша с русской буквой «Б»
- . (точка) — клавиша с русской буквой «Ю»
- ? (вопросительный знак) – Shift + кнопка с вопросительным знаком (справа от «Ю»)
- ; (точка с запятой) – буква «Ж»
- : (двоеточие) – Shift + «Ж»
- (правая квадратная скобка) – «Ъ»
- < (левая фигурная скобка) – Shift + русская буква «Х»
- > (правая фигурная скобка) – Shift + «Ъ»
Закончим материал самыми крутыми горячими клавишами для работы с Microsoft Office, Google Docs и их аналогами. Также эти команды работают в WEB-версиях необходимых офисных инструментов. Всегда важно вовремя сохранять важный проект, и если в онлайн-версиях это почти всегда происходит автоматически, то в том же Microsoft Word вы рискуете полностью потерять несохраненный вручную документ в случае отключения света, например. Выполнить быстрое сохранение можно, нажав Ctrl + S. Данная команда, на заметку, работает практически в любом приложении с возможностью сохранения проекта. При работе с текстом можно переключаться между жирным, курсивом и подчеркнутым шрифтами комбинациями Ctrl + B, Ctrl + I и Ctrl + U соответственно. Уменьшить или увеличить шрифт на один пункт можно путем нажатия клавиш Ctrl +. Разумеется, эти функции актуальны и для уже напечатанного текста — просто выделите нужную часть символов и выполните необходимое сочетание клавиш. Также, используя горячие клавиши, можно моментально переключать режим выравнивания текста: для левой стороны — Ctrl + L, для правой, как несложно догадаться —Ctrl + R, а для середины — Ctrl + E. И напоследок — перемещение курсора в начало или конец строчки путем использования клавиш Home и End. А ведь некоторые о них даже и не знают.
| Ctrl + S | быстрое сохранение документа |
| Ctrl + B | жирный шрифт |
| Ctrl + I | курсив |
| Ctrl + U | подчеркнутый шрифт |
| Ctrl + | уменьшение/увеличение шрифта |
| Ctrl + L | выравнивание текста по левой стороне |
| Ctrl + R | выравнивание текста по правой стороне |
| Ctrl + E | выравнивание текста посередине |
Это были самые полезные горячие клавиши в Windows, которые вам точно пригодятся. Помните, что во многих специализированных программах типа фотошопа есть свои наборы горячих клавиш, и, если вы постоянно работаете с их функционалом, стоит расширить свой «словарный запас» комбинаций еще больше.
Основные комбинации на клавиатуре

Клавиша Fn встречается только на лэптопах. Как и модификаторы, она не имеет самостоятельного значения. Перечислим основные ее сочетания.
- Fn+F1 – вызывает справку комбинаций «горячих клавиш».
- Fn+F2 – позволяет управлять энергопотреблением или подключением Wi-Fi (что именно – подскажет значок на функциональной клавише).
- Fn+F3 – управляет подключением Bluetooth или открывает предустановленный почтовый клиент.
- Fn+F4 – переводит ноутбук в режим сна или управляет утилитой для подключения к Интернету.
- Fn+F5 – при использовании двух мониторов одновременно осуществляет переключение между ними.
- Fn+F6 – переводит компьютер в режим энергосбережение.
- Fn+F7 – включает и отключает тачпад.
- Fn+F8 – включает и отключает звук.
- Fn+F11 – включение функции отображения цифр вместо букв на тех кнопках, где они обозначены.
- Fn+F12 – В Excel включает режим перемещения экрана.
- Fn + стрелка влево – уменьшает яркость экрана.
- Fn + стрелка вправо – повышает яркость.
- Fn+V – включает и отключает веб-камеру.
Комбинации для клавиши Fn могут различаться в зависимости от производителя ноутбука. В некоторых моделях она изначально заблокирована, и чтобы сделать доступными ее возможности, нужно найти подходящий для конкретного производителя и модели мануал и выполнить описанные там действия.
Что такое клавиша возврата на вашей клавиатуре?
Что такое ключ возврата?
В области вычислений клавиша возврата и клавиша Enter на клавиатуре — это две тесно связанные клавиши. Это почему? Потому что эти две клавиши имеют перекрывающиеся и разные функции в зависимости от того, какую операционную систему вы используете. Иногда две клавиши объединяются в одну кнопку на клавиатуре.
Функции клавиши возврата
Ключ возврата
Первоначально клавиша возврата связана с двумя функциями пишущей машинки. Один из них — возврат каретки, что означает, что вы можете переустановить каретку в начало строки текста, который вы вводите. Другой — это перевод строки, и вы можете использовать его для продвижения бумаги на одну строку вниз.
Эти две функции объединены в одну клавишу: клавишу возврата на клавиатуре. Это все еще работает в современном компьютерном текстовом редакторе для вставки разрыва абзаца.
Клавиша Enter
Клавиша Enter — это инновация компьютера. В большинстве случаев он может вызывать использование командной строки, оконной формы или диалогового окна для выполнения своих функций по умолчанию. Его функции включают завершение записи, начало желаемого процесса и альтернативу нажатию кнопки ОК, когда вам нужно выполнить текущие операции. Когда вы используете программу-калькулятор, вы можете использовать ее для выполнения команды «равно» (то есть она действует как кнопка = на клавиатуре).
На современных компьютерах клавиши возврата и ввода имеют одинаковые функции. Если на вашей клавиатуре есть обе эти две клавиши, вы можете использовать любую из них, чтобы делать то, что вам нужно. В некоторых случаях эти две клавиши напрямую объединяются в одну клавишу: клавишу Enter.
В большинстве случаев вы можете просто найти клавишу Enter на клавиатуре. Обычно это происходит с компьютером Windows, потому что Microsoft Windows обрабатывает эти два ключа одинаково. Если вы хотите использовать клавишу возврата, вы можете просто попробовать клавишу Enter.
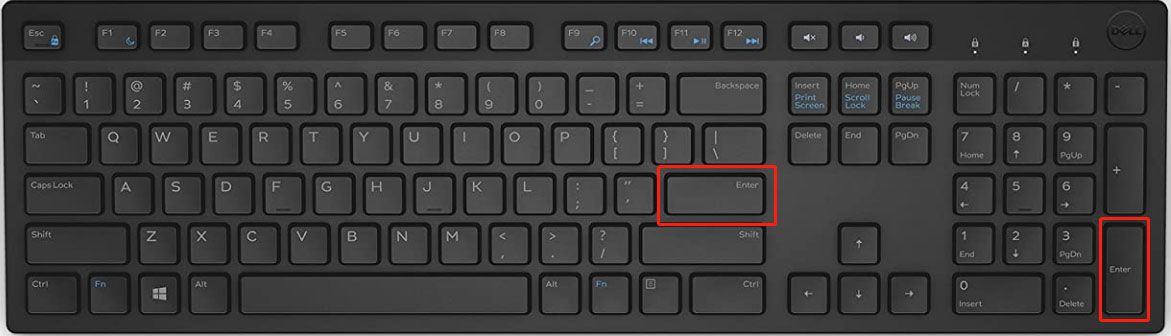
В других операционных системах, таких как Oss от Apple на основе Дарвина, эти два ключа обычно обрабатываются одинаково. Но техническое и описательное различие осталось. В связи с этим некоторые приложения при необходимости могут использовать эти два ключа по-разному.
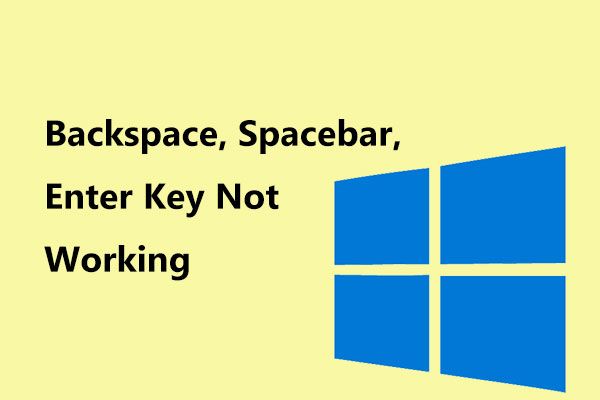
Backspace, пробел, клавиша Enter не работает? Исправить это легко!
Клавиша Backspace, пробел или Enter не работает в Windows 10/8/7? Если да, прочтите этот пост, и он даст вам несколько простых методов решения проблемы.
Горячие клавиши в браузере (Chrome, Firefox, Opera, IE)
Теперь мы разберем некоторые комбинации, которые могут быть вам полезны при работе в открытом окне браузера. В принципе, приведенные ниже сочетания, которыми я часто пользуюсь, вполне себе работают в любом популярном веб-обозревателе, хотя бывают исключения, о чем я скажу ниже в процессе повествования.
Просто есть некоторые небольшие нюансы, о которых попутно и поговорим. Одновременно примем по умолчанию, что на компьютере установлена Виндовс как наиболее популярная среди пользователей ОС. Но, как я уже отмечал выше, львиная доля клавишных сочетаний будет работать и в других операционках.
Итак, приступим. Иногда происходит так, что вы случайно закрыли вкладку с нужным вебресурсом. При этом приходится тратить драгоценное время на то, чтобы снова отыскать вебстарницу, особенно, если вы не успели отметить ее в закладках. Вот тогда и приходят на помощь быстрые клавиши Ctrl + Shift + T, которые дают возможность открыть закрытую вкладку, которую вы выключили последней.
Бывает очень удобно, не заморачивая себя лишними движениями мышкой, сразу перевести курсор в адресную строку браузера. Для этого набираете Alt + D, после чего сразу вводите URL того вебсайта, на который желаете перейти. Если вы находитесь на определенной странице какого-либо сайта, то при нажатии этих горячих клавиш URL этого ресурса будет выделено.
При наборе Ctrl+E мы даем команду осуществлять поиск в браузере информации по вводимому поисковому запросу, а не по урлу вебресурса. На это указывает вопросительный знак в адресной строке того же Хрома:

Здесь есть некоторые особенности, о которых стоит упомянуть. Попробуем сначала ввести непосредственно URL вебсайта (у меня в качестве поиска по умолчанию установлен Гугл):

После чего получаем подробные данные по искомому ресурсу со всеми возможными основными адресами его вебстраниц, ссылками с других ресурсов, где есть упоминания о нем, отзывами и т.д.

Теперь можем ввести просто доменное имя (тут все подробности о domain) нужного сайта:

В данном случае вся информация на странице результатов поиска будет схожа с предыдущим вариантом, но линки будут представлены в несколько иной последовательности и форме.

Некоторые различия будут наблюдаться и при поиске в Яндексе. Если же ввести адрес (с http или https) либо домен сайта по стандартному образцу (без Ctrl+E), то вы просто перейдете на его главную страницу. Вот так. Данное сочетание клавиш корректно действует в Хроме, Мазиле и Эксплорере. А вот в Опере, похоже, не работает, по крайней мере, пока.
Зачастую нам нужно получить исходный код страницы, который вызывается с помощью сочетания Ctrl+U. Причем, в Google Chrome и Opera код появится в новой вкладке, что очень удобно. А вот при использовании Mozilla Firefox и IE — в новом окне, что, по крайней мере у меня, вызывает дискомфорт. Хорошо, что моим рабочим веббраузером является Хром.
Сочетание клавиш Ctrl+A дает возможность выделить все элементы на вебстранице. Это помогает, когда надо быстро скопировать содержание вебстраницы, которое иногда занимает приличный объем, и делать это мышкой крайне неудобно.
Например, иногда я тестирую корректность микроразметки той или иной вебстраницы блога в сервисе Гугла Structured Data Testing Tool, где можно вставить HTML код страницы. Это может пригодиться и для некоторых других случаев. Тогда я просто нажимаю эти горячие клавиши, чтобы выделить весь текст, а затем копирую его.
Кстати, копировать все содержание или просто его фрагмент в буфер обмена можно посредством Ctrl+C, а вставить скопированное в новое место путем нажатия клавиш Ctrl+V. Кстати, бывают случаи, когда использование горячих клавиш для копирования и вставки является безальтернативным, поскольку аналогичные операции мышкой невозможны.
Идем далее. Если речь идет о том, чтобы найти на странице определенные фрагменты текста (скажем, какое-то слово), то используется специальная клавиша F3, вызывающая появление поисковой строки, в которую можно вписать искомое. В Chrome такая строчка вылезает вверху справа:

В появившуюся строку вносим нужное слово, его часть или словосочетание. В результате моментально получаем число найденных на странице таких фрагментов. Желтые полоски справа будут указывать на те строки текста, где это слово или фраза присутствует.
Для перехода от одного найденного и выделенного желтым цветом слова к другому следует воспользоваться комбинациями Ctrl + G (к следующему) и Ctrl + Shift + G (к предыдущему). При этом происходит отсчет порядкового номера и прокрутка страницы для отображения его местоположения.
Практически такой быстрый поиск по тексту (его можно применять и при написании статьи в редакторе админки Вордпресс) мне очень помогает при SEO анализе свежеиспеченной или отредактированной статьи. Скажем, для того, чтобы убрать слишком часто повторяющиеся ключи.
Кстати, в различных браузерах такая строчка располагается по-разному, хотя механизм поиска на странице остается тем же. Описанный выше вид, как вы поняли, она принимает в Гугл Хроме. В Opera она появляется слева вверху, а в Mozilla — слева внизу. И лишь в Internet Explorer такой поиск, насколько я знаю, не предусмотрен.
Следующая горячая клавиша, о которой я бы хотел поведать — Ctrl + F5. Наверное, вы в курсе, что использование кнопки F5 приводит к перезагрузке активной страницы. Однако, практически все владельцы сайтов для их ускорения (читайте, как измерить скорость загрузки страниц) используют кэширование.
Кстати, многие вебмастера, использующие Вордпресс, применяют для этих целей плагин Hyper Cache, который является одним из лучших в своем классе, так что возьмите на заметку. В этом случае при запросе пользователям выдается не последняя версия вебстраницы, которая уже может нести в себе некоторые изменения, а ее закешированная копия.
Так вот, чтобы получить страницу не из кэша, а напрямую ее последнюю версию с сервера, и используется комбинация клавиш Ctrl+F5. Это очень удобно в том числе для просмотра проделанных изменений на своем собственном сайте. В нижеследующей таблице можете выбрать нужное сочетание клавиш на клавиатуре и их назначения при работе в браузерах:
| Сочетание клавиш | Действие, соответствующее комбинации клавиш | ||
|---|---|---|---|
| F1 | Вызов справки браузера, который активен на данный момент | ||
| Ctrl + H | Просмотреть историю | ||
| Ctrl + J | Открыть список загрузок (скачанных файлов) | ||
| Ctrl + Shift + Del | Открыть инструмент очистки кэша | ||
| Alt + F | Настройки браузера | ||
| Alt + F4 | Закрыть браузер | ||
| Shift + Esc | Вызов диспетчера задач веббраузера | ||
| F12 | Открыть инструменты разработчика | ||
| Ctrl + Shift + J | Открыть консоль JavaScript | ||
| Вкладки | |||
| Ctrl + T | Открыть новую вкладку | ||
| Ctrl + нажать ссылку | Открыть в новой вкладке страницу по ссылке | ||
| Ctrl + F4 (Ctrl + W) | Закрыть вкладку | ||
| Ctrl + Shift + T | Открыть последнюю закрытую вкладку | ||
| Ctrl + Tab | Перейти на одну вкладку вправо | ||
| Ctrl + Shift + Tab | Перейти на одну вкладку влево | ||
| Ctrl + 1-8 (основные клавиши с цифрами) | Выбрать вкладку по ее порядковому номеру (от 1 до 8) | ||
| Ctrl + 9 | Выбрать последнюю вкладку | ||
| Окна | |||
| Ctrl + N | Открыть новое окно | ||
| Ctrl + Shift + N | Открыть новое окно в режиме инкогнито | ||
| Ctrl + Shift + W (Alt + F4) | Закрыть окно | ||
| Shift + нажать ссылку | Открыть в новом окне вебстраницу по ссылке | ||
| F11 | Развернуть окно во весь экран (выйти из полноэкранного режима) | ||
| Закладки | |||
| Ctrl + D | Добавить страницу в закладки | ||
| Ctrl + Shift + D | Создать закладки для всех открытых страниц | ||
| Ctrl + Shift + O | Активировать диспетчер закладок | ||
| Ctrl + Shift + B | Открыть панель закладок | ||
| Адресная строка в браузере | |||
| Alt + Enter | Открыть введенный адрес в новой вкладке | ||
| Ctrl + K (Ctrl + E) | Сфокусироваться на введение запроса в поле поиска браузера | ||
| F6 (Ctrl + L) | Выделить текст в адресной строке | ||
| Ctrl + стрелка влево | Передвинуть курсор к началу предыдущего слова | ||
| Ctrl + стрелка вправо | Передвинуть курсор к началу следующего слова | ||
| Ctrl + Backspace | Удалить слово, стоящее перед курсором | ||
| Ctrl + Enter | Добавить www. и .com к адресу и открыть созданный таким образом URL | ||
| Страница в браузере | |||
| Alt + Home | Перейти на главную страницу Яндекса | ||
| F3 | Поиск на странице | ||
| Ctrl + G | Перейти к следующему значению при поиске по странице | ||
| Ctrl + Shift + G | Перейти к предыдущему значению при поиске по странице | ||
| Alt + стрелка влево | Перейти на предыдущую вебстраницу | ||
| Alt + стрелка вправо | Перейти на следующую вебстраницу | ||
| F5 | Обновить страницу | ||
| Ctrl + F5 | Обновить страницу миную кэш (загрузить последнюю версию страницы) | ||
| Ctrl + S | Сохранить страницу как… | ||
| Ctrl + P | Печать с экрана компьютера | ||
| Ctrl + Плюс | Увеличение масштаба страницы | ||
| Ctrl + Минус | Уменьшение масштаба страницы | ||
| Ctrl + 0 | Установить для страницы масштаб 100% | ||
| Ctrl + A | Выделить все | ||
| Ctrl + C | Копировать | ||
| Ctrl + X | Вырезать | ||
| Ctrl + V | Вставить | ||
| Ctrl + Z | Отменить | ||
| Ctrl + O | Открыть файл | ||
| Ctrl + U | Просмотр кода страницы | ||
Здесь представлены все основные наиболее часто используемые горячие клавиши, которые могут пригодится при работе в популярных веб-обозревателях. Однако для тех, кто хочет получить абсолютный максимум информации, представлю дополнительно ссылку на соответствующий хелп Хрома, где есть данные по этому браузеру и, возможно, вы найдете там еще что-то полезное.
Световые индикаторы клавиатуры
В верхнем правом углу расположены световые индикаторы, загорающиеся при включении той функции,за которую они отвечают.
Первый загорается при включенном режиме NumLock., второй, когда включен режим заглавных букв Caps Lock, третий индикатор загорается при включении Scroll Lock и эта клавиша нужна для включения режима, при котором можно прокручивать страницу вверх-низ клавишами перемещения курсора. Но она работает не на всех компьютерах.

Световые индикаторы расположены в правой верхней части клавиатуры компьютера.
Виртуальные рабочие столы
При работе юзеров ОС Windows с виртуальными созданными рабочими столами, используются соответствующие комбинации клавиш на их компьютерной клавиатуре.

Тут их буквально несколько, но запомнить сочетания не будет лишним.
- Win и Tab. Открывает представления задач;
- Win, Ctrl и D. Это следует нажать, чтобы добавить ещё один необходимый виртуальный рабочий стол;
- Win, Ctrl и стрелка влево. Выполняет переключение непосредственно между экранами виртуальных столов в правую сторону (слева направо) на Windows 10;
- Win, Ctrl и стрелочка влево. То же самое, только уже справа налево;
- Win, Ctrl и F4. Закрывает используемый рабочий виртуальный стол.
Вот и всё, это все комбинации, доступные в этом разделе.
Расположение клавиш клавиатуры

В зависимости от функций, клавиши делятся на группы:
1. Функциональные клавиши (F1-F12) предназначены для выполнения специальных задач и во время повторного нажатия отменяют вызванное действие. Например, F1 нажимается для вызова справки программы, окно которой активно на момент нажатия. В играх клавиша выполняет функцию, которая закреплена за ней в настройках.
2. Алфавитно-цифровые нужны для ввода цифр, клавиш, знаков препинания и других символов, используемых при работе за ПК.
3. Управляющие клавиши, к которым относятся HOME, END, PAGE UP, PAGE DOWN, DELETE и INSERT.
4. Клавиши управления курсором применяются для перемещения курсора во время работы в программах для редактирования текста, в браузере или при выборе файлов на компьютере.
5. Клавиши управления (модификаторы) (Alt, Ctrl, Win, Caps Lock, Fn), используемые чаще всего в комбинации друг с другом или с другими кнопками на клавиатуре.
6. Цифровые клавиши нужны для того, чтобы быстро вводить цифры, поэтому часто используются при составлении отчетов или работы в калькуляторе.
7. Клавиши редактирования (удаления информации) – Backspace, Delete.
Расположение клавиш на разных клавиатурах может отличаться, но они все располагаются примерно в одних и тех же местах относительно друг друга. Также могут быть встроены дополнительные клавиши, необходимые для отключения звука, увеличения или понижения громкости, а также быстрого перехода в почтовый ящик.












