Как в навителе проложить альтернативный маршрут. Пользуемся навигатором «Навител» — основные задачи, устройство
Навител — ведущая платная программа для цифровой спутниковой навигации для иллюстрации движения по проложенным маршрутам. Navitel была выпущена российской компанией «Центр Навигационных Технологий» и достигла огромного успеха, собрав множество положительных отзывов у пользователей, особенно по последним версиям программы, значительно повысившим своё качество. Программа выпускается для коммуникаторов на базе iOS, Windows Mobile, Windows Phone, Java, Bada, Android и др., а также для КПК.
Пользоваться программой и проложить маршрут Навител не особенно сложно Сначала включите GPS (если пользуетесь телефоном, в навигаторе всё уже будет включено). Запускаем сам Навител. Когда он включится и загрузит карту, может оказаться, что отображается не то место, где вы в действительности находитесь. Тогда, чтобы отображение было более корректным, нужно поймать спутники. Выберите значок зелёной спутниковой тарелки (если значок жёлтый, это значит, что программа ещё не соединилась со спутниками). Откроется меню, выбирайте «спутники». В появившемся окне будут показаны спутники, некоторые из них в поиске, некоторые — ещё проявляются. Определившиеся спутники загорятся зелёным.
Имейте в виду, Навител ловит только на открытой местности, а, значит, если вы в закрытом помещении и есть хотя бы один этаж над вами, спутники, скорее всего не найдутся! В машине это, впрочем, не проблема — там-то этажа сверху нет.
Нажмите кнопку “Назад” и вернитесь на главную страницу — с помощью спутников местоположение должно определиться верно. Теперь можете начинать в Навител строить маршрут.
Как создать маршрут в Навител из города в город
Для начала поглядим, как проложить маршрут прямо из города в город (или просто из одного места в другое). Это может быть как то место, где вы сейчас находитесь (тогда маршрут прокладывается до пункта назначения), так и любое другое. Так или иначе, первоначально нам потребуются две точки.
Максимально увеличиваем масштаб и пальцем тыкаем в место старта. Жмём кнопку «Сохранить» и сохраняем маршрутную точку, даём имя для неё — «Старт». Теперь скролим карту в пункт конечного назначения и проделываем то же самое, имя второй точке даём «Финиш». Скролим назад к исходной точке «Старт», добиваемся, чтобы она оказалась ровно посередине экрана. Нажимаем «Найти», указываем, что нужно искать Путевые точки. Находим «Финиш». Выбираем, тыкая пальцем (стилусом). Появится кнопка или пункт меню (зависит от версии вашего Навитела) «Показать на карте». Тыкаем. Увидим точку финиша, то есть пункт назначения и нажимаем наверху экрана «Поехать».
Будет проложен маршрут из одной точки в другую. Но не факт, что он будет оптимальным, поэтому вариант с несколькими точками предпочтительнее.
Как сделать маршрут в Навител с несколькими точками
Не спешим удалять наш проложенный маршрут! Сохраним его (сначала, «Меню», потом «Маршрут», потом «Свойства маршрута»). Жмём внизу на изображающую список кнопку. Выбираем пункт меню «Экспорт». Сохраняем файл, например, под именем «Наш первый маршрут».
Теперь полностью закрываем Навител и запускаем его снова. На вопрос, продолжить ли проложенный ранее маршрут — отказываемся!
Теперь для коррекции маршрута будем пользоваться промежуточными точками. Скажем, мы знаем, что лучший для нас путь от «Старта» к «Финишу» будет проходить через дорогу, которую Навител проигнорировал.
Ищем тогда эту дорогу и ставим на ней точку, скажем, «Дорога», сохраняем её; Теперь снова в «Найти», ищем путевые точки, выбираем нашу точку «Дорога»; Затем «Показать на карте»; Раскроется карта с точкой «Дорога» и теперь нажимаем кнопку «Заехать»!
Всё! Маршрут будет проложен так, что путь от «Старта» к «Финишу» пройдёт через «Дорогу». А если, кроме дороги, вам нужен и «Овраг», и «Магазин», и другие точки, так ведь и их поставить точно так же совсем не проблема! Как видите, всё очень просто — приятной вам навигации!
(adsbygoogle = window.adsbygoogle || ).push(<>);
Навител — ведущая платная программа для цифровой спутниковой навигации для иллюстрации движения по проложенным маршрутам. Navitel была выпущена российской компанией «Центр Навигационных Технологий» и достигла огромного успеха, собрав множество положительных отзывов у пользователей, особенно по последним версиям программы, значительно повысившим своё качество. Программа выпускается для коммуникаторов на базе iOS, Windows Mobile, Windows Phone, Java, Bada, Android и др., а также для КПК.
Как определить широту и долготу на местности онлайн?
- Откройте приложение «Google Карты» на устройстве Android.
- Нажмите на нужное место на карте и удерживайте, пока не появится красный маркер.
- Координаты появятся в окне поиска в верхней части экрана.
- Запустите программу Навител и перейдите в раздел «Меню», затем «Настройки».
- Найдите пункт Навител «Навигация»-«Маршрут»;
- Если вы часто ездите на автомобиле, то лучше выбрать режим «По дорогам», а путь – «Быстрый». .
- Пометьте избегать при расчете «Разворотов, Грунтовых дорог».
Сегодня мы ознакомимся и проложим маршрут в автомобильном навигаторе с помощью программы Navitel.
Для начала включим навигатор, зажав кнопку включения на верхней панели в течении нескольких секунд .
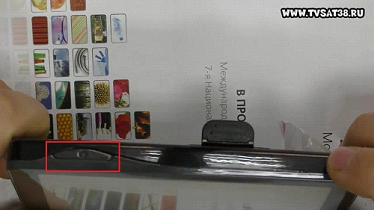
Устройство загружается, и мы попадаем в меню. Выбираем «Навигация» (она появляется первой по умолчанию) просто нажав на нее не сенсоре.
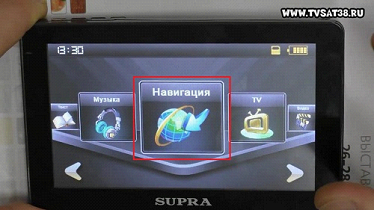
Запускается наша программа Navitel. Вверху можно увидеть количество спутников, от которых сейчас принимается сигнал.
Нам нужно нажать на пункт «Меню».
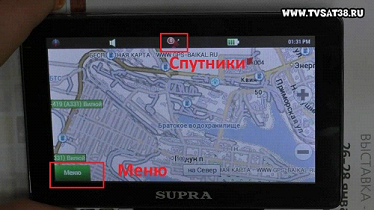
Далее нажимаем «Найти».
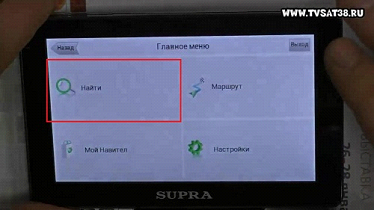
И выбираем «По адресу».

Заполняем поля «Страна», «Город», «Улица», «Здание» в которых указываем соответствующую информацию о пункте назначения.
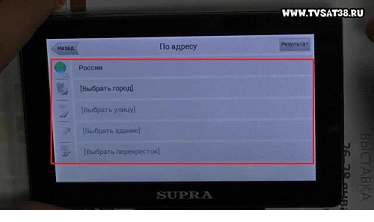
Появляется карта, с указанным на ней пунктом назначения. Жмем «Поехали» в нижнем левом углу экрана.
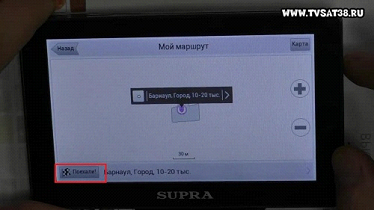
Стартует прокладка маршрута. Ждем, когда она закончится, это может занять несколько минут.
После этого на карте показывается маршрут следования.
Чтобы подробнее рассмотреть его, можно нажатием кнопки «+», приблизить карту («-» соответственно отдалить) и перемещать ее движением пальца по сенсору.
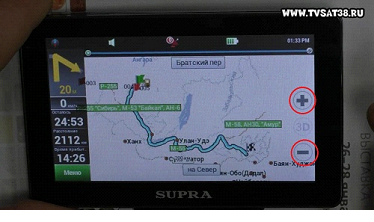
Если возникли, какие-то проблемы, и навигатор проложил путь совсем в другое место, то скорее всего используется не подходящая карта.
Для смены карты возвращаемся в «меню», нажав на соответствующую кнопку слева внизу. Выбираем «Настройки».
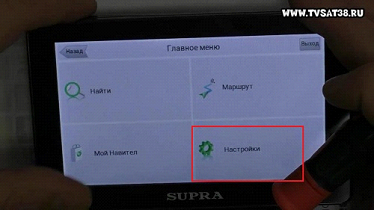
Далее «Другие карты».

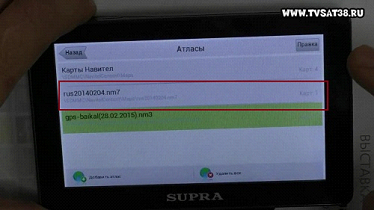
Выбираем из списка карту России (или другой страны) и подтверждаем выбор нажатием ОК.
Происходит создание атласа. И повторяем действия по указанию адреса назначения. Должно произвести прокладку маршрута по правильному адресу.
Подробный просмотр маршрута возможен только в предварительном просмотре. Когда будете в пути, навигатор будет автоматически выбирать масштаб в зависимости от места нахождения и настроек.
Есть возможность редактировать созданный маршрут. Для этого выходим в «Меню», выбираем «Маршрут». В открывшемся окне выбираем «Редактировать маршрут».
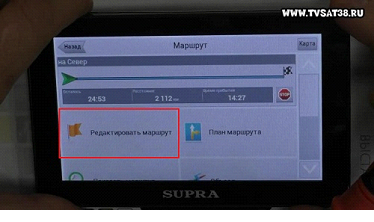
Нажимаем на «По адресу» и вводим новые значения пункта назначения.
Для настройки навигатора под себя можно снова зайти в раздел «Настройки».
В подменю «Карта» можно установить значения авто масштабирования (какие масштабы использовать), предпочтительного масштаба, выбрать возможность вращения карты по движению и другие настройки.

В подменю «Предупреждения» можно установить или отключить звуковое и визуальное предупреждение о превышении дозволенной скорости на 20 или 40 км/ч.

Также, если вы свернете не верно, то навигатор автоматически перепроложит маршрут с учетом этого поворота или предложит маршрут возвращения на заданный путь.
В настройках указан легковой автомобиль, и навигатор прокладывает маршруты по дорогам доступные легковому транспорту.
Если же у вас грузовик, то Navitel будет прокладывать маршруты по дорогам, где разрешен проезд грузовых автомобилей.
Краткая характеристика программного обеспечения Навител
На мой взгляд, наиболее удобное и часто используемое автотуристами программное обеспечение. Небольшой опрос, проведенный на нашем сайте Автобродяга, подтвердил лидерство данной программы среди автотуристов.
Программа не нуждается в наличии постоянного интернета, абсолютно мобильна, и имеет вполне актуальные карты дорог — от автомобильных дорог федерального значения, до проселочных и полевых дорог.
В «Навителе» можно не только прокладывать маршрут, указывая конкретный адрес объекта, но и прокладывать маршрут по координатам GPS и даже загружать GPS треки.
Программа «Навител» не только легко загружается во многие дорожные (автомобильные) компьютеры и дорожные навигаторы, но и превосходно загружается в планшетные компьютеры и смартфоны.
Программу можно загрузить из Play Маркет, существуют как бесплатная, так и платная версии.
Как сделать маршрут в Навител с несколькими точками
Не спешим удалять наш проложенный маршрут! Сохраним его (сначала, «Меню», потом «Маршрут», потом «Свойства маршрута»). Жмём внизу на изображающую список кнопку. Выбираем пункт меню «Экспорт». Сохраняем файл, например, под именем «Наш первый маршрут».

Теперь полностью закрываем Навител и запускаем его снова. На вопрос, продолжить ли проложенный ранее маршрут — отказываемся!
- Переходим в Меню, далее «Маршрут«, затем «Свойства маршрута«;
- Нажимаем изображающую список кнопку;
- Пункт меню «Импорт«;
- Находим «Наш первый маршрут» и снова выбираем его — он откроется.
Теперь для коррекции маршрута будем пользоваться промежуточными точками. Скажем, мы знаем, что лучший для нас путь от «Старта» к «Финишу» будет проходить через дорогу, которую Навител проигнорировал.
- Ищем тогда эту дорогу и ставим на ней точку, скажем, «Дорога«, сохраняем её;
- Теперь снова в «Найти«, ищем путевые точки, выбираем нашу точку «Дорога»;
- Затем «Показать на карте«;
- Раскроется карта с точкой «Дорога» и теперь нажимаем кнопку «Заехать«!
Всё! Маршрут будет проложен так, что путь от «Старта» к «Финишу» пройдёт через «Дорогу». А если, кроме дороги, вам нужен и «Овраг», и «Магазин», и другие точки, так ведь и их поставить точно так же совсем не проблема! Как видите, всё очень просто — приятной вам навигации!
Если у Вас не получается что то сделать самостоятельно, то советуем обратится в скорую компьютерную помощь — pchelp24.com, приемлемые цены, опытные специалисты, бесплатный вызов и диагностика.
Дополнительная возможность
Однако недостаточно просто знать, как проложить маршрут в «Навител». Данная навигационная программа обладает еще одной замечательной возможностью – рассчитывать ориентировочное время прибытия на основании скорости перемещения. Для этого нужно нажать на кнопку меню (в новых версиях три параллельных белых полоски на зеленом фоне) и выбрать пункт «Маршрут». Будет выведен экран с данными о времени на дорогу, расстоянии и оставшемся пути. Кроме того, можно визуально оценить, сколько пройдено. Рекомендуется использовать данную возможность — во многих случаях она незаменима.
Следующий способ, которым чаще всего пользуются те, кто лишь изучает, как проложить маршрут в «Навител», заключается в непосредственном указании точки назначения. Очень часто известно, куда ехать, вплоть до номера дома, подъезда и этажа. В этом случае для прокладки пути нужно нажать на кнопку «Меню» и выбрать «Маршрут». Далее все совсем просто.

Нажатие на пункт «Создать маршрут» откроет диалог, где нужно выбрать «По адресу». Указав страну, город, улицу и здание, останется активировать навигатор кнопкой «Поехали».
Если же требуется заправить автомобиль топливом, поесть самому, снять деньги в банкомате или еще что-либо, то нужно выбирать не пункт «По адресу», а «Ближайшие – Курсор». Будет проложен путь к указанному заведению.
Основные компоненты программной оболочки
Решая нелегкую задачу, как настроить навигатор Навител, следует ознакомиться с основными окнами, которых в программе несколько:
- Карта.
- Датчики.
- Спутники.
- Погода.
- Главное меню.
Клавиша основного меню, находящаяся в левом нижнем углу дисплея, демонстрирует такие основные пункты:
- Найти.
- Маршрут.
- Мой Навител.
- Настройки.
Проложить маршрут – это просто
Как проложить маршрут на навигаторе Навител:
- Активируйте службу GPS (если используете мобильное устройство, в навигаторе все включено по умолчанию).
- Запустите Навител.
- Подождите, пока система включится и загрузит карты, бывает, что появляется нереальное местонахождение пользователя.
- При неполадках нужно наладить работу со спутниками.
- Нажмите на иконку в форме зеленой спутниковой тарелки (когда она горит желтым, то программа пока не наладила связь со спутником).
- Откройте меню.
- Найдите «Спутники».
- В открывшемся разделе отображаются спутники, одни еще не появились, другие полностью доступны. Найденные варианты загораются зеленым цветом.
Важно! Программа не идеальна и способна найти спутники только на открытой местности. В закрытом помещении, на подземной парковке могут возникнуть трудности с поиском точек. Лучше всего настраивать программу на улице.

Дальше вам нужно вернуться на главный экран – когда спутники были найдены, местонахождение пользователя должно отобразиться правильно. Только теперь можно корректно проложить путь до нужной метки.
А Вы это знали?
Способ 2. В случаях, когда не достаточно места в памяти устройства для установки карт, тогда нужно карту поместить в любой каталог (так, что б вы помнили и не удалили его). Затем запустить приложение и начать добавление карты в GPS навигатор Navitel. Если навигатор еще не имеет карт, то при запуске откроется окно, изображенное на рисунке 1, и нажимаем кнопку «Добавить атлас». Но если у Вас есть подключенная, то данное окно не появится. В любом случае нужно добавить карту в GPS навигатор Navitel, для этого заходим в настройки приложения.
— В нижнем левом углу окна нажимаем кнопку «Меню»
— Затем нажимаем на кнопку «Настройки»
— Выбираем «Другие карты»
— Вы попали в список подключенных карт. Теперь чтобы добавить карту в GPS навигатор Navitel нужно тапнуть по кнопке «Добавить атлас»
Здесь нужно указать полный путь к карте. GPS навигатор Navitel видит всю память устройства, включая системную, поэтому у некоторых не опытных пользователей могут возникнуть трудности, из-за непонимания как выбрать память смартфона или карту памяти. Как только Вы нажали кнопку «Добавить атлас» у Вас откроется большой список папок в системной памяти устройства. Для того, что бы попасть в память телефона или на флеш накопитель Вам следует открыть папку «mnt» там Вы найдете память устройства и флешкарту.

Встречались случаи, когда в этой папке не отображалась флешкарта, в таких случаях следует вернуть на уровень вверх и войти в папку «storage». В папке «storage» отображается только память устройства и карта памяти.

Вот собственно и все, что касается добавления карт в GPS навигатор Navitel. Если возникнут вопросы – пишите в комментариях.
Оставайтесь с нами, впереди еще много интересного.
Необходимо подключение к Интернету. Учитывая размер файлов карт, рекомендуется использовать Wi-Fi-соединение.
- Если на устройстве не загружено ни одной карты, то сразу при запуске программы вам будет предложено загрузить либо открыть карты. Выберите Загрузить карты и переходите к пункту 4 данной инструкции.
- Перед загрузкой дополнительных карт необходимо сначала обновить все имеющиеся карты. Запустите Навител Навигатор и перейдите в Меню >Мой Навител >Обновления. Если обновление будет предложено — нажмите Обновить всё.
- Перейдите в Меню >Мой Навител >Скачать карты.
- Выберите соответствующую группу. В отобразившемся списке выберите нужную карту.
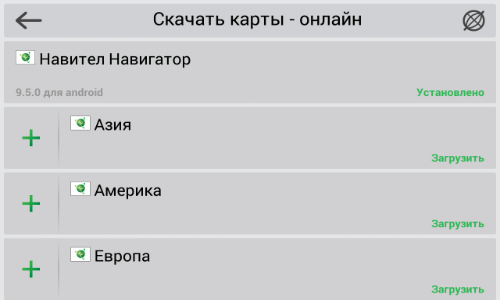
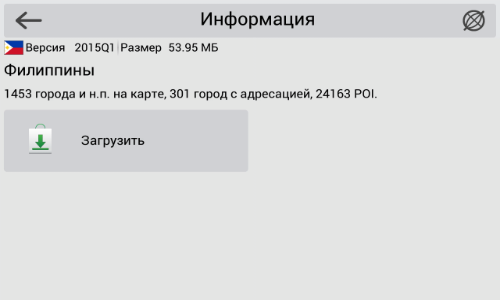
Данный способ не предназначен для iPhone/iPad и устройств под управлением ОС Windows Phone 7.x.
- Перед установкой дополнительных карт обновите программу и установленные карты до актуальных версий согласно инструкции и обновите активационный файл согласно инструкции.
- Зайдите в личный кабинет на сайте NAVITEL ® , затем перейдите в раздел Мои устройства (обновления) и в столбце Обновить выберите Доступные обновления. Откроется список обновлений, доступных в рамках приобретенных и активированных лицензий.
Если устройство, на которое вы хотите скачать карты, не добавлено в список устройств в вашем личном кабинете, его необходимо добавить.
При загрузке карт настоятельно рекомендуется использовать менеджер загрузок (например, DownloadMaster (подробнее на форуме)).
Примечание: Чтобы купленная карта стала доступна для скачивания, необходимо активировать приобретенный вами лицензионный ключ карты в вашем личном кабинете на сайте (см. инструкцию по активации карт).












