Как сделать электронную почту? Самая подробная инструкция!
Множество поисковых систем и интернет сервисов предлагают создать бесплатный почтовый ящик, каждый из которых предоставляет свои исключительные достоинства, но не все могут сравниться с электронной почтой от Яндекса.
Yandex почта предоставляет пользователю неограниченное пространство для хранения писем, различные системы предохранения от вирусов и вредоносных программ, а также обладает интеллектуальной защитой от спама и позволяет получить доступ к почте практически со всех устройств, подключенных к интернету.
Добавление учетной записи
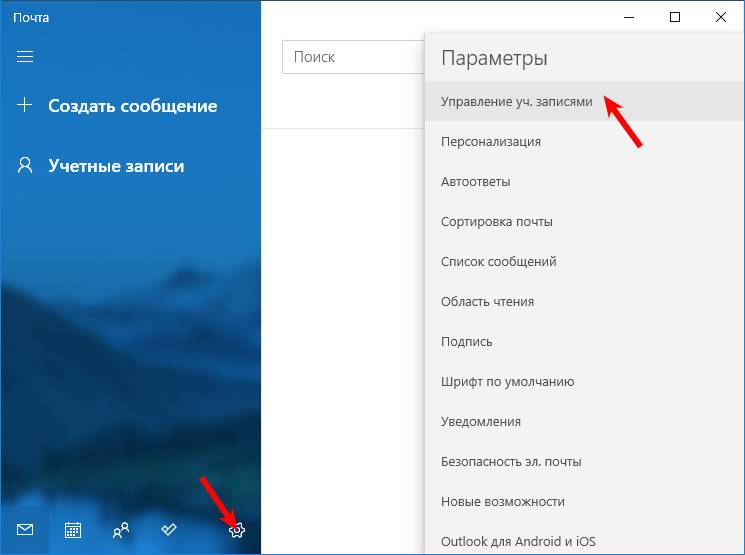
3. Нажмите по кнопке «Добавить учетную запись».
4. Выберите «Другая учетная запись POP, IMAP».
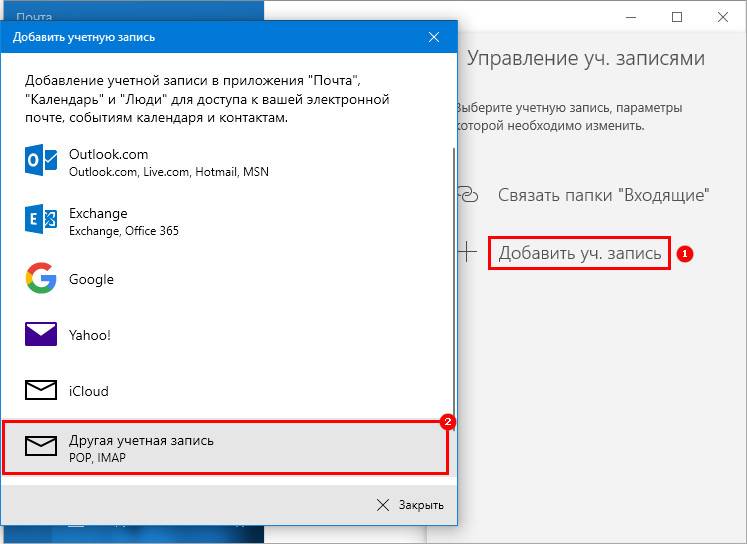
5. Введите свой логин полностью, укажите имя от которого будут отправляться сообщение, введите пароль и нажмите «Вход» для перехода в профиль.
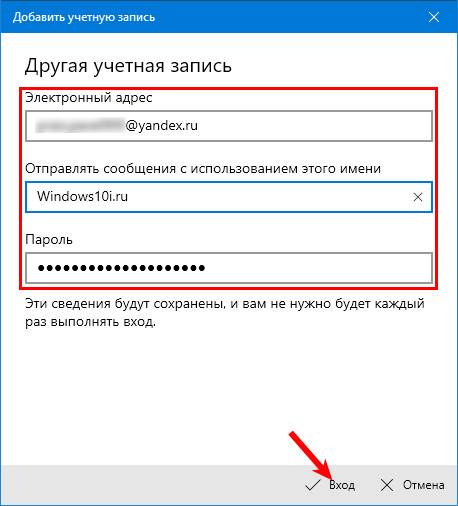
Программа автоматически подхватит все настройки вашего ящика, хотя иногда функция не срабатывает: параметры конфигурации не подхватываются, и синхронизация с сервером, естественно, не происходит, ничего не обновляется.
6. В такой ситуации повторите процедуру, предварительно удалив профиль (как это делается — читайте в следующем разделе), кликните «Расширенная настройка».
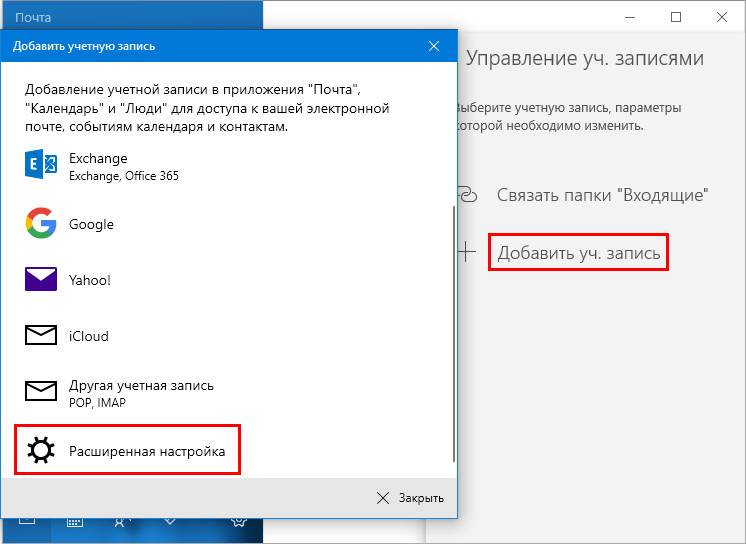
7. Остановитесь на втором варианте, так как нам нужна замена веб-браузера для работы с электронной почтой.
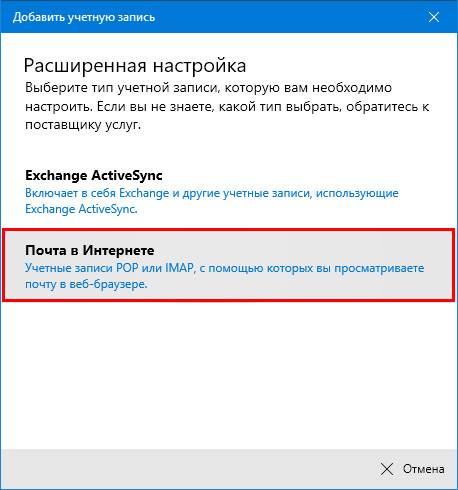
8. Заполните все поля в появившемся интерфейсе:
- почтовый адрес;
- имя пользователя — введите адрес почтового ящика;
- пароль от почтового ящика;
- имя учетной записи — может быть любым, не влияет совершенно ни на что (не является логином);
- ваше имя — адресат отправленных сообщений;
- адрес сервера (для входящих сообщений) — пропишите imap.yandex.ru:993;
- тип аккаунта — выберите IMAP4.
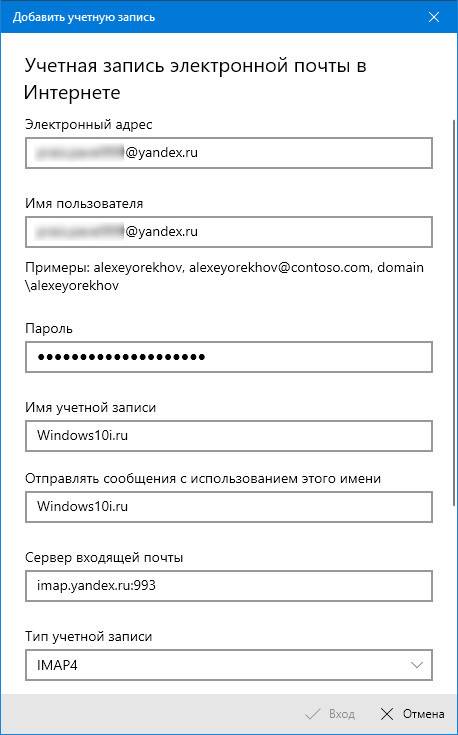
- сервер для исходящей почты – smtp.yandex.ru:465;
- для обеспечения максимального уровня безопасности отметьте флажками первые 2 опции;
- в поле «Защита соединения» в обоих случаях выберите стандарт «SSL»;
- жмите «Вход» для установки связи с сервером.
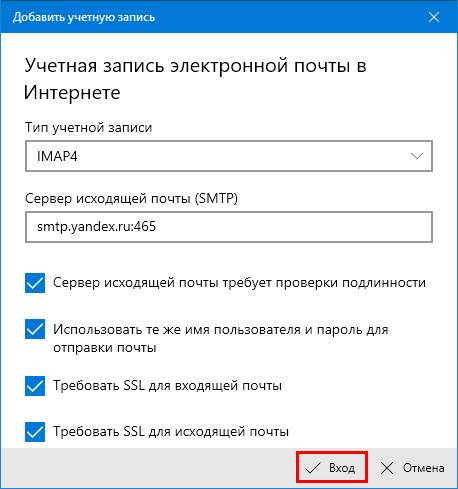
Для включения протоколов POP3 проделайте следующие действия:
- Как и в предыдущем случае зайдите в раздел настроек «Почтовые программы»;
- Активируйте опцию «С сервера pop.yandex.ru по…»;
- Введите адрес сервера для входящих писем — pop.yandex.ru, порт – 995;
- Адрес сервера для исходящих сообщений — smtp.yandex.ru, порт – 465;
- Защита соединения по технологии SSL для входящей и исходящей почты;
- Сохраните сделанные изменения.
Они будут применены при следующей авторизации через веб-браузер или клиент. Для данного протокола можете указать содержимое каких ящиков необходимо синхронизировать.
Как удалить профиль
Избавиться от ненужного аккаунта несложно.
1. Вызовите «Параметры» приложения.
2. Перейдите в раздел управления учетными записями.
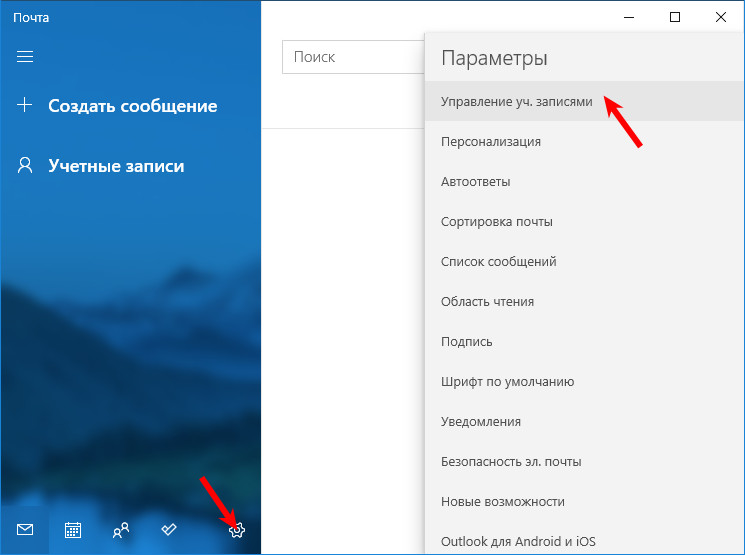
3. Внизу под именем аккаунта щелкните по надписи, отвечающей за удаление учетной записи с данного устройства.
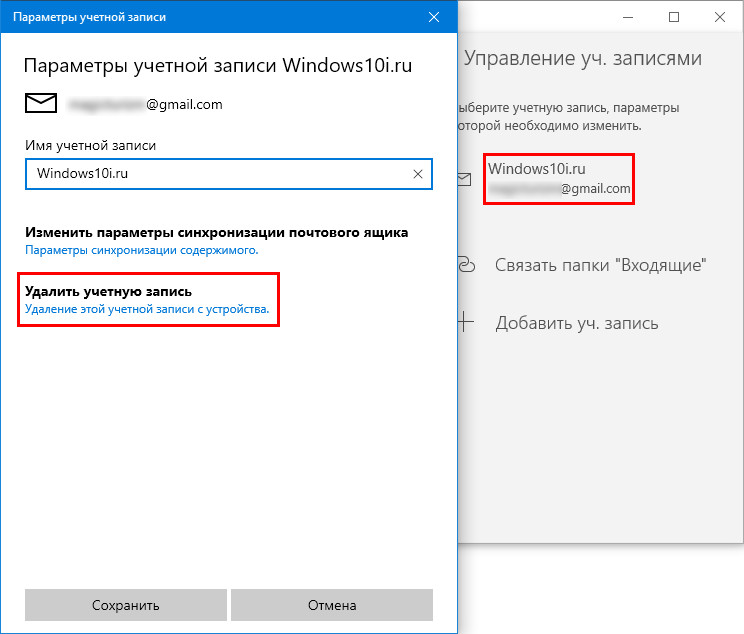
4. Подтвердите выполнение операции и сохраните новые настройки программы.
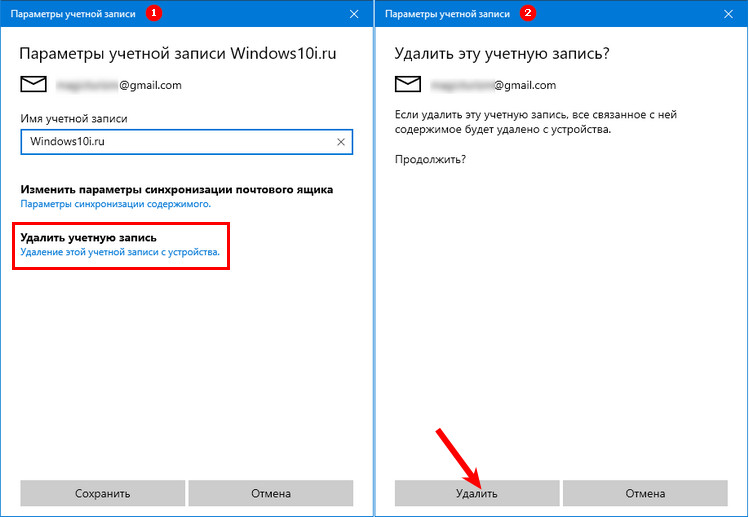
Настроить Яндекс.Почту, добавить и удалить профиль в приложении сможет любой пользователь. Плохо, что разработчики софта не предусмотрели поддержку столь популярного отечественного сервиса Mail.ru.
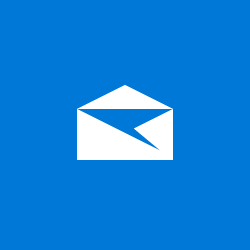
Всем привет! Хочу рассказать Вам об очень удобной функции, которую предлагает новая версия ОС компании Microsoft. Особенно этот софт настройка почты яндекс будет полезен для деловых людей и пользователей, жизнь которых тесно связана с перепиской по e-mail. Яндекс Почта приложение для Windows 10, которое позволяет подключить произвольное количество почтовых ящиков разных поставщиков (не только Yandex). Уверен, эта статья будет полезна большинству моих читателей.
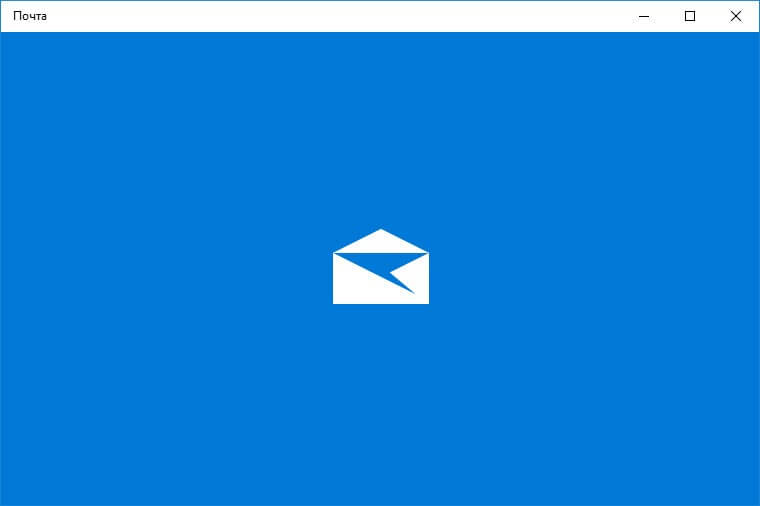
Особенности настроек Outlook и почтовых сервисов
Общий принцип последовательности действий при подключении альтернативных аккаунтов онлайн-почты принципиально не зависит от версий программы Аутлук. В релизах разного года выпуска могут присутствовать отличающиеся названия в параметрах настройки и немного другой интерфейс.
Подключение к Outlook почты Gmail

Сервис Гугл лимитирует возможность объема скачиваемого трафика для получения сообщений по протоколу IMAP – не более 2500 Мб в день на скачивание и не более 500 Мб в день на загрузку. В случае превышения лимитов следует блокировка аккаунта. Предварительные настройки почты стандартные – необходимо в «Настройках» выбрать тип подключения. Здесь же можно определиться с действиями относительно входящих писем при синхронизации с Outlook. В самом приложении необходимо через меню «Файл» открыть «Настройку учетных записей» и создать новую учетную запись электронной почты.

Далее последовательность действий такая же, как при подключении почты Яндекс. Параметры для настройки IMAP-соединения указаны на сайте Гугл.
Настройка доступа Mail.ru к Microsoft Outlook
Если вы удачно подключили почту Яндекс или Гугл к Outlook, то настроить синхронизацию с Мэйл.ру не составит труда. Для понимания альтернативных возможностей воспользуемся протоколом POP3 вместо IMAP.
Создаем новую учетную запись электронной почты в Outlook. После введения адреса и пароля не забываем выбрать ручную настройку.
_.png)
Для лучшей защиты данных, которые вы отправляете и получаете при помощи почтовой программы, необходимо включить шифрование. Для этого на вкладке «Дополнительно» установите галочку напротив «Требуется шифрованное подключение (SSL)». Если вы хотите оставлять на сервере письма, скачанные почтовой программой, отметьте вариант «Оставлять копии сообщений на сервере», выберите период хранения и удаления.

Проводим проверку учетной записи и обнаруживаем проблему отправки тестового электронного сообщения.
_.png)
Возвращаемся в окно настроек, проверяем правильность введенных данных. Устраняем неточности записей, после чего проверка дает положительный результат.

Поздравляем! Еще один виртуальный почтовый ящик локализован на вашем компьютере и доступен для дальнейшего использования в приложении MS Outlook.

На сайте соответствующего почтового сервиса в разделе «Помощь» есть советы по решению наиболее часто встречающихся проблем подключения к Outlook. Справочная информация также доступна на официальном сайте Майкрософт.
Что такое и для чего нужен почтовый клиент в Windows
Почтовый клиент представляет собой специальную утилиту, которая позволяет просматривать и писать сообщения электронной почты в рамках своих ящиков.

Почтовый клиент помогает юзерам быстро проверять сразу несколько электронных ящиков
Почтовый клиент может заинтересовать юзеров, имеющих несколько ящиков одного или нескольких почтовых сервисов, например, «Яндекса» и Google. На их проверку уходит много времени, т. к. приходится выходить из каждого аккаунта, чтобы зайти в следующий, и постоянно вручную вводить данные для авторизации. Почтовый клиент проверяет наличие новых писем сразу во всех аккаунтах. Кроме того, его необязательно каждый раз запускать, достаточно включить уведомления в трее Windows.
Утилита также подойдёт людям, которые используют лимитный или медленный интернет. Если они скачают почтовый клиент, письма будут загружаться быстрее, а трафик при этом будет экономиться (будет тратиться только на приём и отправку писем).
О приложении
Встроенный в Windows 10 почтовик был унаследован от операционной системы Windows 8. В ней в числе приложений Modern UI появилось примитивнейшее, как и все они, приложение «Почта». Внешне симпатичное, в мобильном простецком стиле, заточенное под сенсорные экраны, но функционально непригодное. Однако приложение развивалось, причём ещё в Windows 8.1, а в Windows 10 оно было кардинально переработано и по мере эволюции актуальной операционной системы улучшалось внешне, организационно и функционально. Приложение «Почта» Windows 10 и сейчас развивается. Увы, иногда из-за его обновлений могут быть разные сбои в работе, но по большому счёту это завершённый, пригодный к массовому использованию продукт. Приложение легковесное, адаптированное под сенсорные экраны, стильное, в стиле Fluent Design и в принципе в духе современных концепций Microsoft, с возможностью персональной внешней настройки, с интегрированными другими приложениями Windows 10. Являет собой почтовый клиент с базовыми функциональными возможностями. Давайте поговорим об этих возможностях, но прежде рассмотрим момент подключения почтовых сервисов к приложению.
Одно из главнейших преимуществ работы с почтовыми клиентами по сравнению с веб-интерфейсом почтовых сервисов – это то, что первые реализуют единый интерфейс, единый доступ ко всем нашим почтовым ящикам. Штатный почтовик «Десятки» предусматривает мультиаккаунт и позволяет нам работать с несколькими почтовыми ящиками. Все их можно подключить через меню приложения «Учётные записи».
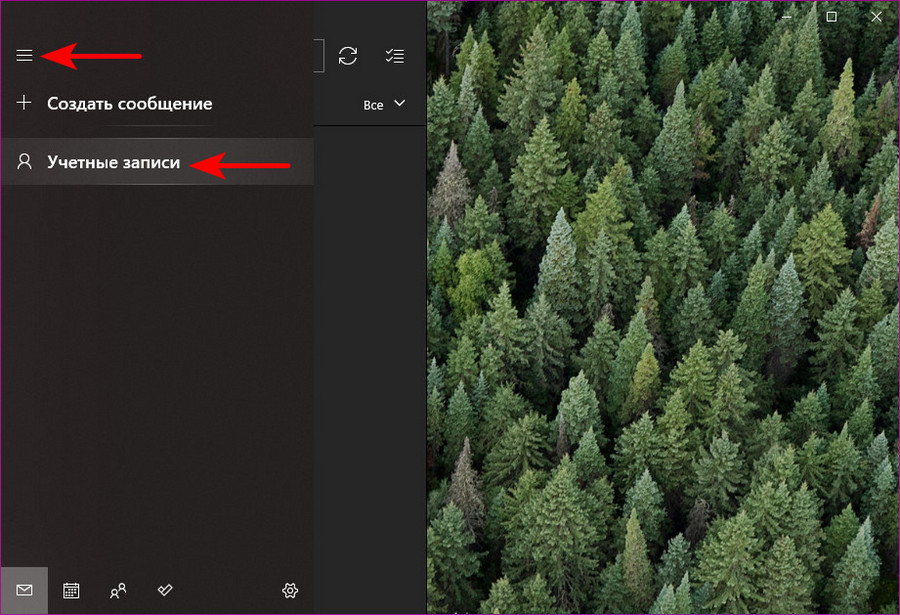
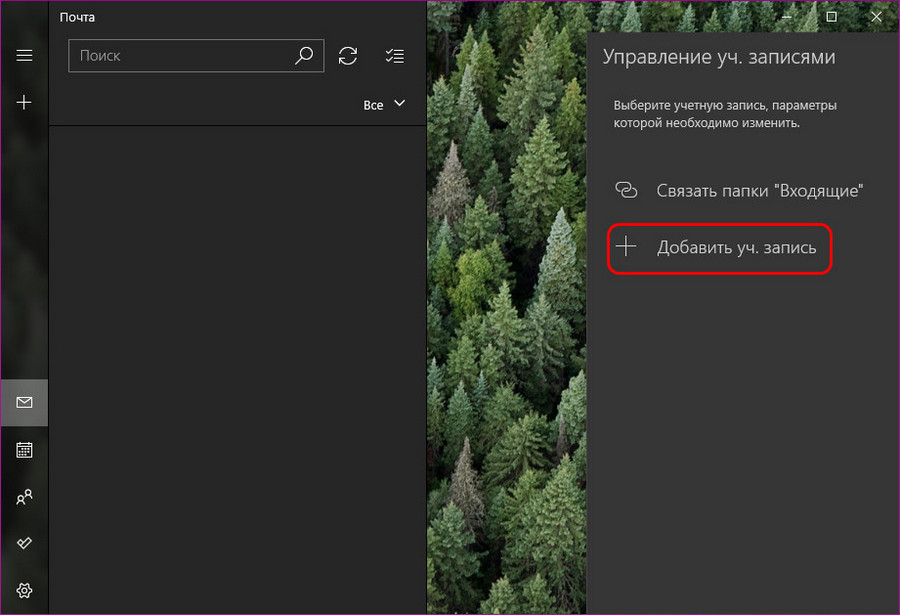
При подключении ящиков популярных почтовых сервисов – Outlook, Yahoo!, iCloud, Google – можно воспользоваться готовыми пресетами их настроек подключения. Если же у вас другой почтовый сервис, выбирайте либо «Другая учётная запись POP, IMAP», либо «Расширенная настройка». Первый вариант – это быстрое подключение с настройками почты по умолчанию, можете использовать сначала его, возможно, почтовик автоматически настроит ваш почтовый сервис. Первый вариант точно подходит для почты Mail.ru и Яндекс.Почта, другие сервисы надо пробовать. Если ваш почтовый сервис не подключается автоматически, выбирайте вариант расширенной настройки.
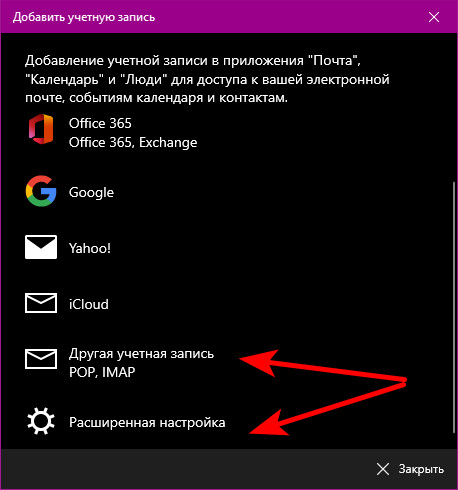
При выборе варианта «Другая учётная запись POP, IMAP» для подключения почтового ящика нам нужно указать адрес, наше имя, которое будет указываться при отправке писем, пароль от ящика. И всё – почта подключена.
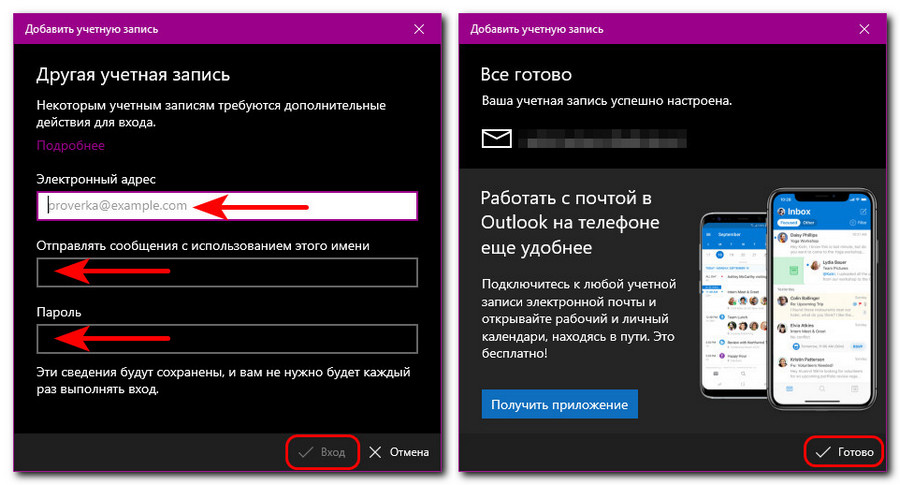
При выборе варианта «Расширенная настройка», если у вас не корпоративная Exchange-почта, выбираем «Почта в Интернете».
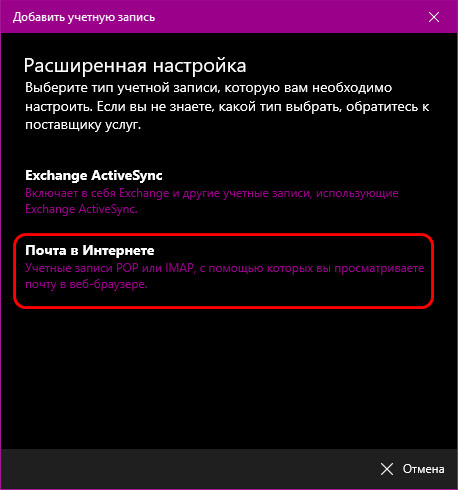
И вносим детализированные настройки подключения почты – адрес, наше имя, пароль от ящика, входящий и исходящий серверы почты (их можно узнать в справке своего почтового сервиса). Выбираем тип подключения почты – POP или IMAP4. Тип POP предусматривает скачивание писем с почтового сервера на компьютер и удаление их оттуда. Тип IMAP – это клиентский доступ к почте, мы просто управляем почтой на сервере, наши письма не скачиваются на компьютер, не исчезают с веб-интерфейса почтового ящика. Тип IMAP для приложения «Почта» Windows 10 предпочтительнее, он фигурирует в настройках по умолчанию.
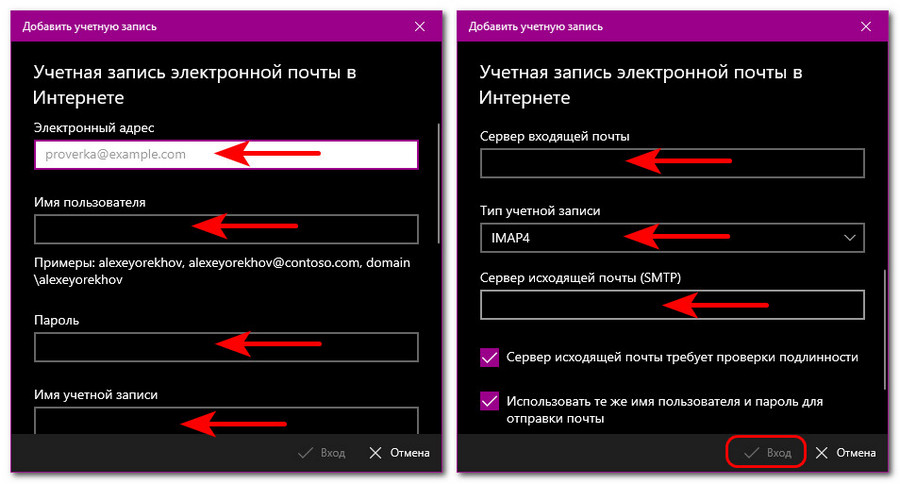
Примечание: друзья, при внесении настроек в любую почтовую программу обратите внимание на две вещи. Первая: если ваш почтовый сервис заблокирован территориально в вашей стране, как, например, те же Mail.ru и Яндекс.Почта в Украине, вы, естественно, не настроите работу почтового клиента без средств обхода блокировки на системном уровне. Вторая вещь: очень часто клиентское управление почтой не предусматривается почтовыми сервисами по умолчанию, и доступ к почте по POP или IMAP нужно разрешить в настройках веб-интерфейса почты. А некоторые почтовые сервисы в целях защиты почты даже могут предусматривать специальный пароль POP- или IMAP-доступа, который при настройке программного почтового клиента необходимо вводить вместо пароля от ящика.
Mailbird
Легкое и удобное приложение для работы с несколькими почтовыми ящиками. Скачать почтовый клиент для Виндовс 10 можно здесь.
Имеет бесплатную версию (с ограниченной функциональность) и платную. Позволяет создавать быстрые ответы, шаблоны для них. Поддерживает технологию drag-n-drop. Поиск осуществляется в один щелчок. Позволяет посмотреть профиль контакта в соцсетях. Поддерживает русский интерфейс (следует выбрать при установке).
После установки указываем регистрационные данные с почтового сервера.

И дожидаемся синхронизации.

Здесь же можно подключиться к разным приложениям и работать с ними в одном интерфейсе.

Последняя функция крайне удобна, если вы работаете в dropbox, googledocs и т.д. Все нужное будет собрано в одном месте.
Мы провели небольшой обзор почтовых клиентов для Windows 10. Надеемся, материал будет вам полезен. А если вы хотите узнать, как найти диспетчер задач в windows 10, чтобы управлять запущенными программами, то об этом можно почитать здесь.
Шаг 2 — Привязка почты Яндекс
После определения типа протокола, Аутлук открывает окно дальнейшей настройки почты.
Во всех версиях программы процесс привязки однотипен. Выполните такие действия:
- Настройка конкретного домена почты начинается с появления на экране окна параметров сервера.
В нем нужно заполнить Имя – человек или название компании. Это имя будет отображаться другим пользователям, с которыми вы будете вести переписку. Адрес – ваш Email с указанием домена. К примеру, user2000@yandex.ru.
Тип учетной записи – это поле определится автоматически, в зависимости от выбранного протокола связи. Сервер входящей и исходящей почты – эти два поля тоже выставляются автоматически для указанного в адресе домена. Если вы привязываете почту Yandex, будет определен сервер Yandex.com. По сути, с помощью этого способа настройки можно подключить к Outlook любой почтовый ящик.
Чтобы программа смогла получить доступ к вашему аккаунту, обязательно введите пароль

- Нажмите «Далее»;
- Укажите время, которое почта будет храниться локально на вашем ПК. После истечения этого срока нужно будет повторно зайти в аккаунт;
- Кликните на «Другие настройки»;

- В новом окне появятся параметры настройки почтового сервера. Активируйте опцию проверки подлинности. То поможет избежать взаимодействия с мошенниками и фишинговыми сайтами. Подключение всегда будет безопасным.

- Далее отметьте поле «Аналогично серверу…», чтобы программа самостоятельно проводила повторную авторизацию и вам не пришлось заново вводить логин и пароль пользователя;
- Затем откройте вкладку дополнительных параметров и проверьте, появились ли цифровые коды для IMAP и SMTP. Если нет, нажмите на клавишу «По умолчанию»;
- Выберите тип шифрования SLS для всех серверов;

- Если вы хотите, чтобы на сервере письма никогда не удалялись, отметьте поле «Оставлять копии на сервере»;

- Теперь закройте окно настроек. Для продолжения установки почты в окне «Добавить учетную запись» нажмите «Далее». Дождитесь проверки аккаунта – приложение выполнит подключение к серверу входящей почты и отправит проверочное сообщение. Статус выполнения операций будет указан в следующем окне:

- Если все настройки выставлены правильно, вы увидите сообщение об успешном завершении подключения. При появлении ошибок, советуем выполнить настройку повторно. Возможно, вы пропустили один из шагов.
Закройте окно привязки новой почты и начинайте использование Outlook.

На рисунке ниже вы найдете краткий гайд по всем основным функциям программы:
- Для просмотра писем перейдите во вкладку «Папки»;
- Чтобы управлять папками, воспользуйтесь панелью инструментов в левой части открывшегося окна;
- Выберите, какие данные нужно отобразить. Это можно сделать с помощью клавиши дополнительных настроек «…».













