Настройка Яндекс Почты в приложении почтового клиента Windows 10
Вместо стандартного почтового клиента для жителей СНГ корпорация Microsoft в сотрудничестве с Яндекс предлагают версию операционной системы с интегрированной отечественной поисковой системой и почтовым клиентом. Однако большинство живущих в России и СНГ, используют сборку, скачанную с серверов Microsoft, где приложение Яндекс.Почта для Windows 10 отсутствует, но есть встроенный почтовый клиент.
Программа поддерживает вход и одновременную работу с нескольких аккаунтов от различных поставщиков услуг (Outlook, Gmail, Yahoo и Exchange). Чтобы работать со сторонними почтовыми ящиками, потребуется их совместимость с POP3 либо IMAP протоколом, а они должны быть включенными в параметрах конфигурации почты. В статье рассмотрим, как подключить и настроить аккаунт Яндекс.Почты в клиенте Виндовс 10.
Скачать Яндекс Браузер для Windows 7, 8 и 10
Создано приложение на известном «движке» Blink, который был разработан и первым внедрен в Chrome от Google. Успех программы у русскоязычной аудитории пришел благодаря минималистичному и приятному дизайну, а также встроенным и полезным виджетам разных сервисов Яндекса собственной разработки.

- интегрированный модуль для просмотра и редактирования PDF, DOC, XLS, TXT и других документов;
- встроенный антивирус от Лаборатории Касперского, способный проверять загружаемый контент и отдельно скаченные файлы;
- на панели есть быстрый доступ к погоде, электронной почте, просмотр пробок, вход в облачное хранилище (диск), а также «умный» поиск;
- встроенное расширение Adguard с пожизненной лицензией (включается в Настройки — Дополнения, раздел Блокировка рекламы).
Скачать Яндекс браузер с официального сайта бесплатно на русском языке можно для ОС Виндовс 7, 8 и 10 любой битности по ссылкам ниже. Установка стандартная и по умолчанию.
Настройка почтовой программы для Яндекс.Почты
Затем следует рассмотреть данную настройку непосредственно в почтовых клиентах.
MS Outlook
В этом почтовом клиенте также достаточно быстро настраивается почта. Понадобится только сама программа и данные почтового аккаунта.
The Bat
Одна из возможных программ для работы с сообщениями. Несмотря на то, что The Bat является платной, она пользуется популярностью у русскоязычных пользователей. Причиной этому служит наличие множества средств для обеспечения безопасности переписки и защиты личных данных.
Thunderbird
Один из популярных бесплатных почтовых клиентов. Настроить Mozilla Thunderbird можно быстро и легко:
-
Запустите программу и в основном окне в разделе «Создать почту» выберите «Электронная почта».

Укажите основные данные учетной записи и щелкните «Продолжить».

В новом окне выберите «Настройка вручную».

В открывшемся перечне потребуется вначале выбрать тип протокола. По умолчанию установлен IMAP. Если нужен POP3, то укажите его и введите в имени сервера pop3.yandex.ru .

Системная почтовая служба
В ОС Windows 10 имеется собственный почтовый клиент. Найти его можно в меню «Пуск». Для дальнейшей настройки нужно:
- Запустить почту.
- Нажмите «Добавить учетную запись».

Пролистайте предоставленный перечень вниз и нажмите «Расширенная настройка».

Выберите «Почта в интернете».

Вначале заполните основные данные (имя, почтовый адрес и пароль).

Затем пролистайте вниз и установите протокол.

Процесс настройки почты достаточно простой. Однако следует понимать различия между протоколами и правильно вводить данные.
Отблагодарите автора, поделитесь статьей в социальных сетях.
Добавление учётной записи
Изначально в «десятке» присутствует встроенная программа «Почта», которая содержит множество настроек и позволяет выводить информацию о новых письмах в области уведомлений. Но в ноябре 2015 года между корпорациями Яндекс и Майкрософт был подписан договор, согласно которому для жителей стран СНГ была разработана особая версия «винды» — со встроенным поиском Yandex. Кроме того, стандартный почтовый клиент преобразился в Яндекс почту.
Это приложение простое по настройкам (в чем Вы убедитесь при прочтении этой статьи) и отлично приспособлено для сенсорных экранов.
Сразу же после запуска приложения перед Вами появится окно приветствия, которое завлекает фразой: «Это облегчит Вам работу». Всё, что нужно сделать на этом этапе – нажать кнопку «Начало»:
Сразу же отмечу, если Вы используете несколько почтовых ящиков, то большое не нужно посещать разные сайты для проверки входящих сообщений. Достаточно добавить несколько учётных записей в данное приложение:
Выбор сервисов может показаться не таким уж и большим. Доступны: Outlook.com, Yahoo, Exchange, Gmail.
Но где же обещанный Яндекс? – спросите Вы.
Стоит обратить внимание на самый нижний пункт списка – «Другая учётная запись»:
Выбрав этот пункт достаточно будет указать e-mail и пароль к нему. Система самостоятельно определит настройки поставщика услуг и создаст ящик. Но, как всегда, есть одно маленькое «но». Не всегда автоматическая настройка нормально срабатывает. В результате, может не происходить синхронизация приложения с сервером.
Поэтому, я советую выбрать «Расширенную настройку»:
Откроется окно с двумя вариантами выбора. Нас интересует второй – «Интернет почта». Кликаем по нему и переходим к вводу параметров:
Но сначала нужно зайти в настройки имеющегося аккаунта Яндекс почты и там указать, что Вы разрешаете сторонним клиентам получать доступ к «ящику». Вот пример:
Теперь возвращаемся к приложению и вносим свои данные:
- Имя учётной записи может быть любым (на Ваше усмотрение, на работоспособность не влияет).
- Имя пользователя будет отображаться при отправке сообщений.
- Адрес сервера указываем как на скрине (для Яндекс почты).
- Выбираем протокол IMAP4.
Остальная часть формы заполняется следующим образом:
- Указывается e-mail и пароль к нему;
- Исходящий сервер (как на скрине ниже);
- Галочки оставляем без изменений (это важный момент, будьте внимательны!)
Когда все данные внесены, остается нажать на «Вход», чтобы установить соединение.
Всё оказалось предельно просто, согласитесь? Если у Вас возникли некоторые вопросы, можете оставить комментарий к данной статье, и я обязательно отвечу.
А теперь разберем ситуацию противоположную добавлению учётной записи. К примеру, Вы перестали пользоваться тем или иным «ящиком» и хотите его удалить из приложения. Как это сделать? Сейчас узнаете.
Если по каким-то причинам не заработало, то Елена в комментариях предложила вот такой вариант. Пробуем его.
В настройках надо прописать полностью: входящие — imap.yandex.ru:993; исходящие — smtp.yandex.ru:465.
Регистрация в Яндекс Почте с компьютера
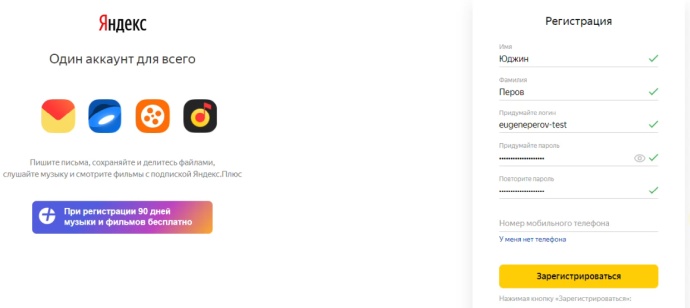
Подробная инструкция:
- Зайдите на главную страницу Яндекса yandex.ru
- В правом верхнем углу нажмите на ссылку «Завести почту».
- Введите своё имя и фамилию.
- Придумайте логин, то есть Ваше имя пользователя в системе. Учтите, что оно должно быть уникальным. Если это не так, то Вам сообщат о том, что такой логин уже занят. В этом случае Вы можете использовать один из предложенных вариантов или изменить логин на другой. Если всё хорошо, то Вам сообщат о том, что логин свободен.
- Придумайте пароль и введите его два раза. Используйте большие и маленькие латинские буквы, а также цифры. Если хотите усложнить пароль – используйте также и символы, например, восклицательный знак.
- Далее Вы можете выбрать регистрацию с использованием номера телефона или без него. Лично я бы рекомендовал привязать свой номер телефона к почте, чтобы в случае чего доступ легко можно было восстановить, но именно в этот раз разберём регистрацию без привязки номера телефона. Нажмите на ссылку «У меня нет телефона».
- Выберите контрольный вопрос и дайте на него ответ. Но учтите, что этим способом можно восстановить Ваш пароль. Так что постарайтесь выбрать не самый простой вопрос / ответ.
- Пройдите капчу, то есть введите символы с изображения. Если плохо видите то, что написано – нажмите на кнопку «Другой код». Вариант «Послушать код» я бы не рекомендовал, так как там Вам продиктуют несколько цифр в каком-то звуковом аду, и разобрать код очень сложно.
- Поставьте галочку напротив текста «Я не хочу получать рекламу и другие предложения данного сервиса Яндекса».
- Нажмите на кнопку «Зарегистрироваться».
Готово! Теперь Вы можете добавить фото (необязательно) или нажать на «Пропустить». Отныне Вы можете оставлять адрес своей электронной почты другим людям или указывать его для регистрации в различных интернет-сервисах. Помимо этого, разумеется, Вы и сами можете писать электронные письма.
Войти в свою почту на Яндексе Вы можете с главной страницы Яндекса при помощи блока в правом верхнем углу. Обычно Вы сразу же авторизованы в почте и в блоке отображаются новые непрочитанные письма, но, если Вы хотите зайти на почту с другого устройства, то понадобится ввести логин и пароль.
Мобильное приложение Яндекс-почта: как пользоваться
В App Store для iOS и в Google Play для Android вы без труда найдете приложение Яндекс-почта. Оно пользуется большой популярностью и представляет собой удобный способ чтения и отправки писем с мобильного устройства.

Установив его на смартфон или планшет при первом запуске потребуется авторизация по логину и паролю. Доступ ко всем возможным функциям и папкам осуществляется по кнопке контекстного меню в верхнем левом углу экрана.

Приложение дублирует основные возможности браузерной почты. Для примера отметим: кнопка «написать письмо» находится в верхнем правом углу экрана.
Как удалить профиль
Избавиться от ненужного аккаунта несложно.
1. Вызовите «Параметры» приложения.
2. Перейдите в раздел управления учетными записями.
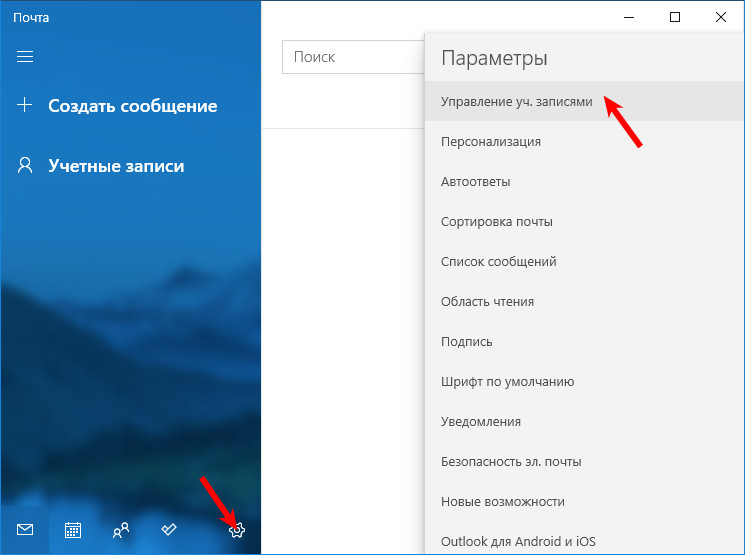
3. Внизу под именем аккаунта щелкните по надписи, отвечающей за удаление учетной записи с данного устройства.
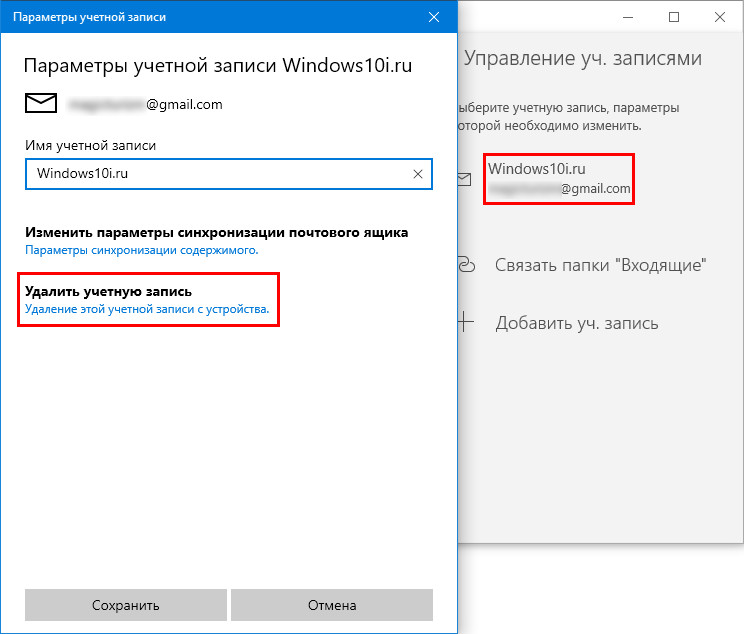
4. Подтвердите выполнение операции и сохраните новые настройки программы.
Настроить Яндекс.Почту, добавить и удалить профиль в приложении сможет любой пользователь. Плохо, что разработчики софта не предусмотрели поддержку столь популярного отечественного сервиса Mail.ru.
Ви можете працювати з листами не лише через веб-інтерфейс Яндекс.Пошти, а й за допомогою різних поштових програм, встановлених на вашому комп’ютері.
Налаштування поштових програм на мобільних телефонах і планшетах ви можете переглянути у розділі Доступ із мобільних телефонів і планшетів.
Бачу повідомлення про помилку в програмі
Виберіть повідомлення, яке ви отримали:
Якщо виникає повідомлення про відсутність з’єднання з сервером, спробуйте авторизуватися з тими ж логіном і паролем у веб-інтерфейсі, увівши дані знову, а не використовуючи ті, що запам’яталися раніше.
Переконайтеся, що у розділі Підключення поштових програм увімкнено той протокол, яким ви хочете скористатися.
Переконайтеся, що в налаштуваннях поштової програми ви точно зазначили такі адреси серверів:
Докладніше про те, як перевірити налаштування серверів у різних програмах, див. у розділі Шифрування даних, які передаються.
Якщо виникає повідомлення «Authentication required» , «Sender address rejected: Access denied» або «Send auth command first» , у налаштуваннях поштової програми відключена авторизація на SMTP-сервері Яндекса. Переконайтеся, що увімкнено опцію Перевірка автентичності користувача (для Outlook Express) або SMTP Аутентифікація (для The Bat!).
Якщо виникає повідомлення «Sender address rejected: not owned by auth user» , адреса, із якої ви намагаєтеся надіслати лист, не збігається з тією, під логіном якої ви авторизовані на SMTP-сервері. Переконайтеся, що в налаштуваннях поштової програми як зворотну адресу зазначено саме ту адресу, логін від якої використовується в налаштуваннях авторизації на SMTP.
Якщо виникає повідомлення «Login failure or POP3 disabled» , поштова програма не може отримати доступ до поштової скриньки за протоколом POP3. Переконайтеся, що введено правильний пароль від скриньки і на сторінці налаштувань увімкнено доступ за протоколом POP3.
Якщо виникає повідомлення «Message rejected under suspicion of SPAM» , вміст вашого листа було розпізнано Яндекс.Поштою як спам. Щоб вирішити проблему, відкрийте веб-інтерфейс Яндекс.Пошти і надішліть будь-який лист як тест. Так ви доведете системі, що листи надсилає не робот.
Також перевірте свій комп’ютер на віруси за допомогою безкоштовних антивірусних програм: CureIt! від Dr.Web і Virus Removal Tool «Лабораторії Касперського» .
Докладніше див. у розділі Отримую повідомлення «Лист не може бути надіслано».
Програма не приймає або не надсилає листи
Якщо поштова програма не приймає або не надсилає листи, перевірте коректність налаштувань вашої поштової програми, а також налаштувань з’єднання вашого комп’ютера з інтернетом.
Якщо ви використовуєте антивірусну програму, файрвол або проксі-сервер, увімкніть їх та перевірте, чи відтворюється при цьому проблема.
Вкажіть в Яндекс.Паспорті достовірні персональні дані і прив’яжіть до акаунту номер телефону. Можливо, наша система безпеки вважає ваш акаунт підозрілим і заблокувала скриньку. Найчастіше це відбувається через те, що до вашої скриньки не прив’язано номер телефону або в Паспорті зазначені вигадані ім’я та прізвище. Блокування закінчиться автоматично через 24 години. Якщо ви спробуєте надіслати лист протягом цього часу, блокування триватиме ще 24 години.
Зникли листи зі скриньки
Прочитайте покрокову інструкцію для пошуку зниклих листів. Перед початком роботи відкрийте Яндекс.Пошту в новій вкладці.
Коли ви видаляєте листи, вони потрапляють у папку Видалені та зберігаються в ній 30 днів. У цей період ви можете їх відновити:
Якщо з моменту їх видалення минуло більше місяця, відновити листи не вийде – вони були назавжди вилучені із серверів Яндекс.Пошти.
Якщо листів немає в тій папці, де вони повинні бути, то, найімовірніше, вони потрапили в іншу папку, наприклад у Видалені або Спам . Якщо ви пам’ятаєте ім’я або адресу відправника, частину тексту листа або тему — спробуйте пошукати лист в усіх папках вашої скриньки.
Ви можете відновити листи:
У папці Видалені листи зберігаються 30 днів, у папці Спам – 10 днів. Після цього вони будуть назавжди вилучені із серверів Яндекса. Чому листи можуть потрапити в ці папки без вашого відома:
Доступ до вашої поштової скриньки є в іншого користувача
Листи може бути видалено користувачем, у якого є доступ до вашої поштової скриньки: можливо, ви забули завершити сесію після роботи на чужому пристрої. Щоб завершити сесію, натисніть у меню облікового запису на посилання Вихід на всіх пристроях . Також це можна зробити на сторінці Паспорта — за допомогою посилання Вийти на всіх комп’ютерах .
Зайдіть у журнал відвідувань і перевірте, чи є в ньому операції видалення листів.
Ограничение. У журналі зберігається близько 2000 дій. Якщо після видалення листів було виконано понад 2000 дій, то дані про видалення не відображатимуться в журналі.
Якщо ви впевнені, що доступ до вашої скриньки є лише у вас, перевірте ваш комп’ютер антивірусом, змініть пароль і додаткову адресу. Також перевірте, чи немає незнайомих вам номерів на сторінці Номери телефонів.
Листи зникають у поштовій програмі
Якщо ви користуєтеся поштовою програмою та видаляєте в ній листи, то вони зникають і на сторінці сервісу. Щоб видаляти листи тільки в програмі, але залишати в Яндекс.Поштою, ви можете налаштувати програму по протоколу POP3, але ми рекомендуємо цього не робити: листи можуть неправильно синхронізуватися із сервером.
Налаштовано правило, яке видаляє або переміщує листи Переконайтеся, що в правилах обробки пошти немає правил, налаштованих на видалення вхідних листів або переміщення в інші папки. Якщо вони є, спробуйте їх вимкнути на деякий час і перевірити, чи будуть листи надходити в папку Вхідні .
Якщо листи не вдалося знайти за допомогою пошуку або вручну, це означає, що відновити їх не вийде – вони назавжди вилучені із серверів Яндекс.Пошти.
У папці Видалені листи зберігаються 30 днів, у папці Спам – 10 днів. Після цього вони будуть назавжди вилучені із серверів Яндекса. Чому листи можуть потрапити в ці папки без вашого відома:
Доступ до вашої поштової скриньки є в іншого користувача
Листи може бути видалено користувачем, у якого є доступ до вашої поштової скриньки: можливо, ви забули завершити сесію після роботи на чужому пристрої. Щоб завершити сесію, натисніть у меню облікового запису на посилання Вихід на всіх пристроях . Також це можна зробити на сторінці Паспорта — за допомогою посилання Вийти на всіх комп’ютерах .
Зайдіть у журнал відвідувань і перевірте, чи є в ньому операції видалення листів.
Ограничение. У журналі зберігається близько 2000 дій. Якщо після видалення листів було виконано понад 2000 дій, то дані про видалення не відображатимуться в журналі.
Якщо ви впевнені, що доступ до вашої скриньки є лише у вас, перевірте ваш комп’ютер антивірусом, змініть пароль і додаткову адресу. Також перевірте, чи немає незнайомих вам номерів на сторінці Номери телефонів.
Листи зникають у поштовій програмі
Якщо ви користуєтеся поштовою програмою та видаляєте в ній листи, то вони зникають і на сторінці сервісу. Щоб видаляти листи тільки в програмі, але залишати в Яндекс.Поштою, ви можете налаштувати програму по протоколу POP3, але ми рекомендуємо цього не робити: листи можуть неправильно синхронізуватися із сервером.
Налаштовано правило, яке видаляє або переміщує листи Переконайтеся, що в правилах обробки пошти немає правил, налаштованих на видалення вхідних листів або переміщення в інші папки. Якщо вони є, спробуйте їх вимкнути на деякий час і перевірити, чи будуть листи надходити в папку Вхідні .
Якщо нових листів немає у Вхідних , то, найімовірніше, вони потрапили в іншу папку, наприклад у Видалені або Спам . Якщо ви пам’ятаєте ім’я або адресу відправника, частину тексту листа або тему — спробуйте пошукати лист у всіх папках вашої скриньки.
Якщо листи знайшлися в папці Видалені , Спам або в іншій папці, то, найімовірніше, налаштовано правило, яке видаляє листи, переміщує їх у Спам або в іншу папку. Спробуйте на час його відключити та перевірити, чи будуть листи приходити в папку Вхідні .
Якщо не знайшлися нові листи, перевірте, чи правильно ви вказали електронну адресу на сайті, з якого має надійти сповіщення. Дізнайтеся у відправника, чи коректно він записав вашу адресу.
Перевірте, чи немає поштової адреси сайту або відправника в чорному списку.
Вкажіть в Яндекс.Паспорті достовірні персональні дані і прив’яжіть до акаунту номер телефону. Можливо, наша система безпеки вважає ваш акаунт підозрілим і заблокувала скриньку. Найчастіше це відбувається через те, що до вашої скриньки не прив’язано номер телефону або в Паспорті зазначені вигадані ім’я та прізвище. Блокування закінчиться автоматично через 24 години. Якщо ви спробуєте надіслати лист протягом цього часу, блокування триватиме ще 24 години.
У програмі не видаляються листи
Якщо ви у поштовій програмі видаляєте листи, а на сайті Яндекс.Пошти вони як і раніше знаходяться в своїх папках, то, швидше за все, вашу поштову програму налаштовано за протоколом POP3. Через особливості роботи протоколу POP3 листи в поштовій програмі можуть некоректно синхронізуватись із сервером. Для роботи з Яндекс.Поштою рекомендується використовувати протокол IMAP. Інформацію про те, як переналаштувати поштову програму з POP3 на IMAP, див. у розділі Перехід із протоколу POP3.
У програмі не відображаються надіслані листи
Якщо в поштовій програмі не відображаються надіслані листи, то, швидше за все, вашу поштову програму налаштовано за протоколом POP3. Через особливості роботи протоколу POP3 листи в поштовій програмі можуть некоректно синхронізуватись із сервером. Для роботи з Яндекс.Поштою рекомендується використовувати протокол IMAP. Інформацію про те, як переналаштувати поштову програму з POP3 на IMAP, див. у розділі Перехід із протоколу POP3.
Листи копіюються на сервері у разі їх видалення/переміщення за IMAP
Копіювання листів у разі переміщення або видалення за IMAP пов’язано з особливостями роботи IMAP-протоколу і налаштувань синхронізації поштових програм. У цьому випадку після виконання дій треба синхронізувати папки із сервером примусово, щоб дані збігалися. У Mozilla Thunderbird для цього потрібно скористатися функцією Стиснути .
Після надсилання листа надходить звіт про недоставку
У звіті завжди зазначається причина недоставки. Про найчастіші причини можна прочитати у статті Листа надіслано, але він не надійшов одержувачеві.
Отримую помилки про некоректний сертифікат
Якщо під час активації SSL-шифрування у поштовій програмі ви отримуєте помилки про некоректний сертифікат, переконайтеся, що поштова програма і операційна система налаштовані правильно:
На комп’ютері встановлено коректний час (без відставань і «дат із майбутнього» ) Якщо встановлено неправильну дату, система помилково визначає, що строк сертифіката ще не настав або вже закінчився.
У налаштуваннях вашого антивіруса вимкнено перевірку HTTPS-з’єднань. Змінити налаштування антивірусу ви можете за нашими інструкціям для Kaspersky Internet Security та ESET NOD32 Smart Security у розділі Бачу помилки сертифіката безпеки.
Щоб додати сертифікат у список довірених сертифікатів:
Завантажте сертифікат. (Якщо файл за посиланням відкривається у браузері, натисніть CTRL + S і збережіть файл на комп’ютер; копіювати текст із файлу не потрібно.)
У правій частині вікна натисніть правою кнопкою миші на Сертифікати і виберіть пункт Усі завдання → Імпорт .
У списку сертифікатів (праворуч) знайдіть сертифікат Certum CA , натисніть на нього правою кнопкою миші та виберіть пункт Властивості .
Переконайтеся, що в пункті Дозволити тільки такі призначення увімкнено опцію Перевірка автентичності сервера .
Про те, як додати кореневий сертифікат, див. в інструкції Adding CAcert root certificate to Debian/Ubuntu.
Якщо після перевірки всіх перерахованих параметрів Outlook 2007 продовжує видавати помилку безпеки, завантажте оновлення програми з сайту Microsoft.
Якщо в поштовій програмі The Bat! виникають проблеми з підтвердженням сертифіката безпеки, оновіть програму до версії 6 або вище. Після оновлення виконайте такі дії:
Спробуйте надіслати лист. Якщо помилка сертифіката знову з’являється, то в тому ж блоці Властивості → S/MIME і TLS → Реалізація S/MIME і сертифікати TLS встановіть перемикач у положення Microsoft CryptoAPI .
Примітка. Положення перемикача доводиться перебирати вручну, оскільки в деяких версіях The Bat! буде працювати положення Внутрішня , а в інших – Microsoft CryptoAPI .
Якщо проблема залишається, зверніться у службу підтримки Ritlabs.
Спробуйте звірити свій код із рекомендаціями у мережі:
Для підтримки SSL додатково встановіть програму Stunnel:
Завантажте останню версію для Windows ( stunnel-версія-installer.exe ) за посиланням https://www.stunnel.org/downloads.html.
Якщо проблема залишається, спробуйте скористатися рекомендаціями зі статей Поштовий клієнт Керування торгівлею і gmail (дотримуючись рекомендацій, усюди підставте замість gmail значення yandex ) і Надсилання листів та отримання електронної пошти з використанням SSL.
Налаштуйте БФП або сканер таким чином:
Увага. Обов’язково введіть логін і пароль вручну. Якщо ви виберете аутентифікацію аналогічно до сервера вхідної пошти, надсилання не працюватиме.
Обмеження. Надсилати таким чином листи можна тільки на адреси, які обслуговує Яндекс.Пошта (в домені yandex. ua або на адреси Пошти для домену). На скриньки інших поштових служб листи через цей сервер не надходитимуть.
Програма постійно просить ввести пароль
Якщо ви нещодавно змінили пароль від поштової скриньки, переконайтеся, що також оновили дані в налаштуваннях поштової програми. Якщо пароль у налаштуваннях правильний, зачекайте кілька годин — налаштування поштової програми можуть синхронізуватися із сервером Яндекса не одразу.
Спробуйте авторизуватися за тими ж логіном і паролем у веб-інтерфейсі: вводьте авторизаційні дані заново, а не використовуйте збережені раніше. Якщо при цьому з’являється вимога ввести контрольні цифри, ви можете ознайомитися зі списком можливих причин у статті Чому під час авторизації потрібно ввести контрольні цифри?.
Переконайтеся, що в налаштуваннях поштової скриньки активовано той протокол, яким ви хочете скористатись у поштовій програмі.
Увага. Якщо ви використовуєте Яндекс.Пошту для домену, як логін зазначте повну адресу поштової скриньки.












