IT — это «жизнь»
Если вы интересуетесь используете Windows Remote Desktop, то вы уже наверняка знаете, что эта служба делает, но, возможно, у вас нет полного представления о ее возможностях.
Windows Remote Desktop позволяет вам удаленно контролировать практически любой ПК или сервер с Windows. Вы можете удаленно управлять ПК с ПК, сервером с сервера, ПК с сервера или сервером с ПК. Серверный компонент RDP встроен в операционную систему Windows — в XP, Vista и Windows 7 и 8 (но вы должны включить remote desktop на целевом компьютере). Если вы удаленно работаете с компьютером, это соединение с ПК является единственным, и вы при этом контролируете консоль.
Если же вы работаете с сервером (скажем, с Windows 2003 или 2008), вы можете подключить многих пользователей к серверу с помощью службы Terminal Services.
Однако, вне зависимости от того, используете ли вы серверную ОС или нет, клиентская часть одна и та же — Remote Desktop Connection или клиент Remote Desktop, как я ее называю. Исполняемый файл для удаленного соединения называется mstsc.exe, он располагается в%systemroot%/system32/mstsc.exe.
Запуск Windows Remote Desktop Connection из командной строки
В подсказке для администраторов от Криса Сандера (Chris Sander) на WindowsNetworking.com (Использование Remote Desktop Client с помощью командной строки) разъясняются основные моменты работы с Windows Remote Desktop из командной строки. Как указывает Крис, базовый синтаксис команды mstsc.exe таков::
Но если вы запустите mstsc /? в Vista, вы обнаружите еще несколько опций:

Рисунок 1: Экран помощи по использованию Remote Desktop Connection
В большинстве компьютеров, с которыми я сталкивался, через меню Start обнаружить remote desktop connection не так просто. Из-за этого я привык запускать Remote Desktop таким образом: Start — Run, потом нужно набрать mstsc и нажать Enter.
Этот способ не требует долгих перемещений по меню Programs.
↑ Удалённое подключение
Откроется окошко штатной утилиты RDP-подключения. Вводим здесь IP-адрес удалённого компьютера. Жмём «Подключить».

Далее вводим имя учётной записи удалённого компьютера и пароль. Для обычных локальных учётных записей Windows вводится их пароль, а для учётных записей Microsoft – соответственно, их. Но важно: не задаваемый на каждом отдельном компьютере местный пин-код, а именно пароль от подключённого веб-аккаунта Microsoft. В качестве имени пользователя при подключённой учётке Microsoft вводится электронная почта аккаунта.



Установка
Просто скопируйте PsExec на путь к исполняемому файлу. При вводе PsExec отображается его синтаксис использования.
ознакомьтесь с разделом 2004 июля Windows ит Pro Magazine для получения статьи о пометке , посвященной расширенному использованию PsExec.
Использование:
| Параметр | Описание |
|---|---|
| -a | Отдельные процессоры, на которых приложение может работать с запятыми, где 1 — это наименьший номер ЦП. Например, чтобы запустить приложение на ЦП 2 и ЦП 4, введите: «-a 2, 4» |
| -c | Скопируйте указанный исполняемый файл в удаленную систему для выполнения. Если этот параметр не задан, приложение должно находиться в системном пути в удаленной системе. |
| -d | Не дожидаться завершения процесса (не интерактивного). |
| -e | Не загружает профиль указанной учетной записи. |
| -f | Копирование указанной программы, даже если файл уже существует в удаленной системе. |
| -i | Запустите программу, чтобы она взаимодействовала с рабочим столом указанного сеанса в удаленной системе. Если сеанс не указан, процесс выполняется в сеансе консоли. Этот флаг необходим при попытке запуска консольных приложений в интерактивном режиме (с перенаправленным СТАНДАРТным вводом-выводом). |
| -h | Если целевая система находится в системе Vista или более поздней версии, процесс выполняется с маркером повышенной безопасности учетной записи, если он доступен. |
| -l | Запустите процесс от имени ограниченного пользователя (поменяет группу администраторов и разрешает только привилегии, назначенные группе Пользователи). в Windows Vista процесс выполняется с низкой целостностью. |
| -n | Указывает время ожидания в секундах при подключении к удаленным компьютерам. |
| -p | Указывает необязательный пароль для имени пользователя. Если этот параметр не указан, будет предложено ввести скрытый пароль. |
| -r | Указывает имя удаленной службы для создания или взаимодействия с. |
| -s | Запустите удаленный процесс в системной учетной записи. |
| -u | Указывает необязательное имя пользователя для входа на удаленный компьютер. |
| -v | Скопируйте указанный файл только в том случае, если он имеет более высокий номер версии или более новый, чем тот, который находится в удаленной системе. |
| -w | Задайте рабочий каталог процесса (относительно удаленного компьютера). |
| -x | Отображение пользовательского интерфейса на безопасном рабочем столе Winlogon (только в локальной системе). |
| — приоритет | Указывает-Low,-BelowNormal,-AboveNormal,-High или-реального времени для запуска процесса с другим приоритетом. Используйте-Background для запуска с нехваткой памяти и приоритетом ввода-вывода в Vista. |
| компьютерами | Direct PsExec для запуска приложения на удаленном компьютере или указанных компьютерах. Если опустить имя компьютера, программа PsExec запустит приложение в локальной системе и при указании подстановочного знака ( *) программа PsExec выполнит команду на всех компьютерах в текущем домене. |
| @file | PsExec выполнит команду на каждом из компьютеров, перечисленных в файле. |
| cmd | Имя выполняемого приложения. |
| даваемых | Аргументы для передачи (Обратите внимание, что пути к файлам должны быть абсолютными путями в целевой системе). |
| -AcceptEula | Этот флаг подавляет отображение диалогового окна лицензии. |
Приложения, имена которых содержат пробелы, можно заключать в кавычки, например
Входные данные передаются в удаленную систему только при нажатии клавиши ВВОД. При нажатии клавиш CTRL + C удаленный процесс завершается.
Если не указать имя пользователя, процесс будет выполняться в контексте вашей учетной записи в удаленной системе, но не будет иметь доступа к сетевым ресурсам (так как это олицетворение). Укажите допустимое имя пользователя в DomainUser синтаксисе, если удаленный процесс требует доступа к сетевым ресурсам или для запуска в другой учетной записи. Обратите внимание, что пароль и команда шифруются при передаче в удаленную систему.
Коды ошибок, возвращаемые PsExec, относятся к выполняемым приложениям, а не PsExec.
Через реестр
Модификация реестра на пользовательских машинах ― странный вариант, лишь на случай крайней необходимости. Можно использовать ветки Run или RunOnce. Подробнее о них ― в документации. Сама модификация реестра может проводиться через групповые политики или из командной строки ― например, такой командой:
В зависимости от ветки реестра, процесс будет выполняться или под пользователем, выполнившим вход в систему, или под аккаунтом SYSTEM.
Есть и другие способы, такие как правка ярлыков в папке «Автозагрузка» или добавление в ярлык к популярной программе && script.cmd, но эти методы уже из серии «можно, но не нужно».
Теперь перейдем к новым инструментам.
Как запустить команду на удалённой системе
Основное использование команды PsExec — это просто запуск команды в удалённой системе. Чтобы запустить команду в удалённой системе, мы должны указать имя пользователя и пароль вместе с командой для запуска на удалённом компьютере.
Общий вид команды для запуска на удалённой системе:
- \КОМПЬЮТЕР — имя компьютера Windows или его IP адрес в локальной сети
- -u Администратор — если операционная система на ином языке, то имя пользователя также будет другим, например, на английском это Administrator
- -p ПАРОЛЬ — пароль пользователя Администратор. Эту опцию можно пропустить, тогда команда запросит пароль для ввода
- КОМАНДА — программа, которую нужно выполнить на удалённой системе. После команды могут идти её опции.
Пример выполнения команды ipconfig на удалённом компьютере \hackware-server от имени пользователя Администратор с паролем Aa1:
Как мы видим, команда выполняется в удалённой системе без проблем.
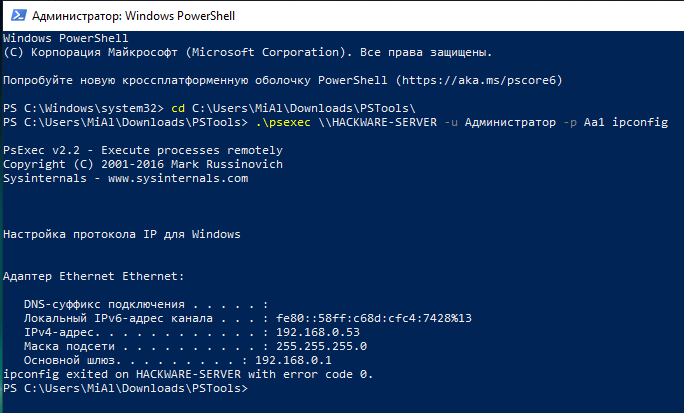
У удалённого компьютера HACKWARE-SERVER IP адресом является 192.168.0.53, поэтому следующая команда эквивалентна предыдущей:
Обратите внимание, что в Windows (в противоположность Linux), регистр букв в именах компьютеров, командах и путях не имеет значения — можно использовать буквы любого регистра в любых местах.
Листинг №3 – Установка программы с последующим удалением задания (Windows Batch)
msiexec /qn /package \serversharesubinacl.msi
if exist «c:program filesWindows Resource KitsToolssubinacl.exe» (
subinacl /tn Install_Subinacl /f
)
WinRM – это реализация открытого стандарта DMTF (Distributed Management Task Force) от Microsoft, которая позволяет управлять системами с помощью веб-служб. Углубляться в устройство технологии я не буду, а лишь кратко опишу, что необходимо для её использования.
Версия WinRM 1 и выше входит в состав операционных систем, начиная с Windows Vista и Windows Server 2008. Для Windows XP и Windows Server 2003 можно установить WinRM в виде отдельного пакета (см. ссылки).
Для того чтобы быстро настроить компьютер для подключений к нему используя стандартные порты и разрешив подключения административным учетным записям, достаточно выполнить команду:
Чтобы winrm не спрашивал подтверждения, можно добавить к вызову ключ -quiet. Узнать информацию о более тонкой настройке можно посмотреть встроенную справку winrm:
Если на управляемом компьютере работает веб-сервер, WinRM никак ему не помешает, хоть и использует по умолчанию стандартные порты HTTP. Он будет перехватывать лишь подключения предназначенные специально для него.
Разумеется необязательно выполнять эту команду вручную, на каждом компьютере которым вы хотите управлять. Все необходимые настройки легко сделать с помощью групповых политик. Для этого нужно:
- Настроить службу WinRM (Windows Remote Management)на автоматический запуск
- Настроить элемент групповой политики Computer Configuration Administrative Templates Windows Components Windows Remote Management (WinRM) WinRM Service Allow automatic configuration of listeners. Тут нужно указать диапазоны IP-адресов с которых разрешаются подключения.
- Разумеется, еще вам будет необходимо разрешить подключения на соответствующие порты (по умолчанию 80) в брандмауэре Windows.
Независимо от того используется ли порт HTTP (80) или HTTPS (443) трафик передаваемый WinRM шифруется (если конечно вы не отключите эту опцию). Для аутентификации по умолчанию используется протокол Kerberos.
Но хватит о настройках, лучше перейдем непосредственно к использованию. Хоть утилита winrm позволяет настраивать службу WinRM, а так же выполнять например WMI запросы, нам более интересна другая – winrs. Буквы RS тут означают Remote Shell. WinRS работает очень похоже на PsExec хотя и использует технологию WinRM. Имя компьютера задаётся ключом -r, а после него следует команда которую нужно выполнить. Вот несколько примеров:
Так как winrs и так использует cmd.exe в качестве удалённой оболчки, в командах можно легко обращаться к удалённым переменным окружения, или использовать другие встроенные команды cmd.exe:
Как и PsExec, утилита winrs позволяет открыть интерактивный сеанс на удалённом компьютере:
Эта функция аналогична telnet сессии, но использование winrs однозначно лучше telnet и даже PsExec, с точки зрения безопасности. Независимо от того используется ли порт HTTP (80) или HTTPS (443), трафик передаваемый WinRM шифруется (если конечно вы не отключите эту опцию). Для аутентификации по умолчанию используется протокол Kerberos.
Список всех параметров запуска Psexec.
@файл
Указывает программе PsExec, что нужно запустить приложение на всех компьютерах, перечисленных в заданном текстовом файле.
-a
Процессоры, на которых можно запустить приложение, отделяются запятыми, при этом процессоры нумеруются, начиная с 1. Например, чтобы запустить приложение на процессорах втором и четвертом, введите «-a 2,4»
-c
Указанная программа копируется в удаленную систему для выполнения. Если этот параметр не задан, то приложение должно находиться в системной папке удаленной системы.
-d
Указывает, что не нужно ждать завершения приложения. Этот параметр следует использовать только при запуске неинтерактивных приложений.
-e
Указанный профиль учетной записи не загружается.
-f
Указанная программа копируется в удаленную систему, даже если такой файл в удаленной системе уже есть.
-i
Запускаемая программа получает доступ к рабочему столу указанного сеанса в удаленной системе. Если сеанс не задан, то процесс выполняется в консольном сеансе.
-l
При запуске процесса пользователю предоставляются ограниченные права (права группы администраторов отменяются, и пользователю предоставляются только права, назначенные группе «пользователи»). В ОС Windows Vista процесс запускается с низким уровнем благонадежности.
-n
Позволяет задать задержку подключения к удаленным компьютерам (в секундах).
-p
Позволяет указать необязательный пароль для имени пользователя. Если этот параметр опущен, то будет выдан запрос на ввод пароля, при этом пароль не будет отображаться на экране.
-s
Удаленный процесс запускается из системной учетной записи.
-u
Позволяет указать необязательное имя пользователя для входа в удаленную систему.
-v
Указанный файл копируется в удаленную систему вместо уже имеющегося только при условии, что номер его версии выше или он более новый.
-w
Позволяет указать для процесса рабочий каталог (путь внутри удаленной системы).
-x
Отображает интерфейс пользователя на рабочем столе Winlogon (только в локальной системе).












