
- Как настроить utorrent на максимальную скорость
- Как в uTorrent увеличить скорость раздачи
- Как поднять скорость раздачи
- Торрент-клиент Utorrent.


Перешагиваем на вкладку BitTorrent. В этой вкладке ставим отметки в виде флажков напротив следующих пунктов:
— включить DHT для новых торрентов;
— включить обмен пирами;
— лимит скорости локальных пиров.
Все остальные пункты, кроме «Шифрование протокола» остаются не отмеченными.

На вкладке «Очередность» необходимо выставить «Коэффициент» = «-1%», а также проставить время раздачи в минутах – поставьте «0».
Сохраните настройки и закройте окно редактирования. Правильной настройкой будет служить зеленый значок соединения на нижней панели программы.

- настроить торрент на максимальную скорость
- Как настроить торрент
- Как сохранить настройки utorrent
- Как увеличить скорость загрузки utorrent
- Как включить торрент

- Как настроить скорость скачки

- Как сделать скорость скачивания больше
- Как увеличить скорость раздачи

- Как ускорить Bittorrent

- Как в utorrent повысить скорость

- Как повысить скорость закачки

- Как повысить отдачу торрента

- Как поднять скорость отдачи

- Как увеличить скорость отдачи

- Как качать на максимальной скорости

- Как увеличить скорость отдачи интернета

- Как увеличить скорость передачи

- Как увеличить скорость приема интернета

- Почему торрент медленно качает

- Как увеличить скорость загрузки файлов

- Как увеличить скорость скачивания из интернета

- Как открыть порт в utorrent

- Как увеличить скорость закачки из интернета

- Как ускорить скорость загрузки

- Как ускорить скорость закачки
- Как сделать большую скорость

- Как увеличить скорость закачки с интернета

Настраиваем uTorrent на максимальную скорость

Настройка программы uTorrent
Для доступа к параметрам uTorrent переходим в меню «Настройки — Настройки программы». Освоиться с процессом настройки программы новичкам будет несколько сложнее, чем опытным пользователям, однако все же в нем нет ничего сверхсложного.

Раздел «Соединение»
Настройки соединения по умолчанию определяются самим приложением, которое выбирает наиболее подходящие с его точки зрения параметры.
- В некоторых случаях, к примеру, когда используется маршрутизатор, настройки нужно скорректировать. Сегодня маршрутизаторы и модемы, использующиеся для дома или для бизнеса, работают по протоколам управления UPnP. Для устройств на Mac OS используется NAT-PMP. Благодаря этим функциям обеспечивается стандартизация сетевого подключения, а также соединение похожих устройств друг с другом (персональных компьютеров, ноутбуков, мобильных девайсов). Следует поставить галку рядом с пунктами соединения «Переадресация NAT-PMP» и «Переадресация UpnP». Если появляются сложности с работой портов, лучше всего в торрент-клиенте самостоятельно задать параметр «Порт входящих соединений». Как правило, бывает достаточно запустить функцию генерации порта (нажатием соответствующей кнопки). Однако, если после этого проблемы не исчезли, потребуется произвести более тонкую настройку.
- При выборе порта следует соблюдать предельные значения их диапазона – от 1 до 65535. Выше предельного его выставлять нельзя. Указывая порт, нужно принять во внимание, что ряд провайдеров в целях уменьшения нагрузки на собственную сеть блокируют порты 1-9999, иногда блокируются и порты более высокого диапазона. Поэтому лучшим решением будет выставить значение от 20 000. В этом случае отключаем опцию «Случайный порт при запуске».
- На ПК, как правило, установлен брандмауэр (Windows либо сторонний). Необходимо проверить, отмечена ли опция «В исключения брандмауэра». Если он не активен, следует активировать его – это позволит избежать ошибок.
- При подключении через прокси-сервер отмечаем соответствующий пункт – «Прокси-сервер». Сперва выбираем тип и порт, а затем задаем IP-адрес сервера. Если для входа необходима авторизация, следует записать логин и пароль. Если подключение единственное, нужно активировать пункт «Использовать прокси для Р2Р-соединений».

Раздел «Скорость»
Если необходимо, чтобы приложение скачивало файлы на максимальной скорости и использовало весь трафик, нужно для параметра «Максимальная скорость» выставить значение «0». Либо можно указать скорость, прописанную в договоре с интернет-провайдером. При желании пользоваться единовременно и самим клиентом, и иметь достаточную полосу пропускания для веб-серфинга, следует для приема и передачи данных указать значение, на 10-20% меньше максимального. Перед настройкой скорости uTorrent следует принять во внимание, что приложение и интернет-провайдер используют разные единицы измерения данных. В приложении они измеряются в килобайтах и мегабайтах, а в договоре поставщика интернет-услуг – в килобитах и мегабитах. Как известно, 1 байт равен 8 битам, 1 КБ – 1024 байт. Таким образом, 1 килобит составляет тысячу бит, или 125 КБ.
Как произвести настройку клиента в соответствии с действующим тарифным планом? К примеру, в соответствии с договором максимальная скорость равна трем мегабитам в секунду. Переведем ее в килобайты. 3 мегабита = 3000 килобита. Разделим эту цифру на 8 и получаем 375 КБ. Таким образом, скачивание данных происходит со скоростью 375 КБ/сек. Что касается отправки данных, то ее скорость обычно очень ограничена и составляет 1 мегабит в секунду, или 125 КБ/сек.

Ниже приведена таблица значений числа соединений, максимального числа пиров на один торрент и числа слотов, соответствующих скорости интернет-соединения.

Раздел «Очередность»
Для того чтобы торрент-клиент работал наиболее эффективно, следует учесть скорость передачи данных, указанную в договоре с интернет-провайдером.

Ниже можно ознакомиться с оптимальными значениями различных параметров.

Раздел «BitTorrent»
- Необходимо знать, что на закрытых трекерах работа сервера DHT не допускается – его отключают. Если на остальных вы намерены использовать BitTorrent, нужно активировать соответствующую опцию.
- Если локальная сеть достаточно обширна, функция «Поиск локальных пиров» становится востребованной. Преимущество скачивания с компьютера, находящегося в локальной сети, заключается в скорости – она выше в несколько раз, и торрент загружается почти моментально. Находясь в локальной сети, этот параметр рекомендуется активировать, однако для того, чтобы обеспечить быструю работу ПК в интернете, его лучше отключить – это снизит нагрузку на процессор.
- «Scrape-запросы» принимают от трекера статистические данные по торренту и собирают информацию о наличии пиров.
- Устанавливать галку возле «Лимит скорости локальных пиров» не стоит.
- Рекомендуется активировать опцию «Включить обмен пирами», а также исходящее «Шифрование протокола».

Раздел «Кэширование»
По умолчанию определение объема кэша производится uTorrent в автоматическом режиме. Если в строке состояния появляется сообщение о перегрузке диска, нужно попробовать изменить значение объема, а также деактивировать нижний параметр «Автомат. увеличение» и активировать верхний, указав около трети от объема вашей оперативной памяти. Например, если размер оперативной памяти вашего компьютера составляет 4 Гб, то размер кэша можно указать около 1500 Мб.

Данные действия можно производить как в том случае, если падает скорость в utorrent, так и для повышения эффективности использования интернет канала и системных ресурсов.
 Мы рады, что смогли помочь Вам в решении проблемы.
Мы рады, что смогли помочь Вам в решении проблемы.
Добавьте сайт Lumpics.ru в закладки и мы еще пригодимся вам.
Отблагодарите автора, поделитесь статьей в социальных сетях.
 Опишите, что у вас не получилось. Наши специалисты постараются ответить максимально быстро.
Опишите, что у вас не получилось. Наши специалисты постараются ответить максимально быстро.
Помогла ли вам эта статья?
Поделиться статьей в социальных сетях:
Еще статьи по данной теме:
эхх, если бы это все было бы так просто то каждый человек мог бы, даже сидя степи, качать со скоростью света. некоторые настройики просто визуально увеличивают скорость загрузчи, я так раньше баловался, повысил скорость до 100мбс, скинул скрин другу, а на самом деле файл размером 2гига со скоростью «100мбс» качался пол часа, ибо эта скорость только визуально увеличилась, а пакеты передавались со стандартной скоростью
Если честно, проставьте все галочки во всех разделах торрента, вот как можно было написать а не распинаться на целую простыню, статья ни о чем…
Автор олень, тупо списывает у других. А те- тоже у других… Писатели, блин
Рекомендации, приведенные в статье, действенные. Вариантов настройки программы на максимальную скорость не так много, поэтому, естественно, вы можете сталкиваться с похожими советами.
Действенные рекомендации ? Ошибка насчёт кэширования
«активировать верхний, указав объем оперативной памяти вашего компьютера (программа выделит часть кэша, учитывая общий объем»
Цитата с другого сайта:
«По умолчанию у вас должно стоять значение 128Мб, пробуем с этим значением запустить активные загрузки, если ошибка не пропала, и utorrent грузит жесткий диск, то увеличиваем размер кэша еще на 128Мб, и таким образом делаем несколько раз, пока ошибка не пропадет. Внимание, не устанавливайте размер кэша равным объему вашей оперативной памяти, компьютер будет зависать. Оптимальный размер кэша, это максимум половина объема вашей ОЗУ»
Спасибо за данное замечание, автор действительно ошибся, рекомендуя устанавливать кэш в размере оперативной памяти.
ОЗУ 8гб установил 3200мб, диск в 100% загрузка в 0 упала, установил 0 мб все понеслось в 100мб и диск не пискнул о перегрузе
Что-то мне это не помогло, скорость вчера работала нормально, а сегодня у меня 2 гига будет качаться ещё 2 дня, что с этим делать ума не приложу..
Скорее всего в данный момент на раздаче мало человек. Как только их количество увеличится, скорость возрастает.
Да у меня вообще 0 Мбит/с хотя я всё сделал как написано
было более одного мб, нормальная 10 но постоянно падает, в итоге 6 кб
здравствуйте у меня такая проблема максимальная скорость которая выдается при скачивание у меня 14 кб хотя у интернета скорость 10 мб
Здравствуйте, vaimai. Такое может происходить из-за ограничения p2p (торрент) трафика Вашим провайдером.
и как это исправить раскажите пожалуйста
Здесь два варианта: сменить провайдера или использовать анонимайзеры для такого трафика. Впрочем, скорость также не будет высокой, особенно с бесплатным VPN, но все же больше, чем 14кб) Статья по этой теме:
/torrent-client-lock/
С какого то момента наблюдается резкое падение скорости приема, с 3-4 мб/c до 700 кб/c
пробовал подрубать к этой сети другой ноутбук, на нем со скоростью все в порядке
в чем проблема может быть?
emoji, скорость, как всегда, зависит и загруженности порта.
скорость закачки в торренте в пределах 95 kbps как увеличить скорость закачки ? у меня оператор Киевстар 4G максимальный безлим
у меня почему-то скорость всё время в районе 50-60 и выше не поднимается хотя в стиме качаю в 500 -1000
Я попробовал раздать с телефона с оператором МТС скорость вообще до небес подскочила 10,2Кбит/с
Не начинается скачивания. у меня интернет через сеть (прокси 192.168.29.11 порт 8080) скорость интернета не известно. как настроит UTorrent?
Мне ничего не помогло , скорость на торренте всё ровно меньше чем в других программах скачивания , в разы меньше.
настроил как написанно выше.ничего не помогло.как качал 50кб/с так и качает
.
Здравствуйте, Павел. Здесь есть два варианта: либо на раздаче мало сидов (или есть, но с ограничением скорости раздачи), либо ваш провайдер ограничил использование p2p сетей (торрентов). Такой способ обмена данными очень сильно нагружает сеть, поэтому поставщики интернета негативно к нему относятся.
Попробуйте полазить в настройках, описанных в статье по ссылке ниже.
https://lumpics.ru/troubleshooting-boot-problems-utorrent/
Если есть подозрение на блокировку провайдером, можно использовать прокси или VPN (скорость будет, конечно, ниже, чем при обычной загрузке, но все же не 50 кб).
меня интересует конфигурация ПАПКИ и ОТОБРАЖЕНИЕ
Здравствуйте. Стрелочки краснеют и синеют.Перерыла весь Инет — никто не ответил чётко. Загрузка идёт отлично, всё работает. Но стрелочки постоянно меняют цвет. Если синий сменился на красный, значит:………. (пункты ответов, что это значит не дал никто, а уж про варианты действий по каждому пункту значения и мечтать не приходится). Вероятно, красный сигнализирует сбой, непорядок. Но в чём он заключается — понять невозможно, ведь ВСЁ отлично работает. Да ещё и краснострелочные торренты загружаются иногда быстрее синеньких. Версия 1.8. Спасибо.
Здравствуйте. У меня скорость по тарифу 600 Mbit/sec. Никак не могу поднять указанную скорость в uTorrent и BitTorrent клиентах. Скорость тестировал с помощью speedtest, выдает как по тарифу и даже чуть выше. В Torrent-клиентах она поднимается максимум до 30 Mb/sec и может падать до 20-25 Mb/sec. Помогите пожалуйста решить вопрос.
Спасибо! Мне нужен был только Раздел «Скорость»
Я то же не могу разобраться со скоростью, сколько выставлять, скорость провайдера 500 Mbit/sec., поднимается только до 21Mb/sec

У меня ограничение на скорость скачивания в 1.0-1.1мб на люьой торрент из людого сайта и я не знаю в чем проблема, ваши рекомендации не помогли
Мне одному показалось тупым, в очередности устанавливать не 1 1 а 12 30??
Ваши интернет — провайдеры, то есть те с кем вы заключали договор на интернет услугу, принципиально снижают скоростные показатели от тех, за которые вы расписались в договоре. У каждого интернет — провайдера свои серверные системы, которые в силу своего железа, так или иначе, имеют свои пропускные способности. Если вам потребителям интернета раздавать как говорится космические скорости отдачи и приёма, то у провайдера будет меньше клиентуры, меньше денег. Ресурсы серверов не будут позволять большее число клиентов. А так как сейчас, а так будет очень долго, мне выгодно допустим, в договоре обозначить вам скорость которая вас устроит. Да, тут лазейка, честно замечу, если что — все пользователи так или иначе связаны с серверами провайдера многокилометровыми проводами из разного цветного и чёрного металла, провода которые соединены между собой скрутками, зажимами…, всё это окисляется, всё это в совокупности, так или иначе, снижает ваши скорости приёма и отдачи. Предъявить поставщику интернет услуги, он сошлётся именно в первую очередь на это и это будет правдой. Я тем не менее, её буду ограничивать и «отнятая часть ресурса», отдавать новому клиенту. Больше народу больше денег.
Пройдите по путиHKEY_LOCAL_MACHINESYSTEMCurrentControlSetServicesTcpipParameters, в нужную директорию реестра. В папке создайте параметр. Значения укажу для win 10 — 64 bit. Щелкните мышью в пустом месте папки Parameters , выберите «Создать», а затем выберите Параметр DWORD (64 бита). Присвойте этому параметру название «DefaultTTL», щёлкните дважды, чтобы увидеть свойства. Отметьте точкой пункт «Десятичная», таким образом выбрав систему исчисления. Присвойте значение 65 и нажмите на ОК, осуществите перезагрузку вашего персонального ПК. Снова зайдите в реестр — если цифра 65 осталась в десятичном исчислении, то скорости у вас должны возрасти. Если в шестнадцатеричном разряде, то в десятичную вам не даёт сделать это патч, который вы там увидите — тогда вам не повезло, смело можете удалить то что создали после удаления перезагрузив компьютер. Всех остальных поздравляю, вы (немного) обошли ограничение вашего провайдера.
Настройка uTorrent для максимальной скорости обмена файлами
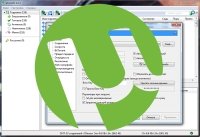 настройка торрента на максимальную скорость На сегодняшний день, самым популярным BitTorrent-клиентом остается uTorrent. И это не удивительно! Он маленький, но функциональный. Он гибок в настройке, бесплатен и регулярно обновляется разработчиками. Его интерфейс прост и понятен. Он разрешен на всех популярных трекерах сети Интернет. Самое важное, что миллионы людей уже привыкли к нему и вряд ли променяют uTorrent на что-то другое.
настройка торрента на максимальную скорость На сегодняшний день, самым популярным BitTorrent-клиентом остается uTorrent. И это не удивительно! Он маленький, но функциональный. Он гибок в настройке, бесплатен и регулярно обновляется разработчиками. Его интерфейс прост и понятен. Он разрешен на всех популярных трекерах сети Интернет. Самое важное, что миллионы людей уже привыкли к нему и вряд ли променяют uTorrent на что-то другое.
Я уже писал об установке uTorrent 3.0, поэтому сегодня я расскажу о правильной настройке uTorrent для достижения максимальной скорости обмена файлами на примере всё той же 3.0 версии. Я постараюсь разобрать этот материал полностью, чтобы не осталось никаких вопросов.
Настройка -> Общие ↑
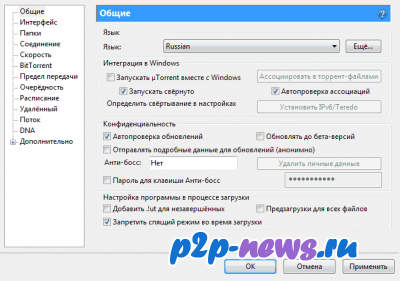 правильная настройка utorrent
правильная настройка utorrent
«Запускать uTorrent вместе с Windows» – включает и отключает автозапуск программы. Если в автозапуске системы слишком много приложений, то она загружается чуть дольше, поэтому предпочитаю запуск клиента в ручную, когда это необходимо.
«Запускать свернуто» – тут все понятно, запуск происходит в фоновом режиме, т.е. незаметно.
«Автопроверка ассоциаций» – проверяет, связаны ли торрент-файлы с Bittorrent-клиентом uTorrent.
«Автопроверка обновлений» подскажет вам, если вышла новая стабильная версия программы.
«Обновлять до бета-версий» лучше отключить.
«Отправлять подробные данные для обновлений (анонимно)» – зачем это?! Что он там отправляет? Выключаем от греха подальше.
«Анти-босс» маскирует окно программы и значок. Для включения этой функции нужно навести на поле, и установить желаемое сочетание клавиш. Зажмите SHIFT, CTRL или ALT + любую букву или цифру. Вобщем-то, данная функция не очень востребована, на мой взгляд. Будет полезна офисному планктону.
«Добавить .!ut для незавершенных» – имеется в виду расширение файлов.
«Предзагрузки для всех файлов» – резервирует место на диске под всю раздачу целиком.
«Запретить спящий режим во время загрузки» – Следует поставить галочку.
Настройка -> Интерфейс ↑
 как настроить utorrent
как настроить utorrent
На этой вкладке всё интеллектуально понятно и не должно вызвать каких-либо трудностей. На скриншоте выше показано, какие значения выставлены у меня. Вы можете настроить иначе, но в пункте «При добавлении торрента» лучше поставить галочки, как на скриншоте.
Настройка -> Папки ↑
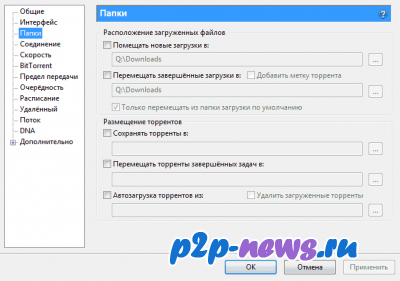 юторрент настройка
юторрент настройка
«Помещать новые загрузки в:» позволяет указать место на диске, где будут храниться файлы, которые находятся в процессе закачки.
«Перемещать завершенные загрузки в:» позволяет указать место куда будут переноситься загруженные полностью файлы.
Как вы понимаете, функция настройки папок не обладает достаточной гибкостью, потому что скидывать все файлы в одну папку неминуемо приведет вас к хаосу.
Как вариант, можно использовать для каких-то определенных файлов.
Кроме того, есть неплохой способ, как можно с пользой использовать эти настройки, о котором я расскажу отдельно.
Настройка -> Соединение ↑
Эта вкладка отвечает за соединение с остальными участниками файлообменной p2p сети.

«Порт входящих соединений» советую выбирать в пределах от 40,000 до 65,000. Связано это с тем, что некоторые провайдеры интернет услуг ограничивают или отключают вовсе p2p-трафик на портах от 0 до 20,000. К тому же, в этом диапазоне порты могут быть заняты другими приложениями, что приведет к конфликту.
Пункты «Переадресация UPnP» и «Переадресация NAT-PMP» нужны, если вы используете роутер, хотя даже тогда их лучше не использовать, поэтому пропускаем.
«Случайный порт при запуске» следует отключить.
«В исключения брандмауэра» нужен, если ваш брандмауэр Windows включен. В противном случае, стоит отключить.
Настройка прокси-сервера нужна для тех пользователей, которые выходят в сеть, используя прокси-сервер.
Далее мы рассмотрим сразу две вкладки: «Скорость» и «Очередность» , которые являются самыми важными для нашей оптимальной настройки BitTorrent-клиента uTorrent для максимальной скорости. ↑
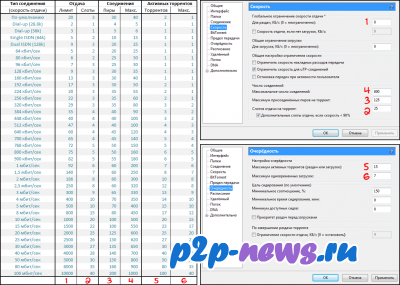 тонкая настройка utorrent
тонкая настройка utorrent
В таблице слева приведены все необходимые для настройки значения, которые соответствуют своей скорости исходящего интернет-соединения. Всё что вам нужно, это найти свой тариф и выставить в настройках uTorrent значения из таблицы.
«Глобальное ограничение скорости отдачи» и «Общее ограничение загрузки» указывается в килоБАЙТах. Учтите это! Потому как провайдер указывает скорость соединения в килоБИТах.
«Настройка очередности» влияет на количество активных торрентов. Т.е. сколько одновременно может загружаться / раздаваться торрентов. Но это ограничение не работает, если торрент запущен «принудительно»
Настройка -> BitTorrent ↑
 настройка bittorrent
настройка bittorrent
DHT, используя хеш-сумму торрента, находит все источники раздачи файла за пределами трекера. Если вы используете BitTorrent-клиент в глобальной сети, то эту опцию лучше включить. На закрытых трекерах DHT запрещен и отключен настройками самого сервера.
«Поиск локальных пиров» нужен, если вы сидите в очень крупной локальной сети. В локалке скорости выше, поэтому торрент скачается моментально при наличии такого источника. В остальных случаях, лучше отключить, потому что каждый раз, когда идет сканирование сети на наличие локальных пиров, идет лишняя нагрузка на процессор вашего компьютера.
«Scrape-запросы» получают статистику торрента от трекера и информацию о пирах. Могут быть отключены.
Ограничивать скорость локальных пиров не нужно. Стоит «включить обмен пирами». Исходящее «шифрование протокола» должно быть включено
Настройка -> Предел передачи ↑
Этот пункт нужен для глобального ограничения p2p-трафика. Допустим, у вас на тарифе лимитированный входящий трафик, то предел передачи может быть очень полезен для вас.
Пункты меню «Расписание», «Удаленный» и «DNA» можно пропустить.
В пункте «Поток» можете выбрать по своему усмотрению проигрыватель, который будет воспроизводить торренты, которые находятся в процессе загрузки.
Настройка -> Дополнительно ↑
Вот параметры, котрые вам могут понадобиться. Остальные трогать не стоит, если только вы не уверены в своих действиях.
net.bind_ip если вы используете несколько сетевых адаптеров, то для этого параметра стоит указать IP адаптера, который uTorrent будет использовать для входящих соединений.
net.outgoing_ip то же самое, что и net.bind_ip, но для исходящих соединений.
net.low_cpu может незначительно уменьшить использование процессора. Выключение этой опции может чуть-чуть увеличить скорость, если вы – обладатель очень быстрого канала.
net.max_halfopen интересен пользователям, которые до сих пор сидят на Windows XP. Подробнее об этом параметре в статье «Оптимизируем скорость скачивания торрентов»
ipfilter.enable включает использование файла ipfilter.dat, блокирующего IP адреса.
rss.update_interval задает интервал обновления RSS в минутах. Минимальное значение – 5.
peer.lazy_bitfield активирует использование иных алгоритмов общения с пирами. В некоторых случаях может помочь против некоторых интернет провайдеров, специально препятствующих сидированию.
Настройка -> Дополнительно -> Кеширование ↑
По умолчанию торрент-клиент автоматически определяет размер кеша. Если вы часто получаете ошибку «Диск перегружен» в строке состояния, то можете попробовать выставить значение, как показано на скриншоте ниже:
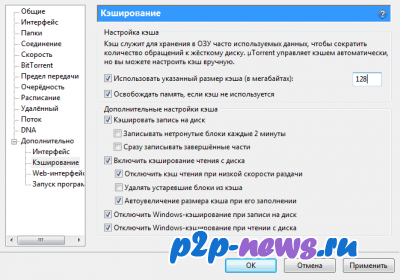 настройка торрент клиента
настройка торрент клиента
Кеширование мы рассмотрим более детально в будущих статьях.
На этом настройка uTorrent для максимальной скорости обмена файлами завершена!
Как увеличить скорость uTorrent до максимальной
Чтобы в uTorrent увеличить скорость загрузки файлов на компьютер нужно сделать некоторые настройки.
Настройка uTorrent на максимальную скорость
Настройка программы utorrent
Чтобы увеличить скорость uTorrent нужно нажать в программе кнопку «Настройки» и появится контекстное меню.

Заходим в настройки
В этом контекстном меню выбираем «Настройки программы» и откроется окно под названием Настройки. В этом окне нужно перейти на вкладку «Общие».

Общие настройки
На вкладке «Общие» нужно у пункта «Распределять все файлы» поставить галочку и перейти на вкладку «Соединение».

Настройка соединений
На вкладке «Соединение» нужно в пункте «В исключения брандмауэра» поставить галочку и перейти на вкладку «Bit Torrent».

Вкладка BitTorrent
На вкладке «Bit Torrent» нужно в пункте «Исходящие» выбирать из всплывающего списка «Включено», а в пункте «Разрешить входящие соединения» поставить галочку. После этого нажимаем «ОК» и закрываем uTorrent, чтобы можно было ускорить uTorrent следующими настройками портов компьютера и отменить ограничением пропускной способности с помощью локальной групповой политики.
Настройка портов
Чтобы повысить скорость в uTorrent с помощью настроек порта нужно открыть Диспетчер устройств. В диспетчер устройств находим «Порты (COM и LPT)».

Открываем свойства портов
Открываем «Свойства» порта через который идёт интернет на компьютер (обычно это COM1). Откроется окно под названием Свойства. В этом окне переходим на вкладку «Параметры порта».
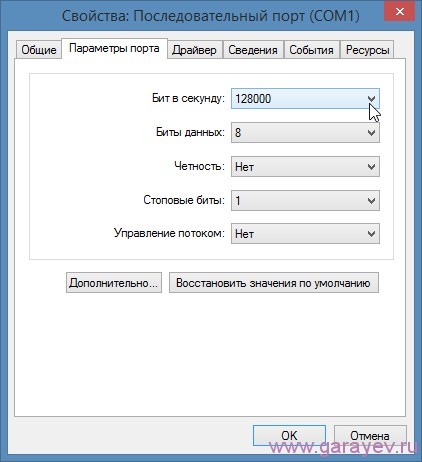
Меняем параметры порта
На вкладке «Параметры порта» в пункте «Бит в секунду» выбираем из всплывающего списка наибольшее число и жмём «ОК». После этого закрываем Диспетчер устройств и переходим к Редактору локальной групповой политики.
Настройка редактора локальной групповой политики
Чтобы компьютер в uTorrent не ограничивал скорость скачивания нужно отменить ограничение пропускной способности компьютера с помощью Редактора локальной групповой политики. Запускаем команду «Выполнить» вписываем команду gpedit.msc и нажимаем Enter. Откроется Редактор локальной групповой политики.

Как изменить резервируемую пропускную способность
В окне редактора идём по пути «Конфигурация компьютера» — «Административные шаблоны» — «Сеть» — «Планировщик пакетов QoS» — «Ограничить резервируемую пропускную способность».

Отключаем резервируемую пропускную способность
Откроется окно где в пункте «Параметры» нужно установить ограничение пропускной способности «0» (ноль) или нажать «Отключить» и нажать «ОК».
После того как будут произведены все настройки для увеличения скорости скачивания можно будет скачивать файлы на компьютер намного быстрее.
Настройка клиента µtorrent
Материал из WikiTorrents
Содержание
- 1 Установка
- 2 Русификация
- 3 Изменения в tcp.sys
- 4 Настройки -> Общие
- 5 Настройки -> Интерфейс
- 6 Настройки -> Папки
- 7 Настройки -> Соединение
- 8 Настройки -> Скорость
- 9 Настройки -> Bittorrent
- 10 Настройки -> Очередность
- 11 Настройки -> Дополнительно
- 11.1 Настройки -> Дополнительно (для версий 2.х )
- 12 Настройки -> Дополнительно -> Кеширование
- 13 Пример корректно настроенного клиента
- 14 Дополнительные ссылки
Установка
Скачать последнюю версию клиента можно на официальном сайте или версию 1.8.2 (рекомендованную) там — 1.8.2 (build 15357) (в архив уже вложен языковый пакет).
Для информации: µtorrent хранит свои настройки и список заданий в папке %appdata%uTorrent. Если вы полностью запутались в настройках — удалите в этой папке файлы settings.dat и settings.dat.old (при отключенном клиенте) и настройте его заново.
Подробное описание интерфейса и дополнительных настроек есть на странице клиента — µTorrent.
Русификация
Если вы скачали версию с офф сайта — то для получения русскоязычного интерфейса вам нужно дополнительно там же скачать Language pack и добавить его в папку с utorrent.exe. При запуске клиент при необходимости сам перенесёт его в папку настроек. Важное замечание: если у вас скачался непонятный файл «dl.php», попробуйте загрузку снова — имя файла должно быть «utorrent.lng», размер — несколько сотен килобайт. Обычно помогает использование какого-либо менеджера закачек.
В настройках на вкладке «Общее» нужно выбрать «Language»: «Russian», нажать «Ok» внизу и перезапустить клиент.
К сожалению, в официальном переводе интерфейса на русский язык бывают ошибки и неточности.
(В русско-язычной ветке форума forum.utorrent.com регулярно выкладывается перевод для µTorrent. Tакже выкладываются корректные переводы здесь.
Изменения в tcp.sys
Внимание! Данный пункт можно не читать пользователям Windows Vista SP2, Windows Server 2008 SP2, Windows 7. Самое первое, что обязательно нужно сделать — поставить патч на tcp.sys. Далее, распаковываете архив, запускаете патч, вписываете число 100, и нажимаете на кнопку «внести в tcp.sys». После этого перезагружаете компьютер, и снова запускаете патч. Наверху, в строке «текущее максимальное количество полуоткрытых соединений» должно быть ваше число.
Если это не так, попробуйте пропатчить снова. В случае возникновения проблем лучше всего будет написать автору патча или в тему на нашем форуме.
Настройки -> Общие
Заходим в меню Настройки — Общие и сверяемся со скриншотом:
![]()
Если вы не любитель загадок и не хотите рисковать, то снимите галочку с пункта «Автопроверка обновлений».
Настройки -> Интерфейс
![]()
Настройки этой вкладки достаточно очевидны. Можете ставить как понравится. Но рекомендуем поставить настройки как на скрине в секции При добавлении нового торрента.
Настройки -> Папки
![]()
Как и в предыдущем случае — настройки достаточно очевидны. Что и куда сохранять — вам виднее. Необходимый минимум показан на скрине, но адрес для закачек укажите свой.
«Помещать загружаемые файлы в» это адрес, куда клиент будет скачивать файлы.
«Переносить завершенные файлы в» — это адрес для переноса полностью скачанных заданий (если вам так удобнее).
Примечание: желательно, чтобы файловая система на этих разделах была отформатирована в NTFS, иначе вы не сможете скачивать файлы больше 4 Гб.
![]()
Что это такое и как сделать — описано здесь,
Настройки -> Соединение
![]()
Галочки «Включить UPnP-переадресацию» и «Включить переадресацию NAT-PMP» можно поставить в том случае, если ваше соединение идет через роутер, поддерживающий технологию UPnP (хотя не у всех моделей эта функция работает корректно, лучше пробрасывать порт вручную). Если не знаете, или сомневаетесь, спросите в ветке Настройка роутеров и файерволов
Номер порта в принципе может быть любой, но разработчики рекомендуют номера выше 10 000.
Галочку в пункте «Случайный порт при запуске» лучше не ставить, иначе может потребоваться перенастройка роутера/фаерволла.
На портах хочется заострить особое внимание. Соединения между торрент-клиентами основываются на входящих и исходящих соединениях. Клиент, узнав о другом клиенте, попытается «прийти к нему в гости» — сесть на порт, указанный в его настройках. Если порт открыт, то устанавливается соединение. При этом у клиента, к которому сели на порт, загорается внизу «зеленый кружок» — признак наличия входящих соединений. Поэтому, в идеальном случае, порт у вас так же должен быть открыт, чтобы другие клиенты тоже могли к вам «приходить в гости». Для этого, как минимум, требуется корректная настройка фаерволла/антивируса/роутера, а так же сам факт предоставления этой услуги провайдером. Более подробно можно почитать в вышеназванной теме Настройки роутеров и файерволлов и в FAQ по скорости.
Галочку «В исключения брандмауэра» ставить в том случае, если вы не отключали встроенный брандмауэр Windows, в противном случае, клиент каждый раз при запуске будет выдавать ошибку в журнале «Error opening Windows firewall: 0x80070005 Отказано в доступе.» Если вы подключены к интернету через прокси-сервер — укажите нужный тип и пропишите настройки. Если весь трафик идёт через прокси — поставьте галку на Использовать прокси-сервер для Р2Р-соединений.
Настройки -> Скорость
Цифры в этих полях целиком и полностью зависят от скорости и типа соединения, которую предоставляет вам провайдер.
Важное замечание: клиент манипулирует цифрами в килоБАЙТАХ, а провайдер в тарифных планах обычно указывает килоБИТЫ. Формула перевода: 1 килоБАЙТ = 8 килоБИТ. Соответственно, делите вашу скорость на 8, это будут наши отправные цифры.
Для начальной настройки клиента рекомендуем пользоваться сводной таблицей настроек от самих разработчиков. В качестве отправной точки берется лишь скорость исходящего канала. Не рекомендуется без острой необходимости увеличивать параметры более чем в 2 раза от указанных в таблице цифр. При наличии модема или роутера — возможно рекомендуемые цифры общего количества соединений придётся уменьшить (в зависимости от мощности процессора роутера).
![]()
![]()
Дополнительно (для версий 2.х )
Для корректной работы ограничения скорости — необходимо поставить эти галки:
![]()
Настройки -> Bittorrent
![]()
«Включить сеть DHT», «Включить DHT для новых торрентов» позволяет клиенту находить источники раздачи и желающих скачать вне трекера. Более подробно можно почитать в теме DHT или Distributed hash table — ответы на вопросы.
«Поиск локальных пиров» позволяет находить желающих скачать или отдать в локальной сети вашего провайдера. Ставить галочку стоит в том случае, если ваша локальная сеть достаточно развита, и провайдер не препятствует этому (данная технология создает довольно сильный «паразитный» трафик, и некоторые провайдеры могут даже банить вас за такое).
«Включить scrape-запросы» нужна для того, чтобы клиент дополнительно опрашивал трекер на предмет точного количества сидов и пиров на раздаче. Так как это довольно сильно нагружает трекер, на rutracker.org данная технология отключена. Поэтому, галочку необходимо снять.
«Включить обмен пирами» — очень полезная функция, позволяет находить других участников обмена без непосредственного опроса трекера. Очень сильно ускоряет построение общей картины сидов и пиров.
«Лимит скорости локальных пиров» — по умолчанию uTorrent считает, что провайдер предоставляет в локальную сеть бОльшую скорость, чем во внешку, и что общие ограничения на скачивание и отдачу не должны распространяться на локальных пиров. Если вы согласны с этим — галочку убирайте. Но тогда локальные пиры могут забить ваш канал полностью.
«Шифрование протокола» — рекомендуем поставить как на скрине.
![]()
Для версий 2.х добавились новые пункты
«Вкл. управление скоростью» — включает новый протокол uTP, который служит для увеличения скорости. Более подробно можно прочитать в п.11.1 Настройки -> Дополнительно (для версий 2.х ). Иногда включение uTP, даже настроенного, может иметь обратный эффект из-за политики провайдера (шейпинг), поэтому некоторым может помочь отключение uTP как класса. В этом случае 2.х превращается в 1.х и п.11.1 можно не читать.
Настройки -> Очередность
Скриншот настроек можете посмотреть чуть выше — в пункте Настройки -> Скорость
«Раздавать до». Рекомендуется ставить «-1» в поле для коэффициента, — это соответствует раздаче без ограничений по величине отданного. В поле «Время раздачи» ставим «0» — раздавать бесконечно.
Настройки -> Дополнительно
Тут надо выставить следующие значения:
- bt.allow_same_ip — true
Позволяет множественные входящие соединения с одного IP-адреса
- bt.connect_speed — 50
Количество соединений, которые инициирует или принимает uTorrent в секунду. Помните, слишком большое значение этого параметра может негативно отразиться на стабильности и скорости вашего интернет-канала
- bt.graceful_shutdown — true
При включенном параметре (true) клиент при завершении своей работы будет пытаться отправлять статистику на трекер до тех пор, пока она не уйдет вся по каждому торренту, в противном случае, будет сделана всего одна попытка без всяких проверок. При этом визуально клиента на экране не будет, но он будет висеть в памяти — не пугайтесь. Время до полного завершения программы зависит от качества вашего соединения до трекера, от загруженности самого трекера и от количества активных торрентов в клиенте
- ipfilter.enable — false
Отключает блокировку IP-адресов, если они указаны в файле ipfilter.dat.
- net.max_halfopen — выставить в 80% от числа в патче (если ваша ОС не требует патча — поставьте 100 для начала)
Настройки -> Дополнительно (для версий 2.х )
Версии 2.х характеризуются полной поддержкой собственного протокола uTP, призванного увеличить скорость скачивания и отдачи. Однако, на текущий момент собственные настройки этого протокола далеки от оптимальных. Поэтому, если вас не устраивает скорость, вы можете попробовать изменить эти значения.
- net.utp_dynamic_packet_size — false
Отключает динамический размер UDP-пакетов (основа uTP). Дело в том, что в uTP заложен механизм адаптации торрент-клиента под загруженность канала пользователя, и если uTorrent «видит», что пакеты стали идти слишком медленно, он уменьшает их размер. На практике же подобный подход часто приводил к перегрузке сетевого оборудования, как на стороне пользователя, так и на стороне провайдера. Итак, выставление этой опции в значение false заставит uTorrent пользоваться фиксированными размерами UDP-пакета.
- net.utp_initial_packet_size — 8
Размер UDP-пакета, определяется как множитель от 150-байт. Проще говоря, UDP-пакет = net.utp_initial_packet_size * 150.
Принимает значения от 1 до 8 включительно. Как уже писалось выше, маленький размер пакета может приводить к различным сетевым перегрузкам, поэтому большинству пользователей рациональнее использовать максимальный множитель, т.е. 8.
- net.utp_receive_target_delay — 300
Этот параметр можно охарактеризовать как аналог пинга между вами и удаленным пиром, с которого вы качаете. При превышении этого значения, uTorrent будет думать, что ваш канал перегружен, и будет уменьшать скорость скачивания. Повышение этого значения по сравнению со стандартным вызвано тем, что интернет-сети у большинства далеки от идеала, и теоретически даже между вами и вашим соседом пинг может быть более 100, хотя ни вы, ни он не забили свой интернет-канал.
Оптимальное значение этого параметра лучше подобрать экспериментально, оно может достигать 500 и более. Значение параметра — в миллисекундах.
- net.utp_target_delay — 300
Аналогичный вышесказанному параметр, но отвечает за таймаут при отдаче.
- peer.disconnect_inactive_interval — 300
Если в течении указанного значения в секундах между вами и вашим пиром не будет обмена данными, то пир будет считаться неактивным и uTorrent разорвет с ним связь.
Настройки -> Дополнительно -> Кеширование
![]()
Эти настройки можно не трогать — оставить дефлотные. Но если у вас какие-то проблемы, например ошибка Диск перегружен — попробуйте поставить как на скрине.
Продвинутым пользователям так же порекомендую статью от тыщ: тонкости настройки кеширования.
Пример корректно настроенного клиента
Статус торрента не должен содержать ошибок.
Статус трекера bt*.rutracker.org на каждом из заданий должен быть «работает»
Если есть ошибки — смотрите Ошибки_µTorrent
Дополнительные ссылки
Скачать рекомендованные версии можно здесь.
Настройка торрента — руководство
Пошаговая инструкция поможет настроить uTorrent клиент для вашего подключения к интернету. Выполните описанные ниже действия по порядку.
1. Настройка uTorrent для вашей скорости или как настроить uTorrent под мою скорость интернета
Для настройки скорости соединения вам необходимо выполнить эту инструкцию.
2. Включение шифрования протокола
Многие интернет провайдеры стараются уменьшить нагрузку на свою сеть и поэтому вмешиваются в Р2Р соединения, которыми пользуются торренты и другие программы файлового обмена. Для защиты от такого вмешательства можно включить функцию шифрования. Она позволяет сделать трафик «невидимым» для идентификаторов провайдера. Если Ваш провайдер не ограничивает bittorent-трафик, можете пропустить эту настройку.
Подключить шифрование просто. Зайдите в «Настройки программы» (Preferences) — «BitTorrent» и включите протокол шифрования для распространяющегося трафика. Нас интересует раздел «Шифрование протокола» (Protocol Encryption). Вы сами можете выбирать, использовать ли вам режим шифрования данных. Вот некоторые варианты:
- Режим «Отключено»: исходящие подключения не шифруются, но входящие зашифрованные принимаются.
- Режим «Включено»: исходящие подключения шифруются, но если подключение не удается, шифрование отключается.
- Режим «Принудительно»: исходящие подключения шифруются и шифрование НЕ отключается, даже если подключение не удается. Однако это значительно сократит количество пиров, к которым можно будет подключится. Оставить исходящее шифрование просто в режиме Включено, достаточно для большинства пользователей.
Не забудьте также разрешить приём файлов с помощью «галочки» возле «Разрешенить входящие соединения» (Allow incoming legacy connections ). Снимать флажок «Разрешить входящие соединения» НЕ рекомендуется, если только вам нельзя иметь незашифрованных подключений (обычно в сочетании с режимом «Принудительно»).
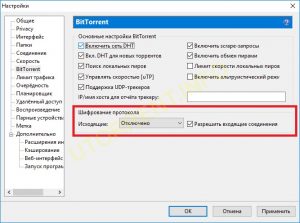
Ну вот и все, теперь Вас будет сложнее вычислить и обрезать скорость или вовсе заблокировать соединение с трекерами.
3. Включение DHT
Требуется включить сеть DHT. DHT (Distributed hash table — распределенная хэш-таблица) — это протокол, который дает возможность битторрент-клиентам находить друг друга без обращения к трекеру. Файлы .torrent также можно загрузить через DHT при наличии ссылки magnet, которая может быть получена из различных источников.
Клиенты, поддерживающие режим DHT образуют общую DHT-сеть и помогают друг другу найти участников одних и тех же раздач.
Для этого, необходимо в главном меню выбрать «Настройки» (Options) > «Настройки программы» (Preferences) > «BitTorrent». В открывшесмся окне активировать «Включить сеть DHT» (Enable DHT Network) и «Вкл DHT для новых торрентов» (Enable DHT for new torrents)

4. Авторизация Utorrent в брандмауэре
Руководство для людей, использующих брандмауэр, встроенный в операционную систему от Microsoft:
Перейти в «Настройки» (Options) > «Настройки программы» (Preferences) > «Соединение» (Connection), отметьте флажок «В исключения брандмауэра» (Add Windows Firewall exception). Эта функция включена по умолчанию.
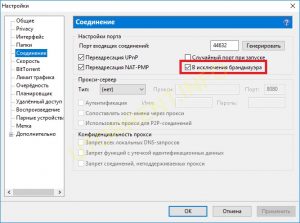
Люди, использующие иные брандмауэры: инструкцию по добавлению исключения Вам нужно будет посмотреть в документации по используемому Вами программному обеспечению. При использовании альтернативного брандмауэра на компьютере с Windows XP SP1 или SP2 нужно обязательно отключить Internet Connection Firewall (SP1) или Windows Firewall (SP2) по ссылке http://support.microsoft.com/kb/283673.
Если при наличии альтернативного брандмаура после проброса портов все еще не удается установить соединение (или маршрутизатора нет), вместо настройки, брандмауэр, возможно, придется удалить, поскольку отключение не поможет!
5. Устранение проблемы с NAT
Если вы используете маршрутизатор, то вы должны следовать этим инструкциям.
6. Настройка статического IP
Роутеры-маршрутизаторы работают, присваивая «динамический IP» для каждого компьютера, когда он подключается к роутеру. Поскольку IP динамический, он может регулярно меняться (зачастую так и происходит). Роутер сам выбирает, какой IP использовать из списка доступных IP-адресов, который называется DHCP диапазон. DHCP-диапазон указан в настройках маршрутизатора как значения между начальным и конечным адресом (DHCP Client Range 192.154.10.1 – 192.154.10.100), либо начальный адрес плюс количество последующих доступных адресов. (Start IP adress 192.154.10. [100]).
Для того, чтобы настроить статический IP компьютера, важно выбрать адрес за пределами этого диапазона, чтобы избежать его присвоения к другому компьютеру роутером. Нахождение DHCP диапазона маршрутизатора может стать нелегкой задачей, поскольку нет универсального руководства для всех маршрутизаторов, и меню в разных моделях могут различаться. Вам придется найти нужное меню самостоятельно (используя документацию своего маршрутизатора).
Для изменения настроек маршрутизатора необходимо узнать его IP адрес. Обычно, это 192.168.1.1, но если это не так, потребуются дополнительные действия. Выберите «Пуск» (Windows) > «Командная строка», введите команду «ipconfig /all» БЕЗ кавычек. Или же, в нижнем правом углу экрана, на панели задач найдите использующееся сетевое подключение (проводное или Wi-Fi), и откройте его «Свойства».
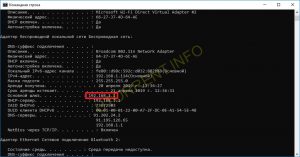
Нужное нам значение — «Основной шлюз». Скопируйте IP адрес шлюза в адресную строку вашего веб-браузера и нажмите ввод. Вы попадете в web-интерфейс вашего маршрутизатора. В окне входа в систему вам надо ввести имя пользователя и пароль, (если вы не устанавливали свой личный пароль, попробуйте стандартные: Admin / Admin, Admin / пустой, или обратитесь к инструкции от своего маршрутизатора).
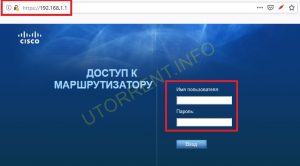
Данные DHCP-диапазона, как правило, находятся во вкладке параметров локальной сети (LAN). Если вам не удается найти настройки DHCP, следует обратиться к сайту производителя роутера или к инструкции. Во многих устройствах список доступных IP ограничен. Сократите его на 1 адрес и сохраните настройки. Теперь этот адрес находится за пределами диапазона и может быть использован для локальных сетей. Это и будет ваш статический IP.

Выйдите из конфигурации роутера и следуйте инструкциям в руководстве по выбору PortForward Static IP http://portforward.com/networking/staticip.htm для настройки операционной системы на использование статического IP-адреса.
7. Проверка работы
Теперь µTorrent настроен в соответствии с вашим подключением. Можете проверить скорость работы, используя любой торрент на свое усмотрение. Ниже приведены несколько торрентов, которые очень хорошо подойдут для тестирования скорости подключения:
- Slackware http://www.slackware.com/torrents/, один из дистрибутивов Linux, прекрасно подойдет для тестирования, поскольку располагается на выделенных серверах. Через несколько минут (в среднем 10-15), ваше Интернет-подключение будет использоваться на максимальной скорости.
- Mint https://torrents.linuxmint.com/ — это также бесплатный дистрибутив операционной системы с открытым кодом. Как и Slackware, позволит быстро проверить максимальную скорость вашего подключения. Помимо этого, вы получите очень полезный программный продукт.
Вам не обязательно загружать весь торрент. Вы можете прервать закачку после достижения максимальной скорости загрузки.
Вам совсем не следует загружать весь торрент. Вы можете остановить скачивание после того как скорость загрузки станет максимально.












