Должен ли быть включен компьютер для удаленного доступа к нему
Удаленный рабочий стол RDP (Remote Desktop Protocol — протокол удалённого рабочего стола), есть только в профессиональной, максимальной, корпоративной и серверной редакции Windows. Находится по пути «Меню пуск«, «Все программы«, «Стандартные«.
Также запускается из поиска программ или командной строки с помощью команды mstsc.exe.
Обычно достаточно для включения удаленного рабочего стола установить радиокнопку у позиции «Разрешать подключения от компьютеров с любой версией удаленного рабочего стола (опаснее)» или «Разрешить подключаться только с компьютеров, на которых работает удаленный рабочий стол с проверкой подлинности на уровне сети«, с соответствующими настройками для сети. Если требуется предоставить доступ другому пользователю, то нужно выбрать пользователя (администратору уже предоставляется доступ по умолчанию).
Для доступа к настройкам удаленного рабочего стола, нужно зайти в «Меню пуск» или «Проводник Windows» (т.е. в любую открытую папку), нажать правой кнопкой мыши на «Компьютер» и выбрать «Свойства«, слева в открывшемся окне выбрать «Настройка удаленного доступа«, нажать на вкладку «Удаленный доступ» и выбрать нужную позицию. Нажать кнопки «Применить» и «ОК«.
. Обязательно на удаленном компьютере должен быть отключен спящий режим в разделе «Электропитание» и у учетной записи того пользователя, на удаленный рабочий стол которого выполняется вход, должен быть настроен пароль, т.е. учетная запись должна быть защищена паролем.
Очень часто бывает, когда удаленный рабочий стол работал, но по каким-то причинам вдруг перестает работать. Основными причинами этого, является установка обновлений операционной системы, различных приложений (особенно антивирусных) и установка ПО для ключей криптозащиты.
Для возобновления работы удаленного рабочего стола, необходимо проверить:
1. Разрешен ли удаленный рабочий стол на вкладке «Удаленный доступ«, путь к которой описан выше.
2. Не отключен ли компонент «Разрешать удаленное подключение с использованием служб удаленных рабочих столов» на обоих компьютерах. Для этого необходимо зайти в «Редактор локальной групповой политики«. Для входа нужно нажать комбинацию клавиш Windows + R, далее ввести в строку «Открыть«, команду gpedit.msc и нажать на клавиатуре клавишу «Enter«. В появившемся окне «Редактор локальной групповой политики«, раскрыть ветку «Конфигурация компьютера«, «Административные шаблоны«, «Компоненты Windows«, «Службы удаленных рабочих столов«, «Узел сеансов удаленных рабочих столов«. Нажать на папку «Подключения» и в правой части окна кликнув два раза мышкой, открыть строку «Разрешать удаленное подключение служб удаленных рабочих столов«.
В появившемся окне, радиокнопка должна стоять в позиции «Не задано» либо «Включить«. Если ее там нет — поставить и нажать на кнопки «Применить» и «ОК«.
3. Не блокирует ли подключение антивирусная программа на удаленном компьютере. Например антивирус «Аваст» блокирует удаленный рабочий стол при включенном брандмауэре с профилем «Общедоступная сеть«. Если переключить на профиль «Частная сеть«, то удаленный рабочий стол будет работать. Можно отключить брандмауэр «Аваста» и пользоваться встроенным в Windows. Или добавить удаленный рабочий стол в исключения антивирусной программы.
4. Открыта ли переадресация в роутере с порта на порт TCP 3389 (Используется по умолчанию для удаленного рабочего стола Windows) и не блокируется ли в нем такое соединение.
5. Если появляется сообщение «Удаленный сеанс отключен, поскольку для данного компьютера отсутствуют клиентские лицензии удаленного рабочего стола. Обратитесь к администратору сервера.«,
то необходимо очистить кэш клиентской лицензии. Для этого необходимо зайти в «Редактор реестра«. Для входа в него нужно нажать комбинацию клавиш Windows + R, ввести в строку «Открыть«, команду regedit и нажать «ОК«. Раскрыть в реестре ветку HKEY_LOCAL_MACHINE SOFTWARE Microsoft. Найти и удалить полностью раздел MSLicensing. При следующем подключении клиента к серверу будет получена новая лицензия и удаленный рабочий стол снова будет доступен.
Для повышения сетевой безопасности и сокращения чужих попыток подключения к удаленному рабочему столу, можно на удаленном компьютере сменить стандартный порт TCP 3389, на другой , например — 5478 (также не забыть настроить переадресацию в роутере).
Для того чтобы сменить порт, необходимо зайти в «Редактор реестра» (Вход в редактор описан выше, в п. 5) и раскрыть ветку HKEY_LOCAL_MACHINE System CurrentControlSet Control TerminalServer WinStations RDP-Tcp, справа открыть двумя кликами мыши параметр PortNumber,
 |
в открывшемся окне поменять радиоточку в системе исчисления на «Десятичная» и изменить значение стандартного порта — 3389 на новое. В нашем случае — 5478. После нажать «ОК«.
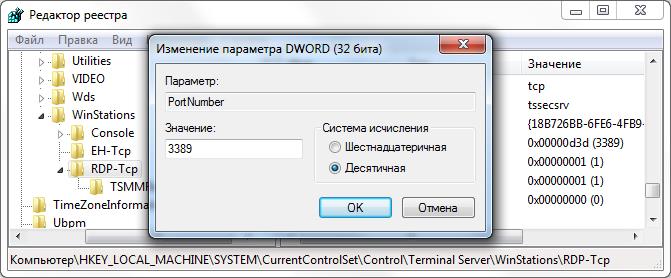 |
После изменения порта, необходимо в «Брандмауэре Windows» этот порт — 5478, открыть. Для этого нажать комбинацию клавиш Windows + R, далее ввести в строку «Открыть«, команду firewall.cpl и нажать «ОК«. Откроется окно настроек «Брандмауэр Windows«. Слева нажать на строку «Дополнительные параметры«.
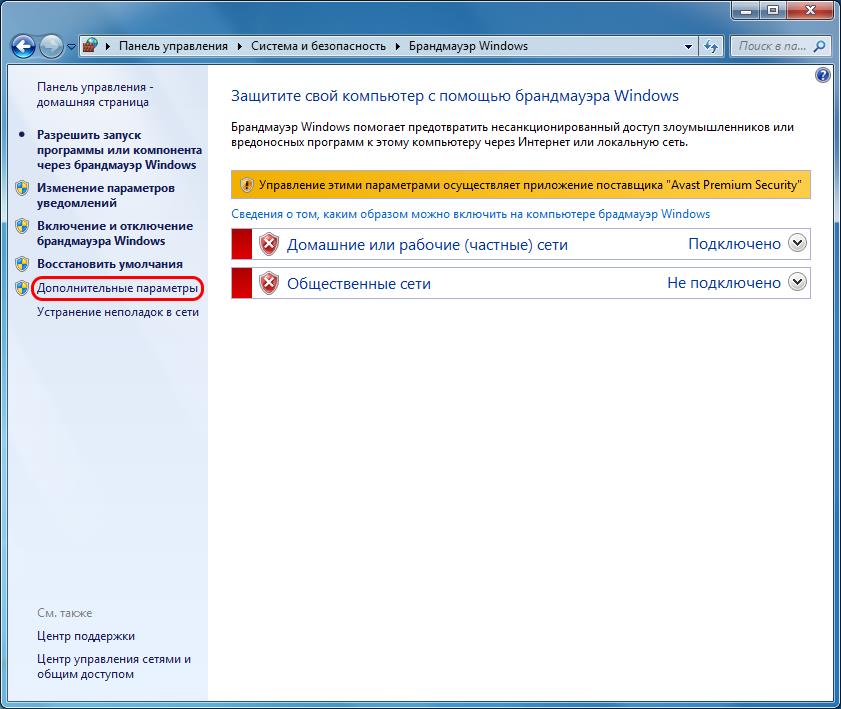 |
Далее, нажать правой кнопкой мыши на «Правила для входящих подключений«
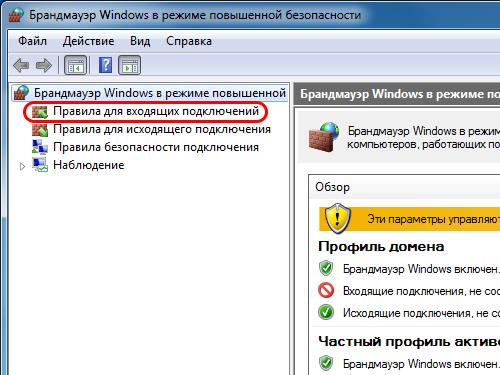 |
и в появившемся меню нажать на «Создать правило. «.
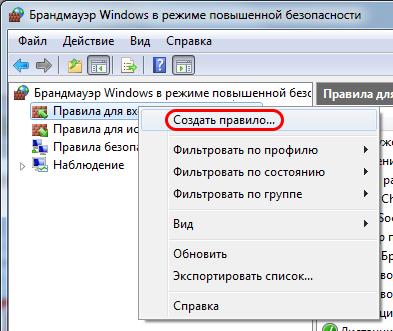 |
В окне «Тип правила» поставить радиоточку в позиции «Для порта» и нажать «Далее«.
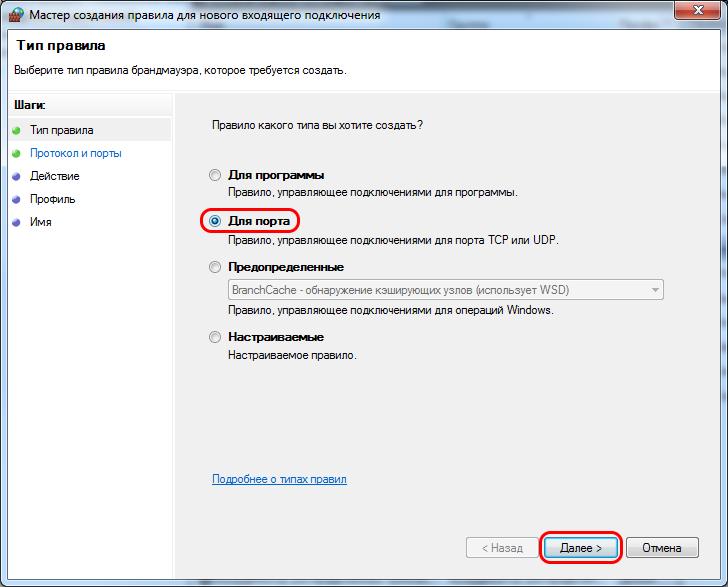 |
В следующем окне «Протокол и порты«, напротив позиции «Определенные локальные порты:«, в поле ввести номер порта который менялся в параметре «PortNumber«. В нашем случае — 5478. Нажать кнопку «Далее«.
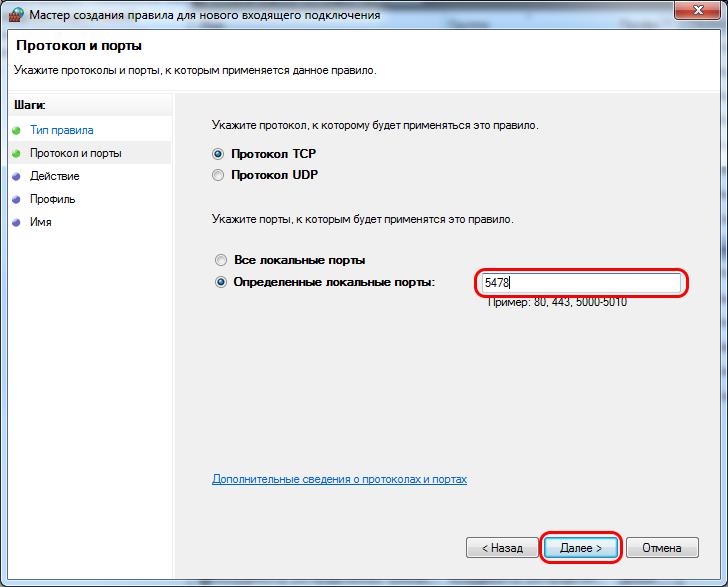 |
В следующем окне «Действие«, оставить всё без изменения и нажать на кнопку «Далее«.
 |
В окне «Профиль«, также нажать на кнопку «Далее«.
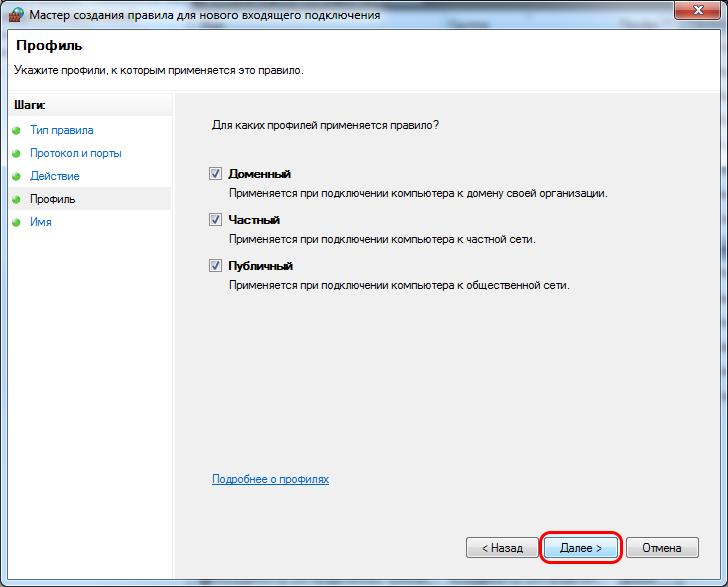 |
В следующем окне «Имя«, указать любое имя для правила, например RDP-5478 и нажать на кнопку «Готово«.
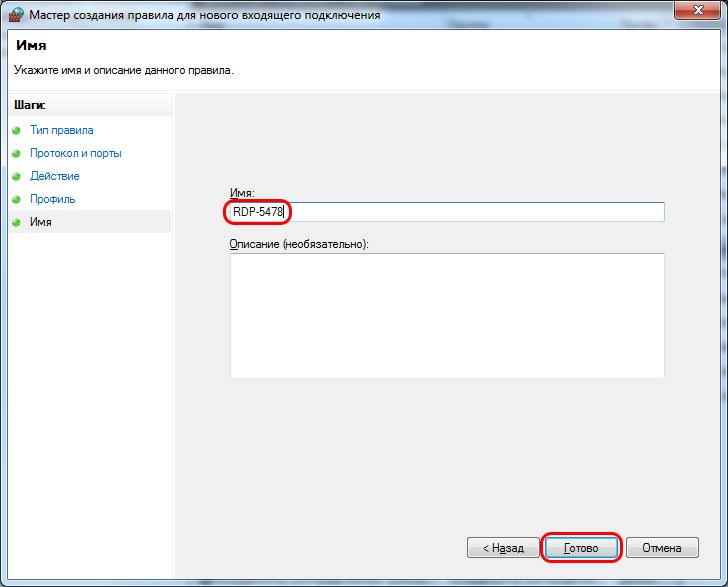 |
Правило создано.
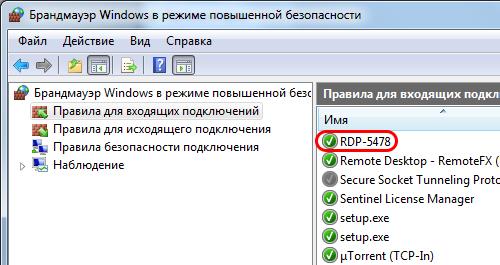 |
Теперь необходимо перезагрузить компьютер, чтобы все изменения вступили в силу.
Чтобы войти в этот компьютер, необходимо на клиентском компьютере запустить «Подключение к удаленному рабочему столу» и ввести в поле «Компьютер:» адрес, но уже с указанием порта после двоеточия. Например локальный адрес удаленного компьютер пусть будет 192.168.1.88, а порт на который меняли — 5478. Выглядеть будет так — 192.168.1.88:5478. Если подключение будет осуществляться через сеть интернет, тогда необходимо поменять локальный IP адрес на нужный глобальный, до двоеточия, порт 5478 останется без изменения.
 |
На клиентских компьютерах, никаких изменений производить не требуется.
. Измененный адрес порта не работает на Windows XP и более ранних ОС.
Включение
1. Открываем сведения о системе. В Windows Server 2012 R2 / 2016 или 10 кликаем правой кнопкой мыши по Пуск и выбираем Система.

В Windows Server 2012 / 8 и ниже открываем проводник или меню Пуск. Кликаем правой кнопкой по Компьютер и выбираем Свойства.

2. Настраиваем удаленный рабочий стол. В меню слева кликаем по Настройка удаленного доступа.

В открывшемся окне ставим переключатель в положение Разрешить удаленные подключения к этому компьютеру.

* желательно, если будет установлен флажок Разрешить подключение только с компьютеров, на которых работает удаленный рабочий стол с проверкой подлинности на уровне сети. Но если компьютер, с которого мы будем заходить с устаревшей операционной системой, это может вызвать проблемы.
Программы для удаленного доступа: «серверный вариант»
Для создания удаленного подключения используют специальные программы. Обязательное условие — наличие постоянного доступа в интернет, компьютеров, обладающих определенными характеристиками и сервера. Удаленное подключение связывает две рабочие станции через интернет. В стандартном приложении Windows соединение происходит между двумя IP-адресами, но если компьютер находится в локальной сети, то подключиться к нему извне можно только с помощью специальных программ удаленного доступа. Такое ПО делает возможным подключение к другому компьютеру из любой точки мира.
Программы позволяют видеть рабочий стол и выполнять все действия на удаленном устройстве, изменять настройки ПО, обмениваться файлами, делать принт-скрины, шифровать передаваемые данные, проводить конференции, подключать веб-камеры, удаленные проекторы и прочие сетевые устройства.
Топ-5 программ удаленного доступа по версии портала Soft Home выглядит следующим образом:
- TeamViewer. Высокая степень безопасности, простота использования, мультимониторный режим. Стоимость зависит от количества рабочих столов (от 200 долларов США) .
- RAdmin. Российское ПО с большим функционалом. Бесплатных версий нет.
- Ammyy Admin. Высокая скорость, голосовой чат, удобный интерфейс. Цена лицензии от 1200 рублей .
- AeroAdmin. Высокая скорость подключения, служба мгновенных сообщений. Цена лицензии от 990 рублей.
- UltraVNK. Настройка качества изображения, чат, возможность доступа с портативных устройств. Бесплатно.
Минусом этого типа подключения является требование к наличию специальных знаний по настройке офисных маршрутизаторов. Кроме того, при таком способе организации доступа повышается вероятность взлома и проникновения в локальную сеть посторонних лиц.
Настройка RDP на Windows 10
RDP (Remote Desktop Protocol) — это протокол удалённого рабочего стола, уже встроенный в десятку.
Важно! Настройка протокола Remote Desktop в Windows 10 возможна только в версии Pro и далее. В домашней версии (Home) необходимые компоненты не подключены.
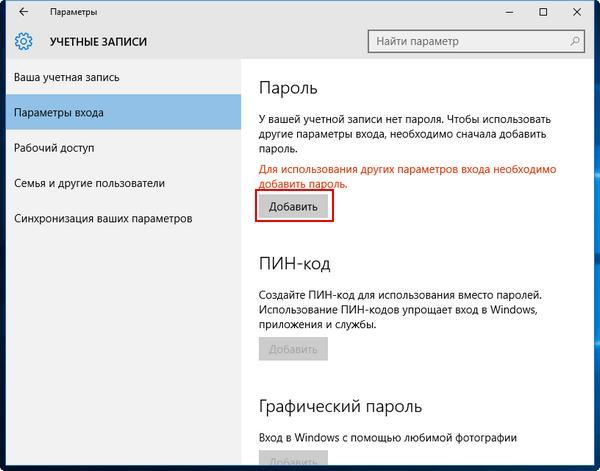
Добавление пароля на Виндовс 10
Чтобы на ПК под управлением ОС Windows 10 включить удаленный доступ, необходимо в первую очередь защитить свою учетную запись паролем. Для этого следует:
- Открыть меню «Пуск» при помощи иконки в левом нижнем углу либо клавиатурной комбинации «Win + I».
- Выбрать вкладку «Учетные записи».
- В левом меню нажать строку «Параметры входа» и в развернувшемся списке нажать на кнопку «Добавить». Пароль обязательно подбирается сложный, с использованием букв разного регистра и цифр. Если нужную комбинацию легко подобрать, то ПК, защищенный таким слабым паролем, полностью открыт как для злоумышленников из Сети, так и для недоброжелателей из числа знакомых.
- В первые две строки открывшегося окна вводят новый пароль. Желательно оба раза набирать нужную комбинацию с клавиатуры, а не копировать, чтобы исключить возможность ошибки.
- В последнюю ячейку вписывают подсказку, которая поможет вспомнить забытый пароль.
- Нажимают «Далее», затем «Готово».
Важно! Подсказка для пароля должна быть понятна только конкретному пользователю, в идеале использовать случайную комбинацию «подсказка-пароль», записать ее на бумажном носителе и хранить в надежном месте.
Подсказки к паролям, содержащие информацию личного характера, фактически открывают злоумышленникам доступ к ПК, так как практически любые данные о человеке можно найти в социальных сетях.
Включение доступа и добавление пользователей
Чтобы на компьютере с Windows 10 подключение к удаленному рабочему столу стало возможным, следует совершить настройку ОС:

Основная информация о системе на десятке
- Во вкладке «Параметры» (значок с шестеренкой) меню «Пуск» открывают раздел «Система».
- Смотрят сведения о системе.
- Запомнив имя данного ПК, кликают на строку «Настройка удаленного доступа» в левом меню. Если на компьютере включен автоматический перевод в спящий режим, то на данном шаге появится окно с предупреждением.
- В окошке нажимают на «Электропитание».
- В открывшемся меню выбирают «Настройки схемы электропитания».
- Возле пункта «Переводить компьютер в спящий режим» выбирают вариант «Никогда», чтобы ПК был круглосуточно доступен для удаленного управления. Также ПК не будет уходить в спящий режим или гибернацию при активации режима высокой производительности, который включается в той же вкладке «Электропитание».
- В меню «Свойства системы» нажимают на вкладку «Удаленный доступ».
- В разделе параметров удаленного рабочего стола выбирают пользователей, которым будет можно подключаться к данному компу.
- Кликнув на кнопку «Выбрать пользователей», можно настроить удаленный доступ к компьютеру Windows 10 для нескольких пользователей.
- По умолчанию в десятке удаленный доступ позволяется только администраторам, но при нажатии кнопки «Добавить» возможно расширить список лиц, которые могут удаленно пользоваться данным ПК.
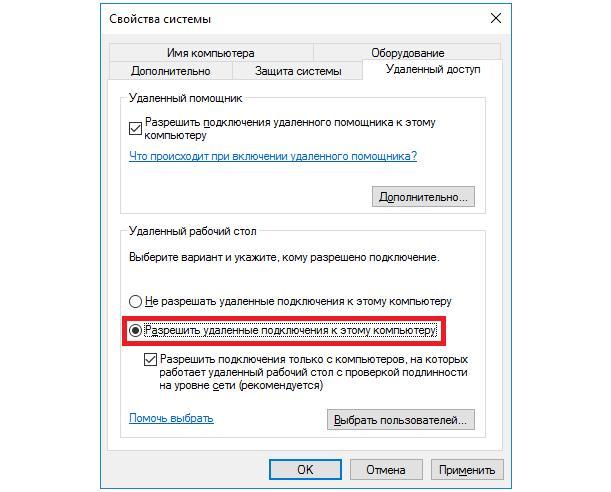
Разрешение на удаленные подключения
Обратите внимание! Схема действий может немного различаться в зависимости от версии операционной системы. Руководство по подключению от компании Microsoft, например, советует ввести в адресную строку браузера команду «ms-settings:remotedesktop» для быстрого доступа к данным удаленного рабочего стола.
Управление и настройка IP
В Виндовс 10 иногда используется IP-адрес вместо реального имени пользователя. Чтобы узнать айпи данного устройства, открывают «Центр управления сетями и общим доступом». В данное меню можно войти как через панель управления, так и правым кликом по знаку подключения в системном трее. Далее нажимают на данные об интернет-подключении, чтобы узнать про его состояние.
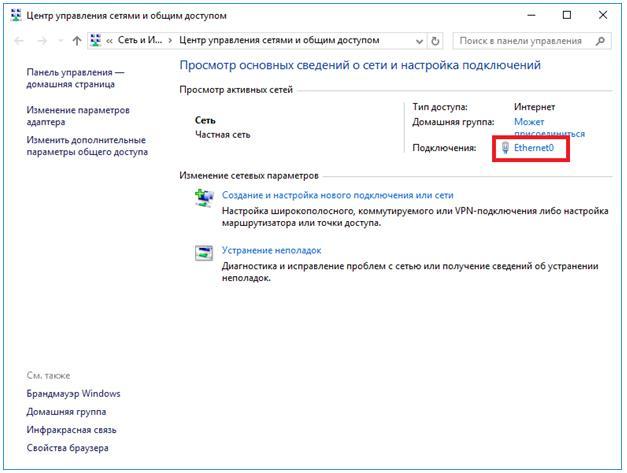
Данные о подключении к Интернету
В открывшемся окне кликают на кнопку «Сведения» и из отобразившегося сводного списка данных выписывают IP-адрес устройства (строка «адрес IPv4»).
Важно! При динамическом адресе значение IP будет меняться с каждым новым подключением, поэтому лучше настроить статический адрес.
Вернувшись в окно состояния интернет-подключения, кликают на кнопку «Свойства», в открывшемся списке выбирают протокол IPv4 и нажимают «Настроить». Статическое значение IP-адреса выбирают из диапазона, не пересекающегося с диапазоном динамических адресов. Значение настройки можно узнать в меню роутера.
По сложившейся традиции маска подсети — 255.255.255.0. Статический IP лучше выбрать отличающийся от адреса шлюза только последним числом.

Настройка статического IP
Адресом DNS-сервера можно выбрать цифры, используемые в домашней сети или же взять данные с публичных сервисов: 1.1.1.1 (от Cloudflare) либо 8.8.8.8 (Google).
Обратите внимание! При наличии у данного ПК белого IP данные о нем можно узнать у провайдера либо посмотреть самостоятельно, используя специальные онлайн-службы, например, 2ip.ru.
Настройка RDP-порта
Если подключение компьютера к Сети осуществляется при помощи роутера, может возникнуть необходимость дополнительно настроить порт. Чтобы это сделать, следует зайти на роутер через браузер (данные для входа следует смотреть в документации устройства) и выбрать в настройках маршрутизатора строку «Перенаправление портов», Port Forwarding либо аналогичную в зависимости от модели или прошивки устройства.
В открывшийся раздел прописывают следующие параметры:
- имя может быть любым;
- порт выбирается 3389 TCP;
- IP — айпи адрес данного компьютера;
- локальный порт — 3389;
- протокол в раскрывающемся списке выбирают TCP.
Настройка удаленного доступа к компьютеру Windows 10 завершена. Теперь с данным ПК или ноутбуком можно будет соединить выбранное устройство и работать на нем из любой точки мира.
Обратите внимание! Подключённые девайсы будут иметь полный доступ к железу и программной части целевого компьютера.
Как настроить брандмауэр операционной системы Microsoft Windows 10 для удаленного рабочего стола
Стандартный брандмауэр Виндовс может не разрешать удаленный доступ к устройству, поэтому следует заранее настраивать защитника операционной системы:
- Открывают «Панель управления»«: через меню «Пуск» либо при помощи команды «Выполнить» (вызывается клавиатурной комбинацией «Win + R», в открывшемся окошке вводят команду «control» и нажимают «Ок»).
- Открывают раздел меню «Брандмауэр Windows».
- В левом меню «Брандмауэр защитника Windows» выбирают строку «Разрешение взаимодействия с приложением или компонентом в брандмауэре».
- В разделе «Разрешенные программы» нажимают кнопку «Изменить параметры».
- Ставят птичку напротив пункта, который отвечает за удаленный доступ.
- Возле «Режима совместимости» также ставят галочку, чтобы к устройству можно было подключить девайсы с более ранними версиями Виндовс.
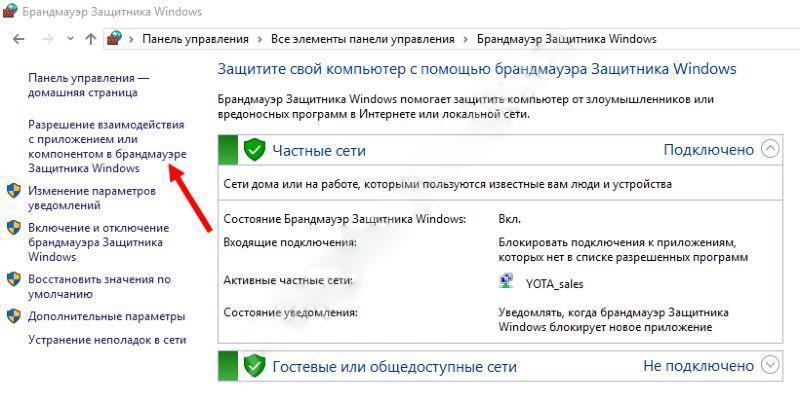
Параметры брандмауэра Виндовс
Программы для удаленного администрирования
Самые распространенные и известные программы для удаленного администрирования и получения доступа к удаленным компьютерам — Radmin, Virtual Network Computing (VNC), TeamViewer и Ammyy Admin.
Используя Radmin Server и Radmin Viewer можно одновременно подключаться к нескольким компьютерам как по локальной сети, так и через интернет. Программа проста в работе, обеспечивает высокий уровень безопасности и высокую скорость работы. Программу можно использовать бесплатно в течении 30 дней.
Скачать Radmin
С помощью TeamViewer в режиме реального времени Вы можете управлять рабочим столом удаленного компьютера через интернет из любой точки мира, передавать и принимать файлы, устраивать презентации и оказывать помощь коллегам друзьям и близким. Для этого не надо знать внешний IP адрес — достаточно знать ID и иметь к подключение сети интернет. Программа имеет надежный алгоритм шифрования, к тому-же портативная и бесплатная для некоммерческого использования.
Скачать TeamViewer
Простой и понятный интерфейс программы Ammyy Admin поможет подключится к удаленному ПК через интернет и управлять им зная ID или IP клиента даже неподготовленному пользователю, все просто и понятно. Программа так-же портативная и надежная. Бесплатная версия для некоммерческого использования позволяет использовать программу 15 часов в месяц, что в принципе вполне достаточно обычным пользователям компьютера.
Скачать Ammyy Admin
Управлять другим компьютером через интернет или LAN по TCP/IP протоколу с помощью VNC очень удобно, т.к. программа кросс-платформенная и позволяет получать удаленный доступ к рабочему столу с установленной другой операционной системой. Так-же возможно управление компьютером с телефона (смартфона). Бесплатная версия VNC не поддерживает шифрование сессий.
Скачать Virtual Network Computing
С помощью этих и других программ для удаленного администрирования можно организовать удаленный доступ, обмениваться файлами и управлять другими (удаленными) компьютерами на расстоянии.
Как подключить к удаленному компьютеру зная его IP-адрес
Зная IP-адрес компьютера, к нему можно подключиться следующим образом:
- Пройти путь: «Пуск» — «Все программы» — «Стандартные» «Подключение к удаленному рабочему столу».
- Ввести сетевое имя или IP-адрес компьютера и нажать «Подключить».
Если второе устройство настроено для приема данных, то по истечении нескольких секунд на экране отобразится удаленный рабочий стол.
Управление чужим компом через интернет возможно, главное знать, как правильно это сделать.

Подгорнов Илья Владимирович Всё статьи нашего сайта проходят аудит технического консультанта. Если у Вас остались вопросы, Вы всегда их можете задать на его странице.

Соединение с компьютером производится через интернет, поэтому он должен быть подключен к сети и включен. . Перейти в раздел «Как подключиться к этому ПК», записать или запомнить имя компьютера.

Вообще говоря, существует множество простых способов подключиться к другому компьютеру через Интернет, один из них – регистрация роутера в сервисе DDNS с последующим пробросом нужного порта. Однако такие методы не дают гарантии защиты данных. Единственно надежным способом, как создать.

Для пользования другим компьютером ситуация обратная, также можно выбрать вариант взаимодействия: управление, передача . Интернет — неотъемлемая часть жизни человека. Но время от времени при попытке подключиться к «мировой. Про подключение к интернету Как открыть доступ к компьютеру по.











