Настройка удаленной печати через RDP
Приветствую Вас, уважаемые коллеги и участники форума.
В данной теме опубликована информация по базовой настройке печати из удаленного рабочего стола через RDP, или RemoteApp на локальный компьютер.
Для Windows XP
Прежде, чем настраивать удаленную печать через RDP на Windows XP, необходимо установить в систему (либо убедиться, что установлены) следующие компоненты:
1. Система должна быть обновлена до SP3 (подходит исключительно для 32-битных версий).
2. Скачать и установить Windows Installer 4.5
3. Скачать и установить Microsoft .NET Framework 4
4. Обновить версию клиента RDP RDP клиент 7.0.zip.
Для Windows 7
Желательно обновить протокол клиента RDP до версии 8.1:
Для всех поддерживаемых 86-разрядных версий Windows 7 — Скачать пакет
Для всех поддерживаемых 64-разрядных версий Windows 7 — Скачать пакет
Для Windows 8/8.1/10
Для данных операционных систем желательно выполнить установку платформы .NET Framework 3.5
После завершения установки всех требуемых компонентов перезагружаем компьютер и переходим к следующему этапу.
Настройка клиента RDP (для версий Windows XP и выше)
1. Необходимо проверить, что в настройках RDP-подключения настроен проброс локальных ресурсов до сервера.
Для этого необходимо зайти в свойства RDP-подключения, перейти на вкладку «Локальные ресурсы» и поставить галочку на «Принтеры».
2. Заходим в «Панель управления — > Устройства и принтеры», выбираем нужный принтер и делаем его «По умолчанию».
Если Ваш принтер поддерживает технологию «EasyPrint», тогда настройка завершена и можно приступать к печати документов с удаленного рабочего стола.
Если Ваш аппарат не поддерживает технологию «EasyPrint», тогда приступайте к следующему пункту.
Настройка службы печати Windows Server 2008/2012
1. Необходимо добавить на сервере роль «Службы печати документов». Переходим в «Пуск -> Диспетчер сервера — > Роли — > Добавить роли — > Служба печати (ставим галочку) -> Далее — > Установить».
По завершению установки необходимо перезагрузить сервер.
2. Далее заходим в «Диспетчер сервера — > Конфигурация — > Локальные пользователи и группы — > Группы — > Операторы печати (print operators)» и добавляем учетные записи пользователей, которым необходим доступ к удаленной печати.
3. Завершаем сеанс через «Пуск -> Завершение сеанса», либо через командную строку командной logoff.
4. Скачиваем драйвера с сайта производителя принтера/МФУ и распаковываем его любым архиватором.
5. Снова открываем «Диспетчер сервера — > Сервер печати — > Ваш ПК (с которого подключаетесь)», далее добавляем драйвер на сервер.
Настройка сервера завершена.
Настройка TS Easy Print Windows Server 2008/2012
Технология TS Easy Print является альтернативой стандартной службе печати, которая используется в Windows Server 2008/2012, и также применяется к принтерам не поддерживающими технологию «EasyPrint».
Внедрение TS Easy Print не требует установки ролей и компонентов, настройки сервера или рабочей станции пользователя.
Необходимо наличие у клиента удаленного рабочего стола версии 6.1 (или старше) и .NET Framework 3.0 SP1 (или старше), а это значит, что данная технология применима к клиентским машинам с установленной Windows XP.
Преимущество данной технологии в том, что она использует формат файла Microsoft XML Paper Specification (XPS), который передается на компьютер пользователя и отправляется на печать, используя локальный драйвера принтера, а значит, предустанавливать драйвера принтера на сервере нет никакой необходимости.
Итак, приступим.
1. Для того, чтобы включить данную технологию на сервере необходимо зайти в редактор групповых политик gpedit.msc.
2. Далее перйти по «Конфигурация компьютераАдминистративные шаблоныКомпоненты WindowsСлужбы удаленных рабочих столовУзел сеансов удаленных рабочих столовПеренаправление принтеров».
3. Как показано на риснуке, нам необходимо выставить следующие значения:
— Перенаправлять только используемый по умолчанию принтер клиента — вкл.
— Использовать в первую очередь драйвер принтера Easy Print — отк.
4. Далее выполняем настройку изоляции драйверов печати.
Для этого перейдем в раздел редактора групповых политик: «Конфигурация компьютераАдминистративные шаблоныПринтеры».
5. Правим следующие значения:
— Выполнять драйвера принтеров в изолированном виде — вкл.
— Переопределить параметр совместимости выполнения драйвера печати , сообщенный драйверов печати — вкл.
6. Для корректной работы технологии TS Easy Print необходимо, чтобы на сервера был установлен принтер Microsoft XPS Document Writer.
Настройка TS Easy Print завершена.
Дополнительно (из личного опыта)
1. В редких случаях, для корректной печати через RDP требуется добавить ip-адрес удаленного сервера и порт 3389 в исключения брандмауэра (если он включен), антивируса и прочих сторонних файрволлов установленных в системе на клиентских ПК. Тоже самое для сетевых принтеров – добавляем ip-адрес в исключения на локальном компьютере.
2. Для принтеров HP, в случаях, если родного драйвера нет под Windows Server, а драйверы от других редакций Windows не подходят, можно скачать универсальный драйвер печати HP
3. Для стабильной печати с удаленного рабочего стола, помимо Windows XP, следует обновить RDP-клиент до последней версии, предварительно отключив антивирус.
4. Удаленная печать может не работать с некоторыми моделями принтеров Xerox и Samsung, после залития на них кастомных прошивок (которые служат для обхода наличия чипа картриджей).
5. Для стабильной работы как на сервере, так и на локальном ПК, следует выставить службу «Диспетчера печати» в автоматический запуск и перезапуск в случае сбоев во всех трех случаях, интервал перезапуска на – 0 мин. (в свойствах службы).
6. Если серверая ОС имеет битность х64, то для 32-битных систем на клиентских ПК, в свойствах принтера, на вкладке «Доступ — >Дополнительные драйверы», нужно доустановить драйверы под х64.
Пункты 1, 3, 5 и 6 при настройке печати через RDP я делаю обязательно, чего и Вам рекомендую, дабы избежать проблем в дальнейшем.
Альтернативный метод печати с удаленного компьютера (для сетевых принтеров)
Данный способ подойдет для объединенных в пул принтеров, либо в случаях, если установлена «КастомСборка», заменить которую на оригинальный дистрибутив по-разным причинам не представляется возможным.
1. Первым делом, нам потребуется статический ip-адрес от провайдера по месту нахождения клиентского ПК и принтера.
Думаю, для тех, у кого нет возможности переустановить старую версию ОС на новую (например, из-за устаревшего спецсофта, дистрибутивы которых утеряны), вопрос с приобретением статического IP не будет проблемой.
2. На сетевом принтере также должен быть статический ip, т.е. не выданный по DHCP.
3. Далее в настройках маршрутизатора со стороны клиента, в разделе NAT для входящих (и, если потребуется, для исходящих) подключений, нужно пробросить порт до принтера.
Например, локальный ip-адрес принтера 192.168.0.10, номер порта можно указать любой свободный, например — 9100.
Т.е. запись NAT будет иметь примерно такой вид IP: 192.168.0.10 Port: 9100
4. Далее, идем на сервер, добавляем принтер, в процессе инсталляции (или после) создаем сетевой порт, указываем статический ip-адрес, который выдал провайдер, например, 12.34.56.78.
5. Далее в свойствах созданного сетевого порта указываем номер проброшенного в маршрутизаторе клиента порт до принтера – 9100.
6. При подключении пользователя по RDP в его сессии остается только выбрать проброшенный нами принтер по умолчанию.
7. В некоторых случаях может потребоваться настройка NAT для исходящих подключений со стороны роутера, по месту нахождения сервера.
Также, альтернативный метод печати с удаенного ПК описан в топике Альтернативное решение для печати на принтеры по сети
Вопросы, дополнения, замечания и пожелания по данной теме просьба выкладывать здесь
Настройка удаленного доступа к принтеру на другом компьютере
Для отключения данного рекламного блока вам необходимо зарегистрироваться или войти с учетной записью социальной сети.
Сообщения: 29
Благодарности: 2
Проблема в том, что в свойствах подключения на вкладке «Локальные ресурсы» установлена галочка «Принтеры» но при заходе на удаленный сервер, тот который в другой локальной сети в принтерах отображаются только те, которые установлены в их локальной сети, а того, что мне нужно (тот, который в моей локалке)нету
Методом проб и ошибок выяснилось что если подключить физически к Windows 2003 серверу, (тот который у меня) принтер, то он отображается на втором Windows 2003 сервере. Ну это так сказать частичное решение проблемы. У меня нету возможности держать принтер возле сервера, хотелось бы сделать так, что бы печало на сетевой.
Последний раз редактировалось camope3, 03-08-2016 в 13:43 . Причина: ошибка в тексте
ИО Капитана Очевидности
Сообщения: 5352
Благодарности: 1100
«Сетевой принтер» — имеется в виду отдельное устройство с IP-адресом локальной сети?
Тогда в другой сети через «удалённый рабочий стол» работать не будет, поскольку удалённый компьютер будет пытаться обращаться к принтеру по его IP-адресу.
Кстати, чем вызвана необходимость запускать «удалённый рабочий стол» к дальнему серверу в сеансе «удалённого рабочего стола» локального сервера?
Обычно все причины всех проблем лежат именно в таком «нетрадиционном» использовании оборудования и программ.
Попробуйте сделать следующее
1. Настроить на локальном сервере службу сервера печати
2. Зарегистрировать сетевой принтер в сервере печати, открыть «общий доступ»
3. Подключить на своём компьютере (или в первом сеансе удалённого рабочего стола) сетевой принтер через сервер печати
Маленький лайфхак.
Вы можете зарегистрировать сетевой принтер на сервере печати несколько раз, и в каждом подключении прописать разные параметры печати (типа «двусторонняя печать», «водяной знак» и прочие возможности, которые предоставляет драйвер принтера). Каждое подключение назовите соответствующим образом.
Теперь вам достаточно на рабочем месте добавить эти подключения, и можно будет использовать различные режимы печати простым выбором нужного принтера
——-
Самое совершенное оружие, которым забиты арсеналы богатых и процветающих наций, может легко уничтожить необразованного, больного, бедного и голодного. Но оно не может уничтожить невежество, болезнь, нищету и голод. (Фидель Кастро)
Почему всех осужденных за измену Родине при Сталине реабилитировали при Горбачёве по отсутствию состава преступления? Потому что при Горбачёве измену Родине перестали считать преступлением.
Настройка общего доступа к USB-принтеру

Одна из самых распространенных задач для системного администратора — это предоставить возможность печати всем пользователям на USB-принтер, подключенный к одному из компьютеров в локальной сети.
Шаг 1. Настройка компьютера с подключенным принтером:
1. Предположим, что принтер, подключенный к компьютеру напрямую по USB, уже настроен и печатает. Тогда первым действием будет создание пароля для рабочей учетной записи пользователя. Эта опция понадобится нам для подключения другого компьютера к нашему принтеру.
2. Откроем окно «Устройства и принтеры» (Панель управления — Оборудование и звук — Устройства и принтеры) и выберем целевой принтер (рис. 1).
3. Кликаем по нему правой кнопкой мыши и выбираем пункт «Свойства принтера». Выбираем вкладку «Доступ» и поставим галочку в поле Общий доступ к данному принтеру (рис. 2).
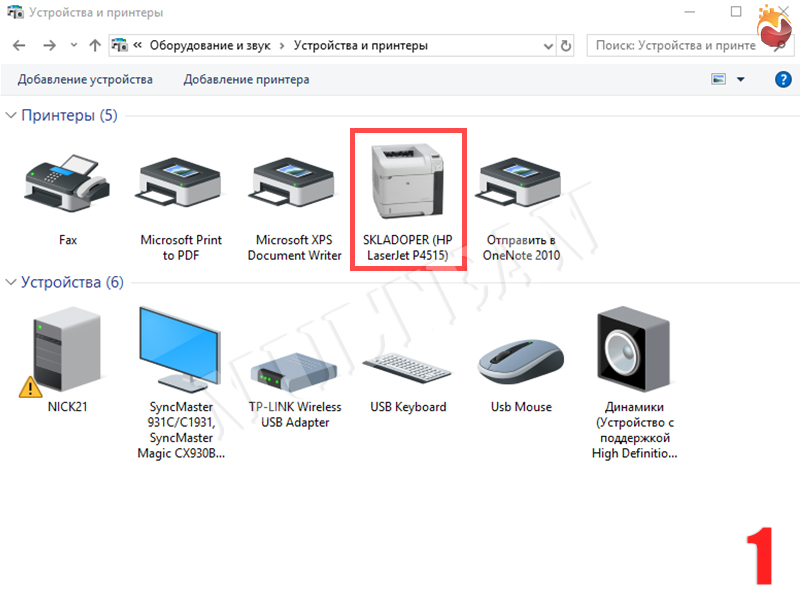

4. Нажимаем » Применить», в результате чего около картинки нашего принтера появится значок сообщающий нам о том, что теперь к принтеру предоставлен общий доступ (рис. 3).
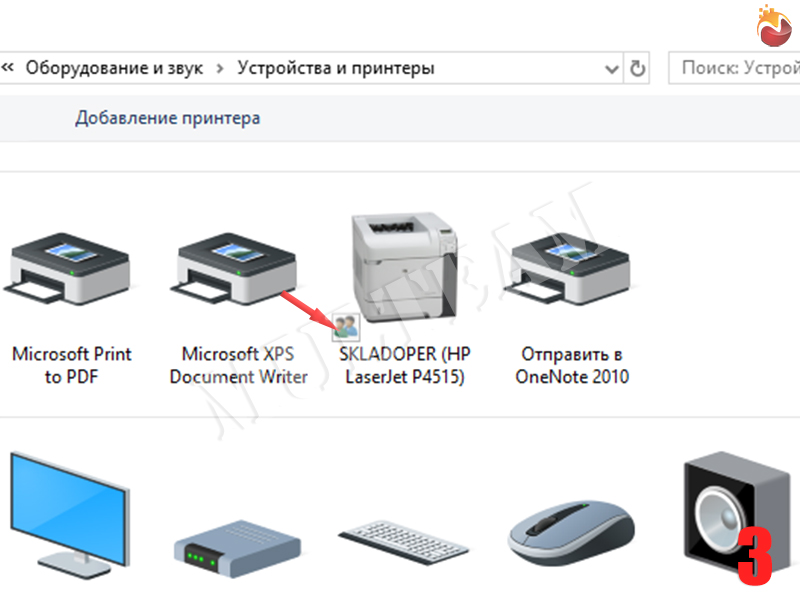
Шаг 2. Настройка подключаемого ПК:
1. На клиентском ПК, через комбинацию клавиш W in + R запускаем системное окно «Выполнить» и прописываем в нём ip-адрес или unc -путь к нашему принтеру в таком виде: \»Компьютер c подключенным принтером» , например \192.168.89.104 и н ажимаем ОК.
2. Далее вводим данные (логин и пароль) от учетной записи ПК, которые мы создавали в пункте 1. В открывшемся окне видим наш принтер, кликаем на него правой кнопкой мыши и нажимаем «Подключить. » (рис. 5).

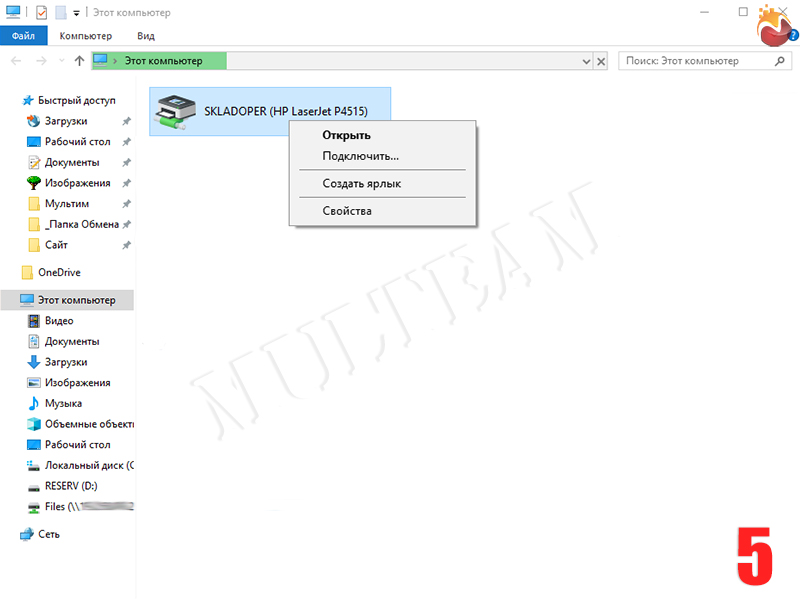
3. Чтобы проверить все ли у нас получилось, в Панели управления открываем » Устройства и Принтеры» , выбираем добавленный принтер, кликаем по нему правой кнопкой мыши, выбираем свойства принтера, далее вкладка — общие и нажимаем пробная печать.
Обязательно надо учитывать разрядность (x86 или x64) и версии Microsoft Windows (Home, Pro). Если существуют различия, то на компьютере с USB-принтером необходимо установить драйвер, совместимый с операционной системой подключаемого ПК.
Сервер для печати
Технология «Print Server» выполняется на одном из рабочих мест Microinvest Склад Pro Light. Это рабочее место принимает команды с удаленного компьютера и управляет всеми принтерами, которые непосредственно связаны с ним.
Преимущества:
- Простая установка. Центральное рабочее место выбирается в качестве «Сервер 01», все остальные рабочие места добавляют принтер «Сервер печати», и точно указывают «Сервер 01»;
- Возможность большого расстояния между вашим компьютером и сервером печати. На практике расстояние ограничено лишь сетевыми параметрами.
К недостаткам технологии относятся:
- Неравномерность нагрузки рабочих мест. Сервер обрабатывает все запросы и сильно перегружен;
- Ограниченное расстояние между сервером печати и физическими принтерами;
- При интенсивной работе на сервере печати замедляются документы, они ждут локального оператора.
Блог IT для Windows
Рассмотрим несколько способов подключения USB-принтера по сети.
Например у нас есть 2 и более компьютеров в локальной сети, к одному из компьютеров (например server) подключен через USB-порт принтер (Canon MF 4400).
Задача: подключить по локальной сети данный принтер к другому компьютеру.
1. Подключенный к server принтер необходимо «расшарить» (включить общий доступ), для этого в свойствах принтера, необходимо выбрать вкладку «Доступ» и установить галочку напротив «Общий доступ к данному принтеру«.
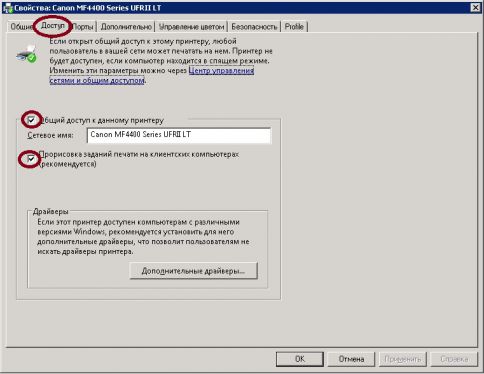
Так же необходимо проверить, включен ли общий доступ к файлам и принтерам.
В Windows ХР «Сетевые подключения» — «Свойства» — «Служба доступа к файлам и принтерам сетей Microsoft» должна быть установлена и отмечена галочкой.
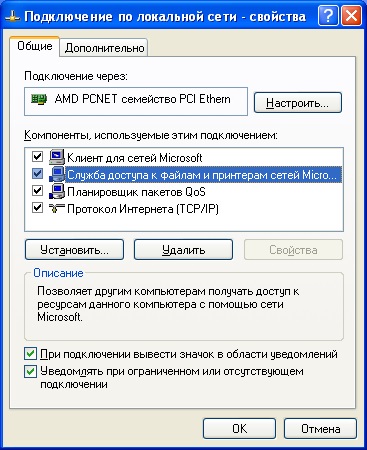
В Windows 7 «Центр управления сетями» — «Изменить дополнительные параметры общего доступа«
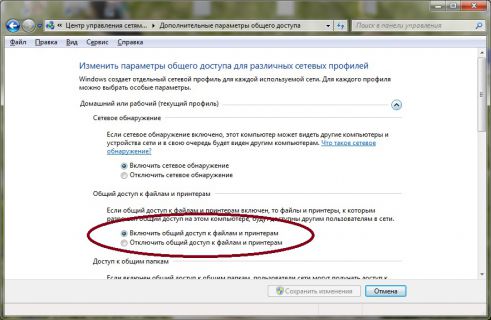
2. На компьютере, где необходимо по сети установить принтер, необходимо в меню «Пуск» выбрать пункт «Устройства и принтеры» (для Windows ХР «Принтеры и факсы«), в появившемся окне выбрать пункт «Установка принтера«.
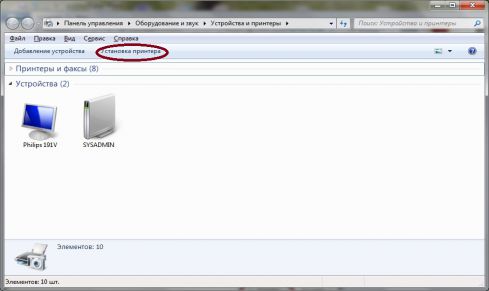
3. Далее, необходимо выбрать установку сетевого принтера.
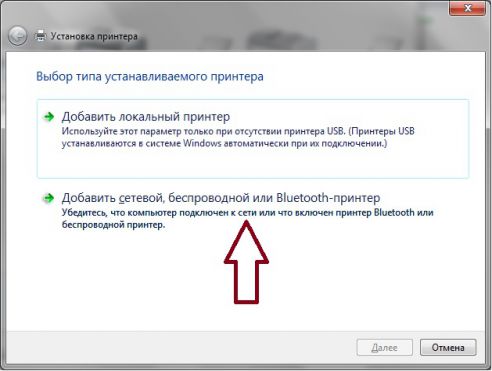
4. В окне «Поиск доступных принтеров» необходимо выбрать нужный «расшаренный» принтер.
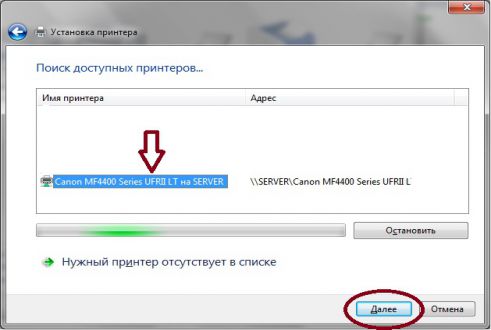
Важно
Если принтер не обнаружен, то необходимо нажать пункт «Нужный принтер отсутствует в списке» и в появившемся окне выбрать пункт «Выбрать общий принтер по имени» и в поле ввести имя компьютера и имя принтера, например:
\server\Canon MF4400 Series UFRII LT и нажать кнопку «Далее».
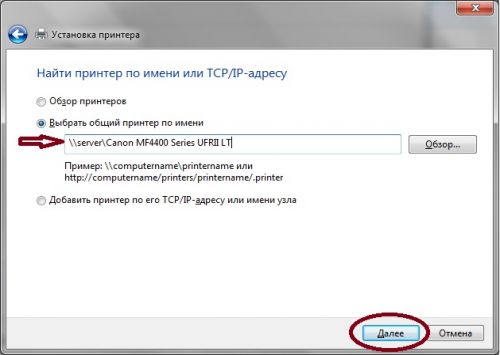
5. В следующем шаге нажмите кнопку «Далее«.
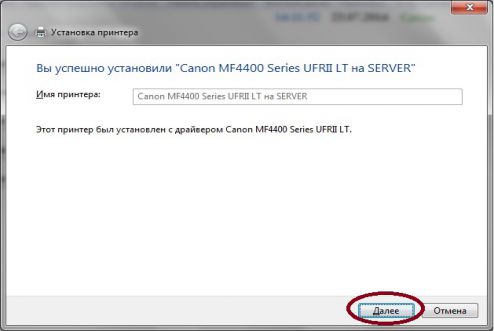
6. На последнем шаге установки необходимо убедиться, установлен ли принтер, для этого нажмите кнопку «Печать пробной страницы«, если страница напечаталась, то принтер успешно установлен.
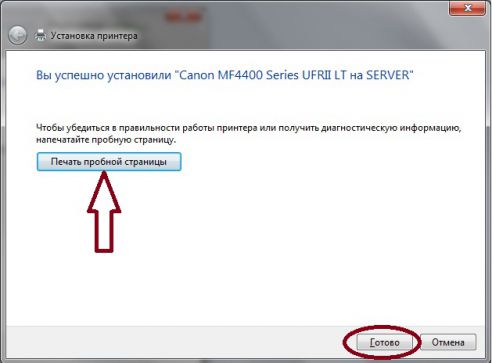
Вы нашли на данном сайте нужную информацию и она Вам помогла.
Вы можете помочь данному сайту, кинув в копилку несколько рублей.











