
TeamViewer не е нужно да го персонализирате, но настройването на определени параметри ще ви помогне да направите връзката по-удобна. Нека да говорим за настройките на програмата и техните значения.
Настройки на програмата
Всички основни настройки могат да бъдат намерени в програмата, като се отвори опцията «Разширени» в горното меню. 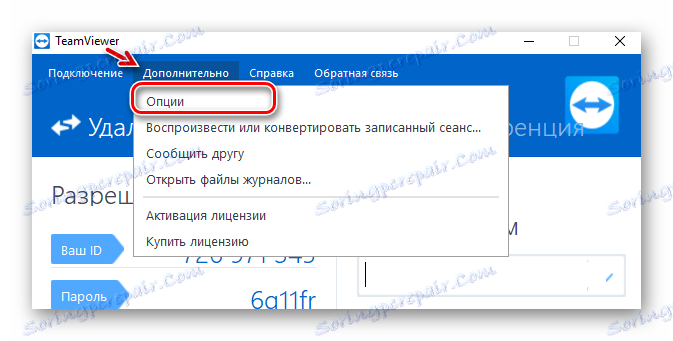
В секцията «Опции» ще има всичко, което ни интересува.
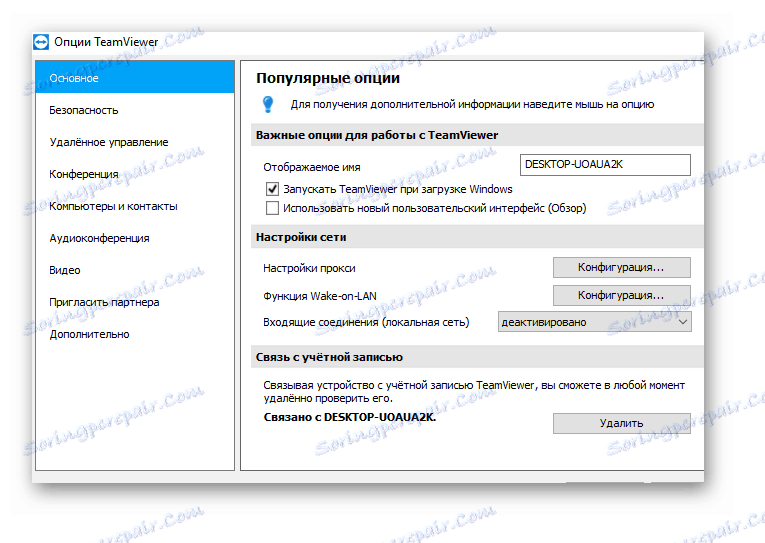
Нека да преминем през всички секции и да разберем какво и как.
основен
- За да зададете името, което ще се показва в мрежата, трябва да го въведете в полето «Показвано име» .
- Активирайте или деактивирайте програмата автор, когато Windows стартира.
- Задайте мрежовите настройки, но не е нужно да ги променяте, ако не разбирате целия механизъм на мрежовите протоколи. Почти цялата програма работи, без да променя тези настройки.
- Също така има настройка на връзката през локалната мрежа. Първоначално той е деактивиран, но можете да го включите, ако е необходимо.
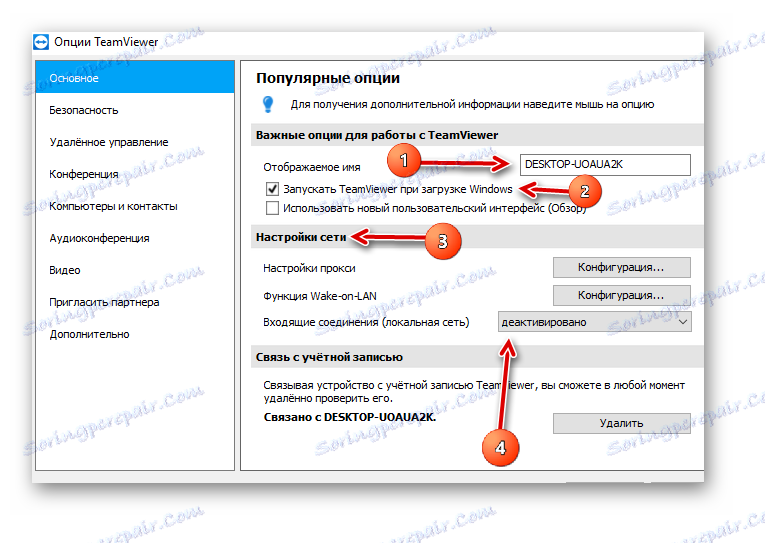
безопасност
Ето основните параметри на сигурността:
-
Постоянна парола, която се използва за свързване с компютъра. Това е необходимо, ако непрекъснато се свързвате с конкретна работна машина.
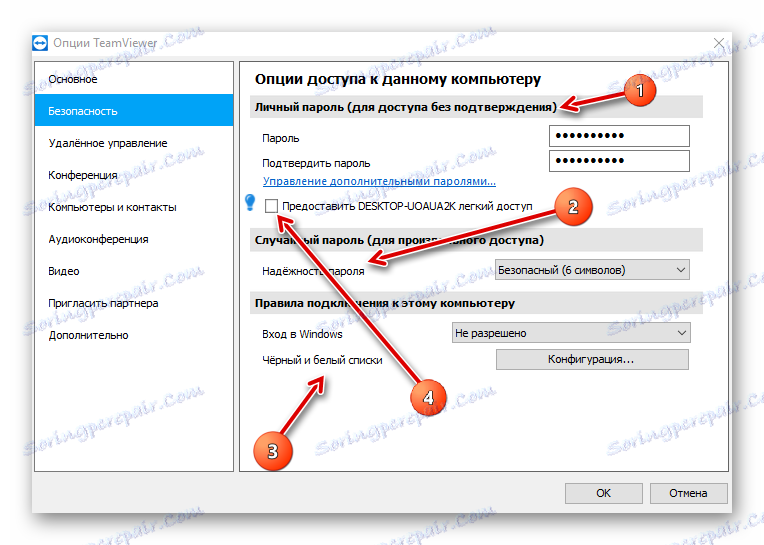
Дистанционно управление
- Качеството на видеото, което ще бъде предадено. Ако скоростта на интернет е ниска, препоръчваме да я зададете като минимум или да дадете избор на програмата. Там можете да зададете персонализирани настройки и ръчно да коригирате параметрите за качество.
- Можете да включите функцията «Скриване на тапета на отдалечената машина» : на работния плот на потребителя, към който сме свързани, вместо тапет ще има черен фон.
- Функцията «Покажи партньорски курсор» ви позволява да активирате или деактивирате курсора на мишката на компютъра, към който се свързваме. Препоръчително е да го оставите, за да видите какво ви посочва партньорът.
- В раздела «Настройки по подразбиране за отдалечен достъп» можете да активирате или деактивирате възпроизвеждането на музиката на партньора, към който сте свързани, а също така има полезна функция «Автоматично записване на сесии за отдалечен достъп» , т.е. ще се запише видеоклип за всичко, което се случва. Можете също така да активирате показването на клавишите, които вие или партньора ще кликнете, ако маркирате «Клавиши за бърз достъп» .
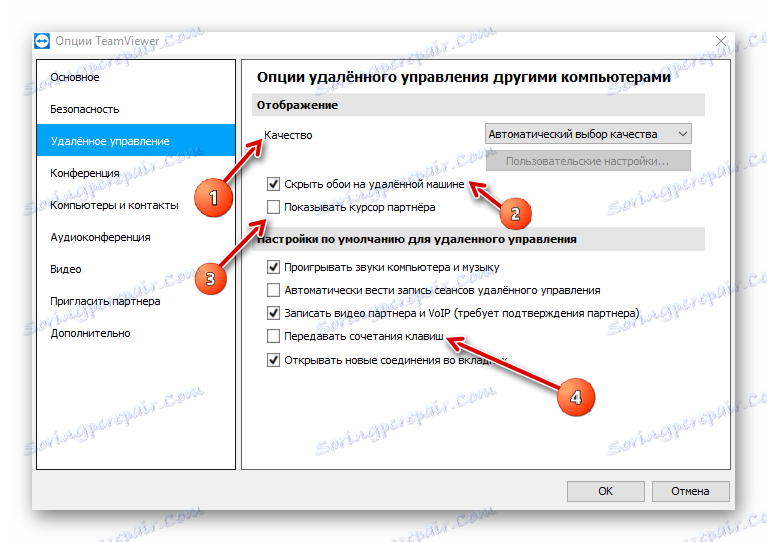
конференция
Тук се задават параметрите на конференцията, които ще създадете в бъдеще:
- Качеството на предаденото видео, тук всичко е като в последния раздел.
- Можете да скриете тапета, т.е. участниците в конференцията няма да ги видят.
- Има възможност за установяване на взаимодействие между участниците:
- Пълна (без ограничения);
- Минимален (само на дисплея на екрана);
- Персонализирани настройки (настройвате сами параметрите, колкото ви е необходимо).
- Можете да зададете парола за конференции.
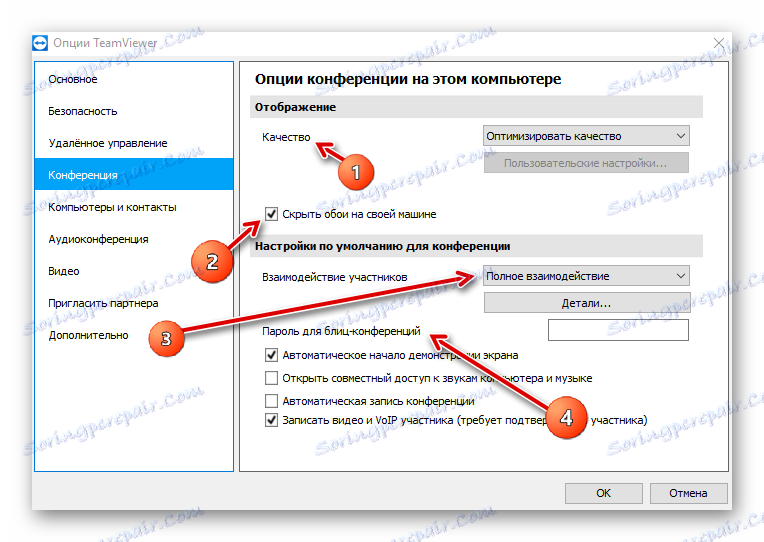
Тук обаче има всички същите настройки, както в елемента «Дистанционно управление» .
Компютри и контакти
Тези настройки са свързани с вашия преносим компютър:
- Първата отметка ще ви позволи да видите или да не видите в общия списък с контакти тези, които не са онлайн.
- Вторият ще ви уведоми за входящите съобщения.
- Ако поставите една трета, тогава ще знаете, че някой от вашия списък с контакти е влязъл в мрежата.
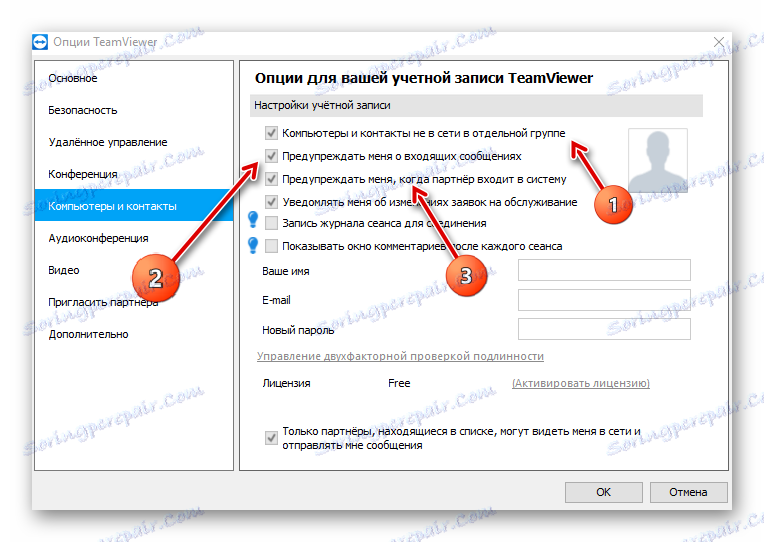
Останалите настройки трябва да останат както е.
Аудио конференция
Ето настройките за звука. Това означава, че можете да конфигурирате кои високоговорители да използват, микрофона и нивото им на звука. Можете също така да намерите нивото на сигнала и да зададете прага на шума. 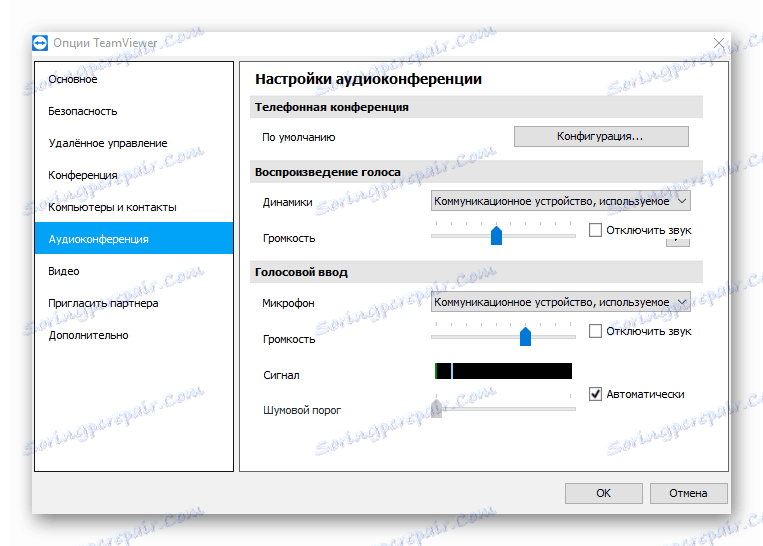
видео
Настройките в този раздел са конфигурируеми, ако свързвате уеб камера. След това се настройват качеството на устройството и видеоклипа. 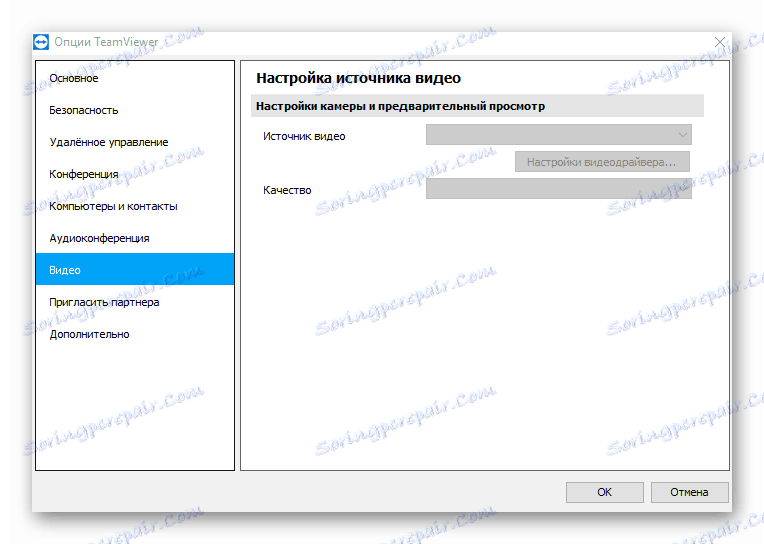
Поканете партньор
Тук създавате шаблон за писмо, който ще се генерира, като кликнете върху бутона «Тестова покана» . Можете да каните както за отдалечено управление, така и за конференция. Този текст ще бъде изпратен на потребителя. 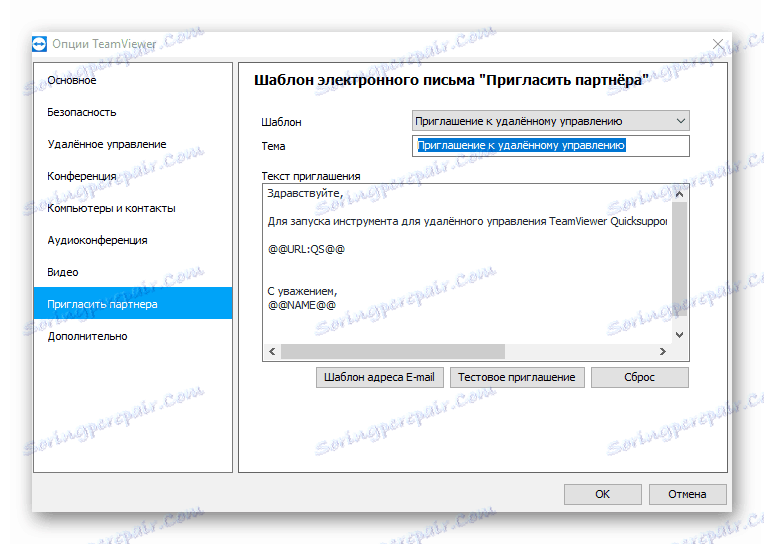
допълнително
Този раздел съдържа всички разширени настройки. Първият елемент ви позволява да зададете езика, както и да конфигурирате настройките за проверка и инсталиране на актуализации на софтуера.
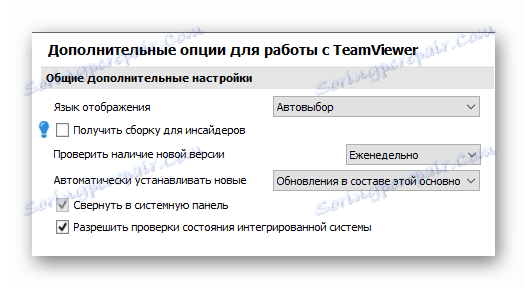
В следващия параграф има настройки за достъп, където можете да изберете режима на достъп до компютъра и т.н. По принцип е по-добре да не променяте нищо. 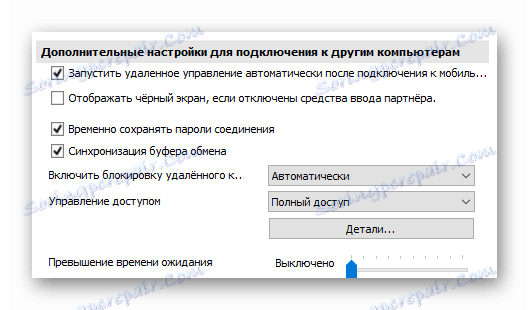
Следват настройките за свързване с други компютри. Няма и нищо за промяна, не си заслужава. 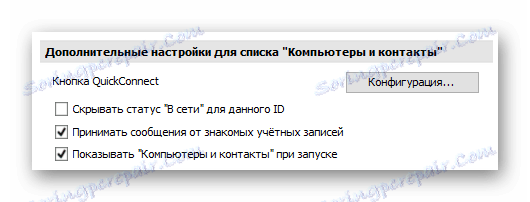
Следват настройките за конференции, където можете да изберете режима за достъп. 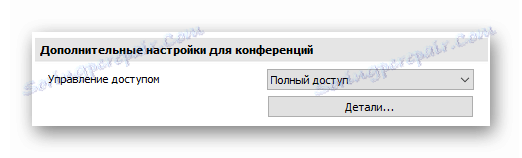
Сега отидете параметрите на книгата за контакти. От специалните функции тук е само функцията «QuickConnect» , която може да бъде активирана за определени приложения и ще се появи бърз бутон за свързване. 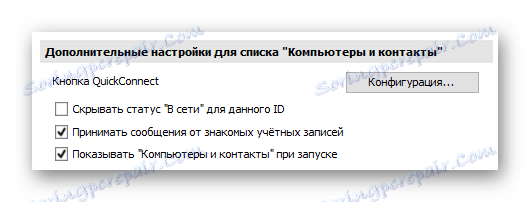
Всички следващи параметри в допълнителните настройки, от които не се нуждаем. Освен това не трябва да се докосват изобщо, за да не се влоши изпълнението на програмата.
заключение
Прегледахме всички основни настройки на програмата TeamViewer. Сега знаете какво и как се създава тук, какви параметри могат да се променят, какво да се показва и кои не трябва да се докосват изобщо.
Можно ли в TeamViewer настроить постоянный доступ

TeamViewer – известная программа, позволяющая получить удаленный доступ к компьютеру для устранения неполадок, администрирования или решения иных задач. По умолчанию устройство, к которому выполняется подключение, генерирует временный пароль. Его необходимо ввести на ПК, с которого выполняется соединение. Такое решение удобно в том случае, если за удаленным устройством находится пользователь, а сама связь между техникой устанавливается для одноразовой работы.
Что такое постоянный доступ
Если подключаться к другому компьютеру нужно регулярно, можно настроить неконтролируемый доступ. В этом случае создается и вводится постоянный пароль вместо генерируемых. При таком использовании программы для удаленного соединения она не выключается после завершения работ, а сворачивается в системный трей, откуда легко запускается при необходимости.
Зачем он нужен
Второй, более популярный способ использования такого соединения – подключение к домашнему компьютеру. Перед уходом достаточно оставить работающим свой ПК и запустить утилиту. После этого можно на любом другом устройстве, например, в гостях, включить ТимВивер, ввести учетные данные и связаться с личным ПК или ноутбуком. Существует мобильная версия TeamViewer, она позволяет контролировать работу своего компьютера в течение дня со смартфона.

Плюсы и минусы постоянного доступа
Неконтролируемый доступ к удаленному компьютеру имеет ряд преимуществ.
Во-первых, нет необходимости постоянно запускать программу, как при стандартном использовании. После включения она свернута в системном трее и всегда готова к работе.
Во-вторых, не нужно узнавать пароль, сгенерированный устройством, к которому выполняется подключение. Все, что нужно – знать ID устройства.
Недостаток неконтролируемого удаленного доступа в том, что не следует сообщать постоянный пароль (или позволять узнать его, например, запуская утилиту на ненадежных устройствах, расположенных в общественных местах и т.д.) посторонним людям. Используя эту информацию, злоумышленник легко может похитить конфиденциальные данные пользователя. В данном случае использование генерируемого кода гораздо надежнее.
Настройка доступа с помощью ТимВивер
Настроить неконтролируемое соединение с удаленным ПК можно уже при установке программы. Необходимо скачать дистрибутив, кликнуть по нему для начала инсталляции и в появившемся окне поставить метку напротив строки «Установить, чтобы потом управлять этим компьютером удаленно». Далее нужно указать, что утилита будет использоваться только в личных целях, и начать инсталляцию.
После инсталляции загрузится рабочее окно программы и пользователю будет предложено настроить неконтролируемый доступ, придумав и указав личный пароль. Далее рекомендуется создать учетную запись, это позволит более удобно настраивать соединение между устройствами.
Если при установке ТимВивер настройка постоянного доступа была пропущена, выполнить ее можно через опции программы. Необходимо:
- В верхней части окна утилиты нажать «Дополнительно».
- В выпадающем списке выбрать «Опции».
- Перейти на вкладку «Безопасность».
- Придумать «Личный пароль», ввести и подтвердить.
Теперь для подключения к устройству нужно на удаленном компьютере ввести ID пользователя и свой пароль.

Активация постоянного доступа
Как отключить постоянный доступ
Завершить сеанс подключения можно на удаленном компьютере, закрыв окошко в правом нижнем углу, оповещающее об установленном соединении.
Чтобы полностью отключить неконтролируемое подключение, нужно кликнуть в системном трее по ярлыку ТимВивер, открыть окно утилиты и в выпадающем списке под кнопкой «Подключение» выбрать «Выйти из TeamViewer», а затем подтвердить действие.
Другой способ – открыть Диспетчер задач, найти процесс «TeamViewer» и завершить его выполнение.
Чтобы отключить запуск программы вместе со стартом Windows, необходимо открыть вкладку «Опции» в выпадающем списке под кнопкой «Дополнительно», а затем в разделе «Основное» снять метку напротив «Запускать TeamViewer при загрузке Windows».
Заключение
Настройка постоянного доступа к компьютеру через ТимВивер обычно используется, чтобы получить возможность работать со своим устройством, находясь на удалении от него. Такое решение удобно тем, что оно позволяет быстро и удобно подключиться к ПК без генерации временных паролей и привлечения других людей для запуска утилиты и сообщения данных для входа.
Настройка TeamViewer 9. Удалённое управление ПК, На примере!
Очень удобно, если Вам нужно оказать удалённую помощь другу или подключиться к своему домашнему компьютеру, в тот момент, когда Вас нет дома, а доступ к нему просто необходим по каким-то причинам! Радует то что, не возникнет проблем по поводу брандмауэра, так как, подключится к компьютеру, получится всегда и не какой брандмауэр мешать не будет.
Прежде чем начать использоваться TeamViewer его естественно нужно скачать и скачать программу необходимо именно с официального сайта, поясню почему.
TeamViewer, безусловно, платная программа и когда об этом слышат люди, некоторые из них пытаются найти кряки, скачать её с торрентов и прочие. Не стоит этого делать, Вы рискуете загрузить на свой ПК вирус, троян и прочие вредоносное ПО!
TeamViewer, можно использовать бесплатно, только в том случаи, если программа используется в некоммерческих целях. То есть – это то, что нам и нужно, мы же не собираемся удалённо обслуживать сервера или администрировать компьютеры какой-нибудь фирмы, правильно?
Вот некоторые действия, которые не стоит делать, если вы используете программу в некоммерческих целях:
1) Подключаться к офисному/рабочему ПК из дома.
2) Подключаться с рабочего ПК к домашнему компьютеру.
В принципе это все! Не стоит этого делать, так как, если программа сочтёт, что её используют в коммерческих целях, то будут наложены существенные ограничения в её использовании!
Установка TeamViewer 9
После загрузки программы с официального сайта «teamviewer.com/ru/» запустите скачанный файл. Появится окно:

В данном окне нужно отметить пункт « Личное/некоммерческое использование » и нажмите кнопку « Принять – завершить » Теперь осталось дождаться окончание установки.

Как только установка программы будет завершена, кстати говоря, ждать долго не придётся, появится окно с краткими подсказками.

Проигнорируйте это окно, так как, об этом пойдёт речь ниже и подробнее. Нажмите кнопку «Закрыть» в нижнем правом углу. Теперь запустится сам TeamViewer и он уже готов к работе.
Как настроить TeamViewer и как его использовать!
После запуска программы Вы сразу можете подключиться к удалённому компьютеру, (естественно, если на нём так же установлен TeamViewer) Для подключения Вам нужно узнать у владельца ПК уникальный номер его компьютера «ID» и пароль.
Узнать данные для подключения просто, id и пароль находятся в левой части главного окна программы.

Соответственно , если Вам нужно что бы кто-то подключился к вашему ПК, то тогда уже Вы должны сообщить партнёру свой ID и пароль.
Если Вы хотите использовать TeamViewer для подключения к своему домашнему ПК, то для этого нужно использовать «личный пароль» о нём будет отдельный разговор ниже.
В данном случае мы будем рассматривать вариант, когда именно Вам нужно подключиться к другому компьютеру, например к другу.
Когда Вам будет известен ID и пароль удалённой машины, введите ID в поле «ID партнёра»

Нажмите кнопку «Подключится к партнёру» теперь через несколько секунд появится окно для ввода пароля.

Введите в него ранее полученный пароль и нажмите кнопку «Вход в систему» и попадёте на удалённый компьютер.

Как можно заметить на скриншоте, я подключился к компьютеру с Windows XP.
Что мы можем делать с удалённым компьютером?
Абсолютно все, что и со своим компьютером. Если нет, не каких ограничений со стороны удалённого компьютера. О некоторых возможностях и настройках поговорим подробнее.
Как Вы могли уже заметить на удалённой машине нет обоев рабочего стола – это произошло вследствие подключения, так как по умолчанию TeamViewer отключает обои, но настройки можно изменить и обои будут отображаться как прежде.
Что бы отобрази обои, выберете в меню сверху пункт «Просмотр»

В списке внизу кликните по «Скрыть обои» теперь на удалённой машине будут отображаться обои.

Что касается других интересных настроек TeamViewer, то тут стоит отметить, то что, при работе с удалённым компьютером его можно перезагрузить и продолжить работу с ним дальше.
Весьма полезная возможность. Мы все знаем, что при настройке ПК иногда требуется его перезагрузка. Например, Вы внесли изменения в утилите «msconfig» теперь Вы можете удалённо перезагрузить компьютер и продолжить его настройку дальше.
Для перезагрузки выберете в верхнем меню вкладку «Действия – Удалённая перезагрузка — перезагрузка»

Теперь удалённый компьютер начнёт перезагружаться. Вам будет предложено выбрать одно из двух действий.

Нажмите кнопку, «Дождаться партнёра» Теперь Вам остаётся только ждать когда удалённый компьютер перезагрузиться и на нём запустится TeamViewer. На Вашем ПК появится следующие окно:

Нажмите кнопку «Переподключиться» и Вы вновь соединитесь с удалённым компьютером, но уже без ввода пароля.
Помимо обычной перезагрузки, Вы можете перезагрузить компьютер в безопасный режим. Для этого нужно выполнить все те же действия, только за место «Перезагрузка» выбрать « Перезагрузка в безопасном режиме ».
В этом случаи у Вас будет доступ к ПК в безопасном режиме.

При необходимости с этой же вкладке, можно использовать такие возможности как:
Блокировка средства ввода удалённой машины: в этом случаи владелиц удалённого ПК лишится возможности выполнять, какие либо действия на своём же компьютером. Компьютер будет полностью блокирован для владельца. Вы же можете делать все что угодно, а хозяину ПК останется только наблюдать за Вашими действиями.
 Включить блокировку компьютера: Пригодится, например, в том случаи, если Вы подключаетесь к своему домашнему ПК. И при завершении работы с ним предпочитаете совершать выход из системы, что бы под вашей учетной записью некто не пользовался компьютером.
Включить блокировку компьютера: Пригодится, например, в том случаи, если Вы подключаетесь к своему домашнему ПК. И при завершении работы с ним предпочитаете совершать выход из системы, что бы под вашей учетной записью некто не пользовался компьютером.
Запуска диспетчера задач: С этой же вкладки можно отправить запрос на запуск диспетчера задач, а так же активировать возможность передавать сочетания клавиш на удалённую машину.
Передача файлов в TeamViewer
Такую возможность, как передача файлов, нельзя упускать из виду и поэтому я решил написать вкратце об этой важной возможности. Открыть окно для передачи файлов можно с верхней панели, вкладка «передача файлов»

В левой части окна находятся файлы, которые имеются на локальном компьютере, то есть на Вашем ПК. С правой стороны диалог удалённой машины.
Вы можете, как передавать файлы на удалённый ПК, так и забирать их оттуда. Осуществлять передачу или приём файлом можно кнопками вверху «Отправить или Получить» а так же можно просто перетащить файл мышкой и все!
В режиме передачи файлов, владельцу ПК доступен лог действий, и его вит такой:

Как видно со скриншота, в логе можно видеть все, что происходит в режиме передачи файлов. Что, откуда и куда передаётся, какие каталоги просматривает подключённый к ПК человек.
Что касается передачи файлов, то добавить больше нечего, тут и так все ясно и прозрачно!
Подключение к домашнему ПК через TeamViewer.
В прочем, что казалось бы тут сложного? Нужно то, запустить программу и уйти по делам, а при необходимости подключится к своему ПК, откуда угодно!
Безусловно, можно делать и так, но в этом случаи придётся постоянно запускать TeamViewer и запоминать пароль.
Удобнее будет настроить TeamViewer. А именно настроить постоянный пароль для доступа к домашнему компьютеру. Таким образом, не нужно будет запоминать четырёхзначный пароль и к тому же после настройки в TeamViewer постоянного пароля, программа будет сворачиваться в системный треей «К часикам»
Выберете в меню главного окна программы «Подключение – настроить неконтролируемый доступ» откроется мастер настройки.

При желании Вы можете ознакомиться с описанием, а после нажмите кнопку «Далее»

На этом этапе заполните все поля, поле имя компьютера можете оставить как есть, я изменил на «Name» и в поле пароль укажите надёжный пароль не меньше 6-ти знаков.

Пока нам не нужно негде регистрироваться, об этом я напишу отдельный пост, подпишитесь на обновления блога, чтобы не пропустить, а сейчас просто поставьте отметку «Я не хочу создавать учетную запись…» и кнопку «Далее»

На завершающем этапе настройки постоянного пароля запомните свой уникальный ID и, конечно же, пароль.
После выше описанных настроек TeamViewer не будет выключаться при нажатии на крестик, а просто свернётся в трее в ожидании подключения.
Не путайте постоянный пароль с тем, который генерируется автоматически.
Постоянный пароль не кому не когда не сообщайте, это тоже самое, что и пароль от электронной почты или аккаунта где-нибудь в Яндекс.Деньгах. используйте этот пароль, только тогда, когда Вам нужно подключится к своему ПК, а если хотите впустить другого человека в гости, сообщайте ему пароль, который генерирует сама программа, а после завершения сеанса генерируйте новый.
Теперь вы можете подключаться к своему ПК со своим уникальным паролем, единственное, что нужно запомнить – это сой ID.
В качестве заключения;
Теперь Вы знаете, как настроить TeamViewer и как его использовать. В статье были рассмотрены ключевые моменты по настройке программы, в следующих статьях по данной теме речь пойдёт, так же о том, как настроить TeamViewer. Но уже о таких возможностях: как использовать чат, о том, как записать видео Ваших действий на ПК в TeamViewer и самое интересное, как создавать список компьютеров для быстрого подключения к ним.
Если у Вас нет возможности ознакомится с программой в действии, то используйте виртуальную машину.
Не забудьте подписаться на обновления блога, что бы быть в курсе выхода новых статей. (Спама не будет)
TeamViewer настройка
TeamViewer обрел огромную популярность благодаря тому, что с его помощью в несколько действий можно управлять компьютером удаленно. И никаких сложных манипуляций для этого не требуется. Но как известно, любая программа будет работать лучше, если ее правильно настроить. И Тим Вивер не является исключением. В статье будут упомянуты основные моменты этого процесса.
Особенности настройки
Инструкцию, как настроить TeamViewer, стоит разделить на два этапа. В первую очередь речь пойдет об изменении основных опций программы. А затем будет рассмотрен способ упрощения соединения. Начнем по порядку.
Изменение опций Тимвивера

На панели инструментов раскройте раздел «Дополнительно». А затем кликните по графе «Опции».Вот так вы попадете в основное меню параметров программы. И здесь не получится сказать однозначно, как настроить Тим Вивер. Ведь у людей разные представления об удобстве. Поэтому далее будут рассмотрены наиболее важные пункты.

Первый из них — автозапуск. Соответствующую опцию можно найти в разделе «Основное».Далее, просмотрите содержимое для «Безопасность». Здесь можно задать личный пароль, а также установить правила для подключения к этому компьютеру. В «Удаленное управление» получится изменить качество соединения, а также некоторые другие параметры.
Последовательно изучите все вкладки опций и настройте все по своему усмотрению. Но помните, что просто так отменить изменения не получится. Это придется делать вручную. Или же можно переустановить программу, тогда все откатится до изначальных значений.
Постоянный доступ
Отдельного упоминания заслуживает настройка постоянного доступа в TeamViewer. Дело в том, что ID компьютера для подключения является статичным, а вот пароль постоянно изменяется. Сделано это для повышения безопасности пользователей. Но в некоторых моментах такая особенность негативно отразится на удобстве использования.
Давайте разберемся с тем, как сделать пароль статичным. Первым делом откройте Тим Вивер на вашем компьютере. Сверху окна расположена панель инструментов. Первая вкладка в ней — «Подключение». Откройте ее и выберите пункт «Настроить неконтролируемый доступ…».

В возникшем окне кликните по кнопке продолжения. Далее, вас попросят задать пароль подключения. Введите его и нажмите «ОК». В завершении предложат привязать текущий компьютер к учетной записи. Но на первое время в этом нет необходимости, поэтому выберите «Я не хочу создавать…» и кликните «Продолжить».В финальном окне вам покажут ID, необходимый для подключения к текущему компьютеру.
Можно ли в TeamViewer настроить постоянный доступ

TeamViewer – известная программа, позволяющая получить удаленный доступ к компьютеру для устранения неполадок, администрирования или решения иных задач. По умолчанию устройство, к которому выполняется подключение, генерирует временный пароль. Его необходимо ввести на ПК, с которого выполняется соединение. Такое решение удобно в том случае, если за удаленным устройством находится пользователь, а сама связь между техникой устанавливается для одноразовой работы.
Что такое постоянный доступ
Если подключаться к другому компьютеру нужно регулярно, можно настроить неконтролируемый доступ. В этом случае создается и вводится постоянный пароль вместо генерируемых. При таком использовании программы для удаленного соединения она не выключается после завершения работ, а сворачивается в системный трей, откуда легко запускается при необходимости.
Зачем он нужен
Второй, более популярный способ использования такого соединения – подключение к домашнему компьютеру. Перед уходом достаточно оставить работающим свой ПК и запустить утилиту. После этого можно на любом другом устройстве, например, в гостях, включить ТимВивер, ввести учетные данные и связаться с личным ПК или ноутбуком. Существует мобильная версия TeamViewer, она позволяет контролировать работу своего компьютера в течение дня со смартфона.

Плюсы и минусы постоянного доступа
Неконтролируемый доступ к удаленному компьютеру имеет ряд преимуществ.
Во-первых, нет необходимости постоянно запускать программу, как при стандартном использовании. После включения она свернута в системном трее и всегда готова к работе.
Во-вторых, не нужно узнавать пароль, сгенерированный устройством, к которому выполняется подключение. Все, что нужно – знать ID устройства.
Недостаток неконтролируемого удаленного доступа в том, что не следует сообщать постоянный пароль (или позволять узнать его, например, запуская утилиту на ненадежных устройствах, расположенных в общественных местах и т.д.) посторонним людям. Используя эту информацию, злоумышленник легко может похитить конфиденциальные данные пользователя. В данном случае использование генерируемого кода гораздо надежнее.
Настройка доступа с помощью ТимВивер
Настроить неконтролируемое соединение с удаленным ПК можно уже при установке программы. Необходимо скачать дистрибутив, кликнуть по нему для начала инсталляции и в появившемся окне поставить метку напротив строки «Установить, чтобы потом управлять этим компьютером удаленно». Далее нужно указать, что утилита будет использоваться только в личных целях, и начать инсталляцию.
После инсталляции загрузится рабочее окно программы и пользователю будет предложено настроить неконтролируемый доступ, придумав и указав личный пароль. Далее рекомендуется создать учетную запись, это позволит более удобно настраивать соединение между устройствами.
Если при установке ТимВивер настройка постоянного доступа была пропущена, выполнить ее можно через опции программы. Необходимо:
- В верхней части окна утилиты нажать «Дополнительно».
- В выпадающем списке выбрать «Опции».
- Перейти на вкладку «Безопасность».
- Придумать «Личный пароль», ввести и подтвердить.
Теперь для подключения к устройству нужно на удаленном компьютере ввести ID пользователя и свой пароль.

Активация постоянного доступа
Как отключить постоянный доступ
Завершить сеанс подключения можно на удаленном компьютере, закрыв окошко в правом нижнем углу, оповещающее об установленном соединении.
Чтобы полностью отключить неконтролируемое подключение, нужно кликнуть в системном трее по ярлыку ТимВивер, открыть окно утилиты и в выпадающем списке под кнопкой «Подключение» выбрать «Выйти из TeamViewer», а затем подтвердить действие.
Другой способ – открыть Диспетчер задач, найти процесс «TeamViewer» и завершить его выполнение.
Чтобы отключить запуск программы вместе со стартом Windows, необходимо открыть вкладку «Опции» в выпадающем списке под кнопкой «Дополнительно», а затем в разделе «Основное» снять метку напротив «Запускать TeamViewer при загрузке Windows».
Заключение
Настройка постоянного доступа к компьютеру через ТимВивер обычно используется, чтобы получить возможность работать со своим устройством, находясь на удалении от него. Такое решение удобно тем, что оно позволяет быстро и удобно подключиться к ПК без генерации временных паролей и привлечения других людей для запуска утилиты и сообщения данных для входа.












