Настройка TeamViewer
В этой статье рассмотрим работу программы TeamViewer. Если вдруг, кто ни разу не слышал о ней, то это довольно мощный инструмент для осуществления удаленной технической поддержки, с использованием удаленного рабочего стола. Постараемся охватить ее интересные возможности, которых достаточно много.
Для начала скачиваем полную версию с официального сайта (его можно посмотреть на странице программы). На данный момент доступен TeamViewer 11. На первом шаге установки выбираем установить, чтобы управлять этим компьютером удаленно. Если вы планируете использовать удаленную печать или VPN, то нажимайте показать дополнительные опции (хотя их можно настроить и после установки). Важно отметить, что эту программу в коммерческих целях бесплатно использовать врятли получится, так как это довольно быстро отслеживается. Так же если вы планируете использовать TeamViewer на серверной ОС, то это тоже не допускается бесплатной лицензией, но на сервер возможно установить TeamViewer Host.
В конце установки пишем имя для компьютера и придумываем пароль, затем регистрируем учетную запись TeamViewer.
Активация Wake-on-line
Для удаленного запуска компьютера понадобится настроить BIOS, TeamViewer, Брандмауэр и сетевую карту. Начать стоит с активации Wake-on-line, для включения этой опции нужно:
- Включить ПК и нажать DEL либо F1, для доступа в BOIS.
- Войти в раздел Power или ACPI Configuration (зависит от производителя BIOS)
- Активировать функцию Wake-Up или Power by PCI.
После процедуры необходимо нажать на F10, сохранить изменения и перезапустить ПК.

WakeMeOnLan
Воспользуемся для наших целей небольшой программкой Wakmeonlan. Это приложение не нуждается в инсталляции. После его старта надо просканировать локальную сеть, чтобы Wakemeonlan нашла все сетевые устройства.

Работать она должна на ПК, с которого будет генерироваться WOL-фрейм для включения удаленного ПК. Так Wakemeonlan проводит сканирование:

Если в ходе сканирования приложение не обнаружило отключенный на данный момент компьютер, тогда есть возможность самостоятельного его добавления.
Добавим еще одно устройство вручную.

Нужно лишь внести в форму IP-адрес этого устройства и его MAC.

Определим нужные нам адреса, для чего запустим командную строку.

Выполним ipconfig с ключом /all.

Второй способ — заглянем в «Состояние адаптера».

Откроем окно Сведения.

Найдем интересующие нас адреса.

Добавив нужное устройство, обновим список.

Как видим, у нас уже три устройства.

После добавления, вы легко можете включить его в удаленном режиме, нажав кнопочку «Wake up Selected Computer».

Программы для удаленного включения компьютера
Программы для Windows
Используя программу WakeMeOnLan вы можете использовать технологию Wake on LAN для включения любого количества компьютеров удаленно по сети или через Интернет. Программа имеет удобную графическую оболочку, а также поддерживает работу в режиме командной строки. Скачать её можно с официального сайта.

Для использования программы из графического интерфейса, необходимо сперва добавить его в программу (File — Add New Computer), после чего нажать на нем правой кнопкой мыши и выбрать пункт «Wake Up Selected Computers«.
Примеры использования из командной строки:
Включение компьютера с IP адресом 192.168.2.1:
Включение компьютера с именем PC01:
Включение компьютера с MAC адресом 12-34-45-78-90-AB:
Программы для Linux
Для операционной системы существует несколько популярных утилит, для удаленного включения компьютера с помощью технологии Wake on LAN. Одна из самых популярных — это etherwake.
Программа etherwake устанавливается в популярных дистрибутивах следующим образом:
В CentOS/RedHat:
В Debian/Linux Mint/Ubuntu:
Используется она просто — нужно выполнить саму утилиту с MAC адресом компьютера, который необходимо включить. К примеру, включения компьютера с MAC адресом 12-34-45-78-90-AB будет выглядеть так:
Если нужно включить компьютер по имени или ip адресу, то придется открыть файл /etc/ethers и вписать в него с новой строки пару «MAC адрес — имя компьютера». Выглядит подобная запись следующим образом:
Теперь, когда имени sysadmin присвоен MAC адрес 12-34-45-78-90-AB, можно воспользоваться именем компьютера в etherwake:
Аналогично будет выглядеть запись для IP, с той разницей, что после MAC адрес будет написан IP адрес:
Программы для Android

Если вы хотите удаленно включить компьютер с помощью вашего телефона, работающего на Андройде, то можете воспользоваться программой Wake On Lan:
Ссылка на google play market: https://play.google.com/store/apps/details?id=co.uk.mrwebb.wakeonlan
Использование программы не представляет из себя ничего сложного, как и в варианте с онлайн сервисом, нужно задать IP адрес того компьютера, который вы хотите включить, а также его MAC-адрес.
Можно ли включить компьютер по удаленному доступу
Специально для этого действия была создана отдельная функция – Wake-on-LAN. Она позволяет всего за пару кликов запустить удаленный компьютер и производить с ним любые действия.
Но проделать это можно далеко не с каждым компьютером. Так, например, пробуждение по сети недоступно для компьютеров под управлением операционной системой MacOS. В яблочных девайсах можно только вывести компьютер удаленно из сна.
Начнем с BIOS. Для других типов компьютера процедура может быть другая.
Для активации Wake-On-LAN в BIOS выполним такие действия:
- Запустим компьютер.
- Сразу после включения для доступа к настройкам BIOS нажмем клавишу Del (иногда F2 или F1, F12), откроется окно настроек BIOS.
- Откроем вкладку Power («Power Management Setup», или «ACPI Configuration» и т.п.)
- Активируем опцию Wake-Up by PCI devices (или “Wake-on-LAN”, «Power on by Ethernet Card», “Power by PCI” и т.п.) для встроенной в материнскую плату сетевой карты. Если карта внешняя, активируем опцию Wake-Up by PCIE devices.
- Выберем Save and Exit (F10).

или настройка для новых компьютеров с UEFI:
На начальной странице нажимаем «ВыходДополнительный режим»:
Переходим на вкладку «Дополнительно», здесь выбираем пункт APМ:
Здесь видим пункт ErP Ready, который по умолчанию ВКлючен. Ставим переключатель в положение ВЫКЛ, появятся несколько пунктов, нам нужен Power On By PME Device, который активирует WOL — ставим переключатель в положение ВКЛ. Сохраняем изменения и загружаем винду.
Остальные настройки проводятся в Windows. Зайдите под учетной записью администратора.
ТОЛЬКО СВЕЖИЕ И ПОЛЕЗНЫЕ НОВОСТИ И СТАТЬИ БЕЗ СПАМ РЕКЛАМЫ
ПОДПИСЫВАЙТЕСЬ НА НАШ
TELEGRAM КАНАЛ: T.ME/ITHELPBLOG
Настройка BIOS
Чтобы активировать в BIOS Wake-on-LAN, выполните такие действия:
- нажмите кнопку включения на вашем ПК;
- удерживайте клавишу F2 или Del (или другую для доступа к настройкам BIOS), после чего откроется соответствующее окно;
- перейдите на вкладку «Power»;
- активируйте Wake-on-LAN;
- сохраните настройки и выйдите из BIOS.
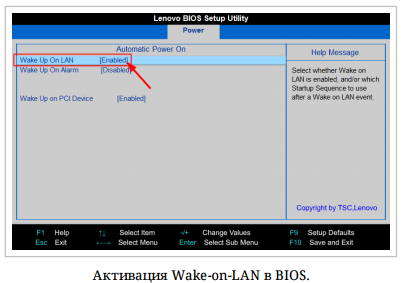
Если опция активации Wake-on-LAN отсутствует в настройках, почитайте руководство к материнской плате, чтобы убедиться, что в ней реализована поддержка этой функции.
Как происходит процесс
В компьютерах есть возможность включения их по сети посредствам отправки специального сообщения. Чтобы компьютер смог принять его и обработать, придётся выполнить определённые настройки в BIOS. За отправку сообщения и его адресацию может отвечать программа TeamViewer с предоставленными серверами, где это сообщение хранится, а позже отправляется на маршрутизатор, а затем на компьютер.
На изображении приведена упрощённая схема работы отправки пакетов Wake-on-LAN.
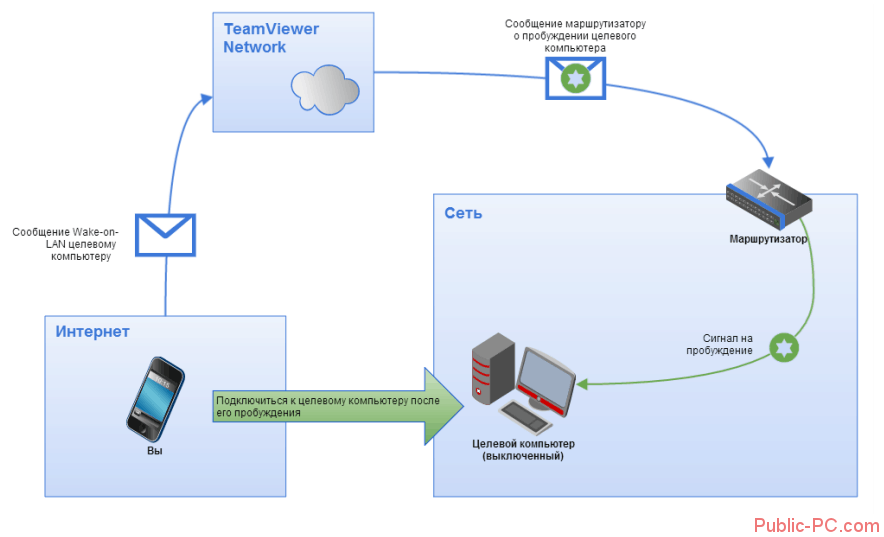
Однако для того, чтобы компьютер можно было включить удалённо, должны соблюдаться некоторые требования. Вот эти условия:
- Компьютер подключен к электросети или работает от аккумулятора, если это ноутбук. В последнем случае должен быть достаточный уровень заряда;
- Сетевой картой поддерживается технология Wake-on-LAN;
- Подключение к интернету осуществлено посредством LAN-кабеля. Если компьютер/ноутбук подключается к интернету через Wi-Fi, то у вас не получится его пробудить удалённо;
- Устройство было выключено через «Пуск» и «Завершение работы» либо находится в состоянии сна/гибернации.
Читайте также:Как включить все ядра на Windows 10Как открыть порты на роутереВосстановление Windows 10 из Командной строкиКак поменять курсор мыши на Windows (Виндовс)
При условии соблюдения все этих условий, вы сможете произвести удалённое включение компьютера через интернет и программу TeamViewer.
Этап 1: Настройка BIOS
Изначально нужно подключить функцию Wake-on-LAN через BIOS. Нужно убедиться в том, что на вашей сетевой карте присутствует поддержка данной технологии, в противном случае вы потратите время зря. Узнать подробности о вашей сетевой и материнских картах можно на сайтах производителя.
Если все нужные технологии поддерживаются, то можно приступать непосредственно к переключению:
- Перезагрузите компьютер и нажмите на клавиши от F2 до F12 или Delete. Конкретная клавиша или их комбинация зависит от производителя материнской платы. Подробнее можно узнать в документации к плате или самому компьютеру.
- В большинстве версий BIOS управление происходит при помощи клавиш со стрелками или клавиши Enter. Вам нужно будет найти раздел «Power» или «Power Management Setup».
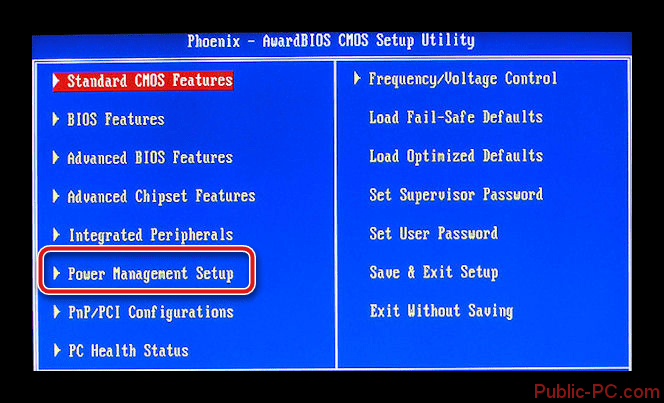
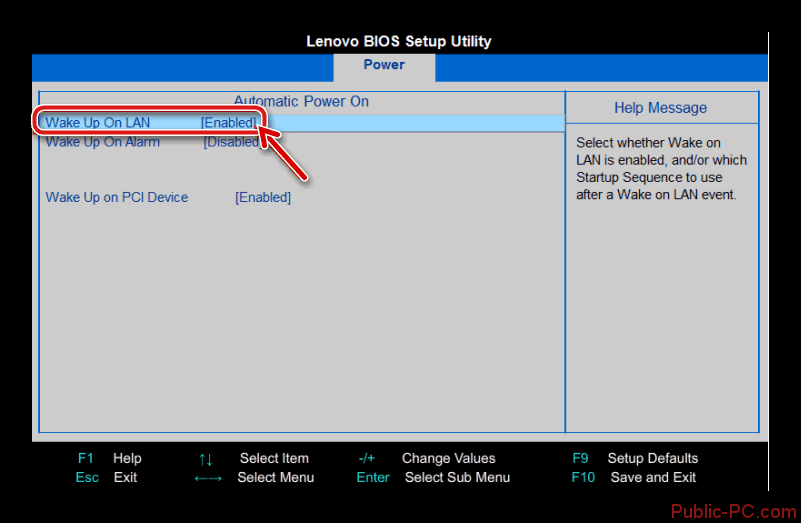
Этап 2: Настройка сетевой карты
Данный этап производится через интерфейс Windows и является не таким уж сложным. Однако операционная система должна работать от имени администратора. Если это не так, то зайдите в учётную запись администратора. Процесс настройки занимает всего несколько минут:
- Откройте «Панель управления» любым удобным для вас способом. В Windows 7 для этого достаточно только нажать на «Пуск» и выбрать нужный элемент в правом меню. Что касается «десятки», то тут можно кликнуть правой кнопкой мыши по «Пуску» и в контекстном меню выбрать «Панель управления».
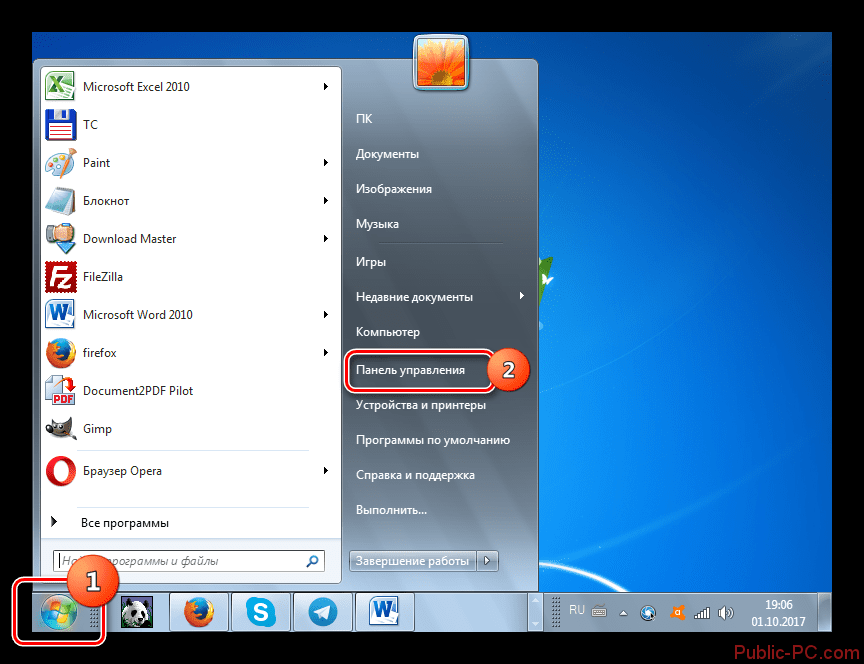
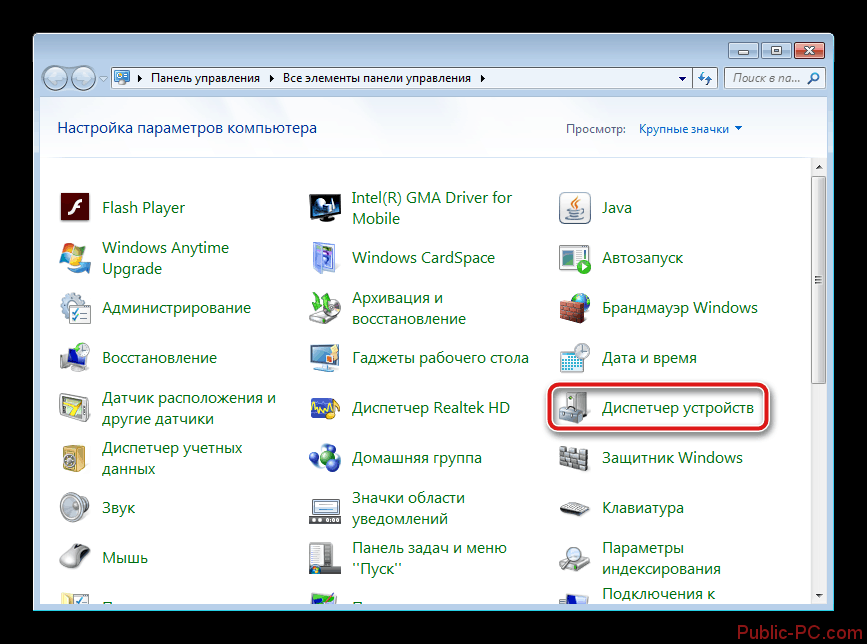
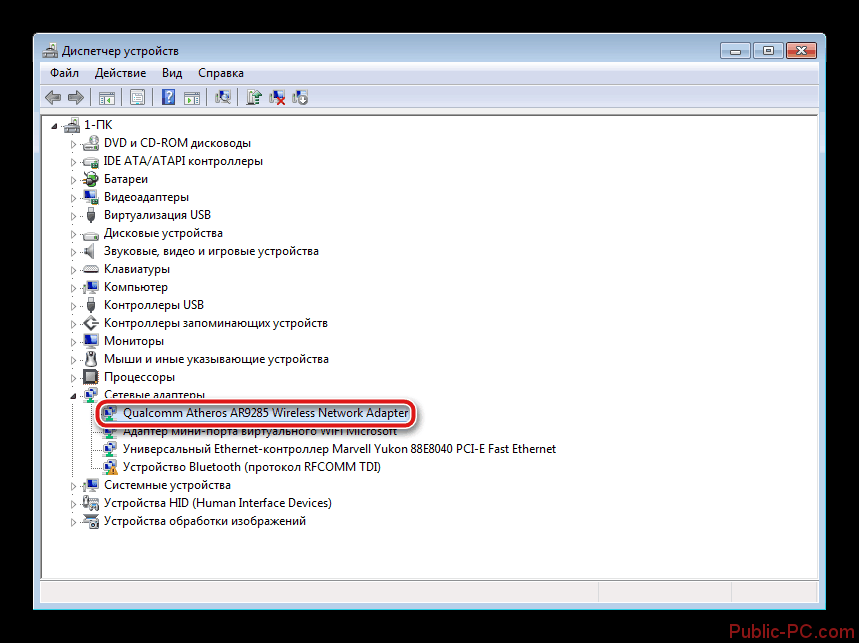
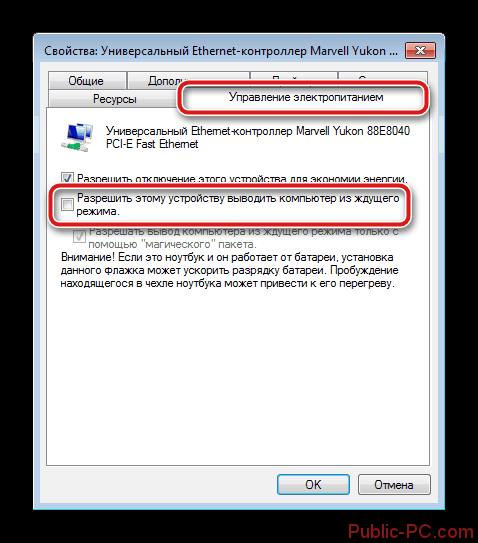
Этап 3: Настройка TeamViewer
Данный этап является «финальным» и заключается в установке, создании аккаунта и настройки TeamViewer. Изначально рассмотрим, как скачивается и устанавливается TeamViewer:
- Перейдите на официальный сайт разработчика и нажмите на кнопку «Загрузить TeamViewer».
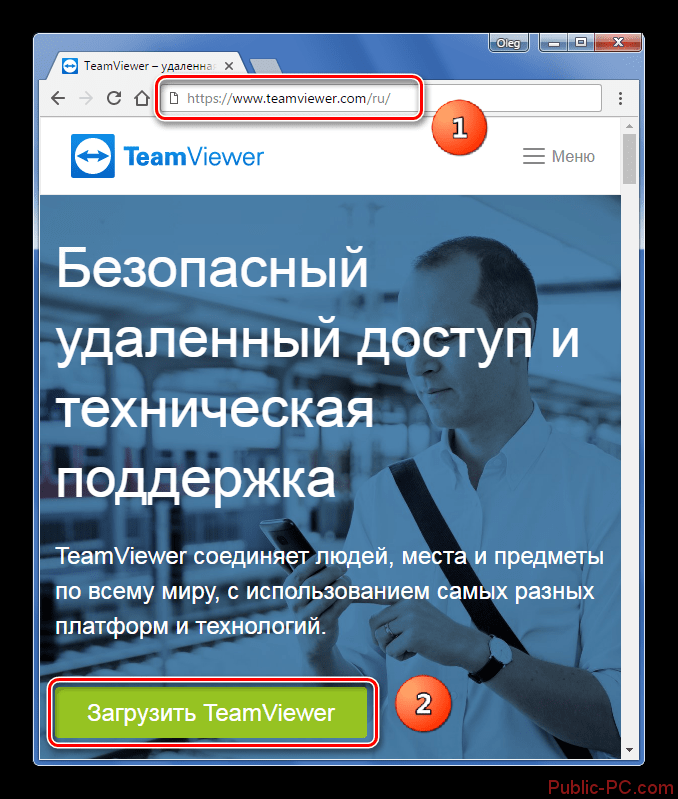
- «Коммерческое использование». Подходит для мелких предприятий, где нужно управлять несколькими компьютерами на расстоянии;
- «Личное/некоммерческое использование». Этот вариант рекомендуется выбирать в большинстве случаев;
- «Всё вышеперечисленное».

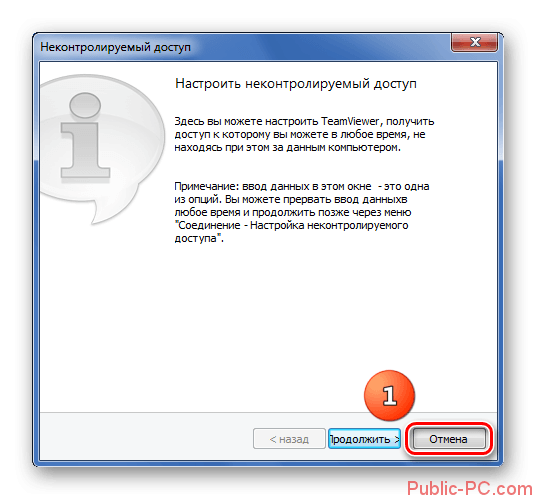
Теперь можно переходить к настройкам самой программы:
- В верхнем меню нажмите на раздел «Дополнительно». Должно открыться контекстное меню, где нужно перейти в «Опции».
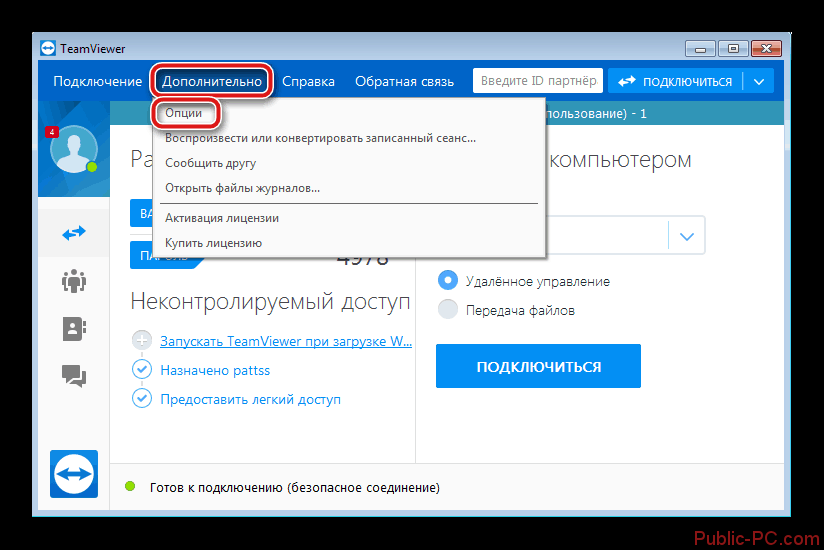
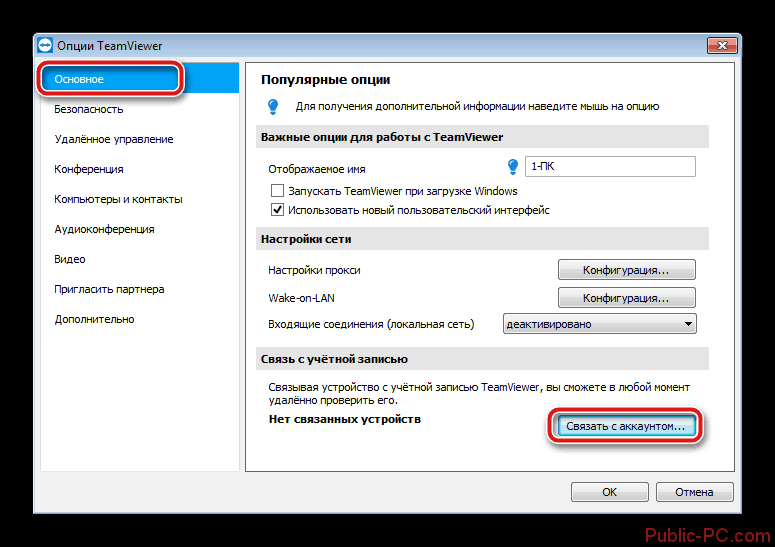
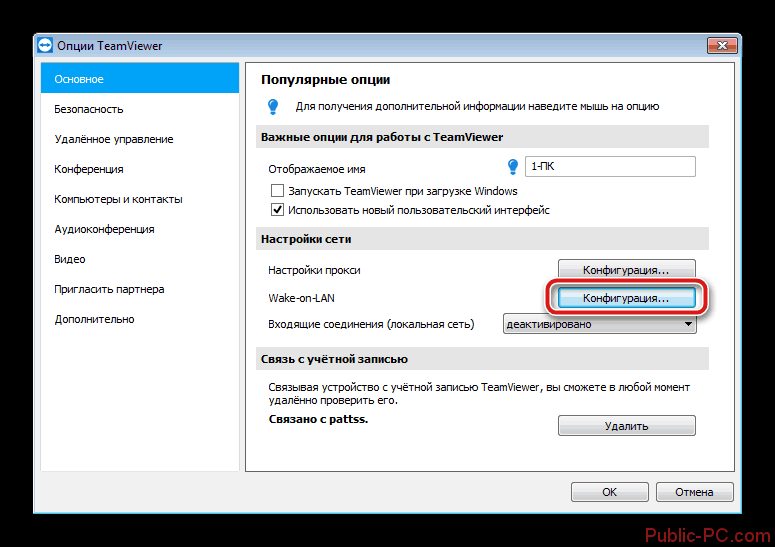
Теперь, чтобы включить ваш компьютер удалённо, в интерфейсе TeamViewer, который установлен на устройстве, с которого будет послан сигнал, найдите пункт «Компьютеры и контакты». Здесь нужно будет просто нажать на кнопку «Пробуждение».
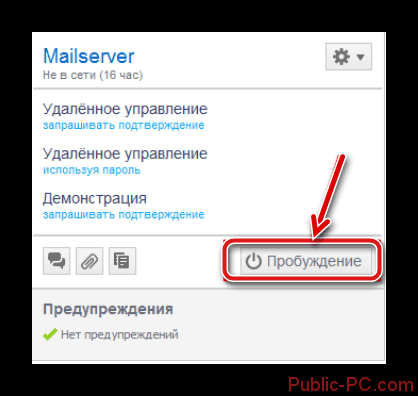
Как видите, процесс включения компьютера через интернет с использованием программы TeamViewer не так сложен, как может показаться на первый взгляд. В теории включение через интернет можно реализовать другими средствами, не используя TeamViewer, но это достаточно сложно и может привести к серьёзным сбоям в работе компьютера, если какие-либо настройки выполнить неправильно, поэтому данные варианты рассматриваться не будут.












