Современный рынок видеоигр предлагает огромное множество симуляторов, способных погрузить с головой пользователя в виртуальный мир. Особняком в этом плане стоит жанр гоночных симуляторов, позволяющих сесть на место пилота гоночного болида, реактивного самолета или любого другого вида транспорта. Для обеспечения максимального виртуального эффекта разработаны специальные девайсы — манипуляторы. Так, лидером в нише игровых рулей по праву считается компания Logitech.
Самые популярные модели:
- Руль Logitech driving force GT;
- Руль Logitech G27;
- Руль Logitech G25;
- Руль Logitech Momo racing;
- Руль Logitech formula force EX.
Чтобы прочувствовать реальную атмосферу гоночной трассы, нужно выполнить настройку манипулятора. Далее мы попробуем разобраться, как настроить руль Logitech driving force GT, Логитек Момо Рэйсинг и другие модели с помощью программы Logitech Profiler.
Установка Logitech Profiler
Сначала установите программное обеспечение с официальной страницы разработчика. Находим пакет Logitech Gaming Software, выбираем нашу модель манипулятора и скачиваем утилиту.
Загрузка программы Logitech Profiler
Главная фишка утилиты — сохранение настроек манипулятора для разных программ. Вы создаете профиль и управляете настройками для каждого конкретного симулятора. Запустив игру, система сама определит нужный профиль и включит нужные настройки.
Создание и настройка профилей
Чтобы создать новый профиль в Logitech Profiler, вызываем меню «Profile», выбираем «New», определяем имя профиля и назначаем соответствующий ему симулятор. Кликаем «Ок» — готово.
Далее начинаем работу с настройками профиля. Выбираем нужный профиль из списка в меню «Выбор игры», либо выбрав опцию «Выбор профиля» в меню «Профиль». Опция «Редактирование» позволяет изменять имя, адрес файла .exe или удалять профиль.
Настройки профиля Logitech Profiler
Меняем настройки
Force Feedback, то есть настройка эффектов, находится в меню «Редактирование», подменю «Дополнительные игровые настройки». Чтобы использовать эту функцию, нужно отметить флажком строку «Использовать дополнительные настройки эффектов».
Дополнительные настройки эффектов
Основные настраиваемые параметры:
- «Общие силовые эффекты» — это совокупная чувствительность к игровым эффектам;
- «Эффект силовой отдачи» — чувствительность к эффекту отдачи;
- «Damper Effect Stregth» — чувствительность эффекта демпфирования (чувствительность к физическим контактам);
- Флажок в строке «Включить центрирование отдачи» означает, что используется опция центрирования (в стандартных настройках опция выключена), а с помощью «Центрирования эффекта отдачи» можно настроить его чувствительность.
- Флажок в строке «Использование специальных настроек рулевого колеса» включает использование настроек манипулятора.
- Флажок «Комбинирование педалей» назначает общую ось для педалей акселератора и торможения (в стандартных настройках опция отключена).
- Флажок «Градус поворота» включает изменение градуса поворота руля.
Регулируем чувствительность манипулятора
Кроме вышеперечисленных эффектов можно регулировать настройки осей, управлять зонированием (задавать «мертвые» и «рабочие» зоны руля). Для примера, настроим педаль торможения.
Открываем наш профиль, ищем пункт «Brake» и в открывшемся окне находим «Axis Properties». В новом окне указаны возможные настройки:
- «Чувствительность» регулирует зависимость осей. Если установить 50 %, то чувствительность торможения будет пропорциональной. Значение меньше 50 % задает более высокую чувствительность в конце хода, больше 50 % — наоборот, в начале хода;
- С помощью опции «Мертвая зона» указываем нечувствительную область для манипулятора;
- Опция «Range» указывает рабочую зону;
- Флажок «Invert Axis Polarity» отображает зеркально управление манипулятора и отклика в игре.
Указываем назначение кнопок руля
За что еще любят программу Logitech Profiler, так это за возможность определить для кнопки манипулятора конкретное сочетание клавиш. Такая функция бывает очень полезна в некоторых симуляторах.
Смена назначения кнопок руля
Так, например, игра «NetKar Pro» для большего сходства с реальностью предлагает эффект «забрызгивания» стекла защитного шлема. Интересный эффект, который несомненно добавляет реалистичности. Так вот, по мере загрязнения стекла экран мутнеет и действительно обзор затрудняется. Можно вытереть стекло — для этого по умолчанию используется кнопка «L» на клавиатуре. Само собой, не слишком удобно, играя на манипуляторе, искать нужную кнопку на клавиатуре, поэтому лучше назначить эту клавишу одной из кнопок на руле.
Для этого в программе Logitech Profiler открываем приготовленный профиль нашего симулятора, нажимаем кнопку на руле, которой мы хотим добавить сочетание клавиш. Откроется список, в нём выбираем эту кнопку и в открывшемся меню выбираем «Select Keystroke» и «New Keystroke». Откроется новое окно, в котором выбираем опцию «Запись» и нажимаем сочетание клавиш на клавиатуре. В нашем случае это одна клавиша «L», затем кликаем «Стоп» и «Ок». Готово.
Задаем сочетание клавиш для кнопок манипулятора
В онлайн-играх широко используется общение в чатах. Помимо приветствий и пожеланий удачи соперникам, также правилом хорошего тона являются извинения при создании дискомфортных ситуаций. В большинстве симуляторов присутствует функция отправки быстрых стандартных сообщений нажатием одной кнопки. Однако, некоторые игры, такие как вышеупомянутая «NetKar Pro», не предоставляют таких возможностей, и общение в чате вызывает массу трудностей. С помощью утилиты Logitech Profiler можно задать для кнопок руля некоторые часто употребляемые фразы, чтобы общаться в чате, не отвлекаясь от вождения транспортного средства.
Сочетание клавиш для кнопок
Для этого, находясь в настройках профиля симулятора, нажимаем кнопку руля, которую хотим использовать в игре, выбираем её из предложенного списка, далее «Select Command» и «New Command» — откроется окошко. Задаем название комбинации, допустим, для фразы «Привет» нажимаем на «Запись», затем кликаем «Ввод» и пишем на клавиатуре «Привет», и снова нажимаем «Ввод», далее «Ок». Готово: теперь при нажатии на кнопку руля в чат будет отправляться сообщение «Привет».
Выводы
Программа Logitech Profiler предлагает множество возможностей настройки манипулятора под свои потребности. Вы можете задавать чувствительность руля и педалей соответственно своей манере вождения, можете назначать любое сочетание клавиш кнопкам руля, чтобы максимально быстро реагировать на происходящее на трассе и с головой погрузиться в виртуальный мир.
Logitech G27 Driver and Software Download For Windows And Mac
Logitech G27-Racing-Wheel, install, manual, review, SetPoint, Unifying, Driver and Software Download for Windows And Mac– welcome again to our blog, we are ready to serve you and your complaints in this field. here we provide the best drivers and trusted and accurate. Our Logitech drivers are very safe and protected by dangerous viruses. because for us customer satisfaction is the main thing. We provide Windows 10, Windows 8, Windows 7, Mac OS X 10.11.x drivers, Mac OS X 10.12.x, Mac OS X 10.13.x, Mac OS X 10.14.x.
![]() Logitech G27
Logitech G27
Sure, it’s challenging to master speeding around in-game with a steering wheel when you’re used to the mouse/keyboard combination or the analog sticks of your favorite gamepad, yet when you handle to drift around a corner with merely the correct amount of throttle and also contrary lock to make’ you look like a Finn you’ll be smiling like a crazy. Which will make you look a lot more like a Finnish rally chauffeur. DiRT 2 is the best instance– I can’t visualize playing the game on a gamepad having assessed it making use of a wheel. However, what do you require in a decent auto racing controller? Pressure feedback is the essential thing and also right here Logitech and the G27 guideline. With good force feedback, you can feel the way the cars and trucks are managing, enabling you to respond much faster than if you had to rely on visual cues alone.
Yet, do you need a proper six-speed gear shift to obtain one of the most out of your wheel? If you want the utmost in race-driving realistic look after that, the solution is possible, yes. Still, after that, you additionally need a racing seat, and also among those structures, you can construct a PC and screen into to make you seem like you’re in an appropriate simulator. And also if you want all that after that it’s mosting likely to cost you several grand anyhow, so you could as well get a guiding wheel … This is most definitely a wheel for the lover; the laid-back racer isn’t going to get enough out of this natural leather, plastic, as well as a metal beast to warrant the investment.
The issue right here, though, is that the previous Logitech beastie, the G25, is offered for concerning if you look around– half the rate of this latest wheel. So what do you miss’ out on with the older model? Oddly, all you appear to shed are six programmable switches. That said, the G25 has a button to alter the gated equipment shift to a simple sequential change, which the G27 strangely lacks. I ‘d wished that the G27’s coating would undoubtedly be better as well as the clamps much more protected, but it’s still disturbingly straightforward to wrench either the shift or the wheel’ from the desk on a tight’ turn, and also the gear stick is as lightweight as ever before. Logitech G27 Driver and Software Download For Windows And Mac
OS Support For Windows And Mac:
Windows 10 32-bit, Windows 10 64-bit, Windows 8.1 32-bit, Windows 8.1 64-bit, Windows 8 32-bit, Windows 8 64-bit, Windows 7 32-bit, Windows 7 64-bit, Windows XP 32-bit, Windows XP 64-bit, Windows Vista 32-bit, Windows Vista 64-bit, Mac OS X 10.11.x, Mac OS X 10.12.x, Mac OS X 10.13.x, Mac OS X 10.14.x
Logitech G27 Specifications
| Brand | Logitech |
| Categories | Gaming Wheel |
| Wheel | N/A |
| Wheel rotation | 40-900, Soft stops |
| Other Features | N/A |
| Software Support (at release) | N/A |
| Special Buttons | N/A |
| Cable Length | N/A |
| AC Adapter | 24V 1.5A, Auto-switching |
Logitech G27 Driver and Software Download For Windows:
Logitech Gaming Software
Software Version: 5.10.127
Last Update: 2010-03-30
OS: Windows 8, Windows 7, Windows Vista, Windows XP (or older), Windows 10
File Size: 15.3 MB
Software Version: 5.10.127
Last Update: 2010-03-30
OS: Windows 8, Windows 7, Windows Vista, Windows XP (or older), Windows 10
File Size: 14.4 MB
Logitech Profiler 5.10

Рассматриваемое в нашей статье программное обеспечение нужно для настройки руля, коробки передач и педалей данного производителя. В инструкции мы расскажем не только, где бесплатно скачать последнюю русскую версию Logitech Profiler 5.10, но и как при помощи данной программы максимально удобным образом конфигурировать ваше игровое оборудование.
Приложение подходит для любых устройств ввода от Logitech. Это могут быть, например, Logitech G27, Driving Force G, G25, MOMO Racing или G29. Соответственно, работает это в любых играх, включая: Driving Force.
- Описание и возможности
- Как пользоваться
- Загрузка и установка
- Инструкция по работе
- Достоинства и недостатки
- Системные требования
- Скачать
- Видеообзор
- Вопросы и ответы
Описание и возможности
Начинать свой обзор мы будем с разбора основных и дополнительных возможностей ПО:
- Все параметры, которые назначит пользователь, можно экспортировать для дальнейшего применения на других комплектах оборудования.
- Производится тонкая настройка и управление подключенным рулем, педалями, коробкой передач и так далее.
- Утилита позволяет тонко настраивать отклик осей.
- Мы можем отрегулировать эффекты и обратную связь.
- Угол поворота руля, центрирование или силу дампинга.

Как пользоваться
Дальше в два этапа будет рассказано, как бесплатно скачать и запустить утилиту, а также как с ее помощью настроить ваш игровой контроллер.
Загрузка и установка
В первую очередь нам нужно загрузить программу, которая позволит тонко настроить руль и педали Logitech. Делается это так:
- Сначала, опустившись в самый низ странички, мы скачиваем Logitech Profiler при помощи имеющейся там кнопки.
- Распаковываем полученный архив, прибегнув к помощи пароля из текстового документа, прикрепленного к комплекту.
- После этого, руководствуясь возникающими в ходе инсталляции подсказками, заканчиваем установку.

А теперь можно переходить к работе с приложением.
Инструкция по работе
Для того чтобы настроить все игровое оборудование, так необходимое в гонках, придерживайтесь приведенного ниже пошагового алгоритма:
- Сначала нам нужно запустить программу. Затем создав новый профиль, настроить обратную связь, чувствительность руля, его центрирование, назначение функциональных кнопок и так далее.
- Сохраняем все внесенные изменения в отдельный профиль и называем его именем той игры, для которой он предназначен.
- Таким же образом создаем заготовки и для других игр.

Теперь мы можем переключать профили для различных игр всего в один клик в системном трее Windows. При необходимости каждый из созданных шаблонов можно настроить, а потом снова сохранить.
Достоинства и недостатки
Дальше давайте рассмотрим то, без чего не обходится ни одна статья на нашем ресурсе. Это положительные и отрицательные особенности программного обеспечения, о котором идет речь в данный момент.
- Простота установки.
- Широкий функционал, позволяющий настроить руль и педали максимально точно для той или иной игры.
- Симпатичный внешний вид.
- Для игры мы можем создать отдельный профиль, который потом быстро переключается в системном трее ОС.
- К сожалению, в данном приложении пока что нет русского языка.

Для того чтобы решить проблему с трудностями перевода, просмотрите обучающее видео, в котором автор наглядно на собственном компьютере показывает, как правильно пользоваться Logitech Profiler.
Системные требования
До того чтобы приложение, о котором мы рассказываем, без проблем работало на вашем ПК или ноутбуке, необходима машина, соответствующая как минимум приведенным ниже техническим характеристикам:
- Центральный процессор: 1.8 ГГц и выше.
- Оперативная память: от 2 Гб ОЗУ.
- Пространство на жестком диске: от 15 Мб.
- Платформа: Microsoft Windows x32/64 Bit.

Скачать
Теперь, когда с теорией покончено, а также мы рассказали, как пользоваться приложением, вы можете переходить прямо к практике и скачивать софт на свой компьютер с официального сайта.
| Версия: | 5.10 |
| Разработчик: | Logitech |
| Год выхода: | 2020 |
| Название: | Logitech Profiler |
| Платформа: | Windows XP, 7, 8, 10 |
| Язык: | Английский |
| Лицензия: | Бесплатно |
| Размер: | 14 Мб |
Видеообзор
Как мы уже говорили, потратив всего 10 минут своего времени на обучающий ролик, вы разберетесь, как пользоваться приложением, которое позволяет настраивать руль, педали и коробку передач от Logitech.
Вопросы и ответы
Заканчивая свою инструкцию, нам остается напомнить: если в процессе скачивания, установки или использования рассматриваемого ПО у вас появятся вопросы, обращайтесь с ними напрямую к нам. Для этого в самом конце странички предусмотрена форма обратной связи, на каждое сообщение из которой откликается наш эксперт.
Продвинутое ПО для игр Logitech G HUB
ОДНО ПРИЛОЖЕНИЕ. ПОЛНОЕ УПРАВЛЕНИЕ УСТРОЙСТВАМИ.
Logitech G HUB
ОПТИМАЛЬНАЯ СРЕДА ПОДДЕРЖКИ
ПО Logitech G HUB представляет собой единый центр управления, с помощью которого можно настраивать и оптимизировать все поддерживаемые устройства линейки Logitech G: мыши, клавиатуры, гарнитуры, колонки, а также веб-камеры.
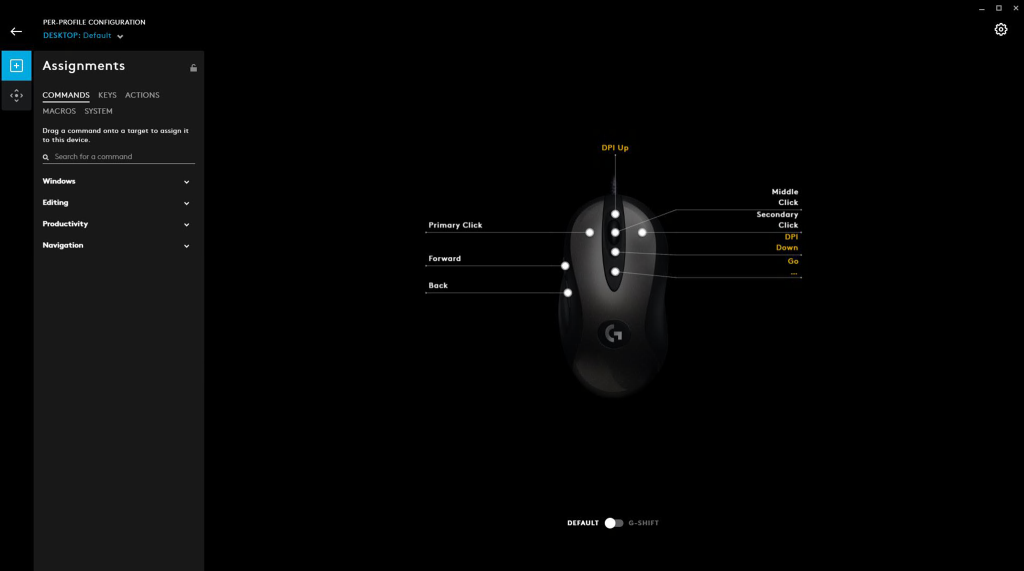
Настройте свою мышь: отрегулируйте параметры оптического датчика, чувствительности, прокрутки и ускорения, а также функции программирования кнопок и встроенного запоминающего устройства. Запрограммируйте подсветку по технологии LIGHTSYNC.
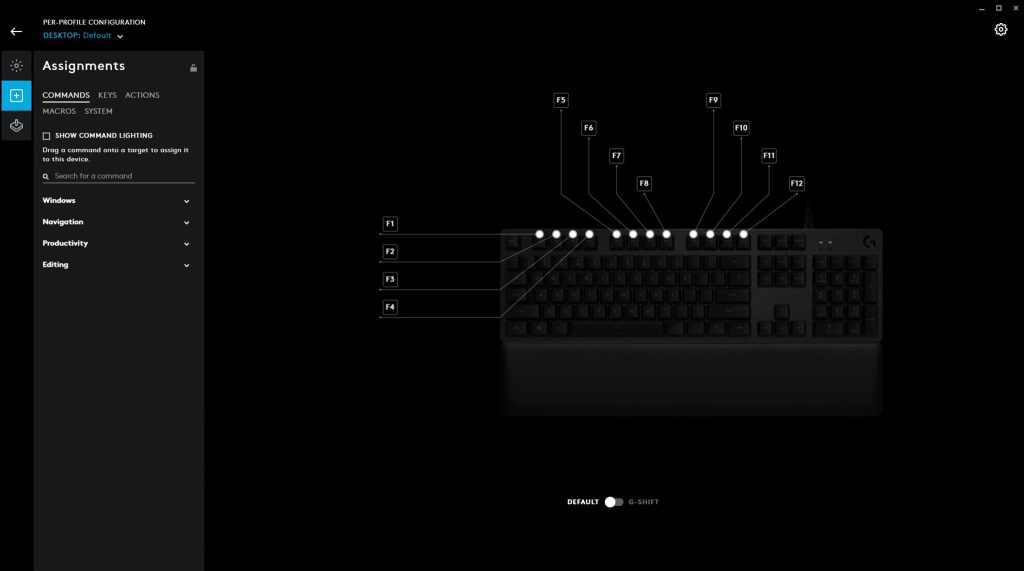
Клавиатуры
Настройте клавиатуру: присвойте макросы G-клавишам, переназначьте функции отдельных клавиш, осуществите привязку нескольких клавиш и создайте собственный замысловатый макрос. Запрограммируйте подсветку по технологии LIGHTSYNC.
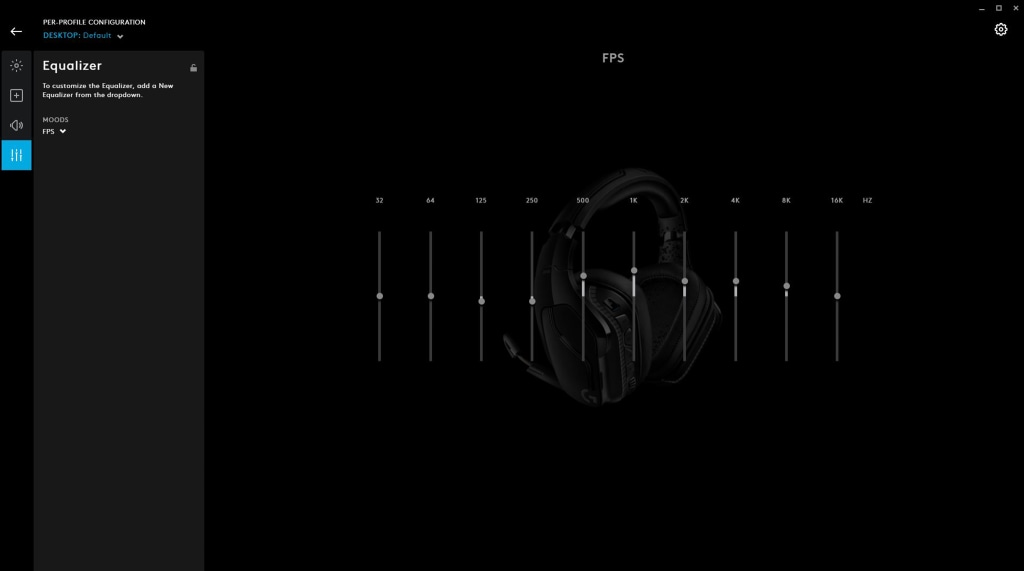
Гарнитуры и колонки
Задайте пользовательские параметры эквалайзера и объемного звучания для каждого игрового профиля. Присвойте функции G-клавишам гарнитуры. Это позволит действовать быстрее и точнее во время игры. Запрограммируйте подсветку по технологии LIGHTSYNC на звуковых устройствах.
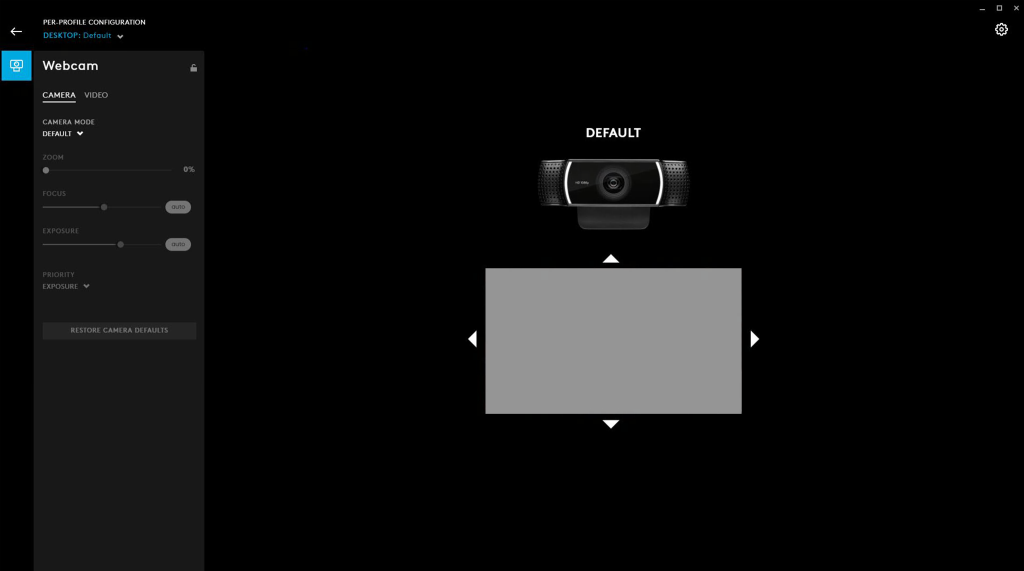
Веб-камеры
Создайте профили для видео и камеры. Настройки сохраняются и применяются при запуске. Переключайте профили мгновенно.
ЗНАКОМСТВО С ПО G HUB
АВТОМАТИЧЕСКОЕ РАСПОЗНАВАНИЕ ОБОРУДОВАНИЯ
ПО G HUB распознает поддерживаемые устройства линейки Logitech G и позволяет в полной мере реализовать возможности по их настройке. Кроме того, оно автоматически обновляет встроенные микропрограммы до актуальной версии.
ИНТЕРФЕЙС ТИПА DRAG AND DROP
Простой интуитивно понятный интерфейс позволяет выбирать функции, присваивать макросы и осуществлять привязку клавиш, а также управлять сменой цветов и эффектов анимации подсветки.
ПРОФИЛИ: УПРАВЛЕНИЕ И ПЕРЕКЛЮЧЕНИЕ
Теперь пользователи могут сохранять несколько профилей для разных игровых персонажей и мгновенно переключать их. Таким образом, нужные умения и возможности всегда будут к их услугам.
Настраивайте. Делитесь. Побеждайте.
Загружайте профили, созданные друзьями, профессиональными киберспортсменами и популярными стримерами. Они помогут вам испытать новые функции мыши, раскладки клавиатуры и макросы, а также добиться лучших результатов в игре.
УПРАВЛЯЙТЕ ПОТОКОВОЙ ПЕРЕДАЧЕЙ
Программируйте кнопки, присвоив им функции в приложении, и создавайте собственные макросы для запуска воспроизведения мультимедиа и смены сцен. Управляя ПО OBS Studio с помощью игровых устройств, вы добьетесь большей скорости и плавности потоковой передачи.
НАСТРОЙТЕ И СИНХРОНИЗИРУЙТЕ ЦВЕТНУЮ ПОДСВЕТКУ
Среди множества эффектов анимации выберите тот, который нравится вам больше всего. Кроме того, вы можете загружать профили из сообщества и создавать собственные потрясающие эффекты для клавиатур, мышей, гарнитур и колонок, поддерживающих технологию Logitech G LIGHTSYNC.
Вопросы и ответы
Использование G HUB
Как ознакомиться с функциями G HUB?
Информацию о G Hub можно найти в разных источниках. Подробные сведения содержатся в нашей документации пользователя и этом кратком обзоре.
Можно ли изменить размер окна в G HUB?
Нужно ли создавать учетную запись для работы с G HUB?
Игроки могут получить доступ к основным функциям устройств Logitech G, не создавая учетную запись. С другой стороны, наличие учетной записи позволяет хранить файлы в облаке и загружать материалы сообщества.
Как удалить профиль?
Щелкните профиль, который нужно удалить, и выберите пункт DETAILS («ПОДРОБНОСТИ»). Теперь можно воспользоваться кнопкой удаления. Default profile («Профиль по умолчанию») удалить невозможно.
Как перенести макрос из одного профиля в другой?
Чтобы перенести нужный макрос, достаточно перетащить его из одного профиля игры (приложения) в другой на экране профилей игр и приложений.
Как удалить автоматически загруженную игру или приложение из списка профилей?
Если вы удалили игру или приложение
Щелкните приложение
Выберите SETTINGS («НАСТРОЙКИ»)
Нажмите FORGET APP («ЗАБЫТЬ ПРИЛОЖЕНИЕ»). Приложение, а также все связанные с ним профили и макросы будут удалены.
Если игра или приложение по-прежнему установлены, функцию переключения профилей можно отключить
Щелкните игру или приложение
Щелкните SETTINGS («НАСТРОЙКИ»)
Отключите функцию переключения профилей
Можно ли заблокировать определенные настройки в нескольких профилях?
Да. Чтобы заблокировать определенную настройку во всех профилях, нажмите значок замка рядом с соответствующей настройкой.
Как получить доступ ко встроенной памяти устройств?
Щелкните на главном экране устройство, встроенной памятью которого желаете воспользоваться. Далее нажмите значок настроек. Если устройство поддерживает профили встроенной памяти, их можно будет загрузить непосредственно в этой устройство.
Щелкните +ADD NEW PROFILE («+ДОБАВИТЬ НОВЫЙ ПРОФИЛЬ»)
Выберите профиль в раскрывающемся списке игровых профилей.
Требуется помощь!
Обратитесь к нашей документации пользователя G HUB или подайте заявку в службу поддержки.
Обзор G HUB
Что представляет из себя G HUB?
G HUB — это новая программная платформа от команды Logitech G, позволяющая полностью управлять устройствами, настраивать подсветку, использовать оборудование с приложениями от сторонних разработчиков и многое другое. Все эти функции обеспечивает простой интерфейс, разработанный с учетом возможностей продукции, которая будет выпускаться в будущем.
Чем G HUB отличается от LGS?
G HUB сочетает многие функции LGS с простым в использовании пользовательским интерфейсом, разработанным с учетом возможностей продукции, которая будет выпускаться в будущем. С помощью этого ПО игроки могут полностью настраивать свои устройства, в частности задавать параметры эквалайзера, чувствительности (DPI), а также осуществлять привязку клавиш. Кроме того, оно обладает возможностями, которых не было у LGS, — например, функциями масштабирования окна и автоматического обновления встроенных микропрограмм. Данное ПО оснащено интерфейсом типа drag and drop и обеспечивает взаимодействие с продуктами от сторонних разработчиков.
G HUB — это замена LGS?
G HUB будет доступно вместо LGS для всех игровых моделей, которые поступят в продажу в 2019 г. и позже. Это позволит оснастить наши новые устройства по последнему слову техники и разрабатывать функции, которые было невозможно реализовать в LGS.
Будет ли поддерживаться LGS в дальнейшем?
LGS по-прежнему можно будет загрузить в старые модели, однако новые устройства Logitech G уже не будут поддерживать его.
Поддерживает ли G HUB мои устройства?
Со списком поддерживаемых продуктов можно ознакомиться в разделе, где изложены технические требования.
Какие из существующих продуктов Logitech G будут поддерживать ПО G HUB?
Мы работаем над тем, чтобы обеспечить обратную совместимость с перечисленными ниже устройствами. Наша цель — обеспечить поддержку этих продуктов до конца 2019 г.
Игровая мышь G90
Игровая мышь G602
Игровая мышь G700s
Игровая мышь G300/G300s
Игровая мышь G100s
Игровая клавиатура G710+
Игровая клавиатура G105
Игровая клавиатура G13
Игровая гарнитура G430
Джойстик Extreme 3d Pro
Геймпад F310
Беспроводный геймпад F710
Штурвалы Saitek X52
Saitek X52 Pro
Saitek X56
Saitek Pro
Saitek Pro Flight Throttle Quadrant
Педали управления рулем направления Saitek Pro Rudder Pedals
Что делать, если G HUB не поддерживает мое устройство?
Для продуктов, не поддерживаемых G HUB, по-прежнему доступна загрузка LGS. Для настройки существующих устройств можно установить как LGS, так и G HUB.
Как будет развиваться G HUB?
Мы продолжим оптимизацию G HUB и будем дополнять его новыми замечательными функциями, внедрять возможности, которые полюбились пользователям LGS, и интегрировать новое ПО с приложениями от сторонних разработчиков. Есть множество возможностей, о которых мы пока не готовы рассказать. Так что оставайтесь с нами и следите за регулярными обновлениями G HUB!
Как запросить новую функцию или оставить отзыв о G HUB?
Если вы столкнетесь с ошибкой или проблемой либо придумаете новую функцию, щелкните кнопку submit feedback («отправить отзыв») на экране настроек приложения G HUB. Отзыв поступит непосредственно разработчикам ПО, поэтому мы будем благодарны за запросы.
Применение утилиты Logitech Profiler
Очень часто даже опытные игроки игнорируют небольшую программу Logitech Profiler, которая идет в комплекте рулей производства фирмы Logitech. А она между тем может значительно упростить пребывание на просторах виртуальных трасс.
Одно из основных назначений программы – это создание отдельных профилей для каждого из используемых симуляторов. С помощью этих профилей вы можете менять параметры эффектов, линейность осей педалей и руля, а так же назначать различные функции на кнопки руля. При запуске той или иной игры программа будет автоматически менять настройки в соответствии с указанными в профиле.
Если у вас еще не установлен “главный герой” этой статьи, то скачать Logitech Profile можно по этой ссылке – на странице найдите строчку «Logitech Gaming Software», выберите версию 64 или 32 бита, а затем справа нажмите на кнопку “Загрузить”.
Приведенные здесь настройки работают для всех моделей рулей, которые поддерживает Logitech Profiler.
Интерфейс
Обратите внимание на главное окно программы, раскрыть которое можно с помощью двух кликов по соответствующей иконке в правом нижнем углу экрана — в области уведомлений или с помощью ярлыка “Logitech Gaming Software”, который вы можете найти в меню “Пуск”.
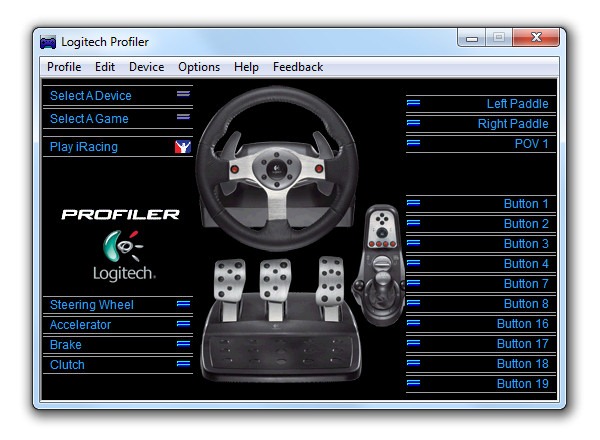
С помощью меню “Profile” можно создавать, выбирать, экспортировать и импортировать профили для игр. Меню “Edit” отвечает за редактирование свойств профиля: настройки эффектов функции обратной связи, а также создание и редактирование назначенных клавиш. “Device” предоставляет возможность управления подключенными игровыми контроллерами, а меню “Options” – их настройками. В разделе “Help” вы найдете справку на английском языке и ссылки на основные сайты компании Logitech.
В левой верхней части окна программы расположены кнопки выбора подключенных устройств – “Select A Device”, созданных профилей – “Select A Game”, а также кнопка запуска игры выбранного профиля.
В левом нижнем углу располагается список осей игрового контроллера: руль – “Steering Wheel”, педали газа – “Accelerator”, тормоза – “Brake” и сцепления – “Clutch”, если таковая присутствует в наборе ваших педалей. При нажатии на каждую кнопку в списке, вы увидите меню редактирования свойств выбранной оси.
В правой части располагается список кнопок вашего устройства. При нажатии на любую кнопку руля, вы увидите подсказку, показывающую на ее название в списке.
Чтобы вы не смущали слова “ось”, поясню: у игровых контроллеров есть два типа органов управления: кнопки и оси. Первыми обычно являются переключатели передач и дополнительные кнопки на руле, которые могут иметь только два состояния — включено или выключено. Вторыми же являются педали, руль и помимо двух пограничных состояний (к примеру, педаль полностью отпущена и нажата), они могут иметь множество промежуточных (к примеру, разные степени нажатия на педаль) — за счет чего и достигается необходимая подобным органам управления плавность.
А теперь давайте рассмотрим каждую функцию Logitech Profiler в отдельности.
Работа с профилями игр
Для создания нового профиля в меню “Profile” выберите пункт “New…”, а затем задайте желаемое название для него, выберите исполняемый файл игры и иконку профиля:
После выполнения вышеобозначенных действий, нажмите кнопку “Ok” – новый профиль создан.
Примечание: если вы устанавливали игры посредством программы Steam, то искать их исполняемые файлы следует в папках «C:Program FilesSteamsteamappsИмя_Профиля. » для 32-битных систем и «C:Program Files (x86)SteamsteamappsИмя_Профиля. » для 64-битных.
Чтобы производить какие-либо действия с профилем игры, для начала нужно его выбрать. Сделать это можно двумя путями: с помощью меню “Select Game”, расположенном в левой половине главного окна программы или же с помощью подменю “Select Profile”, которое вы найдете в главном меню “Profile”. В обоих случаях вы увидите список созданных вами профилей – просто выберите нужный и нажмите на него левой кнопкой мыши.
Вот мы и научились создавать и выбирать профили для игр – можно двигаться дальше.
Изменить такие свойства профиля как название, путь к исполняемому файлу и его иконку в дальнейшем можно с помощью пункта “Properties…” в меню “Edit”.
Чтобы удалить какой-либо профиль, нужно сначала его выбрать, а затем воспользоваться пунктом “Delete”, расположенном в меню “Edit”. Программа запросит подтверждение на удаление выбранного профиля.
Экспорт и импорт профилей может понадобится в случае переустановки системы или же вы просто захотите с кем-нибудь ими поделиться. Данная процедура также не отличается сложностью: выбираем нужный профиль, далее в меню “Profiler” кликаем на нужный нам пункт: “Export…” – для экспорта профиля или “Import…” – для его импорта, а затем выбираем путь сохранения или чтения файла. Обратите внимание, что при импорте профилей программа может попросить вас указать исполняемый файл игры.
Изменение настроек эффектов
Теперь, когда вы знаете как производить основные действия с профилями игр, давайте рассмотрим те функции, ради которых эта программа создавалась, а именно – изменение специфичных настроек руля для разных симуляторов.
Окно настроек эффектов функции обратной связи или, проще говоря – Force Feedback раскрывается с помощью пункта “Specific Game Settings…”, который вы найдете в меню “Edit”:

Чтобы включить возможность изменения настроек, необходимо поставить галочку “Use Special Force Feedback Settings”. Давайте рассмотрим каждый пункт более подробно:
- “Overall Effects Stregth” – общая сила эффектов функции обратной связи
- “Spring Effect Stregth” – сила эффекта амортизации
- “Damper Effect Stregth” – сила эффекта демпфирования (отдача при наезде на бордюры, а также при столкновениях)
- галочка “Enable Centering Spring” включает эффект возврата в центр – в большинстве случаев эта опция выключена, а параметр “Centering Spring Strength” регулирует его силу
- галочка “Use Special Steering Wheel Settings” включает действие установленных настроек руля
- галочка “Report Combine Pedals” включает совместный режим педалей газа и тормоза или, говоря другими словами, педали газа и тормоза начинают использовать одну и ту же ось. В большинстве случаев эта опция отключена, однако она может понадобится для совместимости со старыми играми
- “Degrees Of Rotation” – угол поворота руля, отличный от стандартного
- галочка “Use Special Game Settings” включает использование специальных настроек для игры. В большинстве случаев эта опция включена
- галочка “Allow Game To Adjust Settings” позволяет игре менять настройки. В большинстве случаев эта опция включена.
Изменение настроек осей
Помимо описанных ранее настроек эффектов вы можете менять линейность осей и их назначение, а также устанавливать “рабочие” и “мертвые” зоны для них. Рассмотрим эти настройки на примере педали тормоза: выберите нужный профиль, затем в левом нижнем углу главного окна программы найдите пункт “Brake” и нажмите на него левой кнопкой мыши. В появившемся меню выберите “Axis Properties…”, после вы увидите окно с возможными настройками для оси педали тормоза:
Рассмотрим эти настройки:
- параметр “Sensitivity” задает линейность выбранной оси: 50% – линейная зависимость, меньше 50% – педаль будет менее чувствительна в начале хода и более в конце, больше 50% – педаль будет более чувствительна в начале хода и менее в конце
- параметр “Dead Zone” задает так называемую “мертвую” или, говоря другими словами, нечувствительную зону
- параметр “Range” задает рабочую зону оси
- галочка “Invert Axis Polarity” “переворачивает” направление хода оси педалей или руля
- с помощью меню “…mapped to” вы можете изменять назначение оси.
Назначение различных функций на кнопки руля
Одной из самых полезных функций Logitech Profiler является возможность назначать на кнопки руля практически любую комбинацию клавиш, будь то одна клавиша, их последовательность или даже целый цикл. Понадобится это может в случае, если в игре не реализована возможность назначить какую-либо функцию на кнопки руля. Для большей наглядности давайте рассмотрим несколько простых примеров.
Назначение клавиши на кнопки руля
В популярном симуляторе netKar PRO реализован один интересный эффект – загрязнение забрала шлема. По мере вашего нахождения на трассе, а в особенности за ее пределами, картинка потихоньку меняет свой цвет и прозрачность, эмулируя тем самым упомянутый эффект. Раз есть загрязнение забрала, значит есть и его очистка, которая к сожалению жестко назначена на клавишу “L”.
Если вы не хотите каждый раз тянуться к клавиатуре, чтобы очистить забрало вашего шлема, то можно воспользоваться Logitech Profiler и назначить эмуляцию нажатия клавиши “L” на одну из кнопок руля:
Назначение последовательности клавиш на кнопки руля
Практически во всех многопользовательских гоночных игр есть текстовый чат. В подавляющем большинстве случаев настройки чата позволяют сделать список часто используемых сообщений и отправлять их с помощью всего одной клавиши. Досадным исключением из этого “благолепия” для общения является симулятор netKar PRO – его чат довольно неудобен в обращении и имеет лишь две базовые функции – отправлять и показывать сообщения. Однако с помощью Logitech Profiler можно решить и эту проблему, назначив на выбранную кнопку руля “магическую” последовательность клавиш. Рассмотрим пример быстрой отправки сообщения “Sorry” – в онлайн гонках считается хорошим тоном извиниться перед оппонентом, если ваши маневры привели к неприятным последствиям, поэтому это сообщение, наряду с традиционными “Hi” и “Bye”, является одним из самых употребляемых:
- откройте Logitech Profiler и создайте или выберите уже созданный профиль для симулятора netKar PRO
- нажмите на нужную кнопку на руле, чтобы быстро найти ее в списке в правой части окна программы
- нажмите на название кнопки левой кнопкой мыши и в появившемся меню выберите пункт “Select Command”, а затем “New Command…”
- в первом тестовом поле появившегося окна задайте имя новой последовательности клавиш – в нашем случае это слово “Sorry”
- затем нажмите на кнопку “Record” и наберите следующую последовательность: клавишу начала ввода сообщения – Enter, затем само сообщение – Sorry и клавишу отправки сообщения в чат – Enter
- нажмите на клавишу “Ok” для завершения процедуры – теперь выбранная вами кнопка на руле будет отправлять в чат netKar PRO сообщение “Sorry”.
Назначение цикла клавиш на кнопки руля
Иногда вам может понадобится назначить на кнопки руля некоторую повторяющуюся последовательность клавиш. Ярким примером такой необходимости могут служить различные информационные окна в симуляторе NASCAR Racing 2003 Season, которые вызываются функциональными клавишами F1-F9. Чтобы не отвлекаться от гонки и при необходимости не тянуться каждый раз к клавиатуре, можно назначить последовательное переключение между этими окнами всего на одну кнопку руля.
Для начала нам надо записать все необходимые клавиши на клавиатуре в программу. Процедура записи будет аналогична первому примеру, однако на этот раз мы воспользуемся пунктом меню “Edit” –> “Assigments” –> “Keystrokes…”:
- откройте Logitech Profiler и создайте или выберите уже созданный профиль для симулятора NASCAR Racing 2003 Season
- в меню “Edit” выберите пункт “Assigments”, а в появившемся меню — “Keystrokes…”
- в открывшемся окне нажмите на кнопку “New…” и вы увидите уже знакомое по первому примеру окно записи нажатия клавиши на клавиатуре
- последовательно запишите функциональные клавиши начиная с F1 и заканчивая F9
- нажмите на кнопку “Ок”, чтобы закрыть окно редактирования:
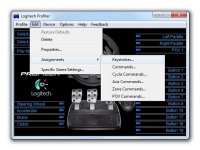
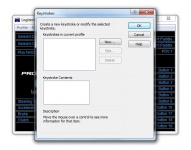

Теперь, когда мы записали все необходимые клавиши на клавиатуре, пришло время сделать из них цикл (или повторяющуюся последовательность) и назначить его на кнопку руля:
- нажмите на нужную кнопку на руле, чтобы быстро найти ее название в списке в правой части окна программы
- нажмите на название кнопки левой кнопкой мыши и в появившемся меню выберите пункт “Select Cycling Command”, а затем “New Cycle Command…”
- в первом текстовом поле введите название цикла клавиш
- затем последовательно перенесите записанные клавиши из левого списка в правый с помощью кнопки со стрелкой вправо – в нашем случае это будут Keystroke F1-F9. Чтобы иметь возможность скрыть информационные окна, в конце цикла мы добавляем еще одну клавишу “Keystroke F9”
- нажмите кнопку “Ок”, чтобы закрыть окно редактирования – теперь теперь при каждом нажатии на выбранную кнопку руля программа будет эмулировать последовательное нажатие одной из клавиш клавиатуры, которые мы внесли в цикл:

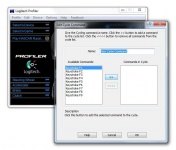
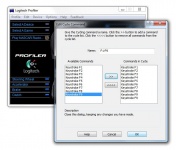
Заключение
На этом пожалуй можно закончить наш мини-обзор возможностей программы Logitech Profiler. Как вы сами можете видеть она волшебным образом может облегчить выполнение некоторых элементарных действий, позволяя вам реже отвлекать свое внимание с трассы на клавиатуру, что в значительной степени снижает риск неожиданных аварий и прочих досадных ситуаций.
Если по каким-то причинам после загрузке игры установленные вами настройки не вступают в силу, воспользуйтесь пунктом “Global Profiler Settings..” меню “Options” и в появившемся окне убедитесь в наличии галочки напротив пункта “Apply profiles to games automatically”.
Примеры профилей различных симуляторов для рулей Logitech G25/G27 вы найдете в этой статье.














